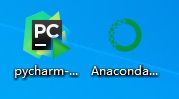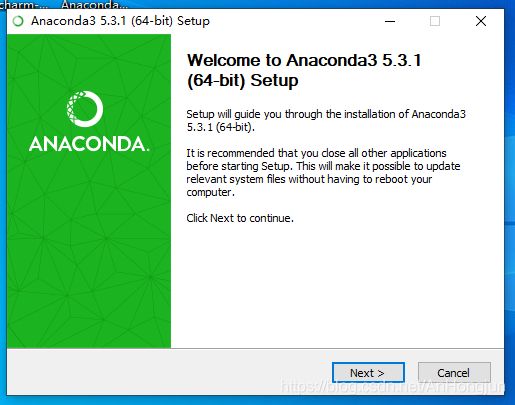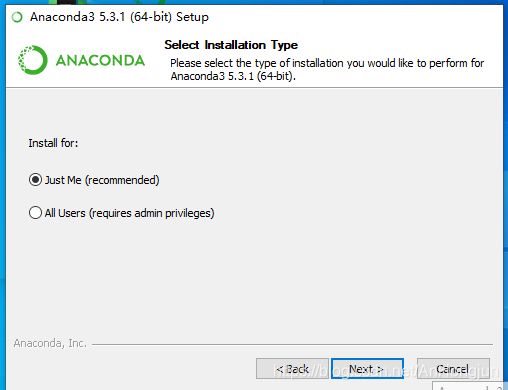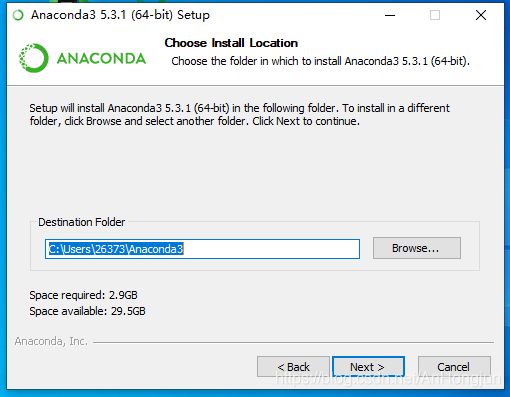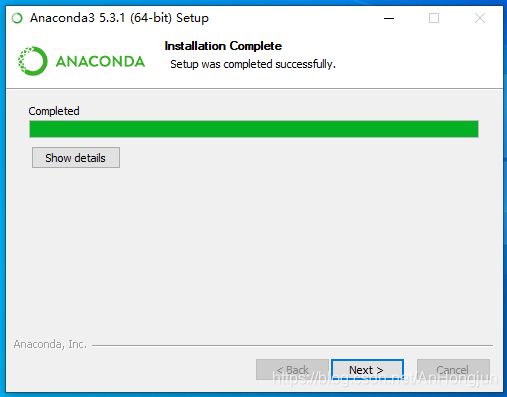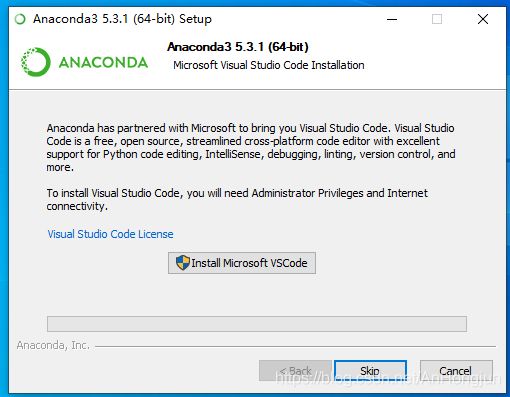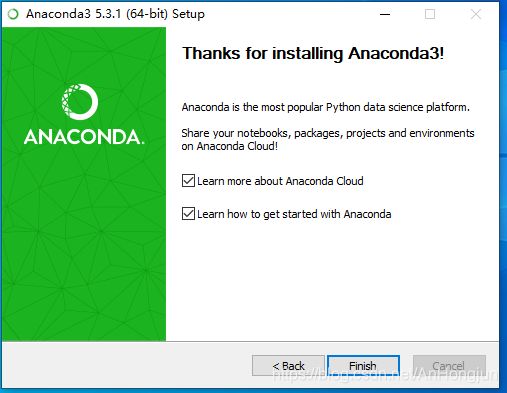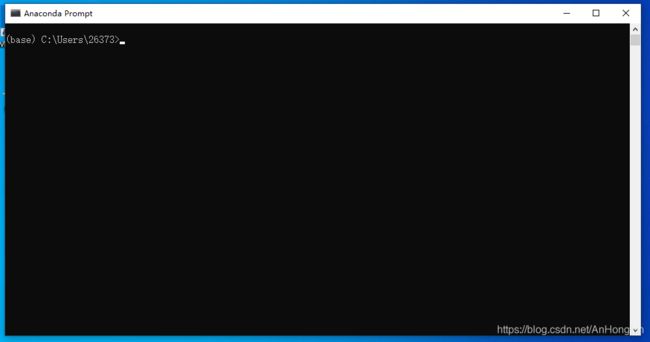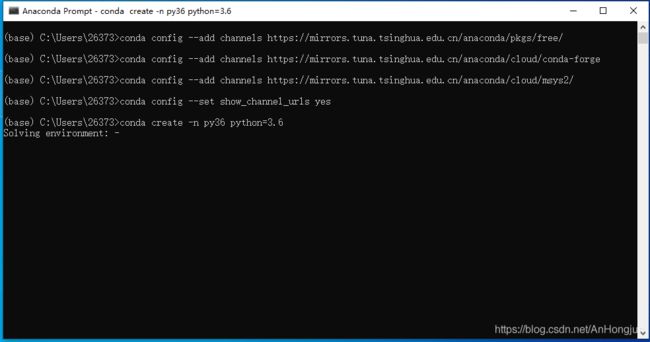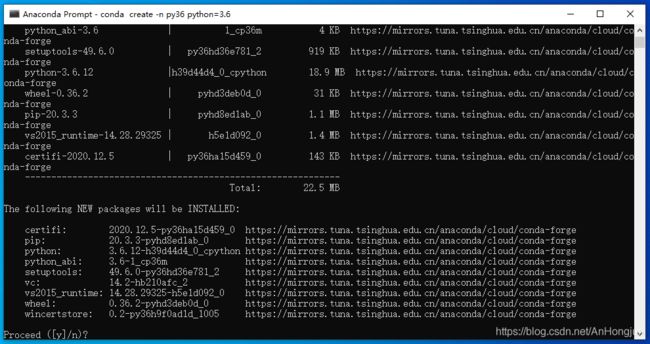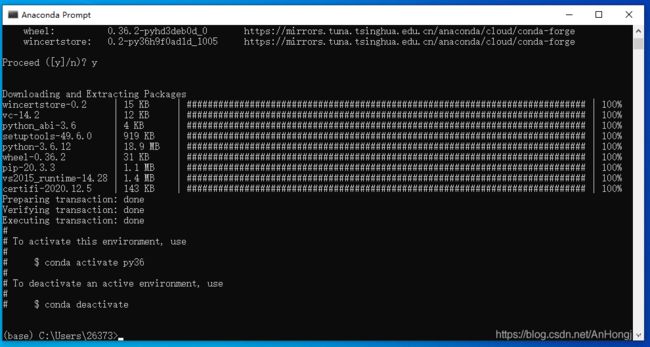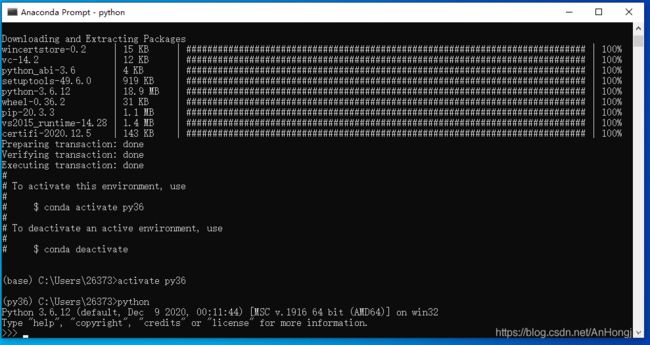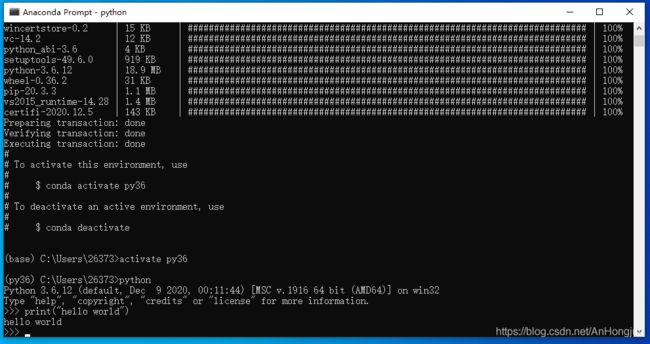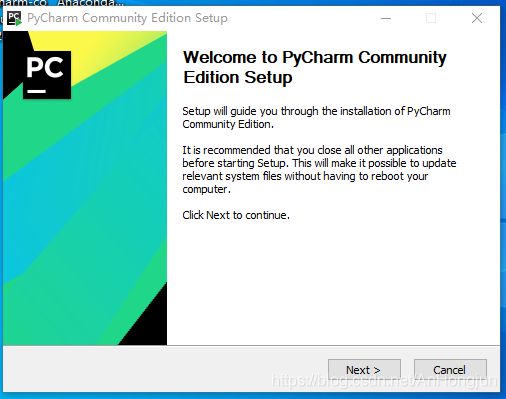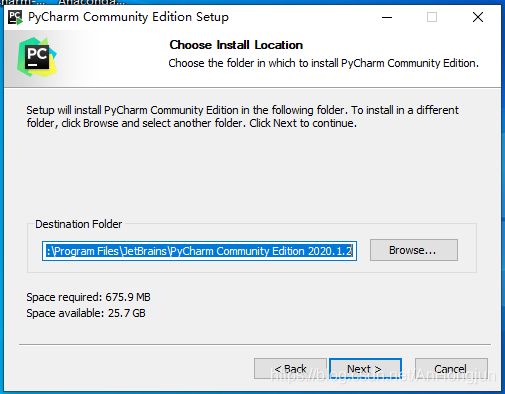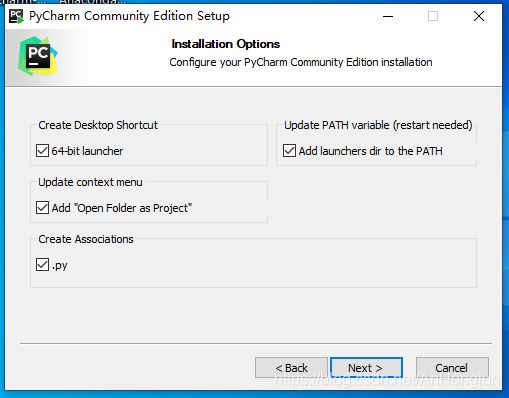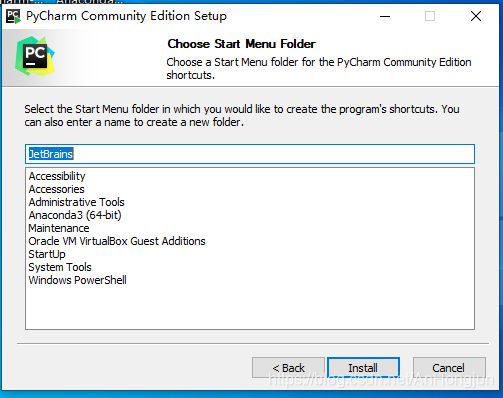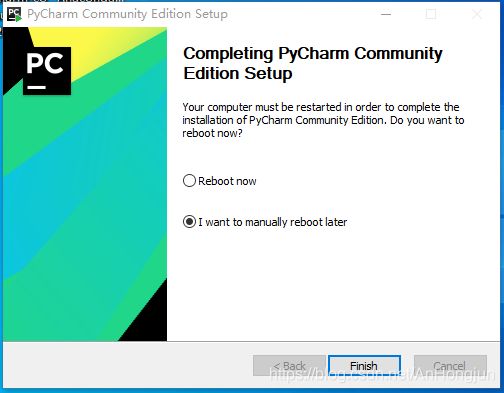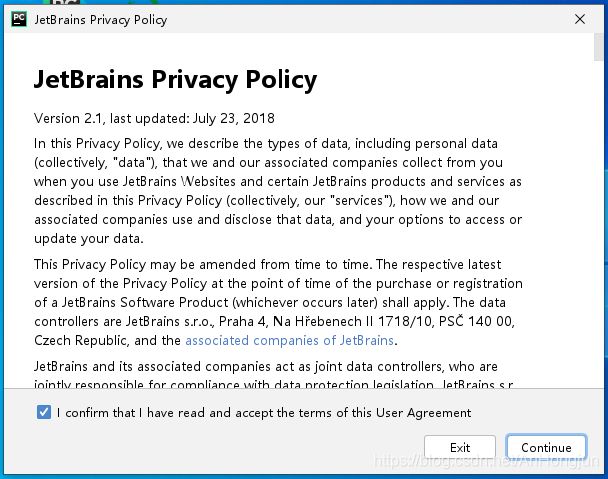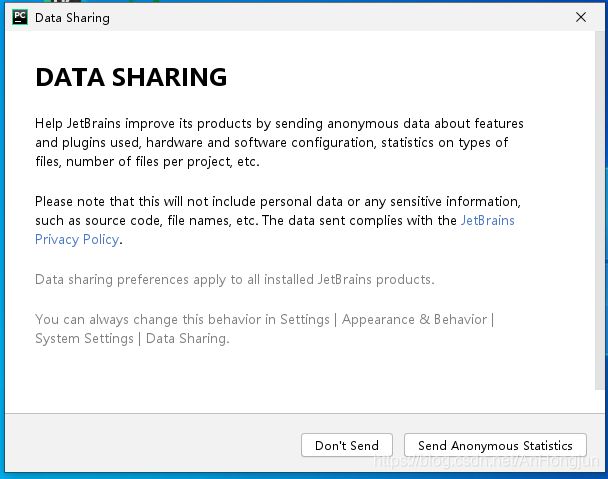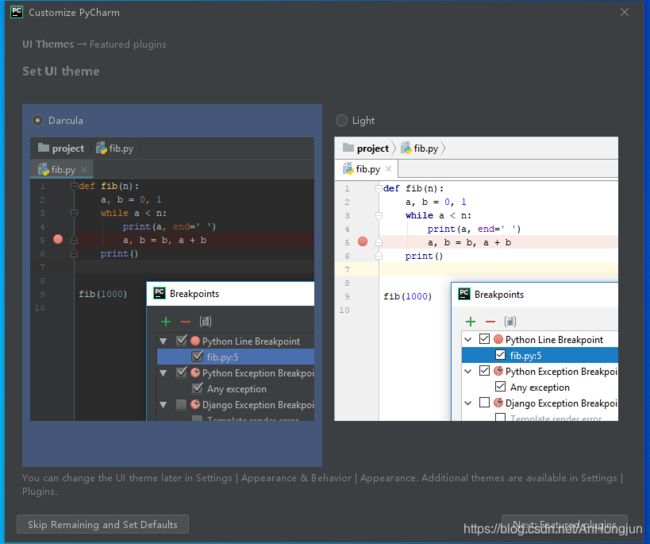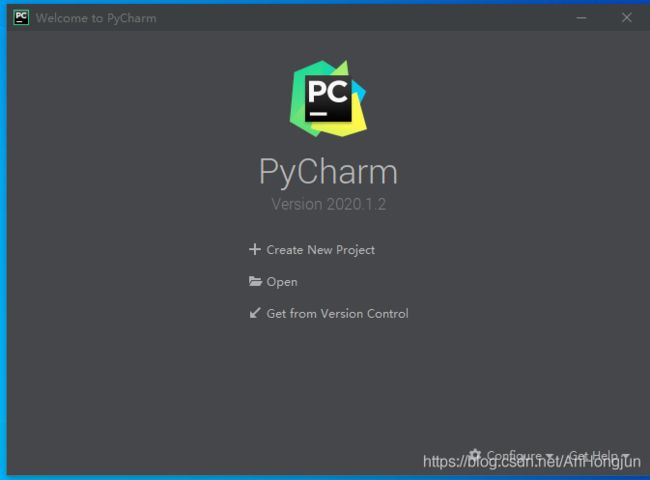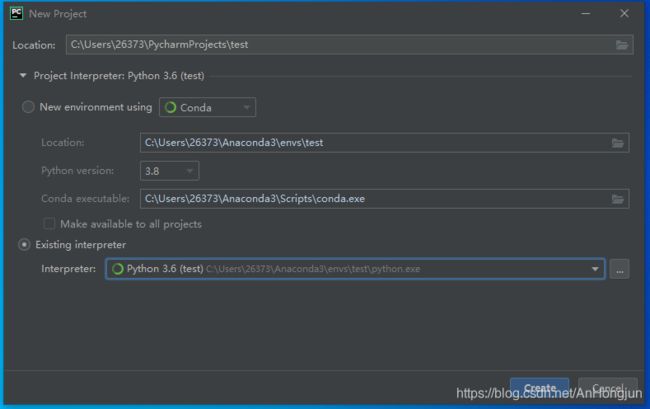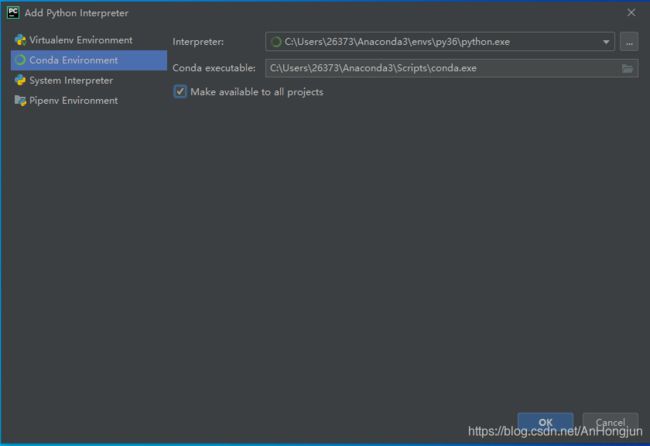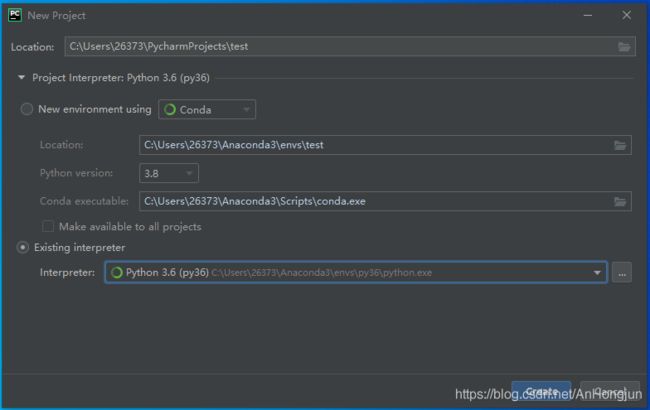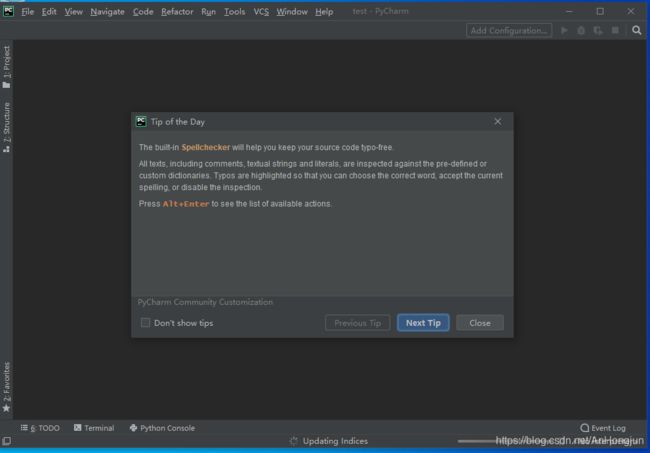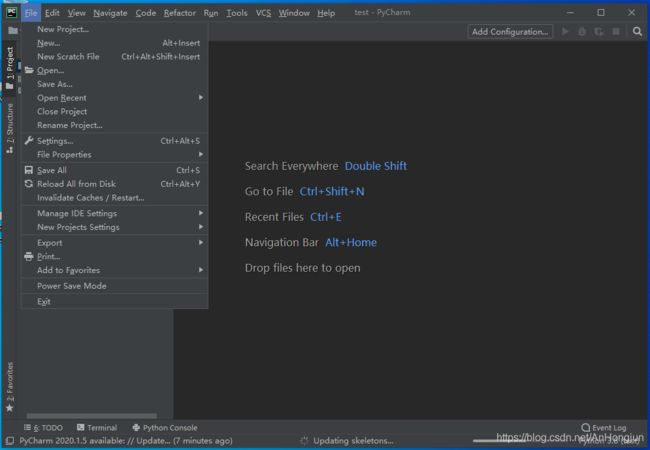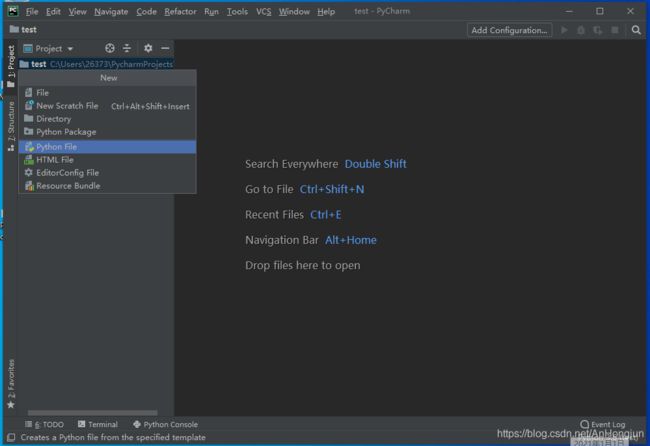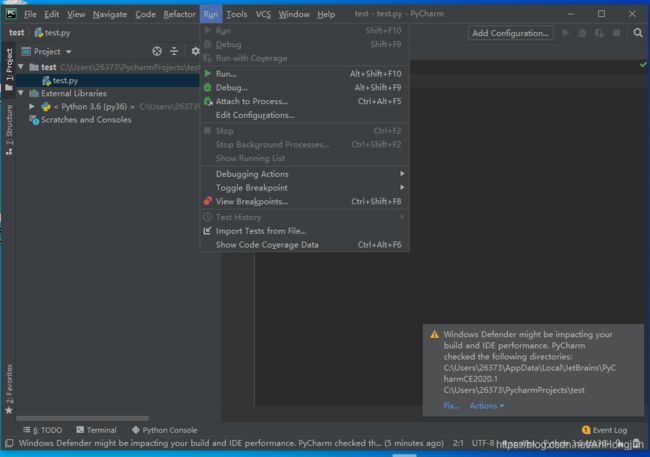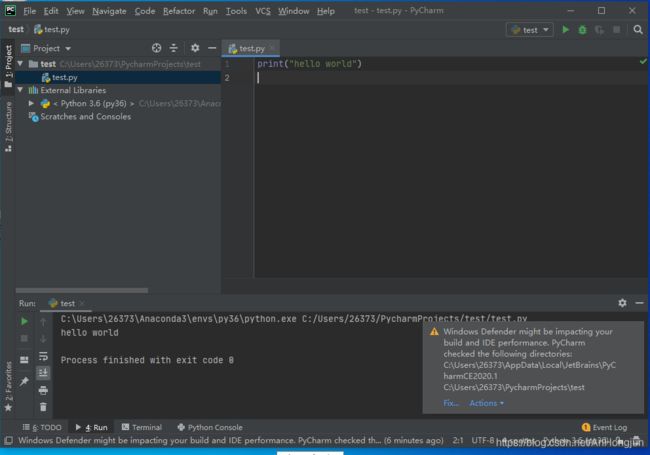Windows10下python开发环境配置详解(Anaconda3 + Pycharm)
内容目录
一、安装前准备
二、安装Anaconda
三、配置Anaconda
四、安装Pycharm
五、新建Python项目
一、安装前准备
1.安装测试环境:Windows 10 Pro x64(VirtualBox虚拟机下模拟)
2.安装包准备:
(1)Anaconda3:清华园镜像下载链接
(2)Pycharm-community:官方网站下载链接(外国网站,速度较慢,建议挂喂屁N)或移步下面某大佬分享的百度网盘链接
链接:https://pan.baidu.com/s/1q8uMqAjaOtHAhBvyMZmWpA
提取码:nirf
复制这段内容后打开百度网盘手机App,操作更方便哦二、安装Anaconda
Anaconda 是一个开源的包、环境管理器,其包含了conda、Python等180多个科学包及其依赖项,可以用于在同一个机器上安装不同版本的软件包及其依赖,并能够在不同的环境之间切换。安装步骤如下:
1.双机打开Anaconda安装包,点击Next
2.至协议窗口,点击I Agree
3.至此,选择Just Me,然后点击Next
4.点击Browse选择一个合适的安装目录。目录不建议包含中文。选择完成后点击Next
5.注意勾选第一个“Add Anaconda to my PATH environment variable”,添加系统环境变量。勾选好后点击Install。
6.等待安装过程。
7.安装完成,点击Next
8.询问是否安装Visual Studio Code编辑器,点击skip即可。
9.点击Finish,结束安装。
三、配置Anaconda
我们需要在Anaconda下新建一个python开发环境。具体步骤如下:
1.打开“开始”菜单,点击运行Anaconda Prompt。
2.打开后效果如图。命令行中显示“(base)+安装路径”。其中base表示当前在Anaconda内置的base虚拟环境下。
3.输入以下命令,并回车。
不要一个字一个字的往里输呀,复制一下,然后右键单击命令行窗口就能把内容粘贴进去!
conda config --add channels https://mirrors.tuna.tsinghua.edu.cn/anaconda/pkgs/free/运行效果如下:
4.像上一步一样,依次分别键入以下两行命令并回车。注意是输入一行按一次回车。
conda config --add channels https://mirrors.tuna.tsinghua.edu.cn/anaconda/cloud/conda-forge
conda config --add channels https://mirrors.tuna.tsinghua.edu.cn/anaconda/cloud/msys2/
conda config --set show_channel_urls yes运行效果如下:
您可能对第3、4步表示一头雾水。第3、4步执行的是换源操作,将镜像源更换为清华源,可以提高下面步骤的下载速度。
5.输入以下命令,并回车。
conda create -n py36 python=3.6 解释:这一步执行的操作是新建虚拟环境。其中“py36”是新虚拟环境的名称,可以自己随意命名(但一定要记住,后面要用),python=3.6指的是新建的虚拟环境使用python3.6版本。
这一步要等待一段时间,可能会很长 很长 很长 很长 很长,因为他要在后台配置很多东西,耐心等待一下。
但有时候下载时间过长,以至于他返回一个Failed,那是请求超时了,请更换网络环境重试(比如换校园网、还手机热点之类的)。重试的时候不需要重复执行第3、4步换源,直接到第5步create即可。
6.等待一段时间后,出现类似下述界面。键盘输入y并回车。
7.然后anaconda就开始自动下载相关组件了,耐心等待一下。
8.等待下载完成后,到如下界面。
9.输入如下命令并回车。
activate py36其中,py36就是之前设置的新建的虚拟环境的名称。回车后,命令行变为(py36)+运行目录,说明已经切换到我们新建的py36虚拟环境。
10.输入python并回车,运行python解释器。(这一步主要是为了验证python解释器是否安装成功)
11.输入如下命令并回车。末尾没有分号!
print("hello world!")紧接着,解释器会返回给你一个hello world。恭喜你,你已经完成了一次与python解释器的交互。
12.输入以下命令并回车,退出python解释器。然后把窗口关掉就好了。
exit()四、安装Pycharm
Pycharm是一个非常常用的python编辑器。
1.双击打开安装包。如果提示“要允许此应用对你的设备进行更改吗?”,请选择“是”。出现如下界面后,点击Next。
2.点击Browse,选择一个你认为合适的安装路径。最好不要包含中文。选择完成后点击Next。
3.把四个选项都勾选上,点击Next。
4.点击Install,开始安装。
5.等待一段时间。
6.点击Finish。
7.至此,Pycharm安装完成。
五、新建Python项目
1.打开刚刚安装的pycharm,弹出许可协议,选中已阅读并点击Continue。
2.点击Don't Send。
3.初次打开pycharm,会让你选择UI风格,选择自己喜欢的风格并点击Next。
4.直接点击start using PyCharm。
5.点击Create New Project。
6.这一步设置项目的基本信息。
Location是项目的位置,自己选择就行;
展开Project Interperter,勾选“Existing interpreter”,然后点击后面的那三个小点点。
7.左侧菜单栏选择Conda Environment,检查Interpreter的路径是不是py36环境,如果不是请手动更改路径。
勾选Make available to all projects,点击OK。
8.上一步点击ok后会返回这个界面,点击create。
9.这一步,点击Close。
10.点击菜单栏,File -> New
11.点击Python File。
12.给新建的python文件命个名。
13.在新建的python文件里输入一段python代码。
14.点击菜单栏Run -> Run...
15.选择运行我们刚刚新建的test文件。可以看到下方的终端窗口,程序已经成功执行并输出了hello world。