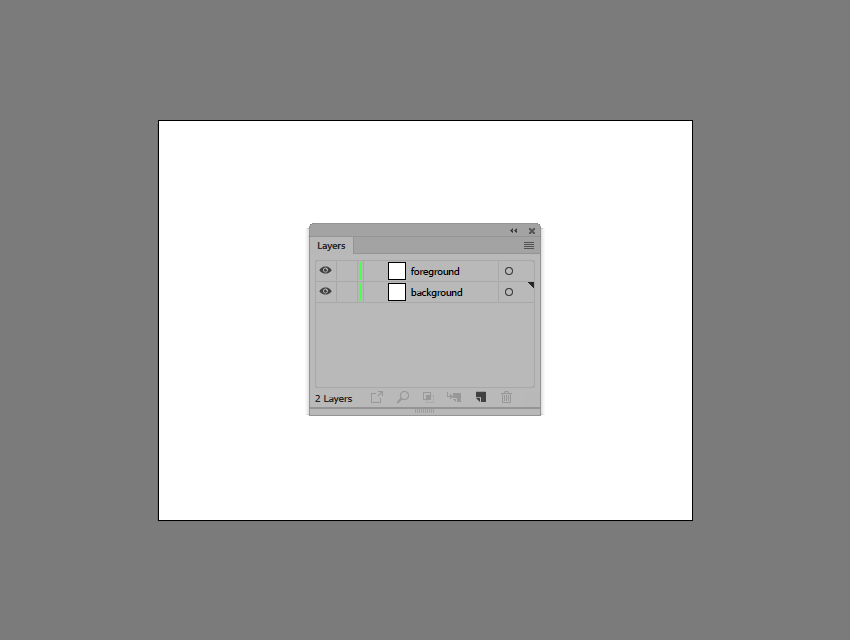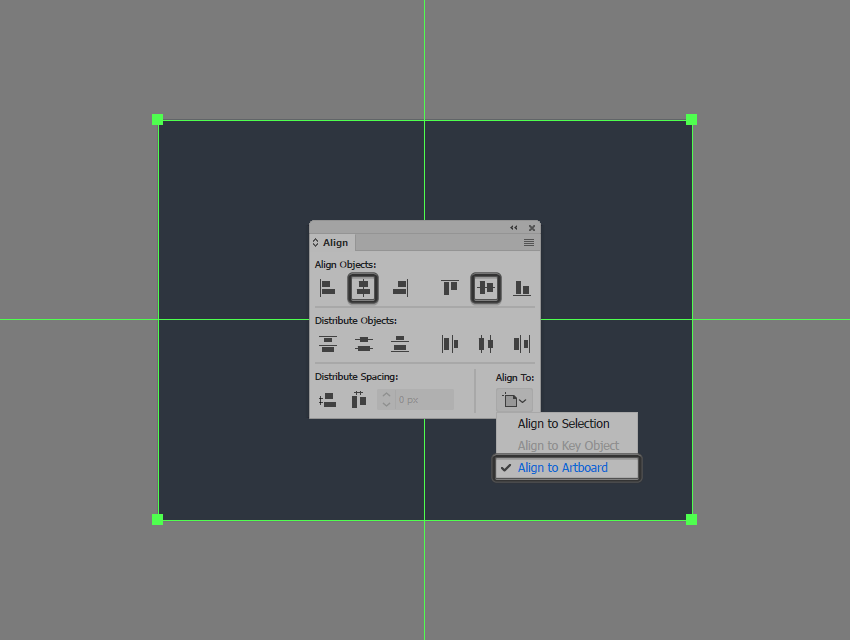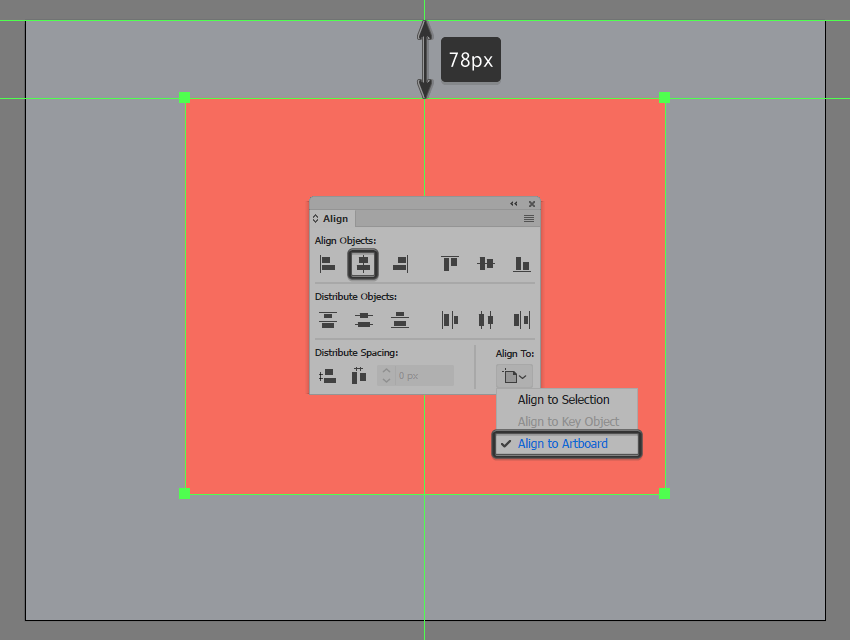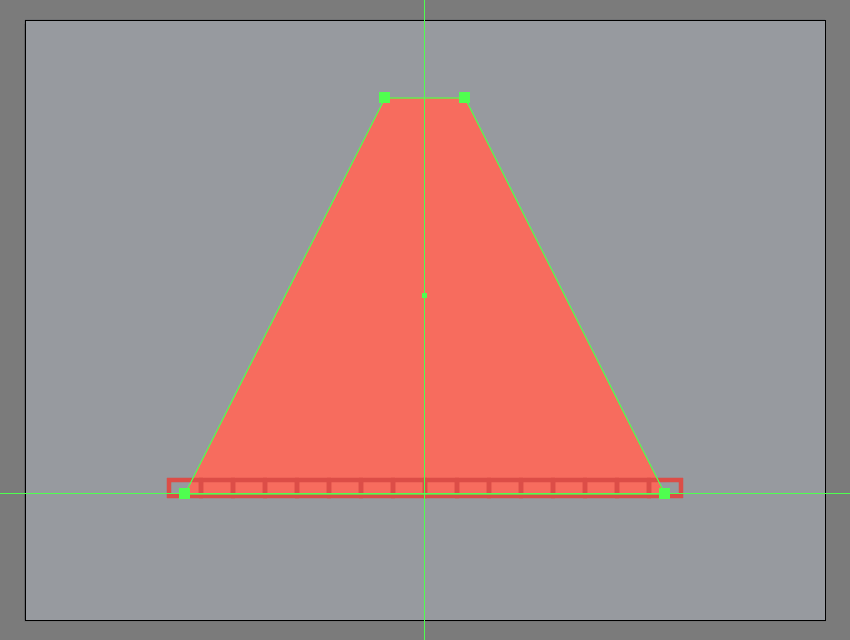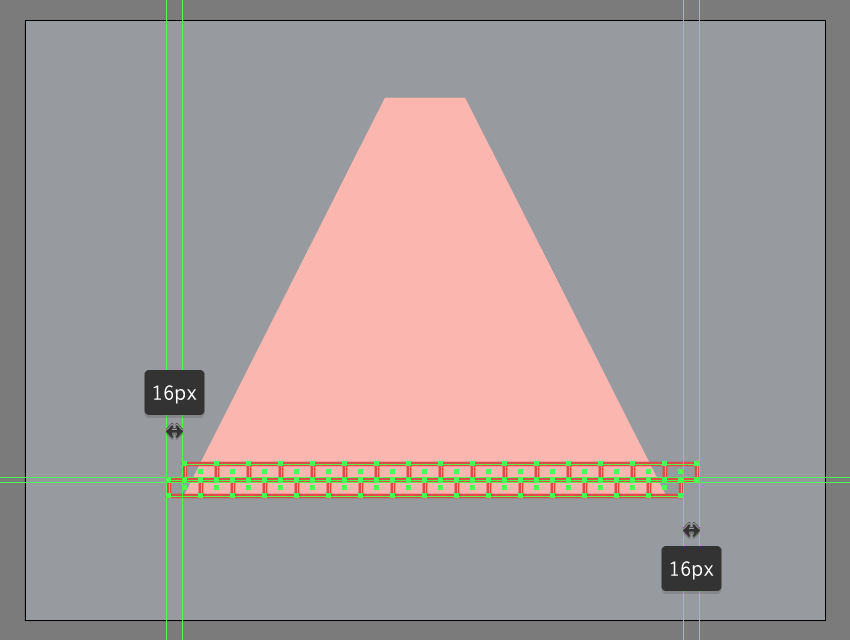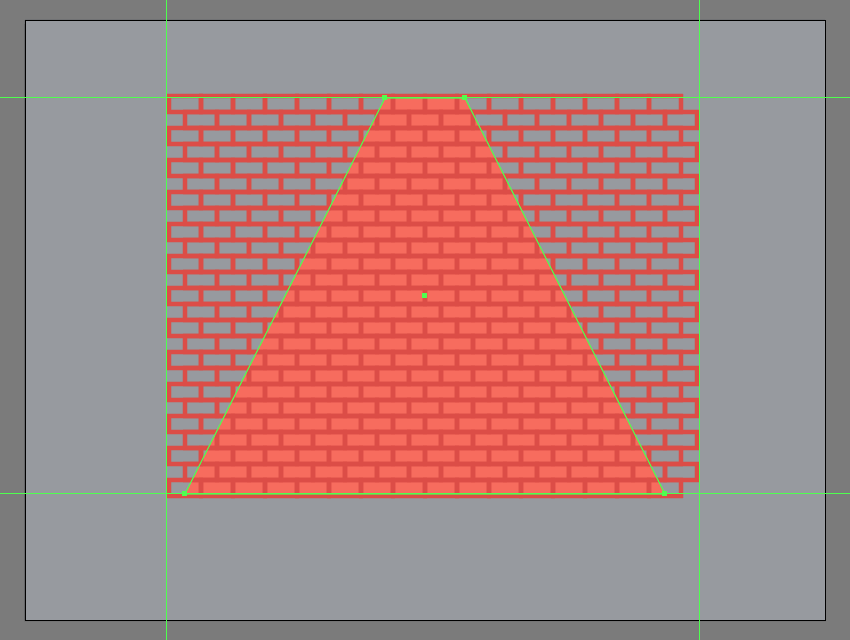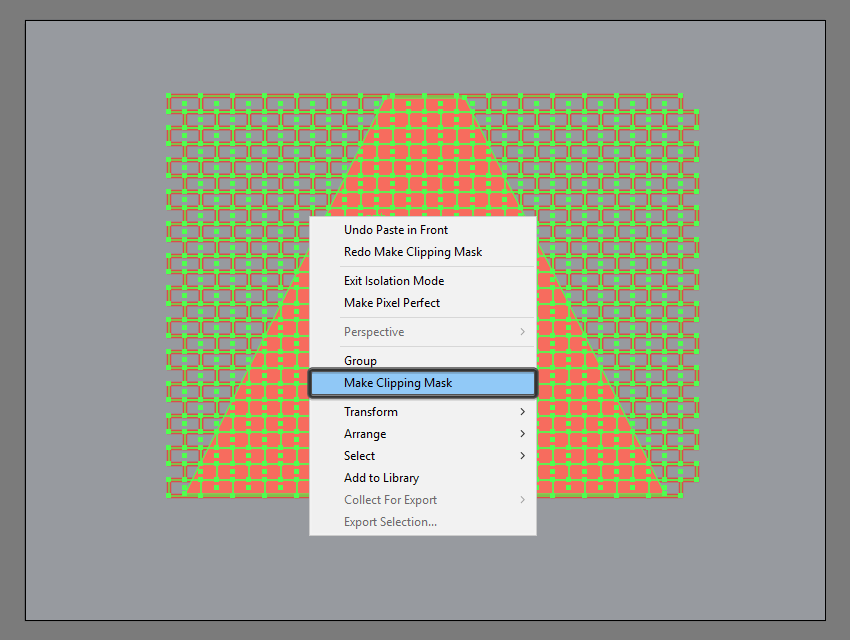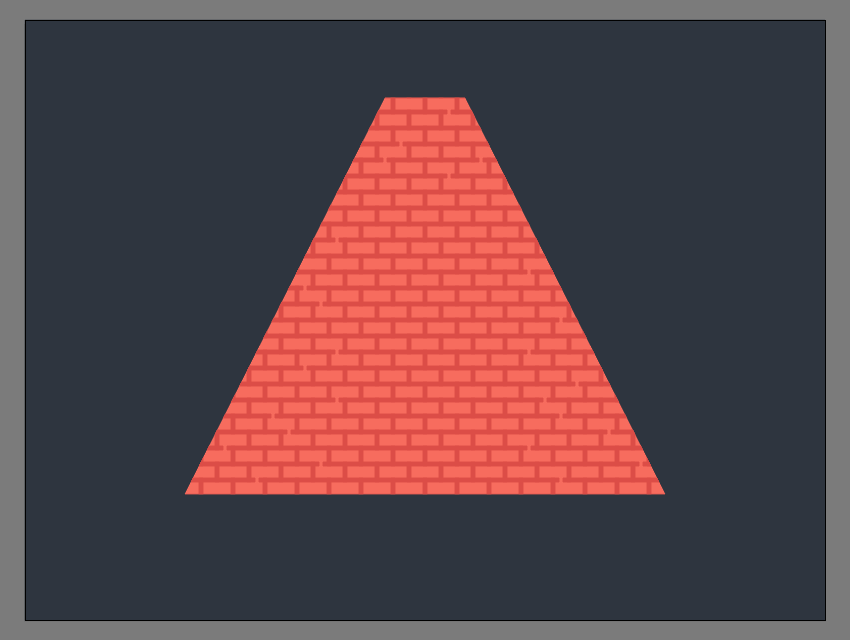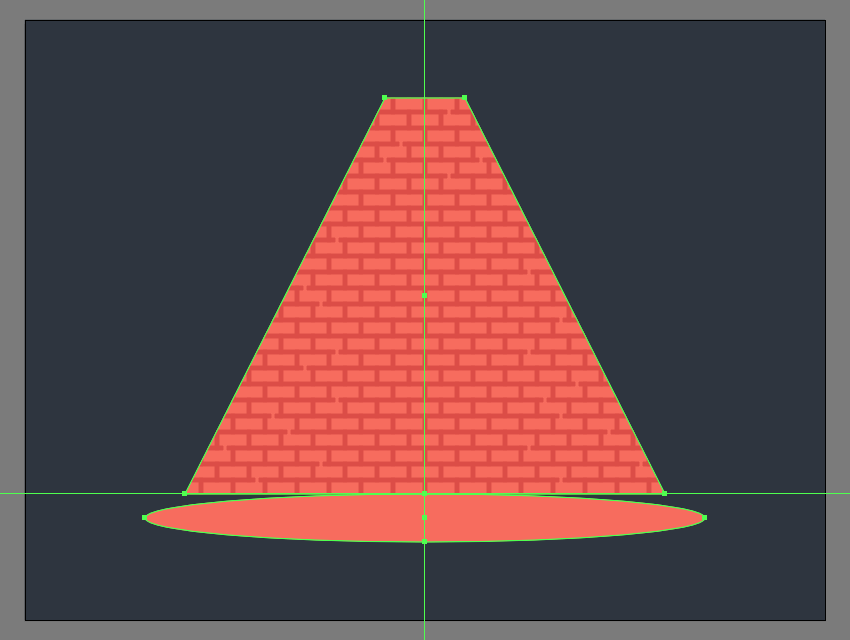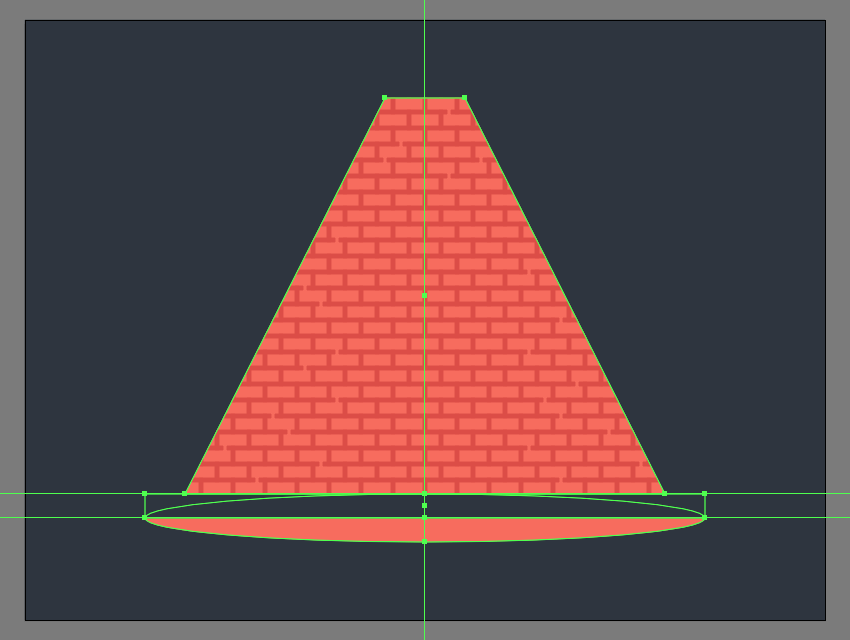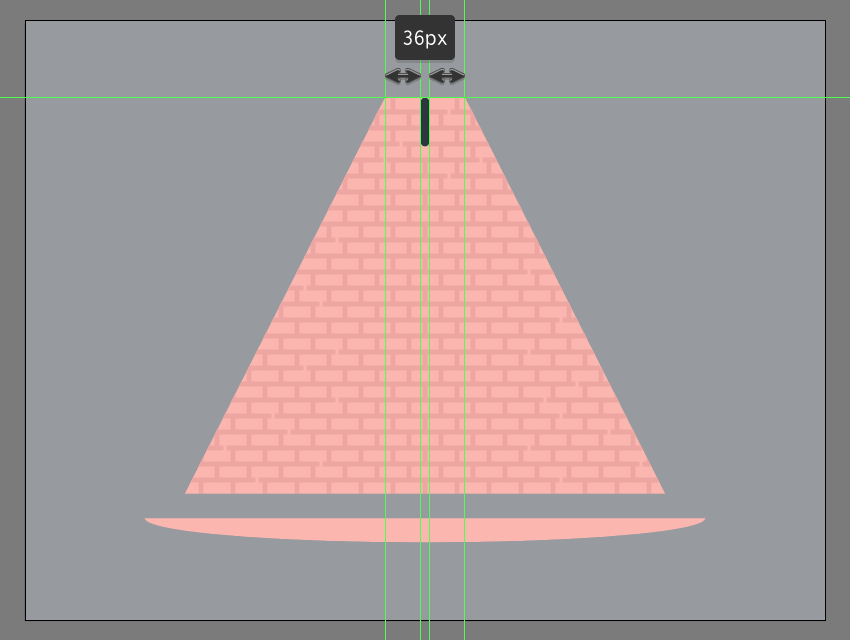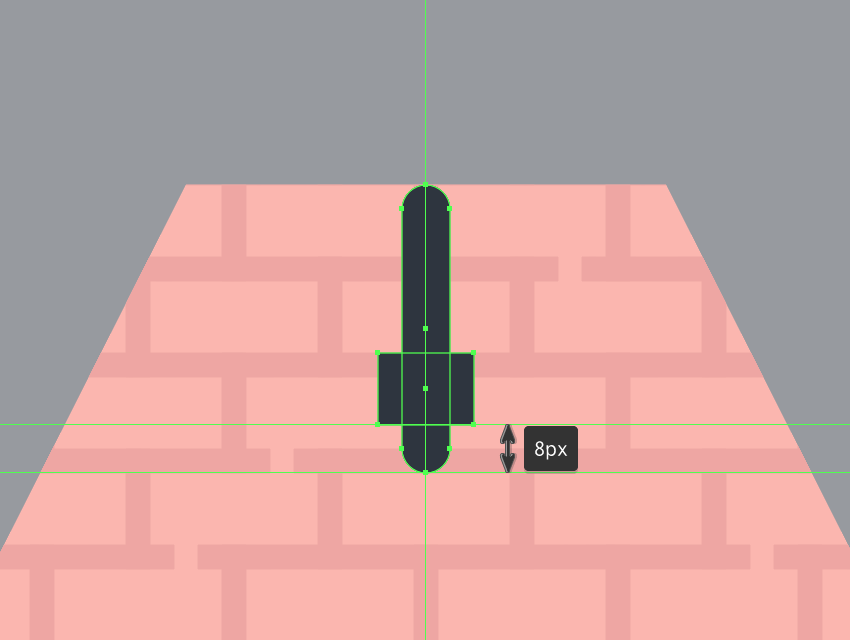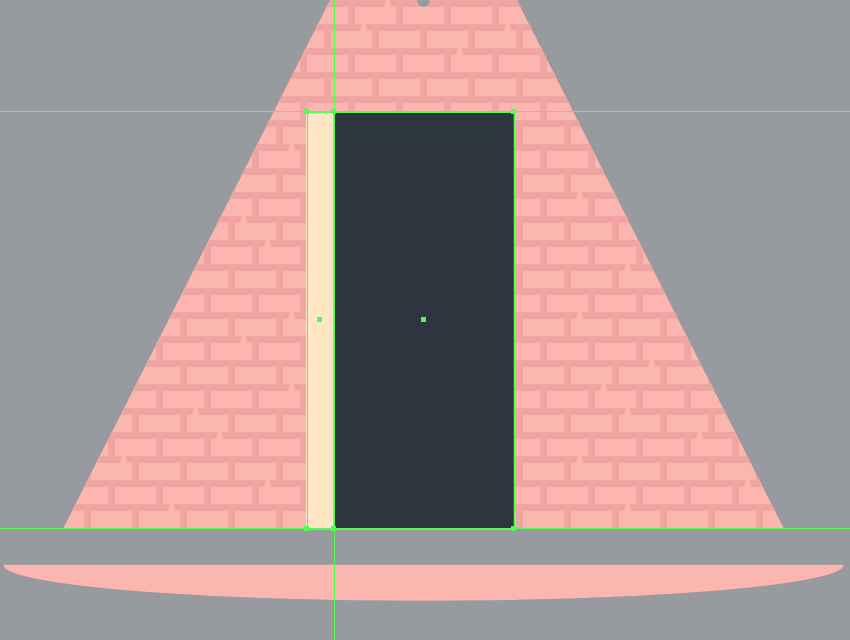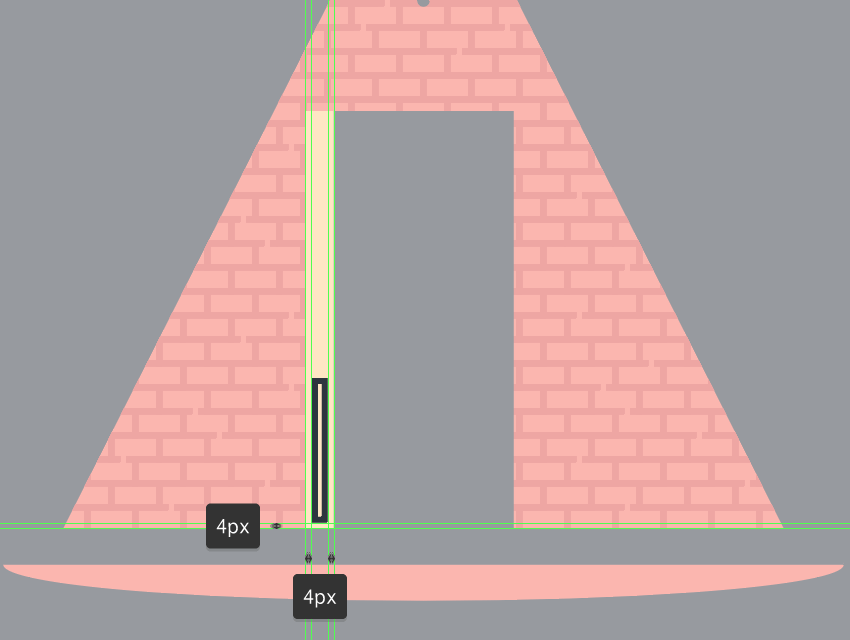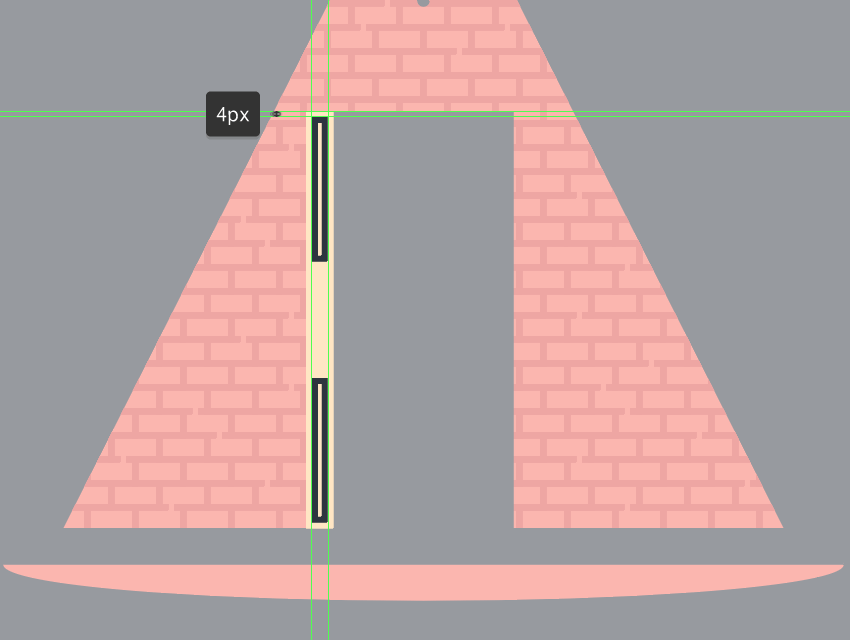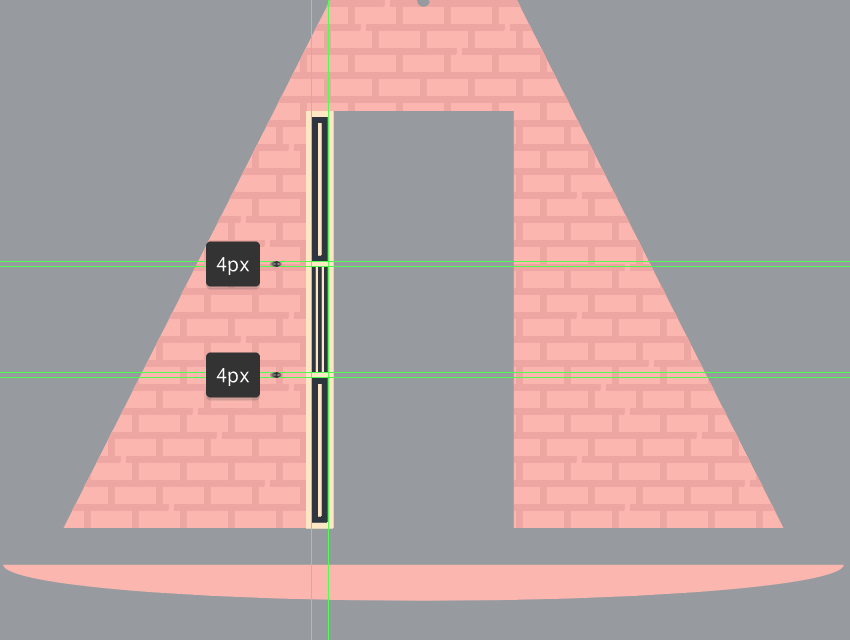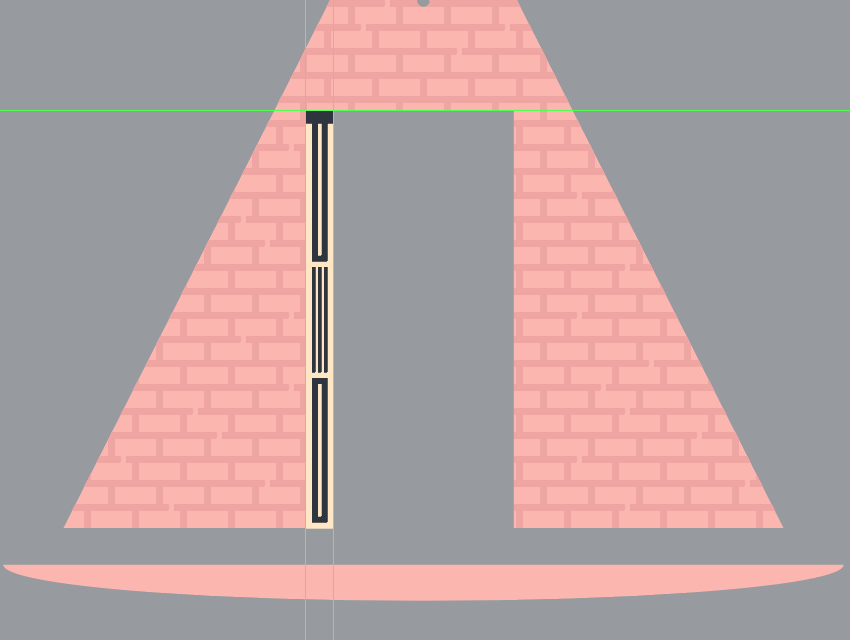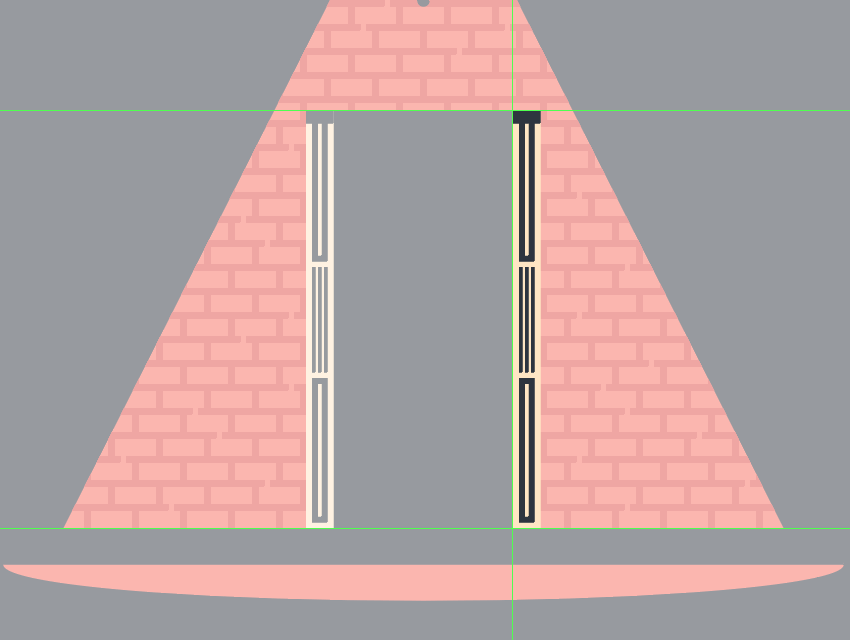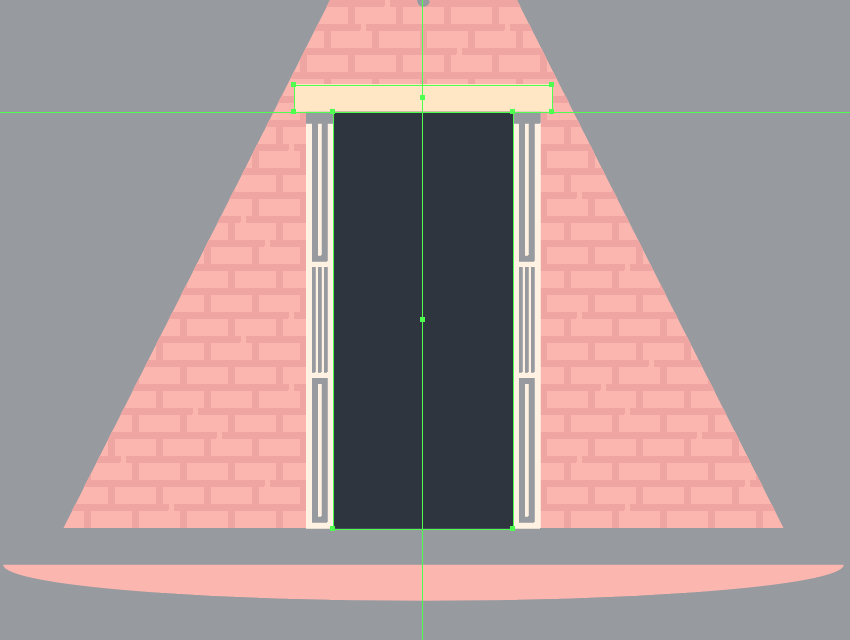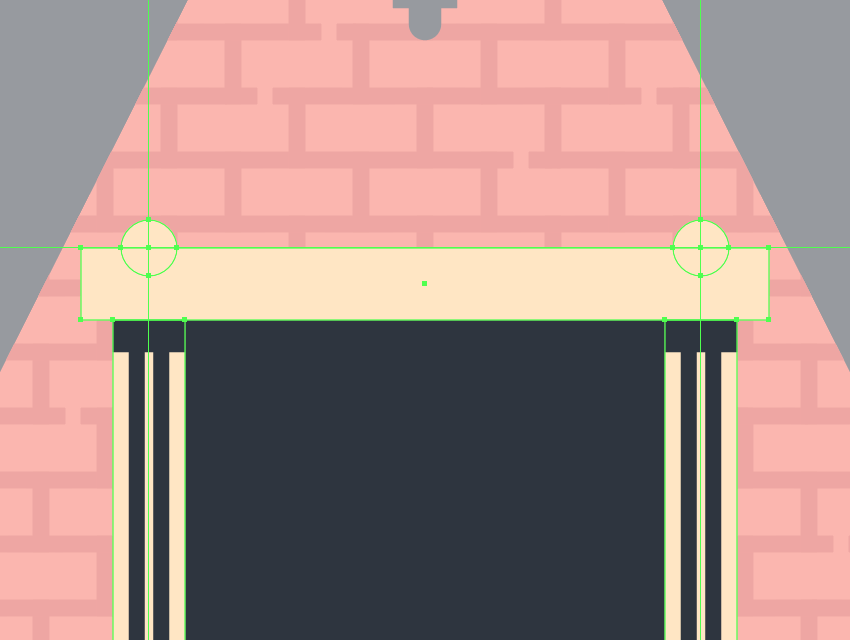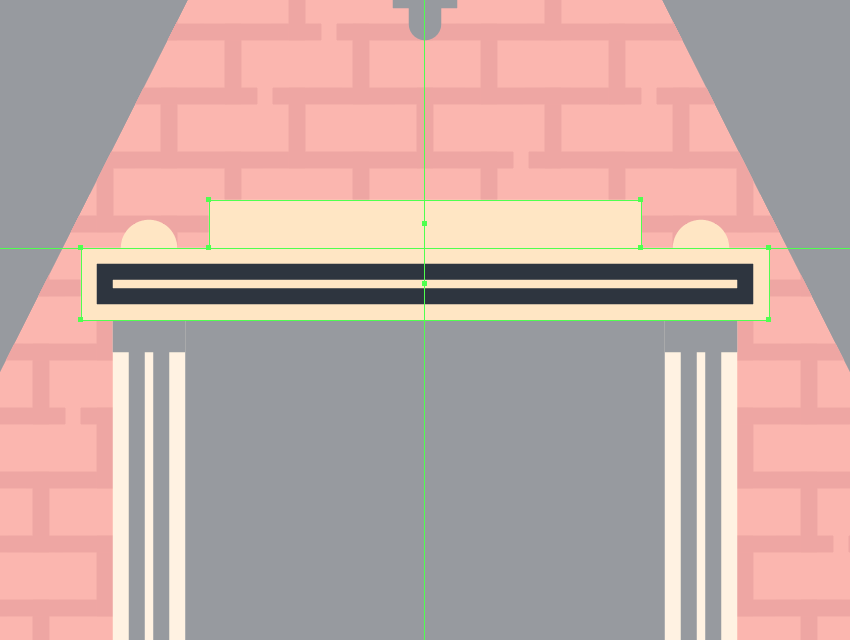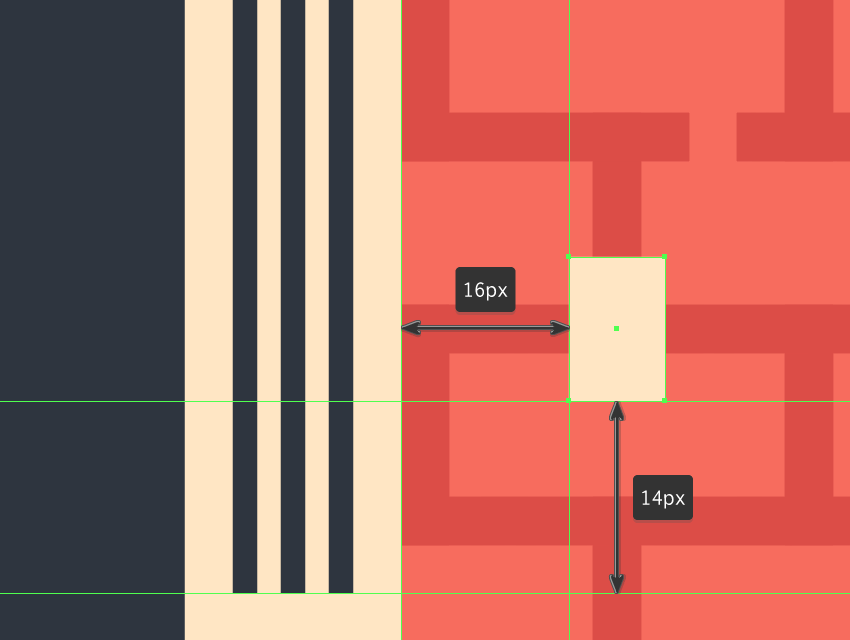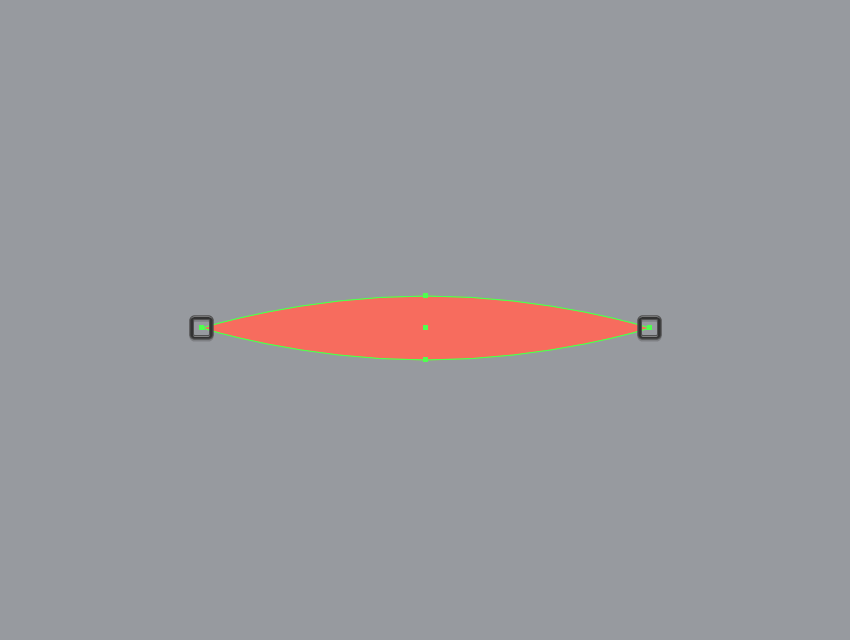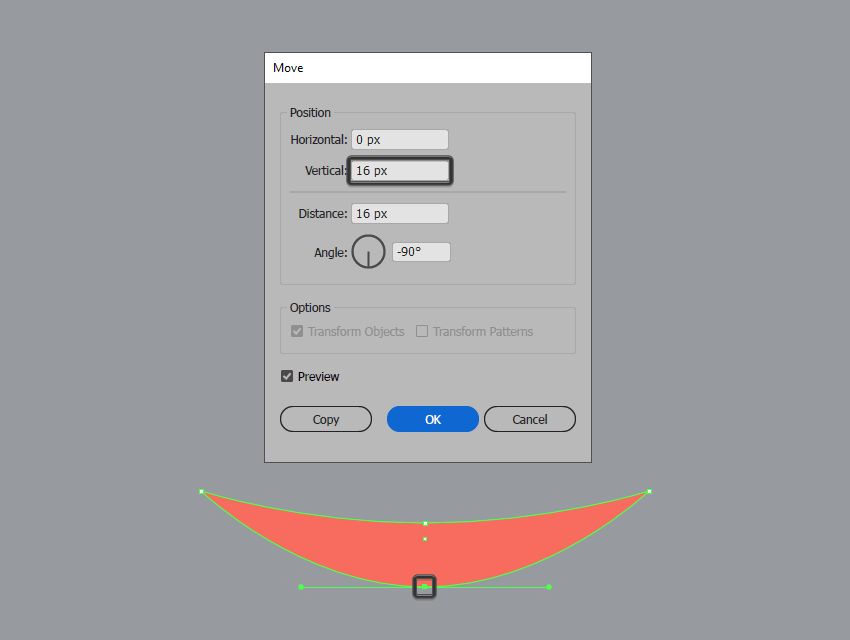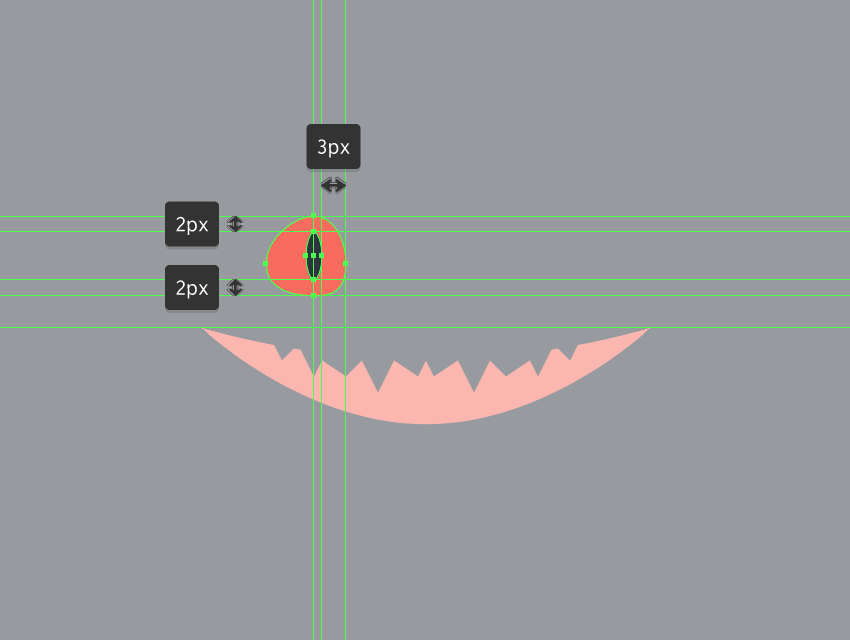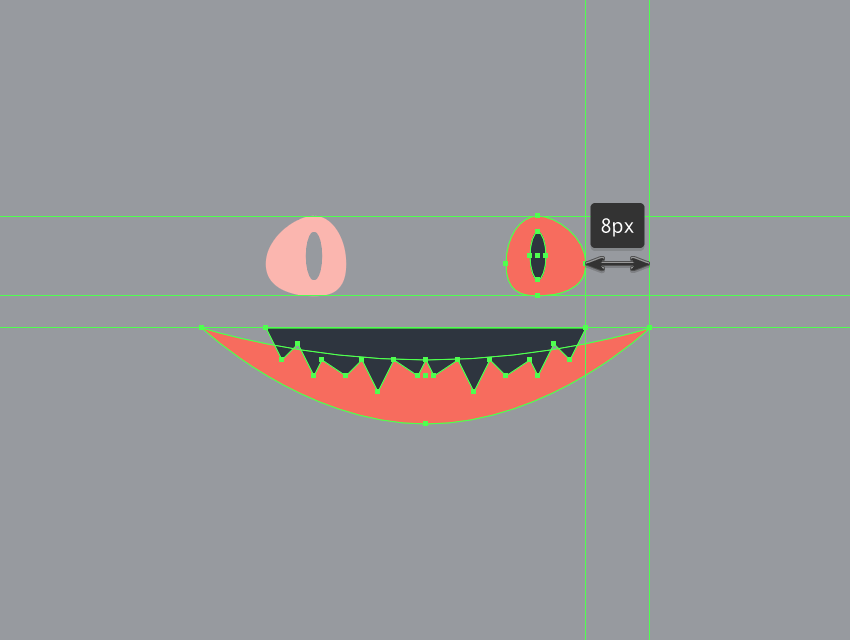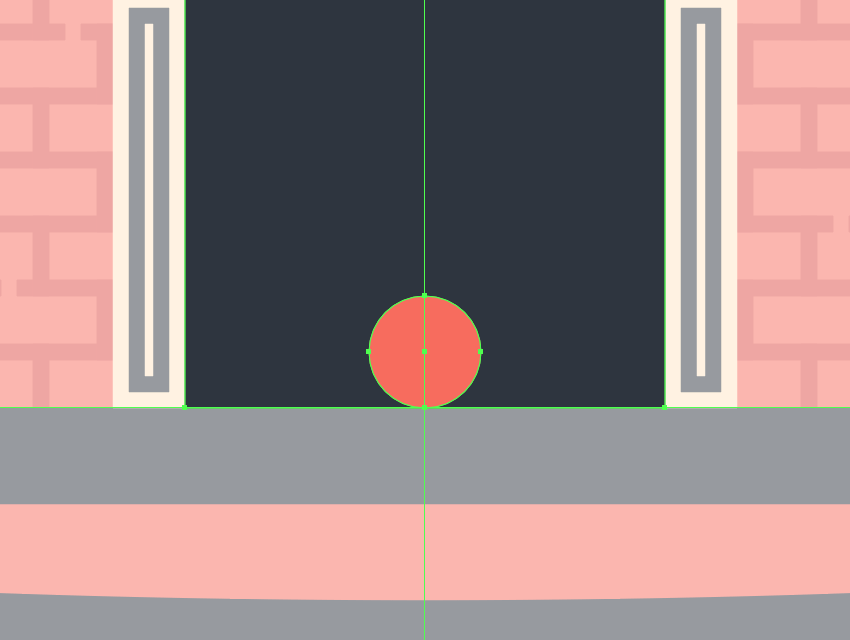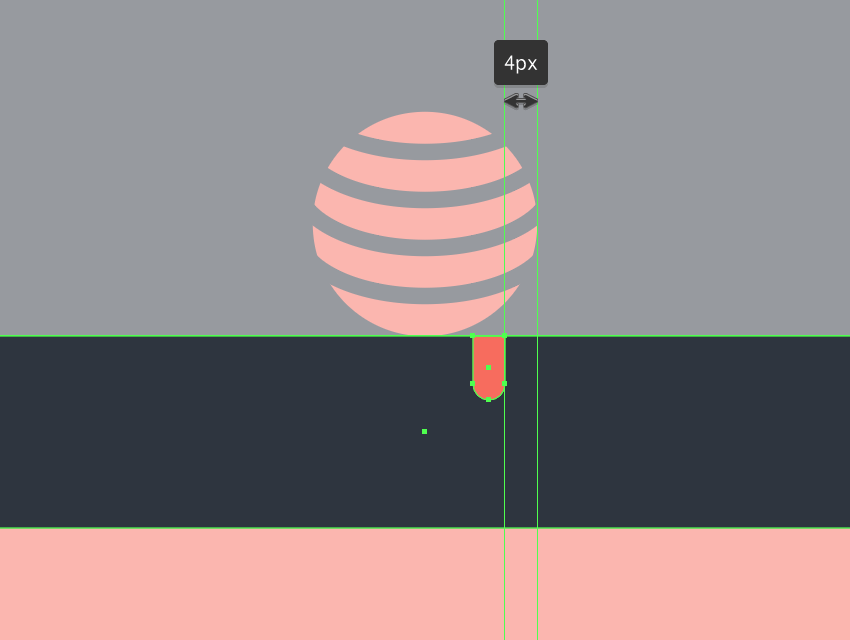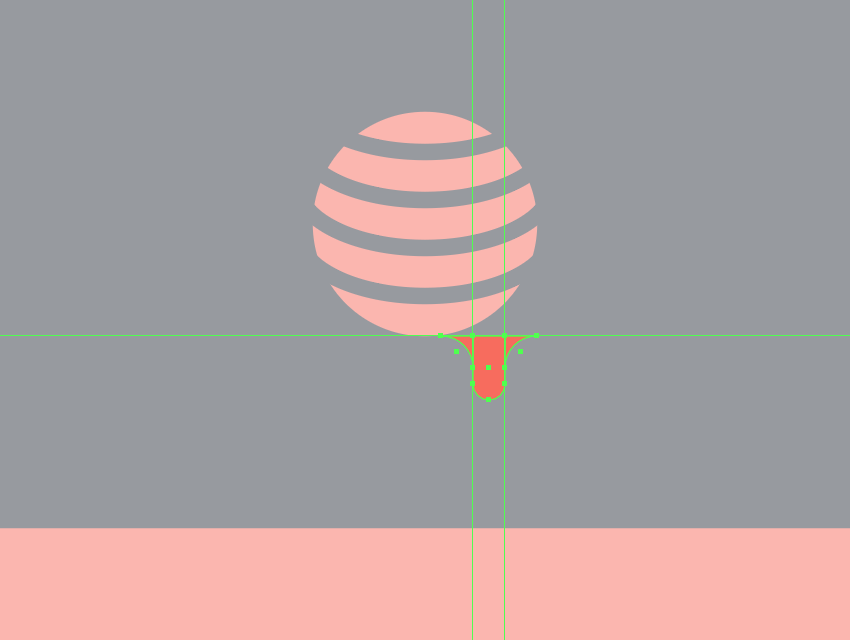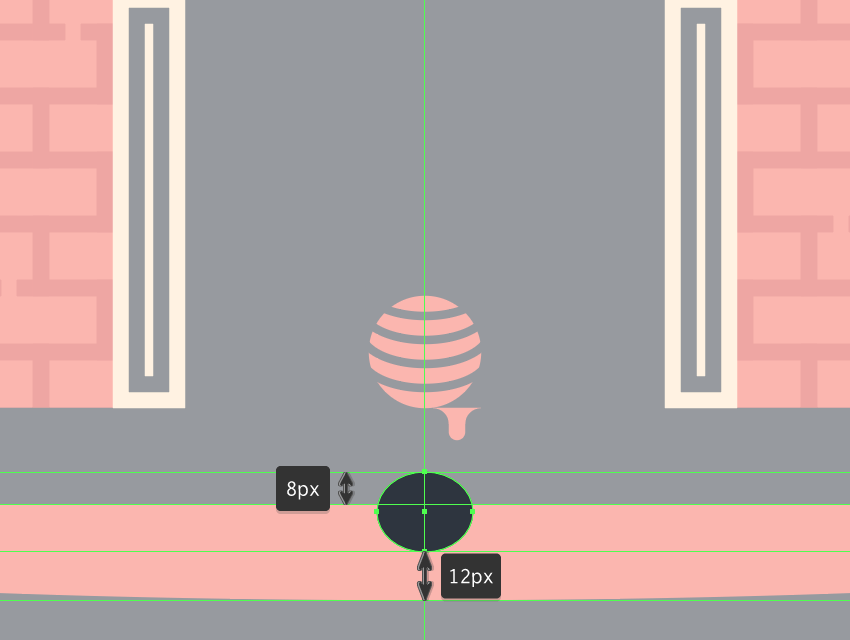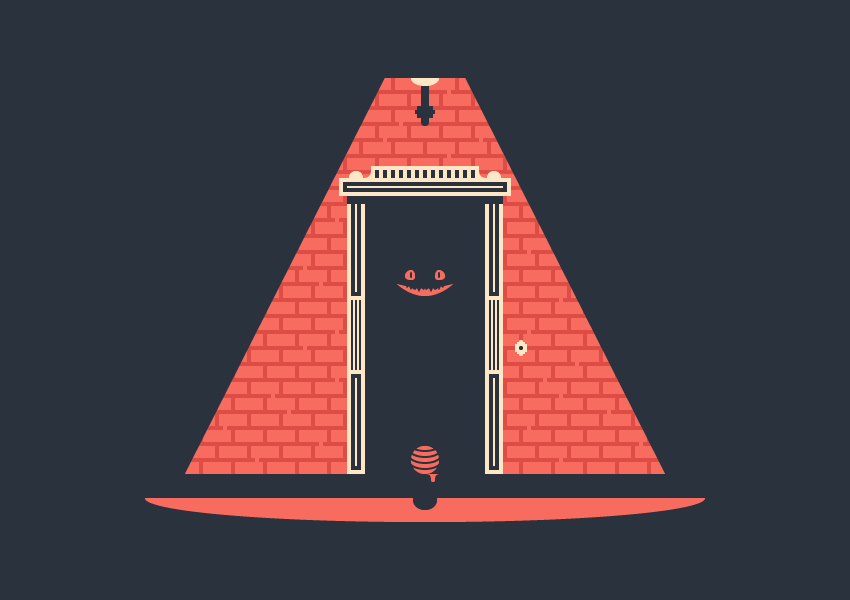创建新文档
启动并运行Illustrator,创建一个新文档(文件> 新建或Control-N),进行以下数据调整:
画板数量:1
宽度: 800像素
高度: 600像素
单位: 像素
进入“高级”选项卡:
色彩模式:RGB
栅格效果:屏幕(72ppi)
预览模式:默认
创建图层
打开“图层”面板,创建两个图层,将它们重命名如下:
第1层:背景
第2层:前景
创建背景形状
使用矩形工具(M),创建800 x 600像素的矩形,使用#2A323D进行着色,然后使用对齐面板的水平和垂直居中对齐将其放置在底层画板的中心
创建砖墙
第1步
创建480 x 396 px矩形,使用#F76C5E进行着色,然后将其中心对齐到底层的画板,将其定位在距画板顶部边缘78 px的位置
第2步
使用直接选择工具(A)选择矩形顶部的两个锚点调整形状的上半部分,然后使用移动工具将其推向内部200 px(右键单击>变换>移动>水平> +/- 200 px)
第3步
使用16个32 x 16 px大小和4 px边缘的矩形(#DD4C45)开始添加第一排砖块,使用Control-G键对其进行分组,然后将它中心对齐到墙壁的底部,确保它们的底部轮廓落在砖墙主体形状的外面
第4步
创建我们刚刚分组形状的副本(Control-C> Control-F),然后将其放在第一个形状的上面,使用方向箭头键或移动工具将其向右推动16 px的距离(右键单击>变换>移动>水平> 16像素)
第5步
通过选择我们当前创建的两行砖墙添加剩余的砖块,按住Alt和Shift键的同时将它们拖动到顶部,确保它们的轮廓重叠,如参考图像中所示
接下来只要重复的点击Control-D键盘快捷键添加剩余的副本,直到墙面被铺满。完成后,删除多出的部分,然后选择并将剩余形状进行分组(Control-G),然后再继续下一步
第6步
接下来,我们将使用底层墙面的副本(Control-C)来掩盖我们刚刚分组的砖块形状,将底层墙面的副本放置在砖块的前面(Control-F),然后选中它们,右键单击>制作剪贴蒙版
第7步
接下来进入砖块分组的隔离模式,打开砖块的顶部或底部的路径,如参考图像中所示。完成后,按Esc键退出隔离模式,然后选择砖块和墙壁,并使用Control-G键将它们组合在一起
创建人行道
完成墙面的绘制,接下来我们将绘制人行道
第1步
使用560 x 48 px椭圆创建投影光的主要形状,使用#F76C5E为椭圆进行着色 ,然后如参考图像中所示定位在墙下方
第2步
使用560 x 24 px矩形(#2A323D)添加人行道的可见部分,将其定位在椭圆的上半部分,使用Control-G键选择并将两者组合在一起
创建路灯
第1步
使用8 x 48 px圆角矩形(#2A323D)创建柱子的垂直部分,将其居中对齐到墙的顶部边缘,如参考图像中所示
第2步
在图形底边缘8 px的位置创建一个16 x 12 px矩形(#2A323D)
第3步
在矩形的两侧创建两个2 x 4 px矩形,使用#2A323D为它们进行着色,完成后,使用Control-G键选择并将四个形状组合在一起
第4步
使用28 x 16 px椭圆添加灯泡 ,用#FFE7C5为它进行着色,并将其放置在支架的上部,使其上半部分超出墙壁的表面
第5步
移除我们刚刚创建形状的上半部分,使用直接选择工具(A)选择其顶部锚点 ,然后按Delete键,使用Control-J键关闭生成的路径,完成后,选择并组合(Control-G)所有路灯的组成形状,锁定当前图层并转到插图下一部分的操作
创建门
完成背景的绘制,开始绘制前景部分
第1步
使用120 x 278 px 矩形创建房间的内部区域,用#2A323D为该矩形进行着色,然后将其中心对齐到人行道的上边缘
第2步
创建一个18 x 278 px矩形(#FFE7C5)开始处理门框的右侧部分,我们将它放置在前一个形状的左侧
第3步
使用10 x 96 px矩形(#2A323D)添加门框底部的装饰,在其上方添加一个2 x 88 px的矩形(#FFE7C5),将绘制的图形进行分组(Control-G)定位到门框底边4 px的位置
第4步
创建刚刚绘制图形的副本(Control-C> Control-F)作为门框的上部装饰
第5步
使用三个2 x 70 px矩形(#2A323D)添加垂直线条,将彼此水平距离设置为2 px,选择三个矩形并进行分组(Control-G),然后将它们定位在之前完成的两个装饰之间
第6步
使用18 x 8 px矩形添加门框的阴影部分,用#2A323D为该矩形进行着色,对齐到框架的上边缘,完成后,选择并将所有组成形状组合(Control-G)在一起后再进行下一步
第7步
创建刚刚完成图形的副本(Control-C> Control-F)作为门框的左侧部分,将其放置在入口的另一侧
第8步
创建一个172 x 18 px矩形(#FFE7C5)作为门框的上部,将其定位在入口的顶部,如参考图像中所示
第9步
使用两个14 x 14 px圆圈(#FFE7C5)添加圆形的门框装饰,将其居中对齐在门框的上部
第10步
使用164 x 10 px矩形(#2A323D)创建门框装饰,上面添加一个156 x 2 px矩形(#FFE7C5),给图形进行分组(Control-G),将两个形状定位在框架顶部的中心
第11步
使用108 x 12 px矩形添加门框的凸起部分,用#FFE7C5为该矩形进行着色 ,然后放置在参考图像中所示位置
第12步
使用两个12 x 12 px圆(#FFE7C5)创建凸起部分的侧面曲面,将它们定位在前一个形状的两侧,使用直接选择工具(A)选择顶部和外部锚点进行调整,将两个锚点移除使用钢笔工具(P)关闭生成的路径,完成后,继续执行下一步
第13步
使用十三个4 x 8 px矩形(#2A323D)水平距离4 px,添加垂直装饰线,将所有矩形进行分组(Control-G),然后将它们居中对齐到凸起部分的底部边缘。完成后,选择并所有门的组成形状组合(Control-G)到一起
创建门铃
第1步
使用8 x 12 px矩形创建门铃底座,使用#FFE7C5进行着色 ,然后将它定位在门框右侧部分16 px的位置
第2步
使用两个2 x 8 px矩形添加门铃两侧的部分,用#FFE7C5为它们进行着色,然后定位到参考图像中所示位置
第3步
在门铃形状的顶部和底部创建两个4 x 4 px圆圈(#FFE7C5),与门铃的主要形状居中对齐
第4步
使用4 x 4 px圆圈添加门铃上的按钮,用#2A323D为它进行着色,将其中心对齐到主体形状的中心。完成后,选择并将所有组成形状进行分组(Control-G),然后再进行下一部分的操作
绘制门内的怪物
第1步
创建一个56 x 8像素的椭圆,使用#F76C5E为它进行着色 ,将其放置在距离顶部边缘84像素的位置
第2步
选择椭圆两端的锚点,然后使用锚点工具(Shift-C)进行调整
第3步
使用直接选择工具(A)选择生成形状的顶部锚点,然后使用移动工具将其向底部方向推动16 px的距离(右键单击>变换>移动>垂直> 16像素)
第4步
填充颜色设置为#2A323D,参考图像作为主要指南,使用钢笔工具(P)绘制牙齿。完成后,选择生成的形状和嘴,然后使用Control-G键盘快捷键将两者组合在一起
第5步
使用10 x 10 px圆(#F76C5E)创建右眼的主要形状,选择并将其顶部和底部锚点向右侧推动1 px并将其左侧和右侧锚点向下推1 px的距离。完成后,将生成的形状定位在嘴部上方,如参考图像中所示
第6步
使用2 x 6 px椭圆(#2A323D)添加瞳孔,将其中心对齐到眼睛,放置在距离眼睛右边缘3 px的位置。完成后,使用Control-G键盘快捷键选择并将两者组合在一起
第7步
创建上一步完成图形的副本(Control-C> Control-F)创建左眼,给图形进行垂直反射(右键单击>变换>反射>垂直)然后定位在嘴巴的另一侧。完成后,选择并分组(Control-G)怪物的所有组成形状
创建小球
第1步
使用28 x 28 px圆圈创建小球的主要形状,使用#F76C5E为它进行着色,然后放置在入口的底部边缘
第2步
使用四个32 x 16 px大小和2 px宽轮廓的椭圆(#2A323D)添加环形条纹,选择并移除它们的顶部锚点,将得到的形状彼此距离调整为4 px。完成后,选择并将所有形状组合在一起(Control-G),然后对整个小球进行相同的操作
第3步
使用4 x 8 px矩形(#F76C5E)创建水滴的主要形状,通过在变形面板的矩形属性中将其底角的半径设置为2 px,将生成的形状定位在人行道上,如参考图像中所示
第4步
使用两个8 x 8 px圆圈(#F76C5E)添加水滴的侧面部分,通过移除它们的底部和外部锚点进行调整,将得到的形状定位在主体形状的两侧。最后选择并分组(Control-G)这三个形状
第5步
使用24 x 20 px椭圆(#2A323D)创建小球投影。将其放置在人行道的下部,与投射光的底部边缘相距10 px。完成后,使用Control-G键盘快捷键选择并分组所有前景形状
完成啦