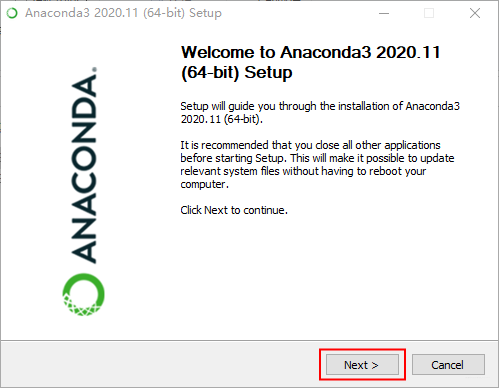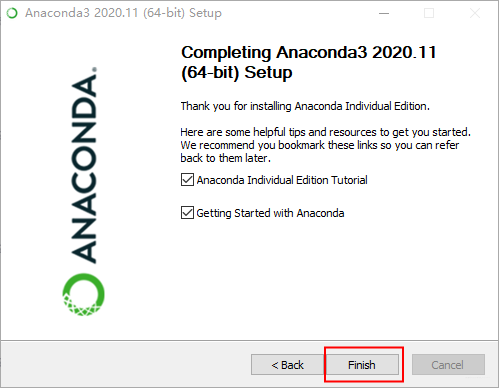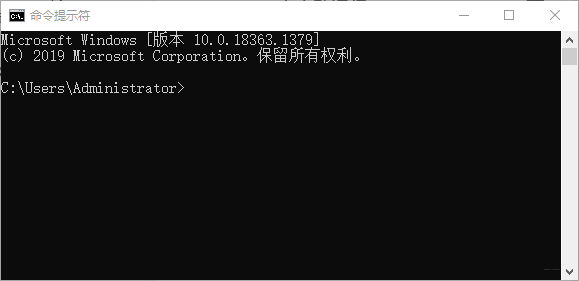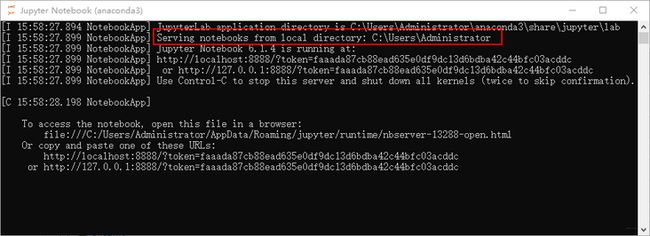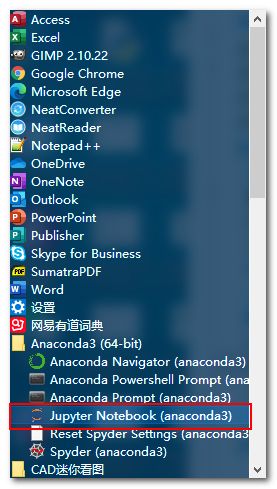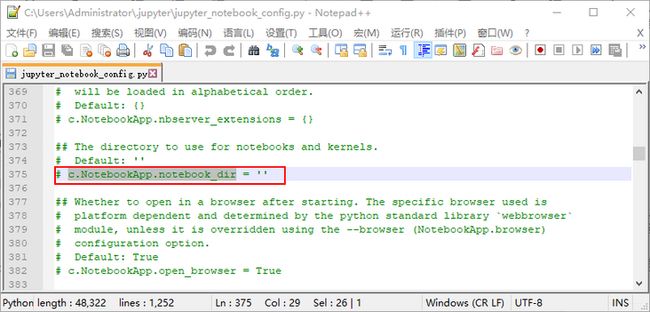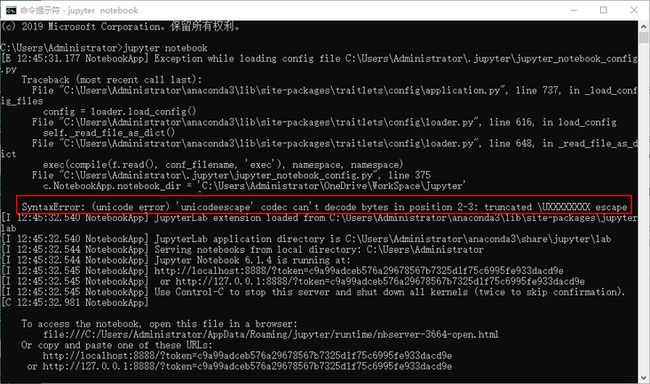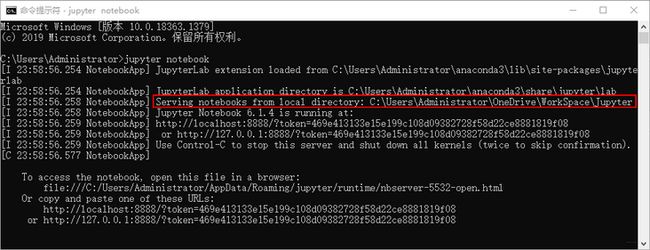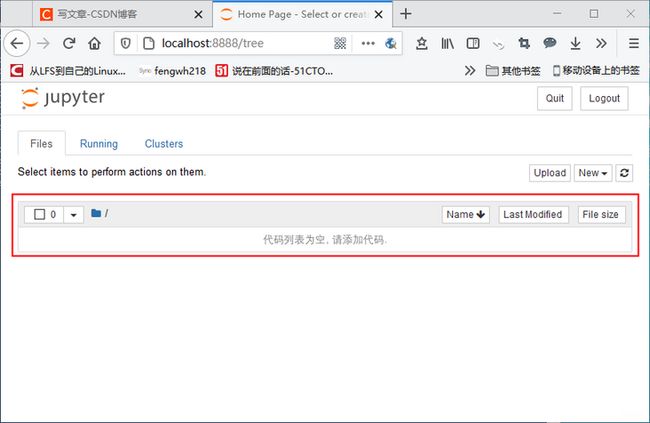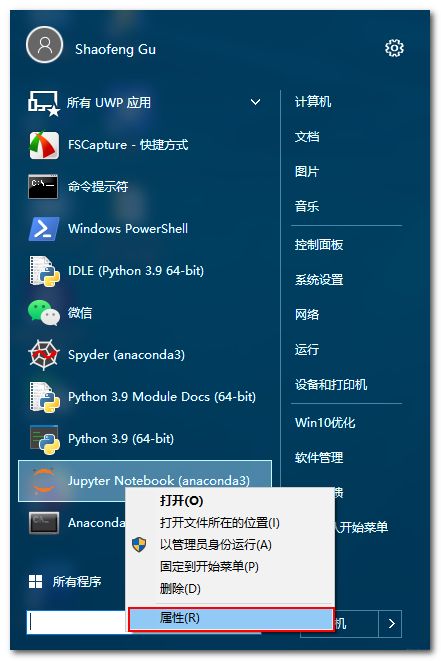拒绝似是而非:Jupyter Notebook安装、运行和工作文件夹配置教程
一、Jupyter Notebook简介
Jupyter Notebook是基于网页的用于交互计算的应用程序。其可被应用于全过程计算:开发、文档编写、运行代码和展示结果。—— Jupyter Notebook官方介绍
简而言之,Jupyter Notebook是网页形式的编程环境,可以在网页中直接编写代码和运行代码,代码的运行结果也会直接在代码块下显示。如在编程过程中需要编写说明文档,可在同一个页面中直接编写,便于及时作出说明和解释。
二、Jupyter Notebook安装
1、安装方式—使用Anaconda安装
建议通过安装Anaconda来解决Jupyter Notebook的安装问题,因为安装Anaconda已经自动安装了Jupter Notebook及其他工具、Python解释器以及超过180个Python科学包及其依赖项,对是否提前安装了合适版本的Python不用关心。
进入Anaconda的官方下载页面选择适合版本、下载安装文件,便可以跟安装常规的软件一样安装。本文示例,选择了Anaconda3-2020.11-Windows-x86_64这个版本,并在Windows 10环境中安装。
2、安装过程中的有关选项的选择
双击下载的安装文件,安装便开始,基本是一路选默认选项、点击Next,但有几个选项须说明或作出正确选择。
a、下面页面上“Just me”和“All Users”两个选项都是可以的,不过选“All Users”需要管理员权限,如果安装后仅自己使用的话选默认(“Just me”)就行。
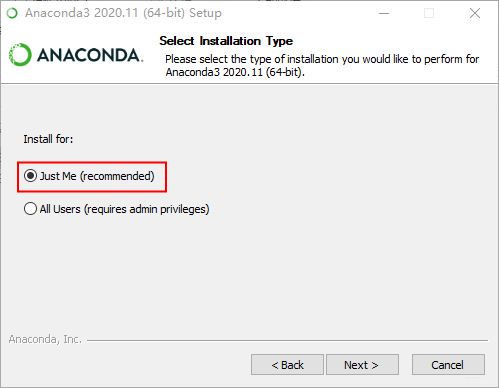
b、下面页面上的两个复选框都须选中,以便在Windows系统中添加Anaconda的环境变量和注册安装的Anaconda作为默认Python解释器;如果不选中,在cmd、Windows PowerShell等命令行窗口无法启动Anaconda、Jupyter NoteBook,只能在Windows开始菜单上先启动Anaconda,也不会注册安装的Anaconda作为Python解释器。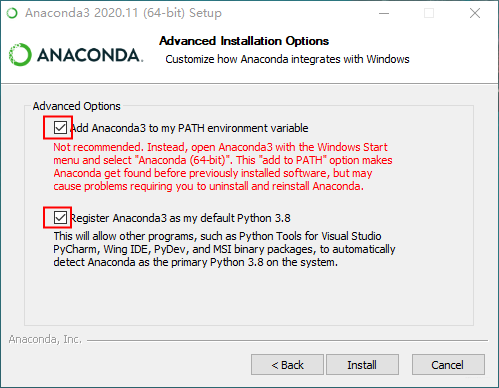
c、如果在安装Anaconda前已经安装同一版本Python解释器,在选中上面页面的第二个选项(注册Anaconda作为默认Python解释器)后,会出现下面的提示信息,确定便可、Anaconda便作为默认的Python解释器。
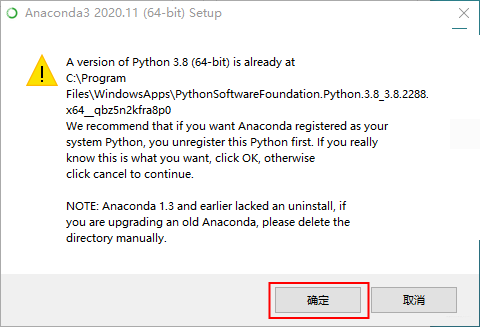
d、最后安装完成,在完成页面默认选中两个选项,引导用户进入Anaconda版本指导网页和开始网页,按默认选项或取消选中都没影响,点击Finish安装便完成了。
三、Jupyter Notebook运行
Anaconda安装完成后,可以多种方式启动并运行Jupyter Notebook,由于本文不涉及Anaconda,所以不研究在Anaconda Navigator中启动运行Jupyter Notebook,下面仅说明以下两种方式:命令行窗口和Jupyter Notebook快捷方式。
1、命令行窗口运行Jupyter Notebook
a、打开cmd(也称命令提示符)窗口。
jupyter notebookc、Jupyter Notebook即启动。
d、Jupyter Notebook启动后在浏览器中打开了Jupyter工作网页、并在网页中打开了默认本地工作文件夹:C:\Users\Administrator。
e、在Windows PowerShell以及Anaconda自带的Anaconda Prompt、Anaconda Powershell Prompt等命令行窗口启动运行Jupyter Notebook情况基本与上述一致,只是在Anaconda中启动Jupyter Notebook已经激活了Anaconda基本的Python环境(差异处在下图已经标识),至于为什么要激活、怎么激活Anaconda的Python环境,本文不予讨论。
2、快捷方式运行Jupyter Notebook
在Windows 10开始菜单,依次打开Anaconda→Jupyter Notebook,即启动运行了Jupyter Notebook,与在命令行窗口启动运行Jupyter Notebook完全一致。也可以把这个快捷方式发送到桌面,点击桌面上的Jupyter Notebook快捷方式有同样的效果。
四、Jupyter Notebook工作文件夹配置(干货)
按上述方式启动运行Jupyter Notebook后,Jupyter Notebook网页打开的是默认的本地工作文件夹,一般为Windows用户文件夹,本文示例是:C:\Users\Administrator。在该文件夹中一般已经有很多子文件夹和其他文件,不是我们理想的工作文件夹。那么怎么设定我们理想的本地工作文件夹呢?网上对这个问题的讨论非常多,大家总结了N多方法,但很多方法没有说明原理,似是而非。本文在这一章节予以详细说明,也是写本文的最大动机。
1、Jupyter Notebook配置文件生成
a、Jupyter Notebook安装后,如果按默认配置运行,是不需要配置文件、启动运行后也不会生成配置文件,要生成可修改的配置文件,需要在cmd窗口输入以下命令并回车。
jupyter notebook --generate-configb、该命令运行后即在Windows 用户文件夹C:\Users\Administrator生成了子文件夹.jupyter,并在其中生成了Jupyter Notebook配置文件:jupyter_notebook_config.py,配置文件中配置设定为默认配置。


c、如果以前生成过配置文件,则输入上述命令后,会询问是否覆盖原有的配置文件,默认不覆盖,除非你输入y后回车即以默认配置覆盖原有配置文件。
2、设定命令行窗口运行Jupyter Notebook的工作文件夹
即使Jupyter Notebook配置文件生成后,由于配置文件中设定的配置为默认设定,所以打开的本地工作文件夹认为默认工作文件夹,一般为Windows用户文件夹。如何修改配置文件,以启动理想的本地工作文件夹呢?
a、用Notepad++等文本编辑器打开已经生成的配置文件jupyter_notebook_config.py。
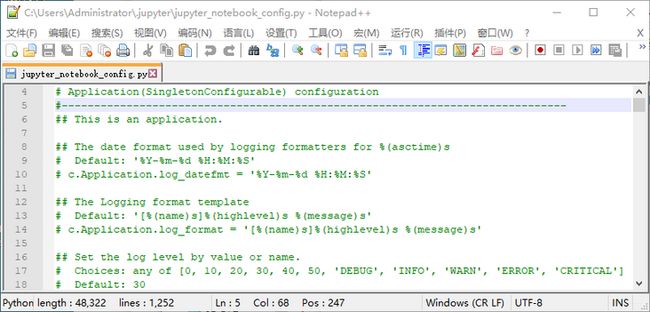
b、在编辑器中通过查找关键词c.NotebookApp.notebook_dir来查找到配置文件中的本地工作文件夹设定语句。
c、在该语句的引号''中间输入(为了避免差错,最好复制)理想的本地工作文件夹的路径。但由于配置文件是个Python脚本文件,在Python解释器中把\解释为转义符,需要对路径作适当修改,比如我的理想本地工作文件夹的路径是:C:\Users\Administrator\OneDrive\WorkSpace\Jupyter,需要修改成C:\\Users\\Administrator\\OneDrive\\WorkSpace\\Jupyter,否则解释器在解释该语句时会出现语法错误,配置不生效,如下图;
同理,为了能让Python解释器正确解释该语句,需要把句首的#以及后面的空格(必须)全部删除,如果(哪怕还有一个)空格不删除,解释器在解释该语句时就会出现缩进错误,配置不生效、打开的本地工作文件夹仍然为默认本地工作文件夹,如下图。
- 有些网络文章,只强调在引号间复制黏贴理想的本地工作文件夹路径,未强调对路径进行修改,导致读者按文章要求做后,本地工作文件夹并未改变,令读者一头雾水。
- 由于配置文件是Python脚本文件,而Python解释器特别强调代码缩进位置的准确性,无论语句多缩进还是未按要求缩进,解释器均会报缩进错误(IndentationError),脚本不能正常被解释和执行,所以需要特别强调“ # 后面的空格(必须)全部删除”,以免少删除空格导致缩进错误。
d、经试验,把配置文件中本地工作文件夹设定语句改成以下三种形式,效果完全一致。
c.NotebookApp.notebook_dir = 'C:\\Users\\Administrator\\OneDrive\\WorkSpace\\Jupyter' # 正确写法 1c.NotebookApp.notebook_dir = r'C:\Users\Administrator\OneDrive\WorkSpace\Jupyter' # 正确写法 2c.NotebookApp.notebook_dir = 'C:/Users/Administrator/OneDrive/WorkSpace/Jupyter' # 正确写法 3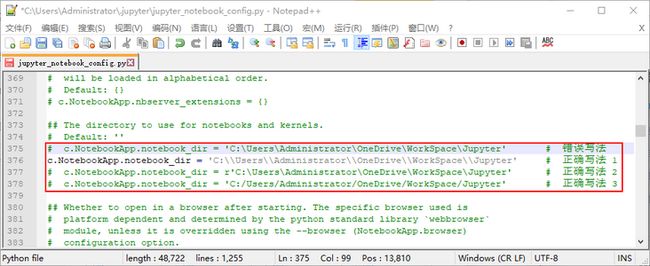
e、经过生成配置文件、并按上面要求修改该文件jupyter_notebook_config.py后,在命令行窗口启动运行Jupyter Notebook,即在Jupyter工作网页打开了理想的本地工作文件夹,本文示例为文件夹:C:\Users\Administrator\OneDrive\WorkSpace\Jupyter,里面尚无任何代码文件、其他文件和子文件夹。
3、设定快捷方式运行Jupyter Notebook的工作文件夹
按上述要求修改了配置文件后,快捷方式运行Jupyter Notebook还是打开默认本地工作文件夹,须进一步设定。
a、打开Windows开始菜单→打开Jupyter Notebook快捷方式右键菜单→左键单击“属性(R)”项即打开了Jupyter Notebook快捷方式属性对话框。
b、在Jupyter Notebook快捷方式属性对话框的“目标(T)”项末尾删除"%USERPROFILE%/"后确定,Jupyter Notebook快捷方式启动运行Jupyter Notebook即能打开理想的本地工作文件夹。
- Jupyter Notebook快捷方式属性对话框的“目标(T)”项末尾的代码
"%USERPROFILE%/"作用是强制打开Windows用户文件夹作为本地工作文件夹,删除该部分代码后配置文件设定的本地工作文件夹生效。- “目标(T)”项末尾的代码
"%USERPROFILE%/"删除后, “起始位置(S)”项内容是什么无关紧要、配置文件都能生效;“目标(T)”项末尾的代码"%USERPROFILE%/"不删除, “起始位置(S)”项内容是什么无关紧要、配置文件都不生效。- 有些网文,试图对上面两项做各种花式的组合修改,都是徒劳无益的。
至此,Jupyter Notebook安装、运行及本地工作文件夹配置完成。至于怎么运用、在期间工作,待我们在下一篇文章见。
Enjoy yourself.