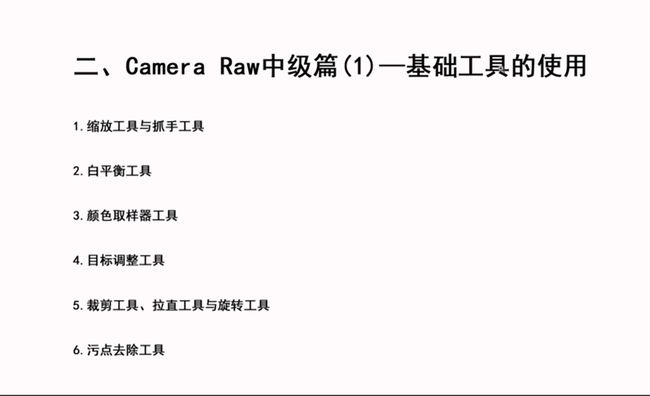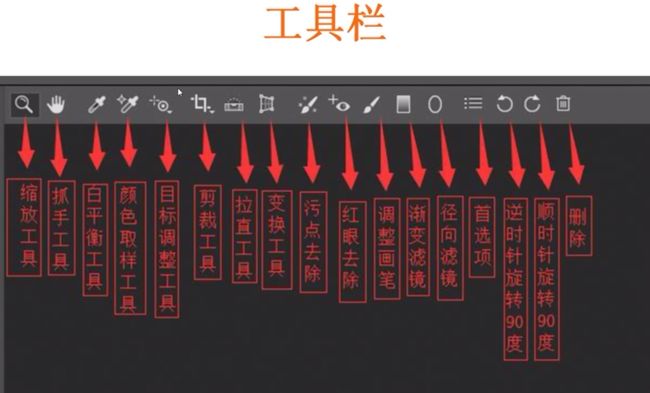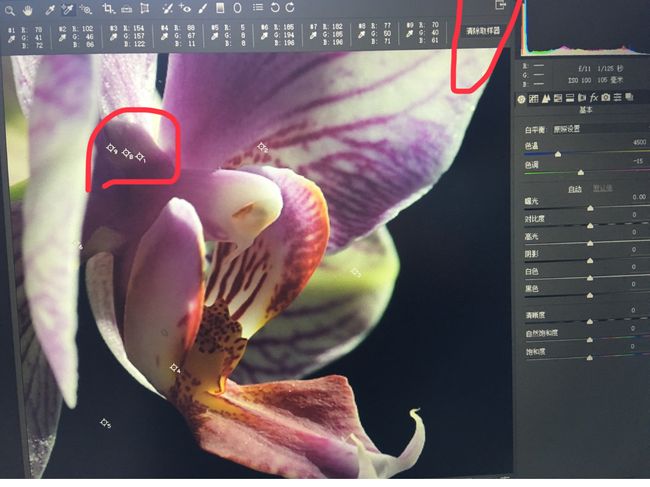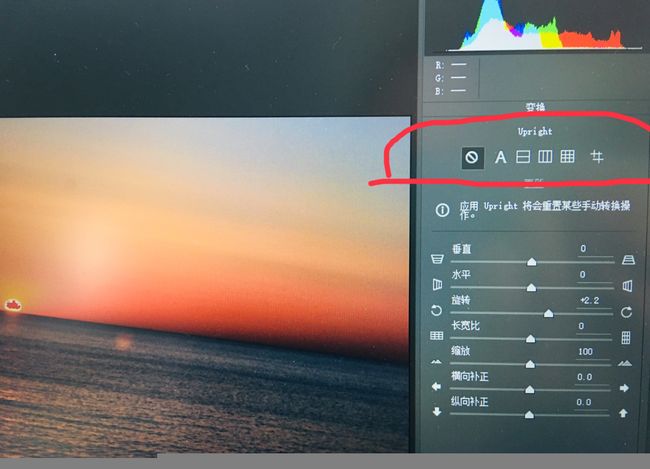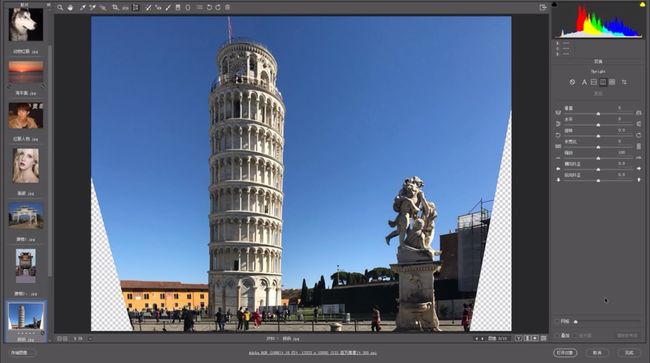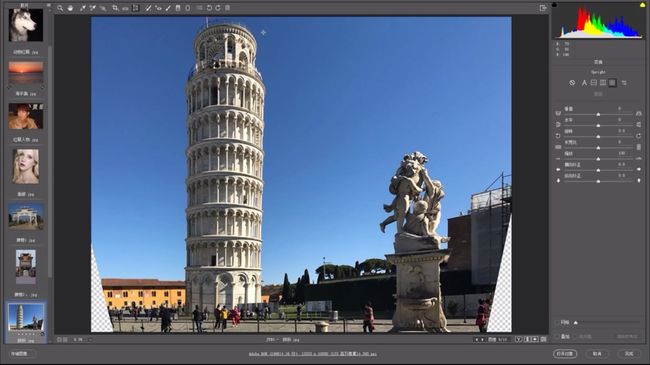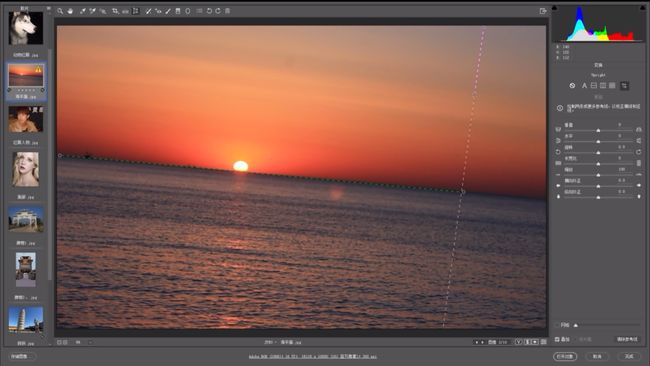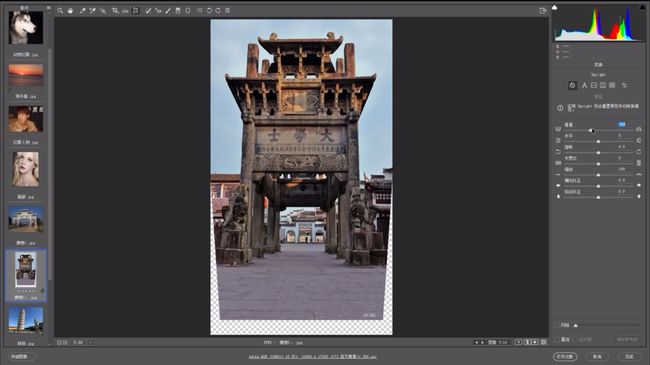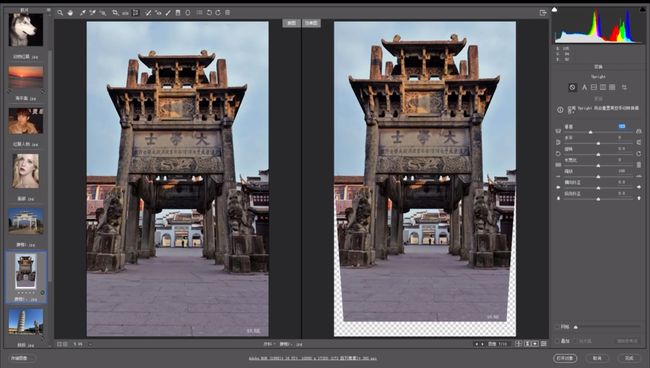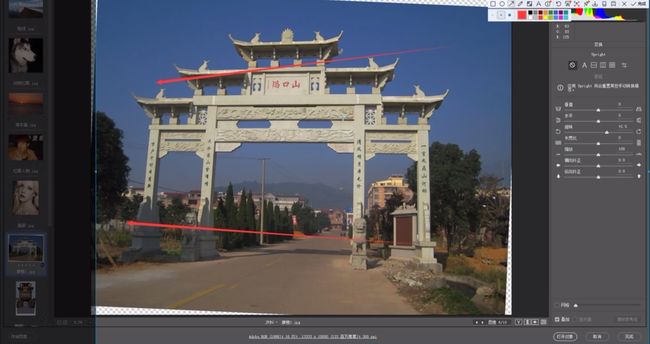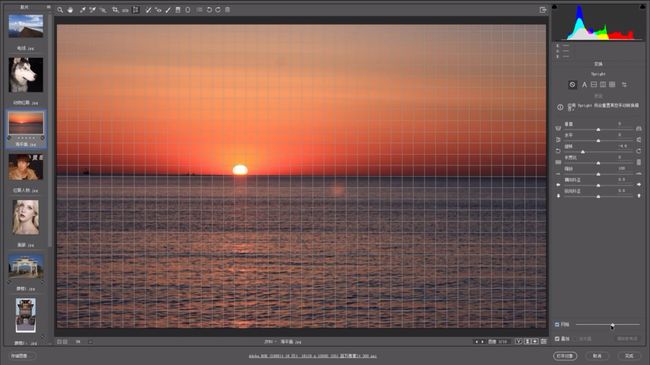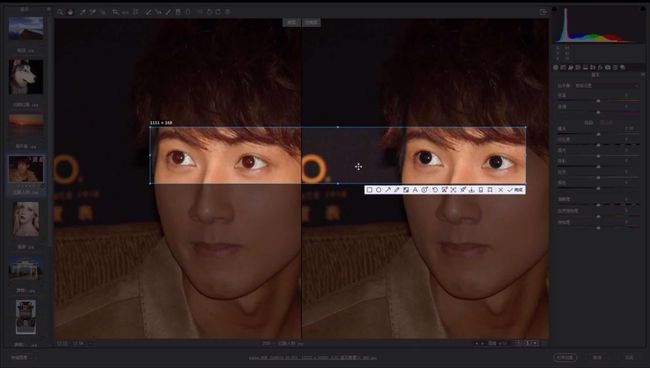今天是camera raw第二课,主要内容:
下面开始逐个解读
一、缩放工具:
好理解不多说,常与下面一个“抓手”工具配合使用。快捷键是ctrl+“+”/“-”。
二、抓手工具:
配合缩放工具使用,目的是为了观看图片细节。
方法一:在放大图片状态下,用抓手工具可在图片上拖动查看想仔细查看的位置。
方法二:在缩放状态下,按住电脑空格键拖动鼠标仔细查看想看的位置。
三、白平衡工具:
与右边基本选项卡的白平衡(在右边色温色调滑块上)重复,但这个更简单,选择后一键点击即可改变图片白平衡。
想改变上图背景颜色为蓝色,可在画面中选取一个你认为18%灰的地方点击一下,结果是第一可以纠正画面的颜色,变成下面这样背景为蓝色;第二可以为画面营造一定的氛围。
另外:我们很难判断18灰,在camera raw软件中最简单的方法就是用白平衡键,在画面中点一下你认为是18灰的地方,整个画面颜色就调整了。但是这个工具为懒人工具效果不够直观。
四、颜色取样工具:
这个工具是做精细图片调整使用的,平常我们基本不用。在一个画面当中可以选取九个取样点,可查看每个像素点的RGB值,在图片最上面一排,选几个点就显示几个RGB值。
要取消所选颜色取样点,只能点屏幕上方RGB图后的“清除取样器”,不能一个点一个点的取消。如下图(图片中间的红圈是颜色取样点)
五、目标调整工具:
这个工具也对应右侧选项卡。仔细看这个工具的图标的右下角有一个小箭头,注:有小箭头的工具说明点进去里边有许多可调整的参数。点击的方法:是把鼠标放在这个箭头上,长按左键就会出现一些参数。这个工具下面有五个参数,如下图:下面逐个解读
1、参数曲线:对应的是右边色调曲线选项卡,也可以使用此键,往右变量往左变暗。
2、色相:色相指的就是图片的颜色,与右边的HSL相对应。
下面这个图是对口红的颜色进行了调整。画面中的其他颜色没有受到很大的影响。但是如画面中大范围的相似颜色,对一点相似颜色的改变其他相似颜色会同时变化,所以这种情况下这个键不好用。
3、饱和度:色彩的鲜明程度。
4、明亮度:与右侧的HSL明亮度相对应。
5、灰度混合:与右侧的HSL的“转为灰度”相对应,点这个参数就是将图片转为黑白片。如下面对比图
六、裁剪工具:
这个工具不用多说,使用这个工具的时候,如果你已经选定了裁剪区域,但是又不想裁了,可以按电脑的ESC恢复到裁剪之前的图片,注意操作的时候失误而造成退出程序。
裁剪工具图标的右下角有一个小箭头,点开以后它有好几个参数,如下图。
1、可按系统提供的比例裁剪,也可自定义裁剪。
2、限制为与图片相关:在全景接片儿能用上。接片有许多变形,如选此件只工作于画面中有像素的部分,即系统自动进行了选材框的选取。如不选取此键,接片儿就只能手动选取,很麻烦。
3、显示叠加。就是图片所选裁剪区域出现了九宫格的构图框,方便二次构图。
4、清除裁剪:恢复原始状态,也就是没有裁剪前的状态。
5、设为原始裁剪:与上面的“清除裁剪”一样,图片恢复到原始状态。
七、拉直工具:
这个工具可以把不平的图片拉平。如下图
操作方法:点击拉直图标,在图片上双击如下图
再用鼠标双击图片,相片自动拉直。
八、变换工具:
与右边的“变换”对应。看右边参数。
Upright:就是拉直,校正的意思。
Upright下面有六个图标:如下图红圈处,下面逐一解读。
1、禁用upright:选此键就是通过手绘来校正平衡。点这个键以后,在图片上出现一条可调整的手绘线,通过下面的“旋转”滑块进行手动矫正。
注:右下角自动默认为“叠加”,如取消“叠加”画面上就没有这条手绘线了。
2、自动应用平衡透视矫正:点此键,对画面中所有不值得物体都进行自动矫正。
3、水平:仅用于水平矫正
4、纵向:应用水平和纵向透视矫正
原图
纵向校正后
5、完全:应用水平横向和纵向透视矫正
对图中所有应该横、纵的线都进行了校正。
6、通过使用参考线:绘制两条或更多参考线。以自定义透视矫正。
点此键,用鼠标在图片上画一条水平面的线,如下图。
再画一条与上图线相垂直的线,然放鼠标,图片自动矫正。(经验不足经常失败,平时用得少)
看下图,变换工具中手动调整的七个滑块的使用
1、垂直:经常拍很高的建筑,容易感觉相片不直,有点向后躺,没有直上直下挺拔的感觉,就可以用这个工具让画面更为平视,效果图如下。
2、水平:下面这图地平线是斜的,可以采用“旋转”进行矫正,但是旋转过后感觉相片还往左倾,用这个键就可进行水平矫正。
3、旋转:与“拉直”功能差不多,如想把图片做的更精细,可点右下角的“网格”,可参考水平面的那条网格线进行旋转调整;如取消了“网格”,那图上的网格线就消失了,没有参照线了。
4、长宽比:如下图,人比较胖,可以用此工具向左拉显矮、胖,向右拉显得高、瘦,对比图如下,但注意调整的度,否则边缘会变形。
另外:拍雪山不够挺拔,也可以用此件使之挺拔一些。
5、缩放:缩小放大。
6、横向补正,7、纵向补正:移动图片,基本不用
九、污点去除:
去除图片不需要的东西,对应右边的“污点去除”工具,见下图。
类型分为:修复和仿制,“修复“比“仿制”更自然,“仿制”就是复制。
当类型选修复时下面可调整的参数有三个,分别是大小、羽化、不透明度。
* 大小:是调整修复工具,也就是鼠标虚线圆的大小的。
* 羽化:就是过渡。小的黑圈儿和大的蓝圈之间过渡的区域叫羽化区域。
* 不透明度:当类型为“修复”时,显示不出来,在“仿制“里才能显示出来。
注:不透明度的数字调到1的时候,图片是没有得到修复的,调到100你就看得出来图片修复了,根据你需要来选数值。
注:红色框叫目标框,也就是要修复的位置,绿色框为原框,也就是用绿色框位置的颜色去修复红色框的位置。
去除污点时系统会自动选取相近图像进行修复,比较准确。
备注:
1、屏幕右下角“叠加”选中了,图片中的大小修改的圈儿才能出现。
2、屏幕右下角“始位置可见”,就是将图片转成黑白,让画面反差更明显,便于查看去污位置。
3、去污都要需放大图片进行才方便。
十、红眼去除工具:
夜晚用闪光灯拍人物、动物时,眼睛都容易出现红眼,点此键,选取眼睛进行变暗调整。
动物的眼睛与人的眼睛不同,要先选上后添加一点儿反光,眼睛出现了高光才有生机。
注:像素不足或者是轮廓不够明显就无法操作,可放大或缩小来尝试。
十一、首选项:
内容较多,大部分用不上,作了解。
1、常规:
* 将图像设置存储在:设为一一附属xmp文件。xmp文件是记录对这个raw文件的所有调整信息。
* 将锐化应用于:设为一一所有图像。
2、默认图像设置:适合大批量处理同一场景相片,如影楼,我们用不到。这是一个较高级的功能
* 应用自动色调调整:如调完一张相片后,选了此件,下一次打开另一张照片时,会以同样的参数进行自动调整。
* 转换为灰度是应用自动灰度混合:相片是黑白的,点了这个件相片就会被系统自动调整为系统认为较好的值。
* 将默认值设置特定于相机序列号:也就是适用于设定了的相机的图片修改。
比如说,自己的一个佳能5D2相机,设定好此键后,别人相同相机图片不适用这个参数进行调整。
* 将默认值设置为特定于相机ISO设置:这是用于降噪使用。
3、camera raw 高速缓存:设置一一默认,速度与电脑有关;缓存位置可自选。
4、DNG文件处理:不用设置。
5、JPEG和TIFF处理:这是在“首选项”里最重要的一个选项。
* JPEG:一定要选择“自动打开所有受支持的JPEG”,这样才能打在camera raw中打开JPEG格式的文件。
* 性能:可选可不选,如果电脑的处理器快就可选上。
今天的课就讲了这么多,老师把“调整画笔”、“渐变滤镜”、“径向滤镜”放在下一课讲,感觉课程越来越难,我早上八点听课,边听边操作,边记步骤,没干别的事儿,花了一天时间,脖子疼了,有点晕了,坐久了,不过总算弄明白了昨天的课,不做了,不做了,以后多用才是硬道理。