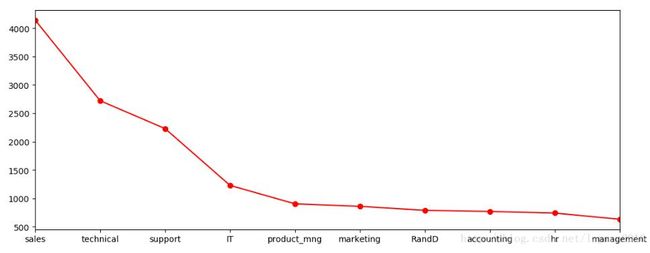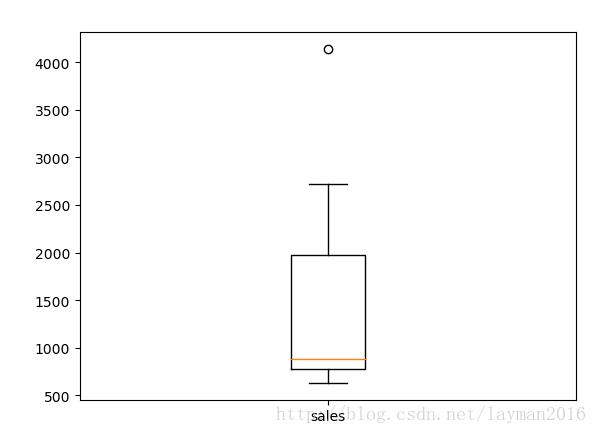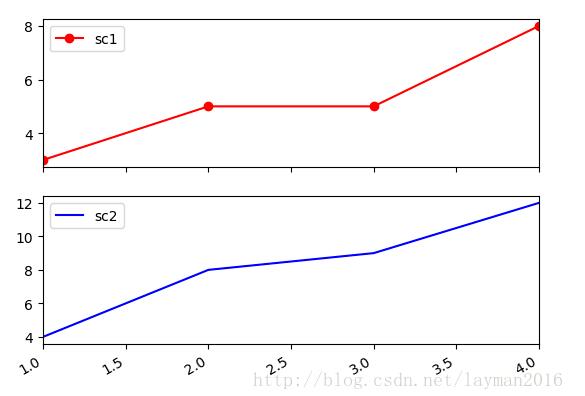不得不说使用python库matplotlib绘图确实比较丑,但使用起来还算是比较方便,做自己的小小研究可以使用。这里记录一些统计作图方法,包括pandas作图和plt作图。
前提是先导入第三方库吧
import pandas as pd import matplotlib.pyplot as plt import numpy as np
然后以下这两句用于正常显示中文标签什么的。
plt.rcParams['font.sans-serif'] = ['SimHei'] # 用来正常显示中文标签 plt.rcParams['axes.unicode_minus'] = False # 用来正常显示负号
当然还有一些最基本的步骤:
plt.xticks(x,xtk,size=12,rotation=50) #设置字体大小和字体倾斜度 plt.xlabel(u'城市') # x轴标签 plt.ylabel(u'数量') plt.title(u'朋友所在城市') # 图的名称 plt.legend() # 正常显示标题 plt.show() # 显示图像 plt.close() # 绘图后养成习惯性的关掉
对于pandas中的二维数据框,可以直接作图(Series类型),简单的折线图或者曲线图如下:
sdata.plot(color='r', style='-o') plt.show()
如果没有用pandas,直接作曲线图,可以这样写:
plot(x,y, color ='blue', linewidth=2.5, linestyle="--")
1,柱状图
rects1=plt.bar( #(x,data) 就是所要画的二维数据
left=x, #x 是X坐标轴数据,即每个块的x轴起始位置
height=data, #data是Y坐标轴的数据,即每个块的y轴高度
width=[0.1,0.2,0.3], #每一个块的显示宽度
bottom=[1,2,3], #每一个块的底部高度
color='y', #块的颜色
edgecolor='g', #块的边界颜色
linewidth=2, #块的线条宽度
xerr=1, #x轴误差bar
yerr=1, #y轴误差bar
ecolor='r', #误差bar的颜色
capsize=1, #误差bar的线条宽度
orientation='vertical', #块的方向 (horizontal,vertical)
align="center", #块的位置 (center, left, right)
hold=None
)
plt.show()
2,饼图
plot2=plt.pie(data, # 每个饼块的实际数据,如果大于1,会进行归一化,计算percentage
explode=[0.0,0.1,0.2], # 每个饼块离中心的距离
colors=['y','r','g'], # 每个饼块的颜色
labels=['women','men','unknown'], # 每个饼块的标签
labeldistance=1.2, # 每个饼块标签到中心的距离
autopct='%1.1f%%', # 百分比的显示格式
pctdistance=0.4, # 百分比到中心的距离
shadow=True, # 每个饼块是否显示阴影
startangle=0, # 默认从x轴正半轴逆时针起
radius=1.0 # 饼块的半径
)
plt.axis('equal') # 显示为圆形,避免比例压缩为椭圆
plt.show()
3,共享X轴,Y轴左右轴标(帕累托分析图)
数据样例如下,名称为va,类型为Series,左边为职位名称,右边为数量:
sales 4140 technical 2720 support 2229 IT 1227 product_mng 902 marketing 858 RandD 787 accounting 767 hr 739 management 630
作图:
fr = pd.Series(va.values.cumsum() / va.values.sum())
va.plot(kind='bar')
fr.plot(color='r',secondary_y=True, style='-o')
plt.annotate(format(fr[7], '.2%'), xy=(7, fr[7]), xytext=(7*0.9, fr[7]*0.9),
arrowprops=dict(arrowstyle='->', connectionstyle='arc3,rad=.2')) # 用于注释图形指标
# plt.rcParams['font.sans-serif'] = ['SimHei'] # 用来正常显示中文标签
# plt.rcParams['axes.unicode_minus'] = False # 用来正常显示负号
# plt1 = plt.pie(va.values,
# labels=va.index,
# autopct='%1.1f%%')
plt.xticks(rotation=50) # 设置字体大小和字体倾斜度
plt.show()
左边为出现的频率,右边为累积百分比(这里数据以降序排列较好,便于直观地观察),效果如下:
在pandas中,曲线图可以直接画,比如data中有多个属性,可以直接使用data.plot()。使用plt,若各个属性需要共用XY轴,那么可以重复plot即可。
4,箱型图
使用pandas画箱型图简单方便,但是注释比较麻烦,可以用annotate添加异常点的注释。若使用之前的数据va,则先创建二维数据框再画图。如果有多个列为数字类型,那么可以画每个列的箱型图,这里只有一列数据,如下:
pd.DataFrame(va).boxplot() plt.show()
使用plt直接进行作图:
plt.boxplot(data,labels=[],
sym='o',whis=1.5)
其中,data可以是一维的,也可多维,若为多维则lables为每一维度的标签。sym为异常值的形状,whis为调节垂直线段的长度。效果如下:
5,多张图在一张画布中,即多个子图
使用plt:
plt.subplot(221) plt.plot(x, y1,'r-', lw=2) plt.subplot(222) plt.plot(x,y2)
使用pandas:
data.plot(subplots=True, color=['r','b'], style=['-o','-']) plt.show()
排版方式有不同,pandas是垂直排列,plt可以自己指定位置。pandas效果如下:
补充:Python DataFrame 多条件筛选 使用&
我就废话不多说了,大家还是直接看代码吧~
DF6 Out[42]: B C D 0 1 B 10.750 1 3 C 8.875 2 2 T 58.000 3 2 L 57.000 4 3 Y 46.000
DF6[(DF6.B>1) & (DF6.D > 10)]
Out[45]: B C D 2 2 T 58.0 3 2 L 57.0 4 3 Y 46.0
以上为个人经验,希望能给大家一个参考,也希望大家多多支持脚本之家。如有错误或未考虑完全的地方,望不吝赐教。