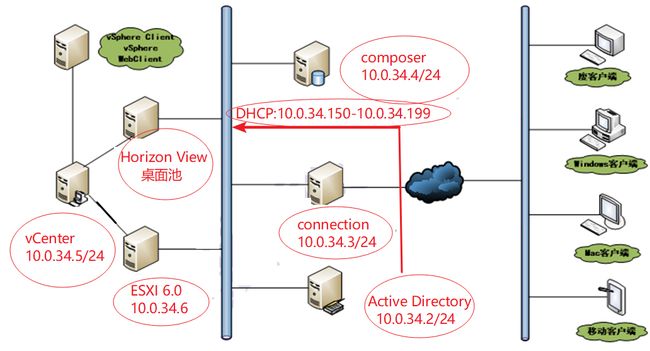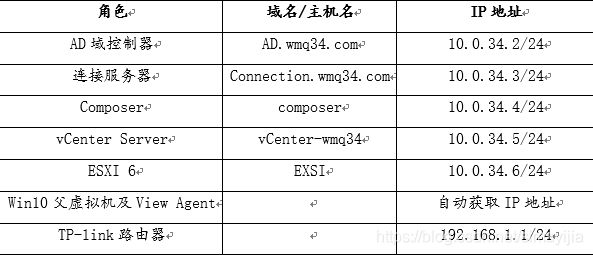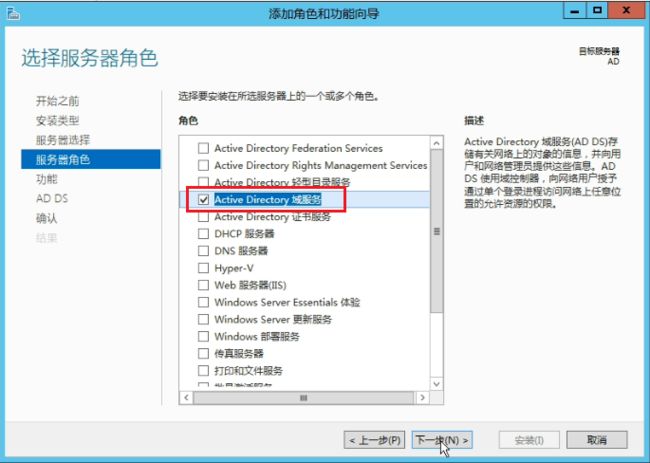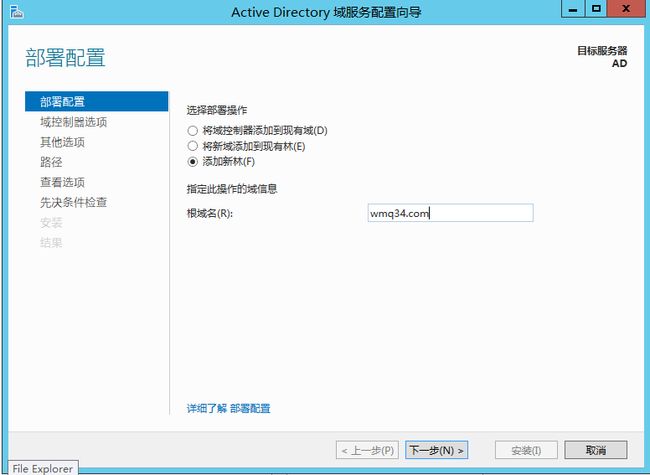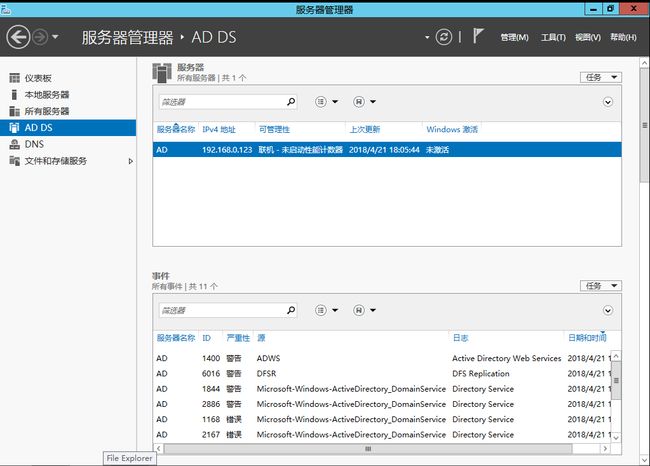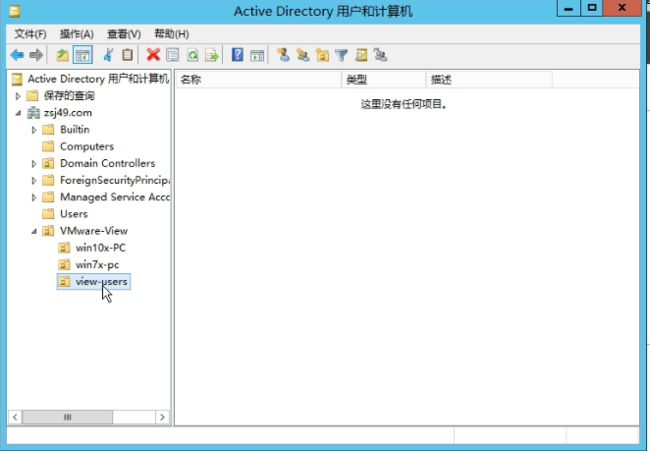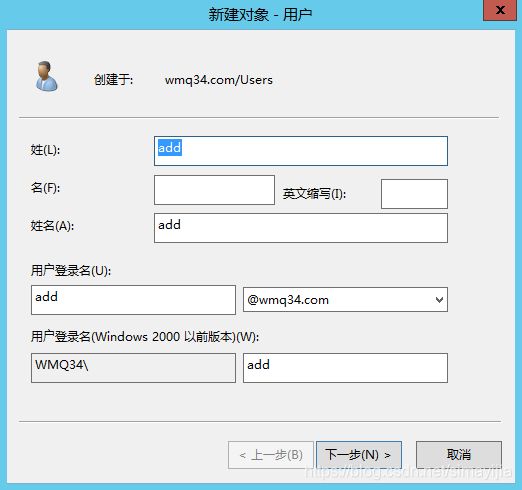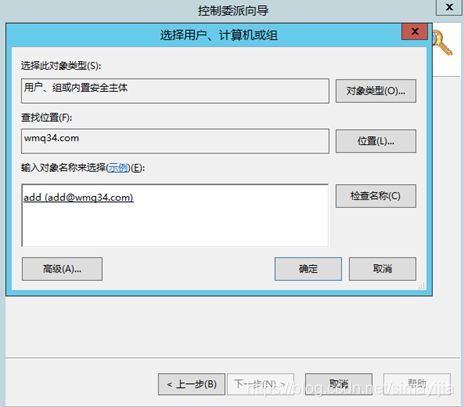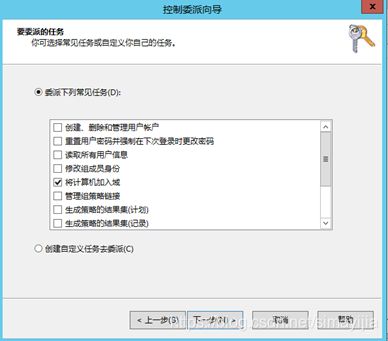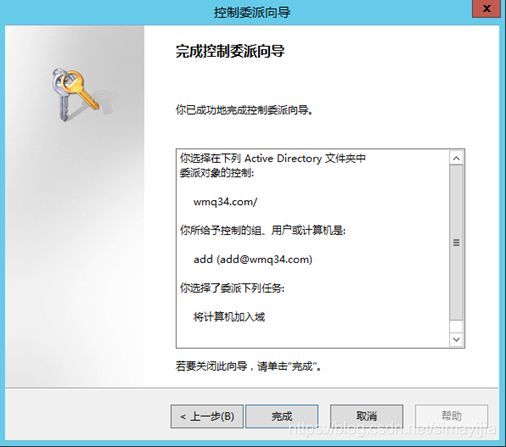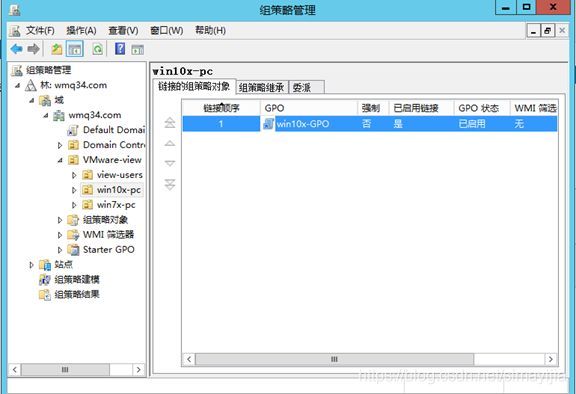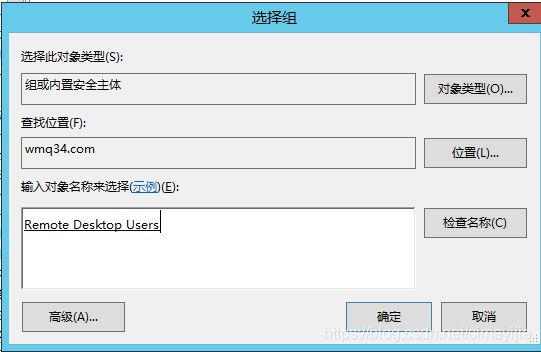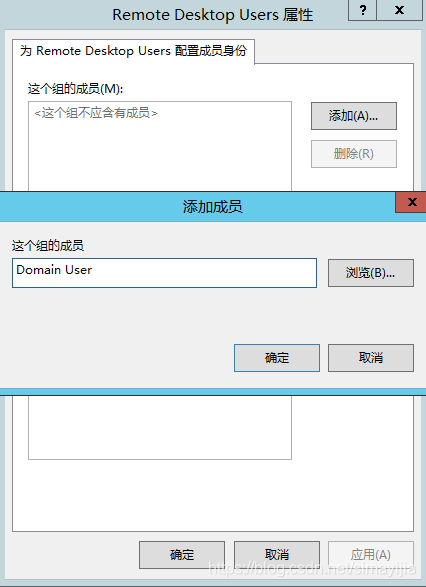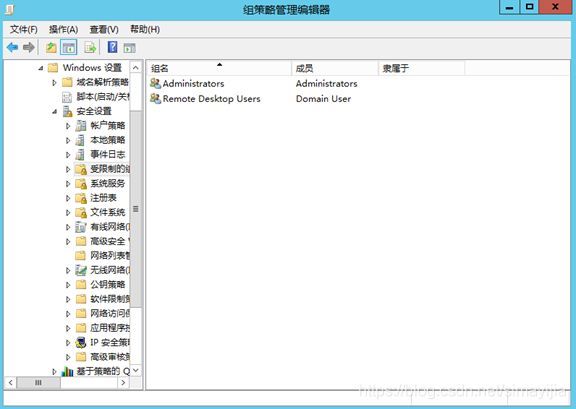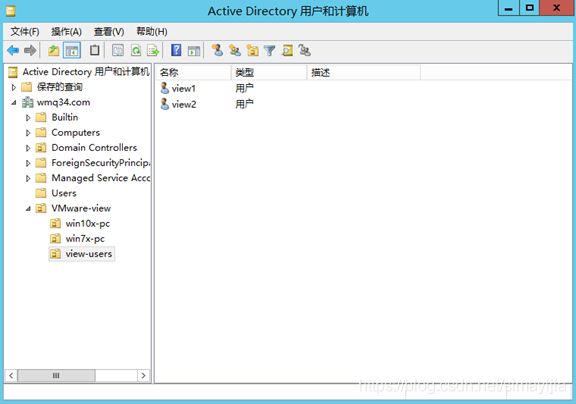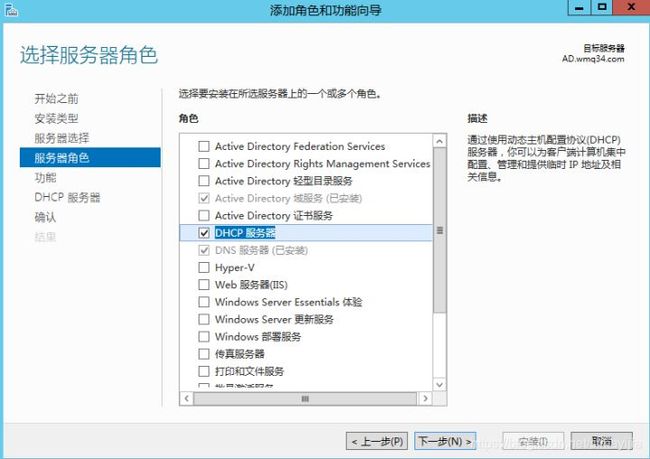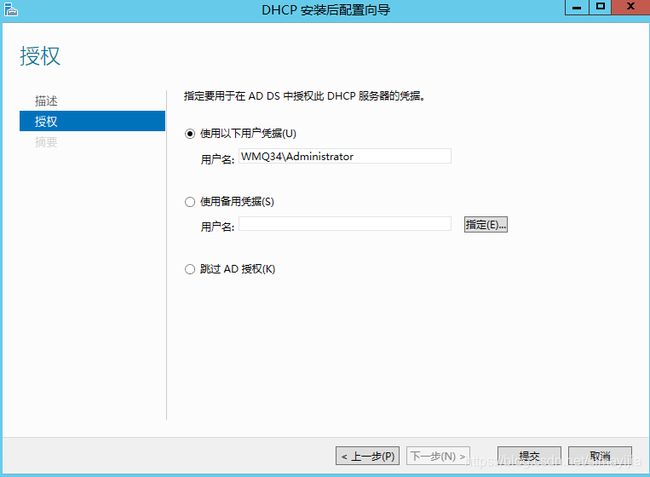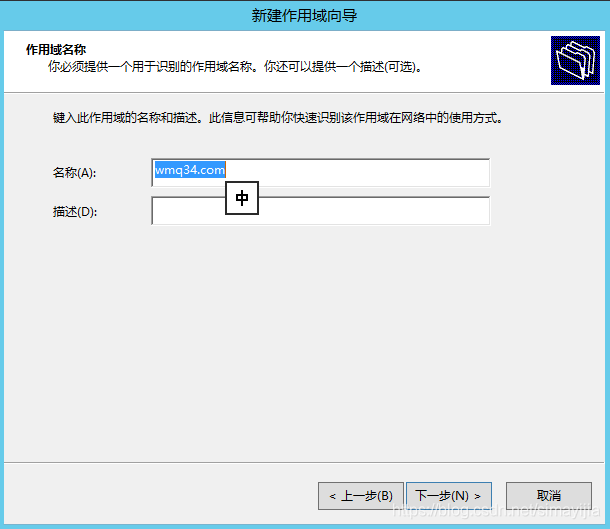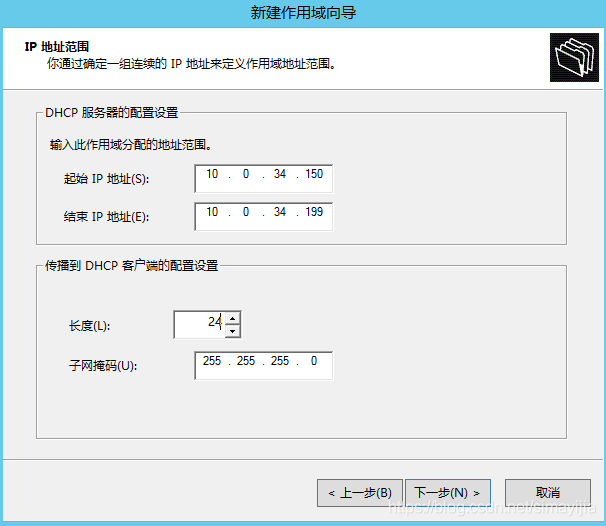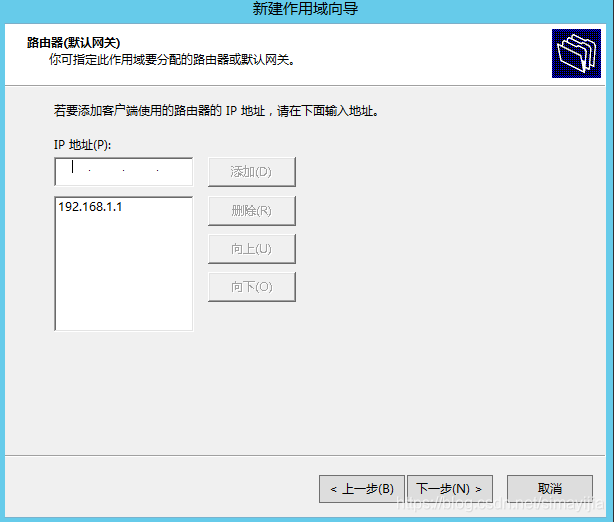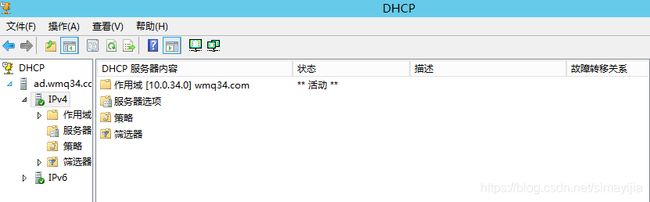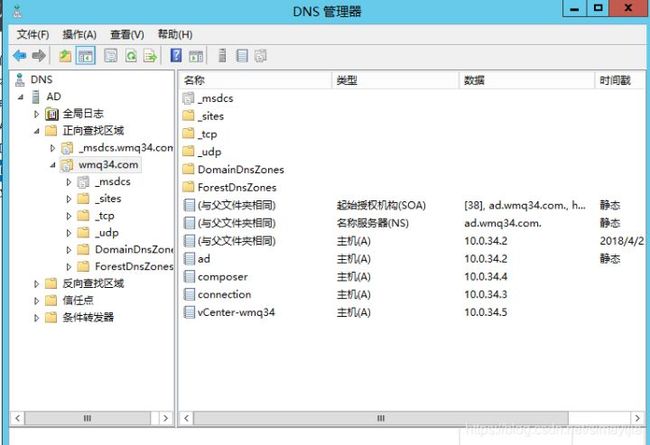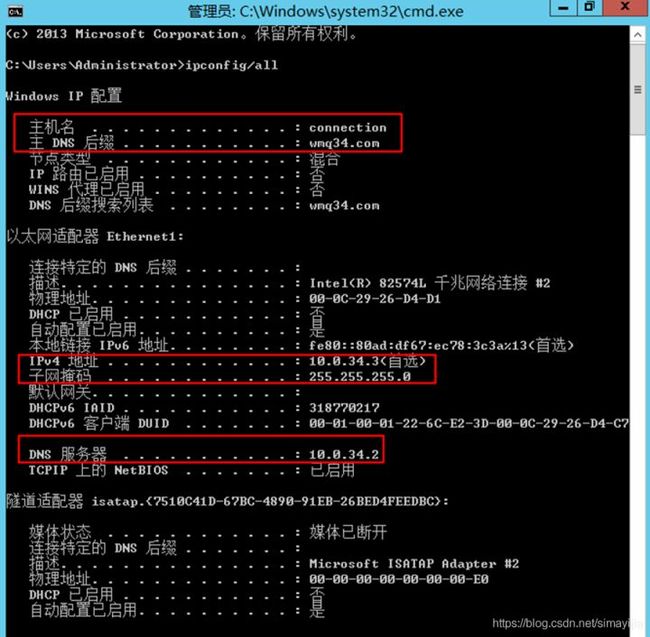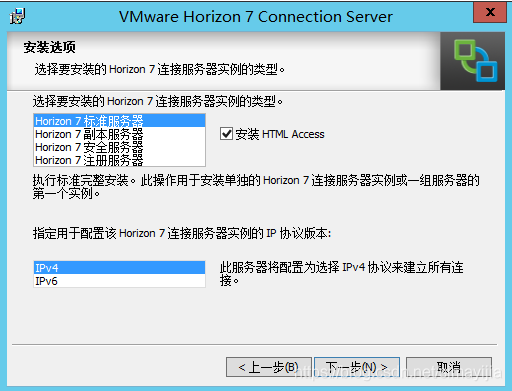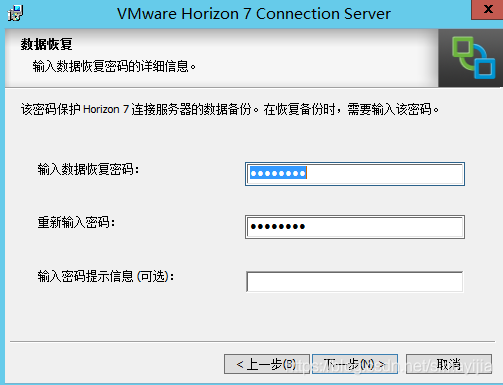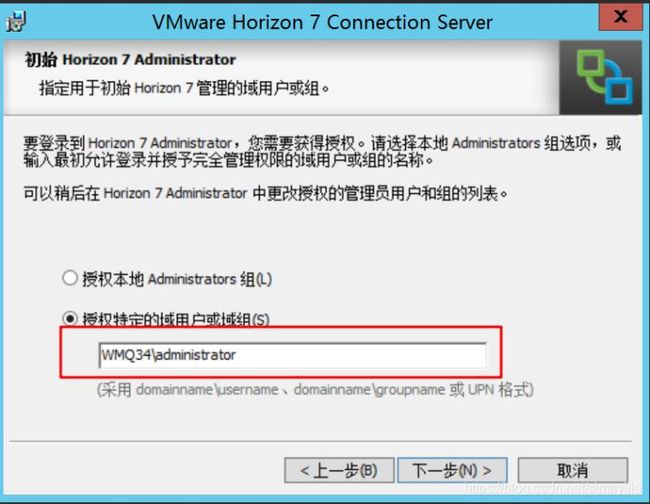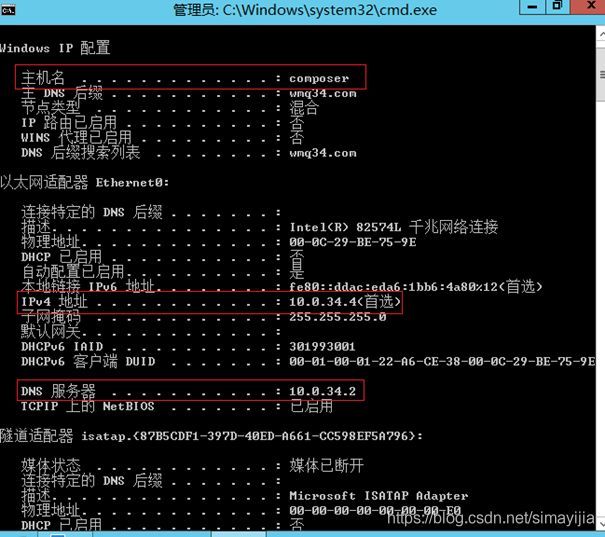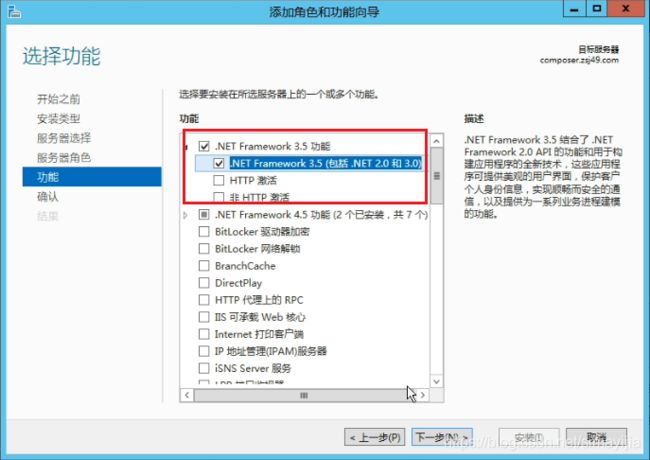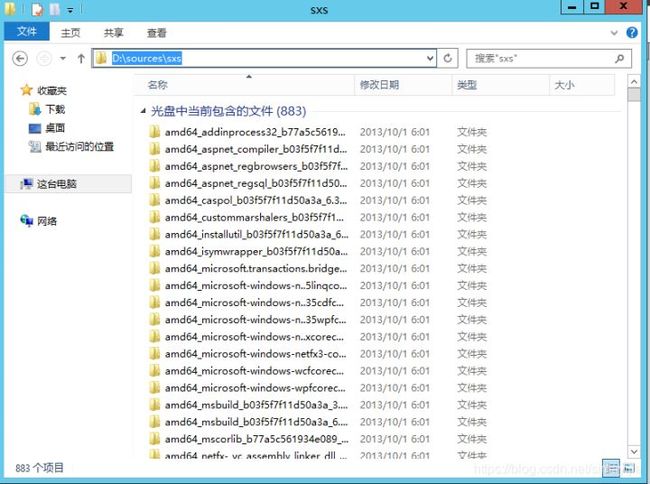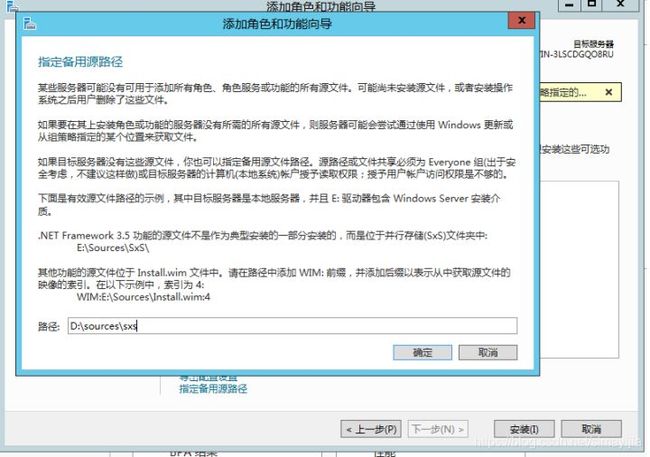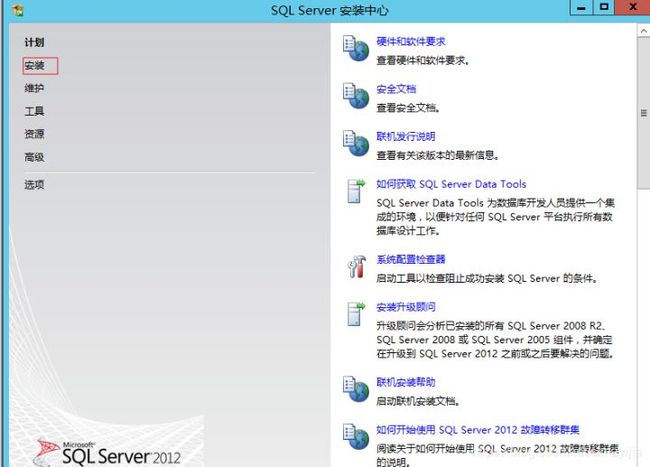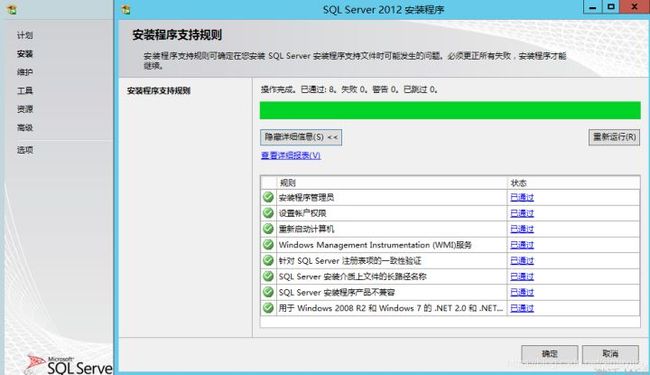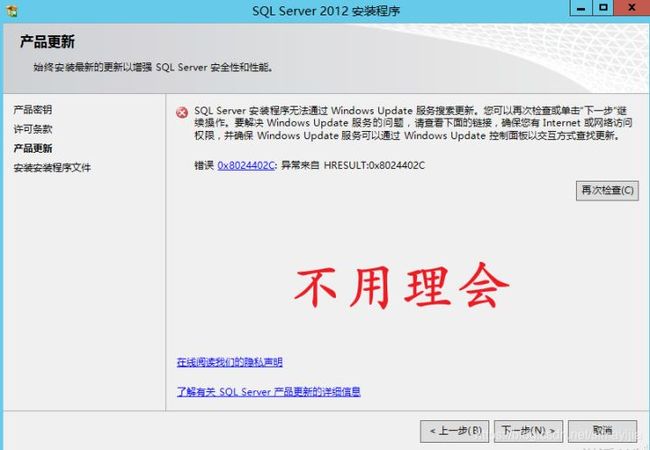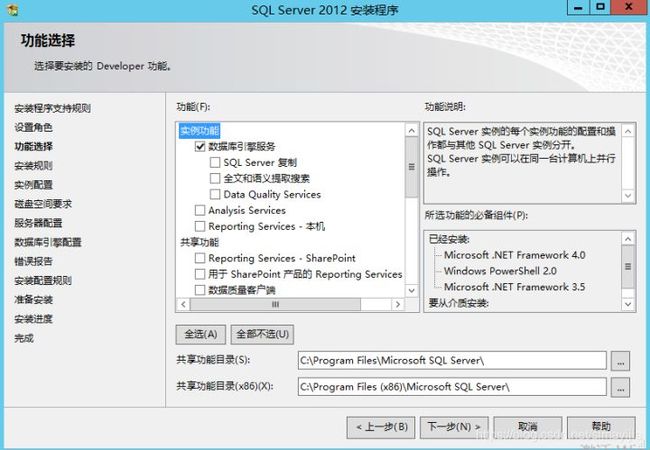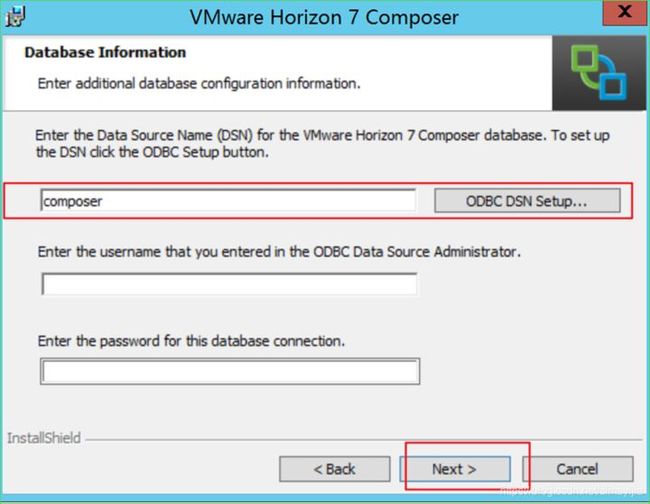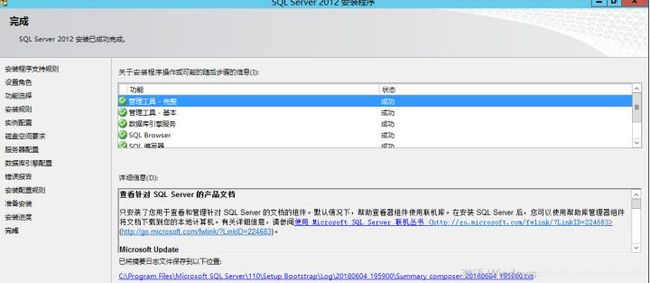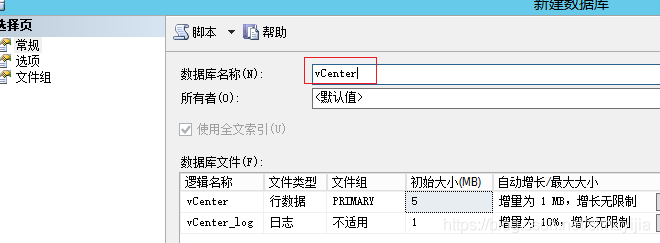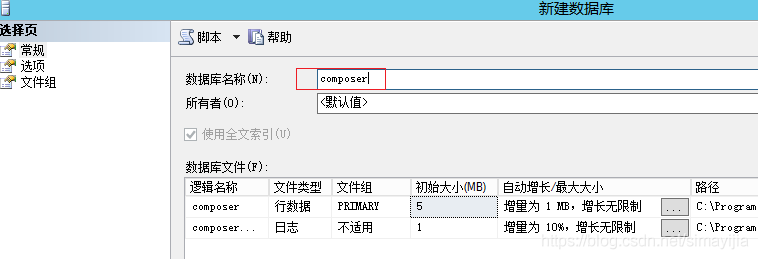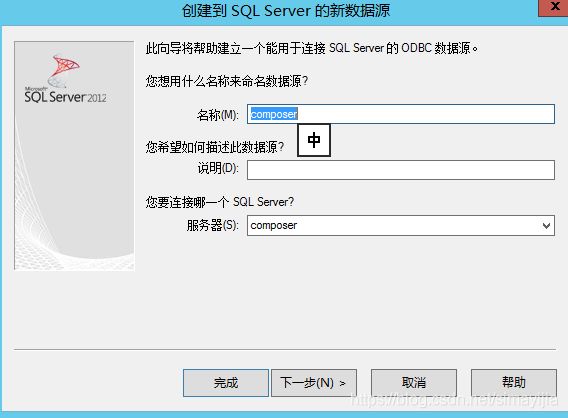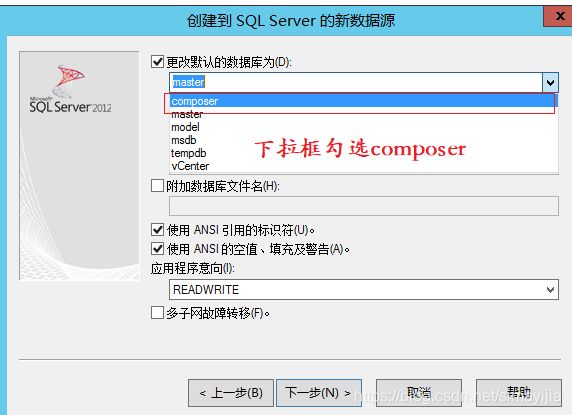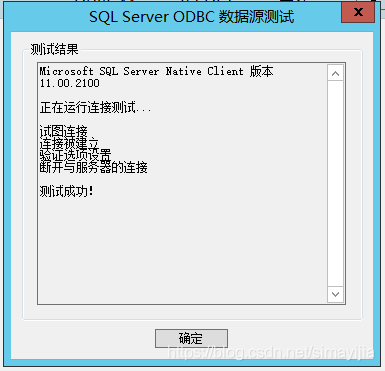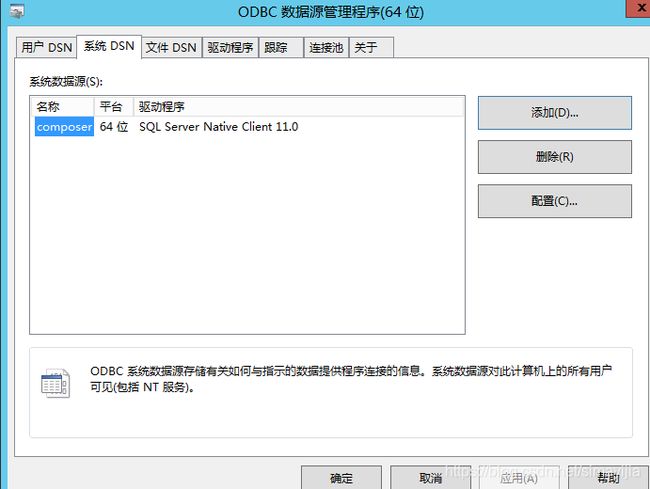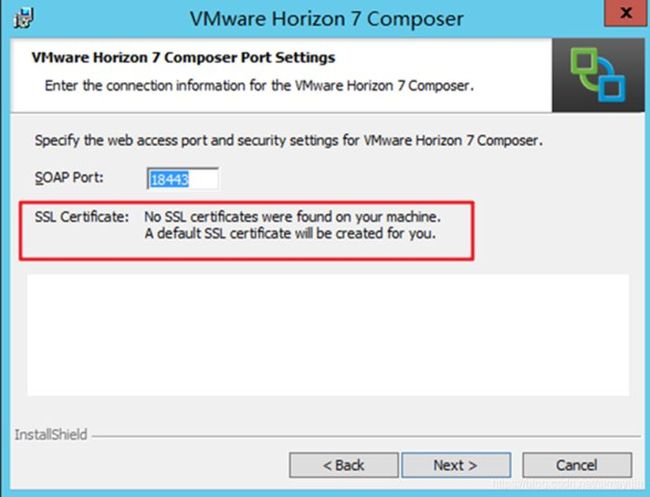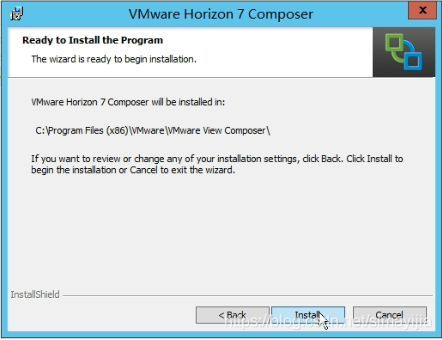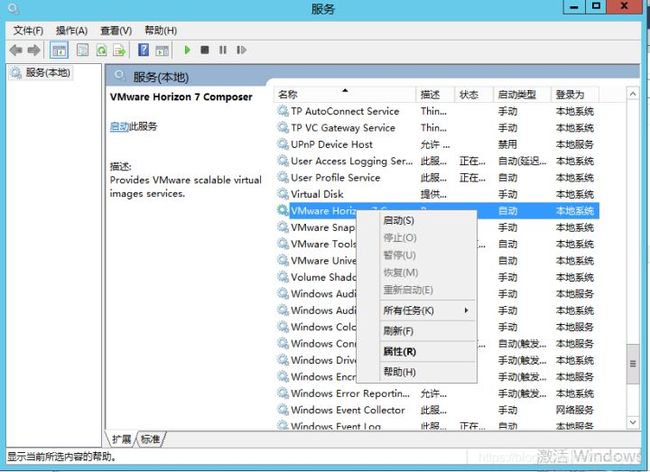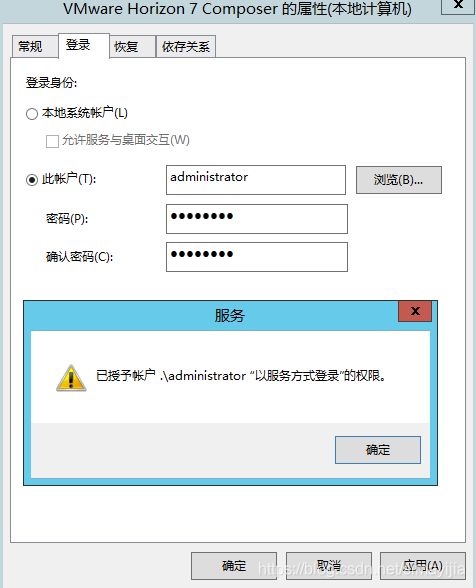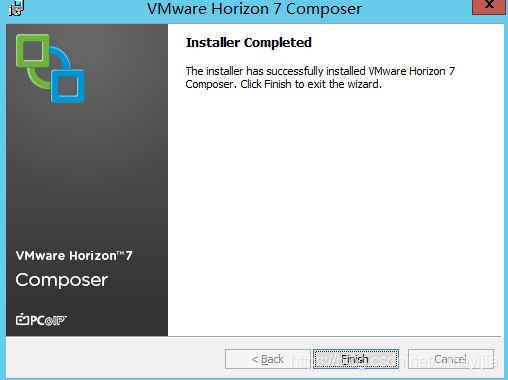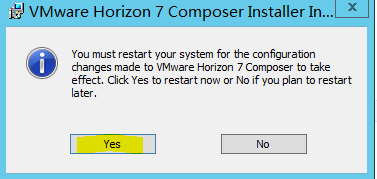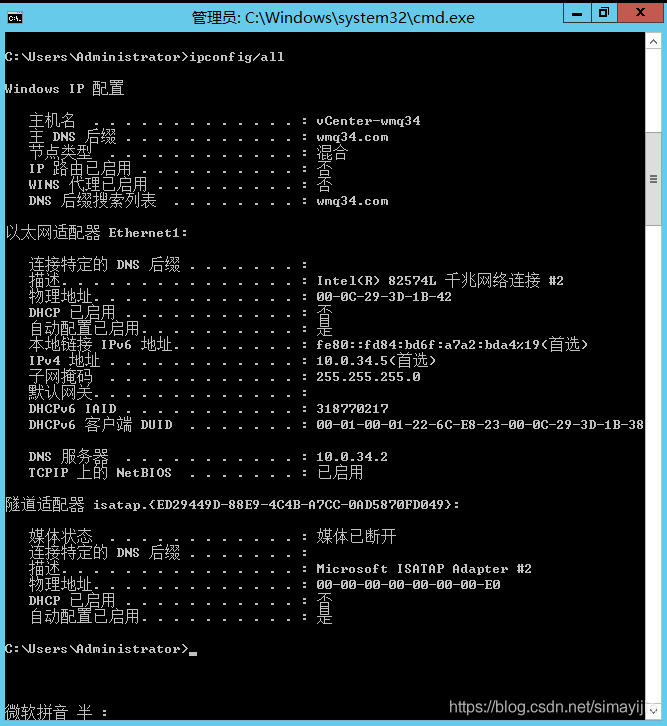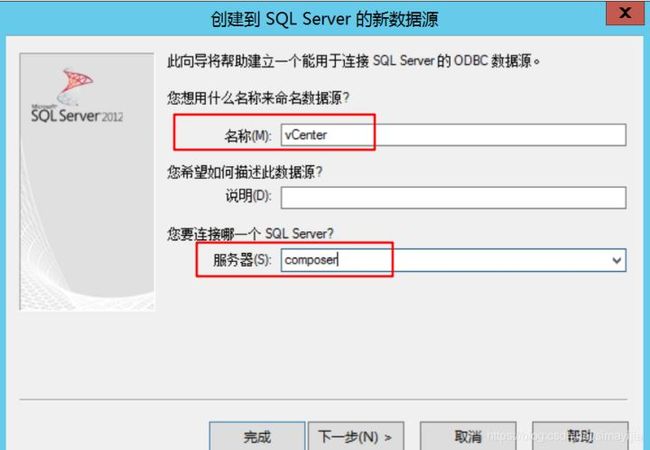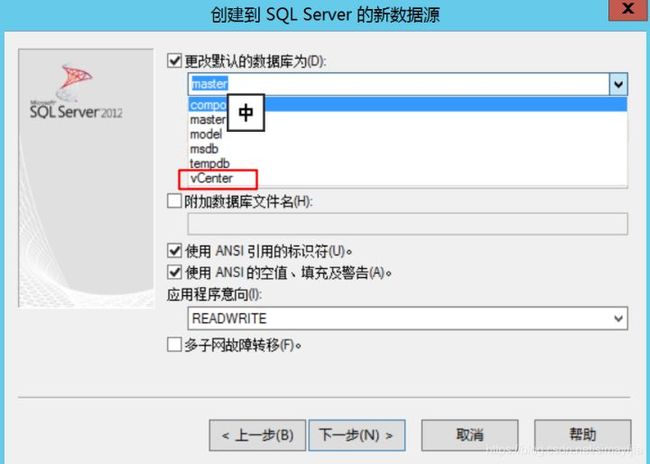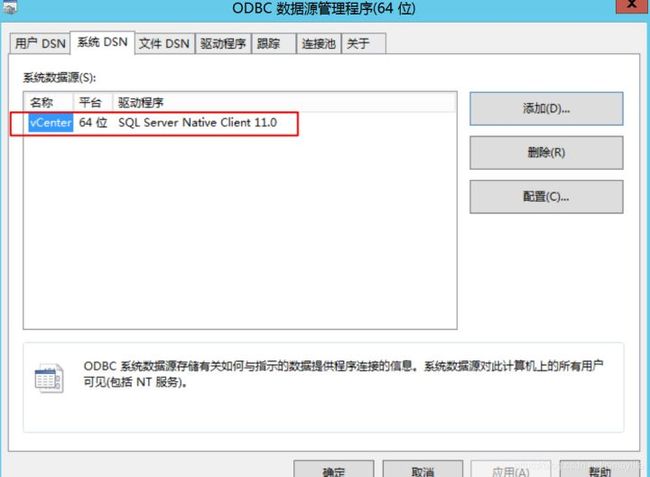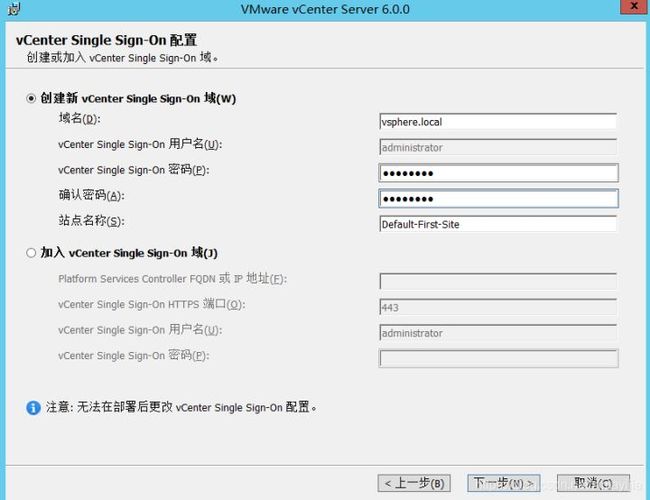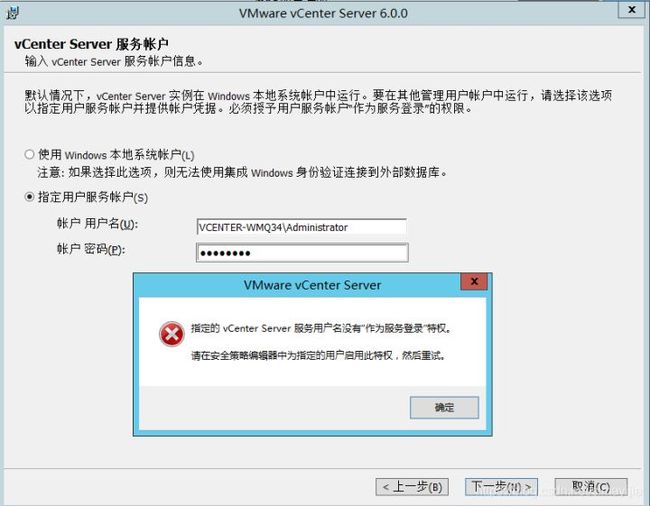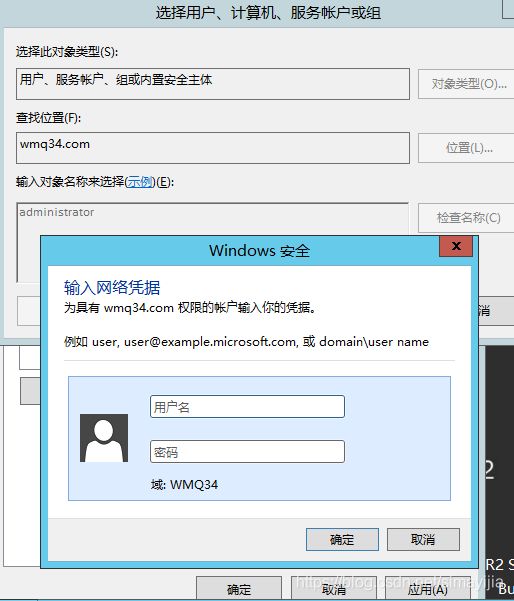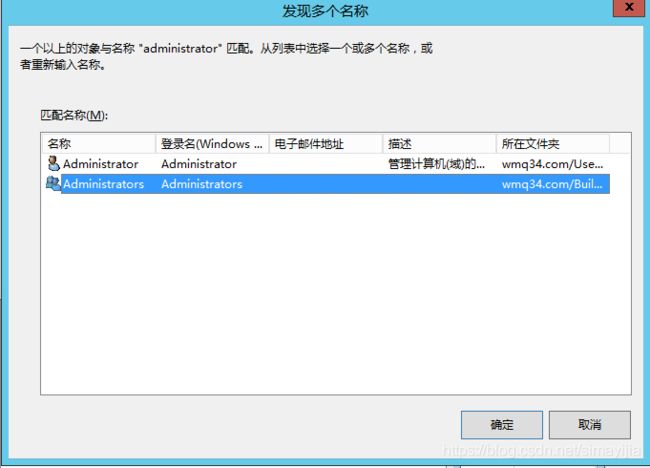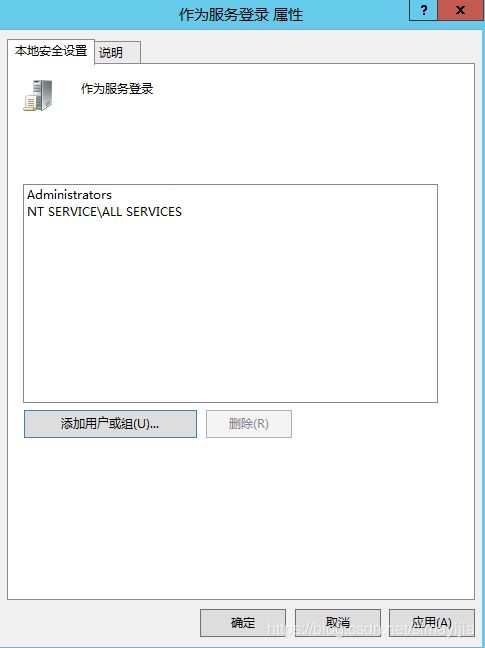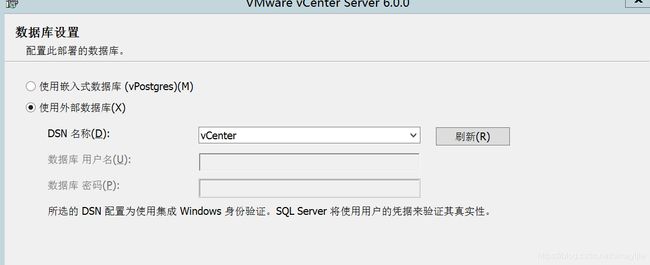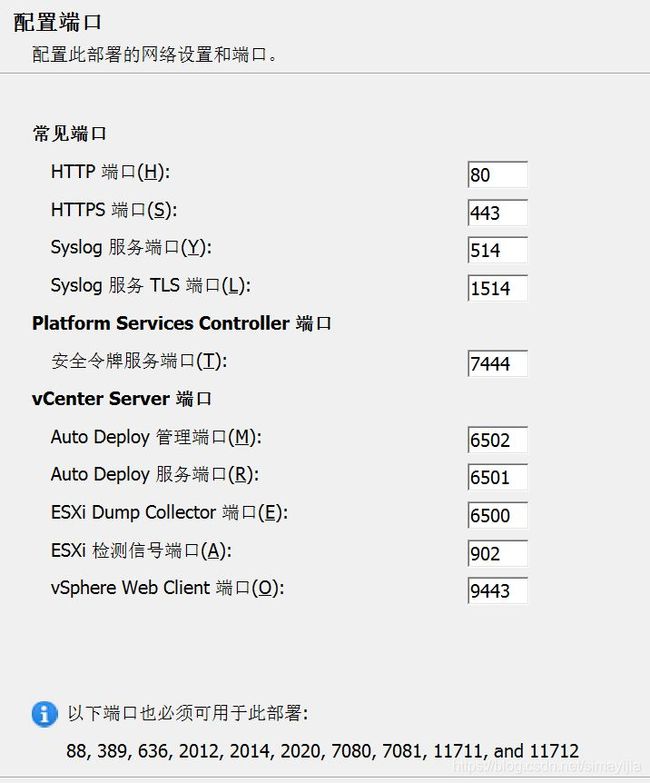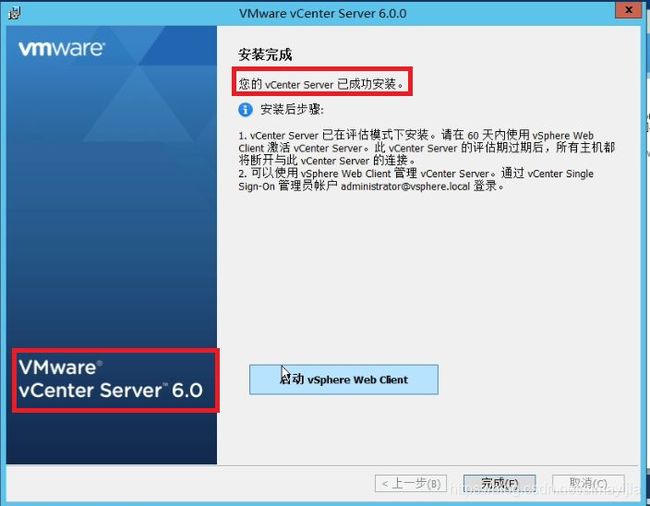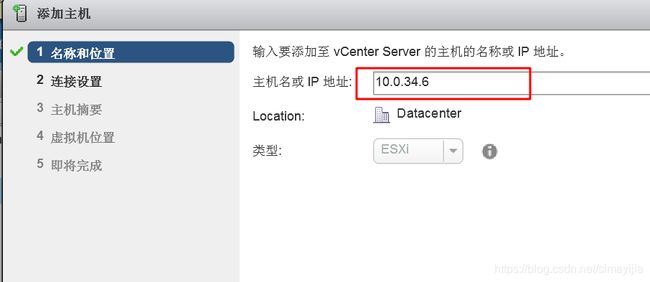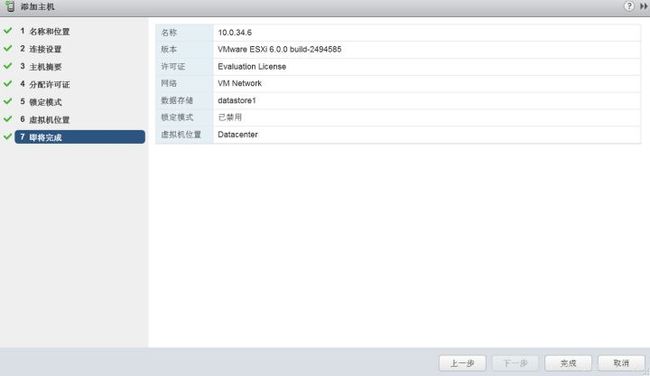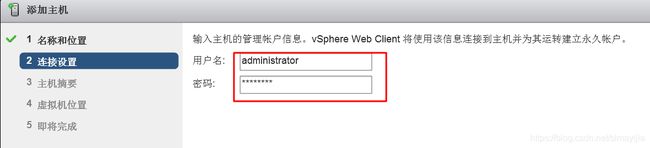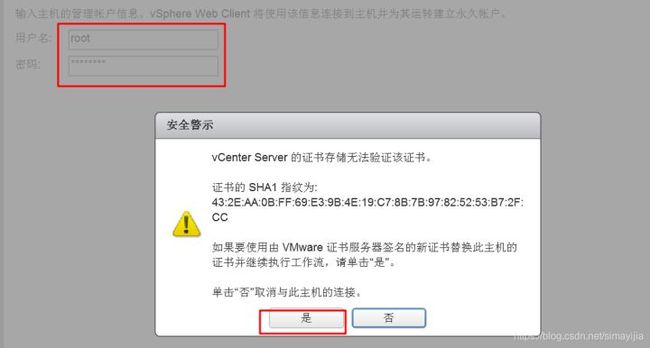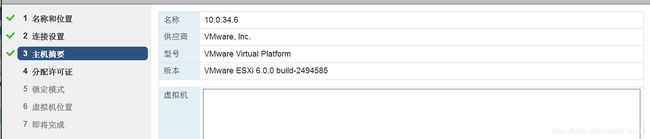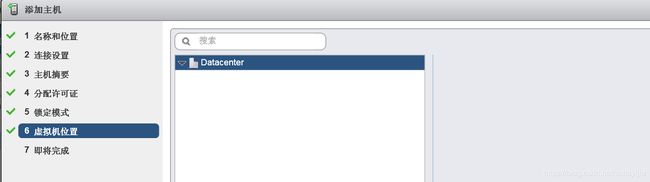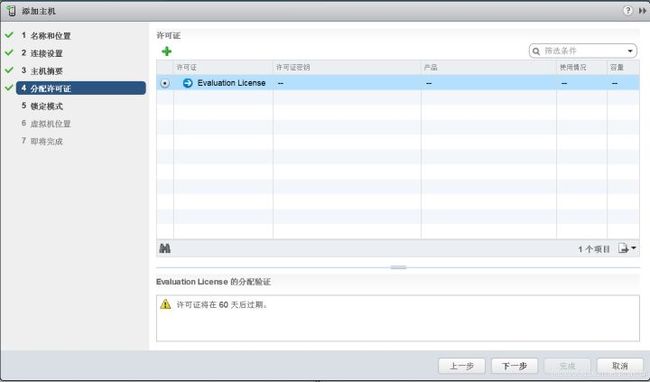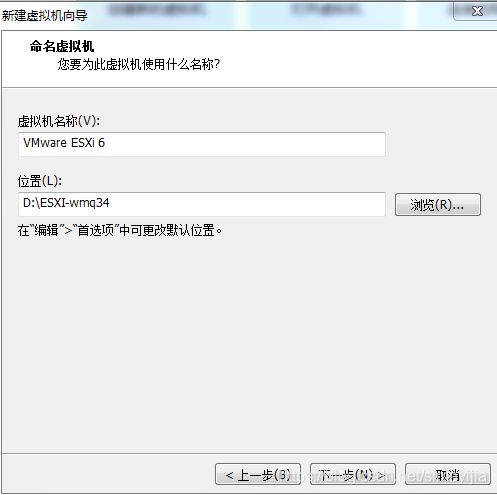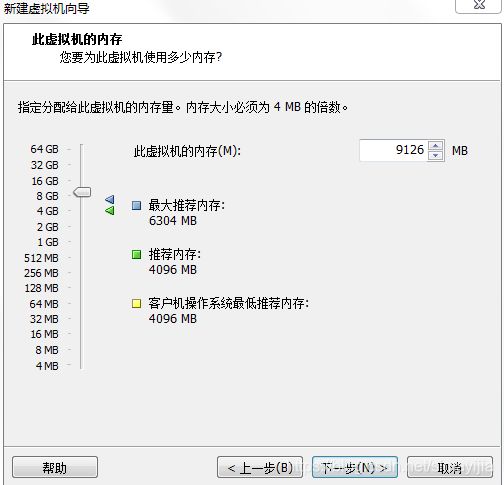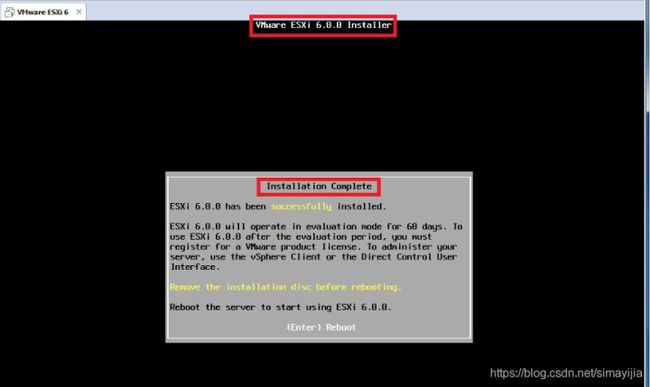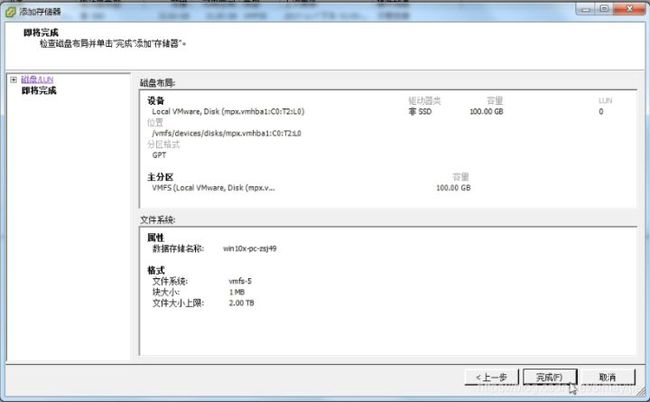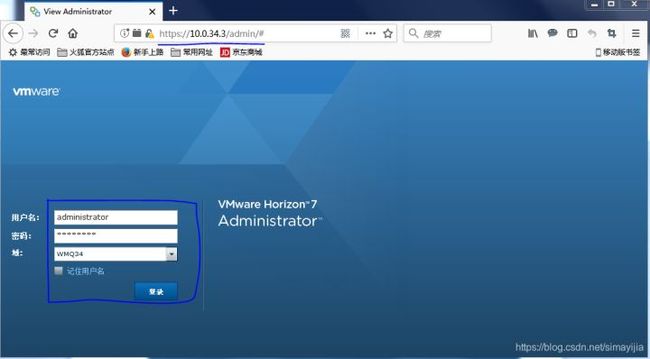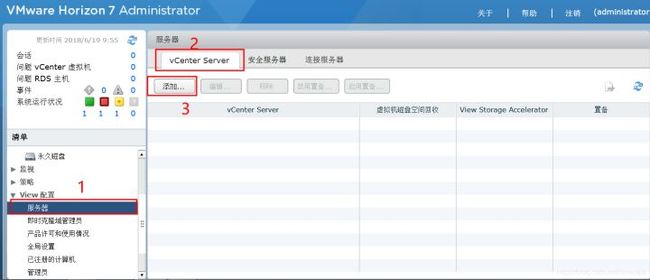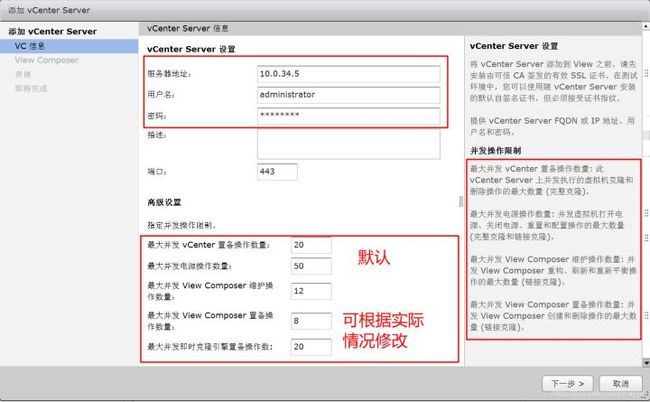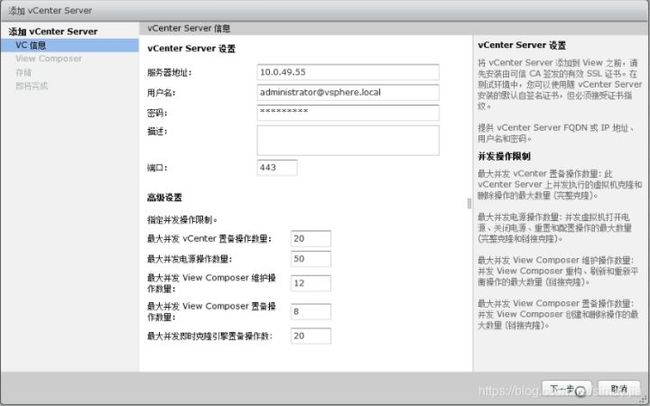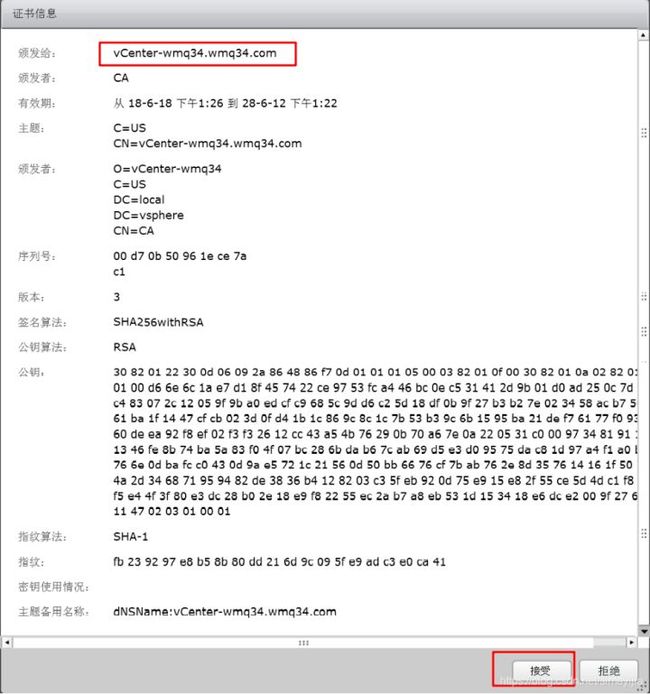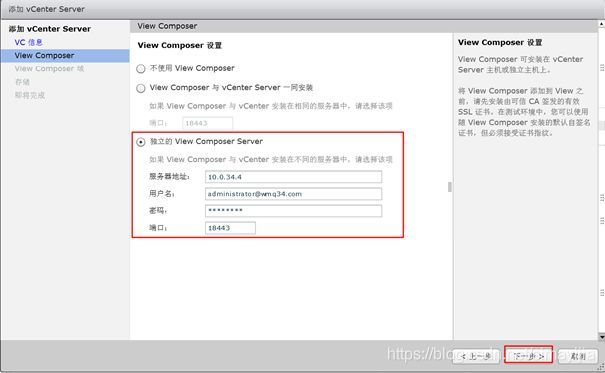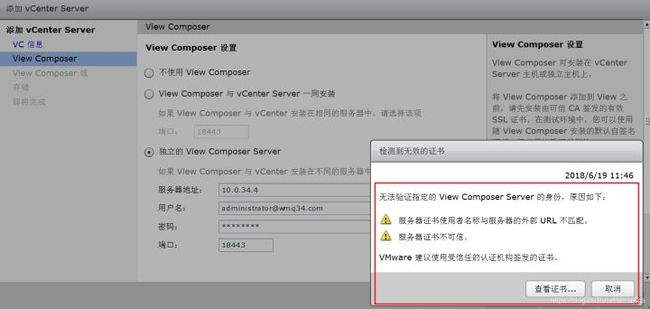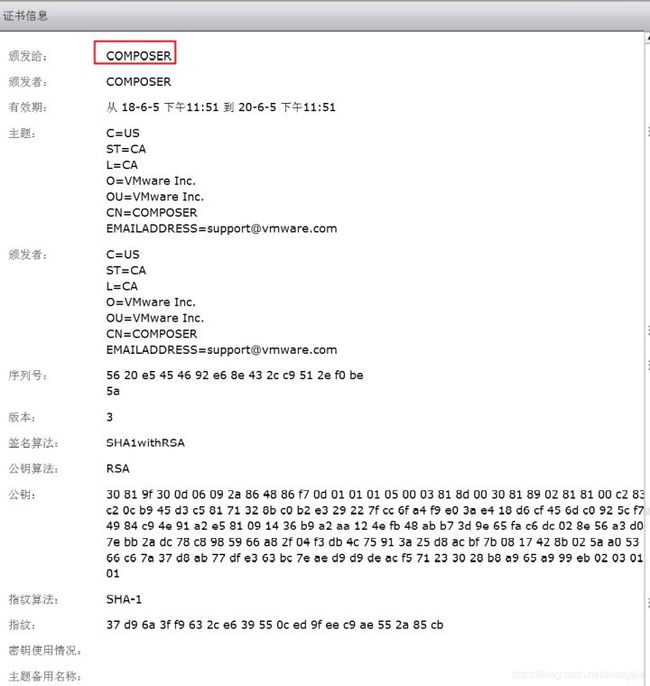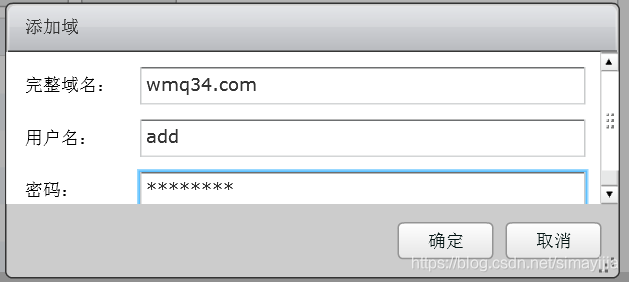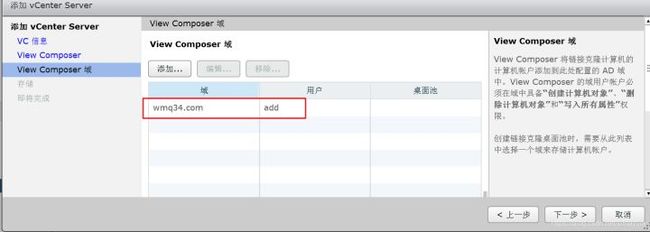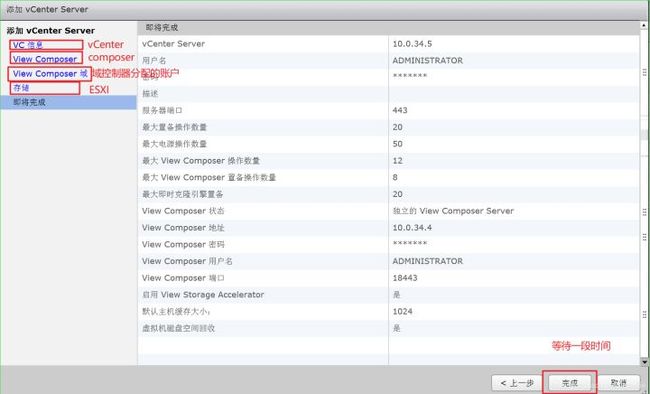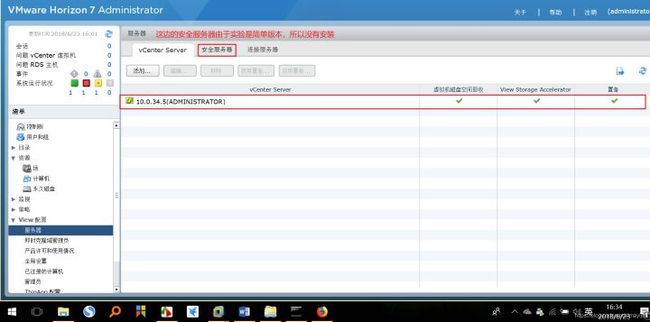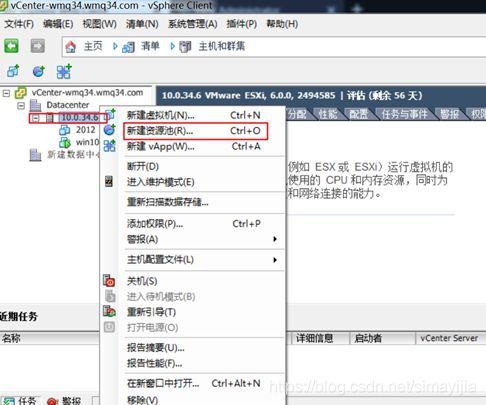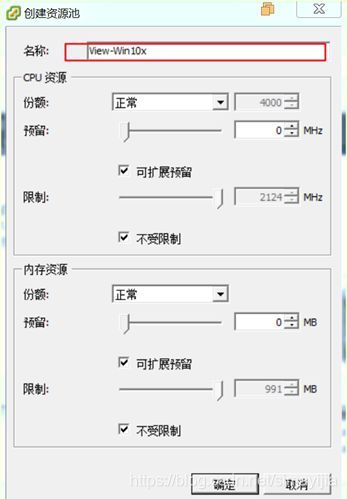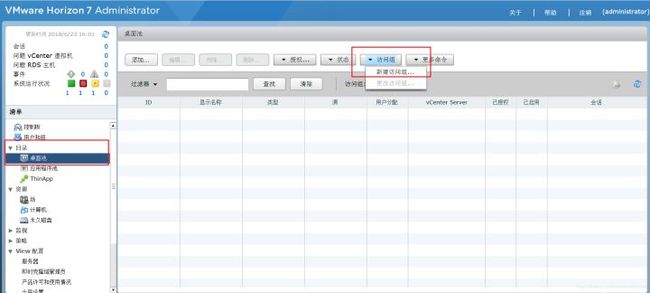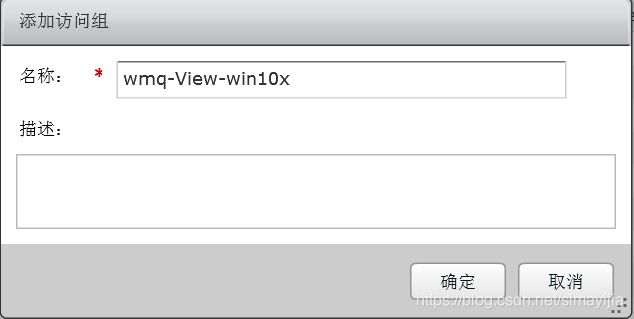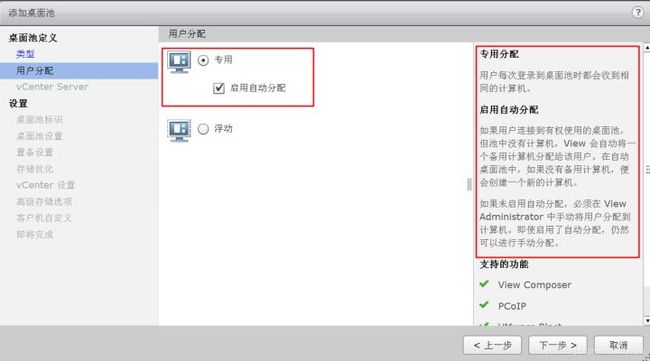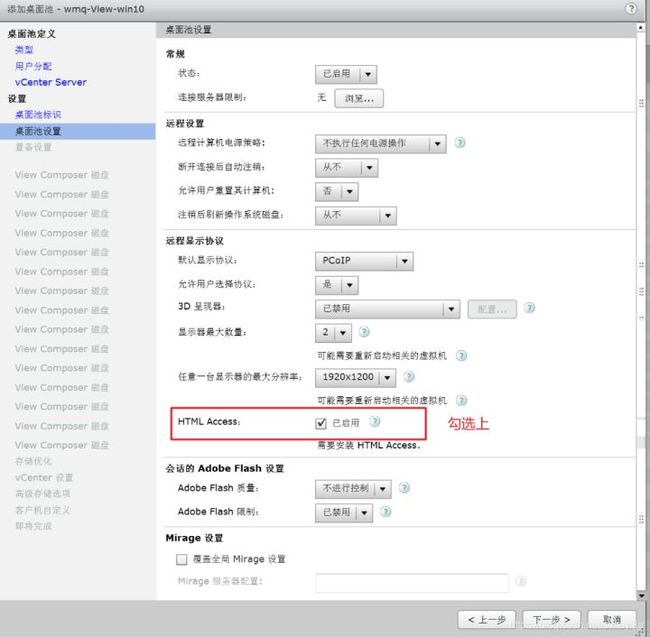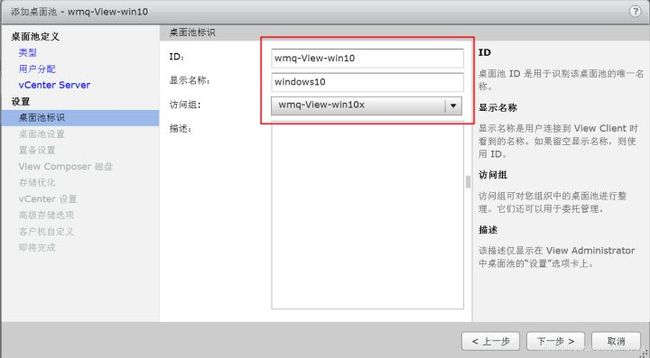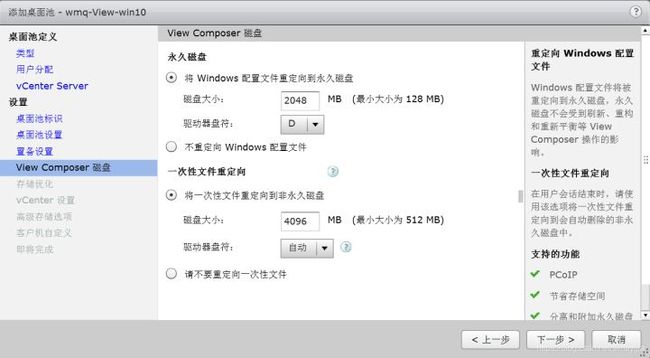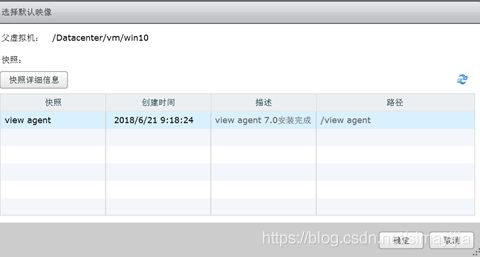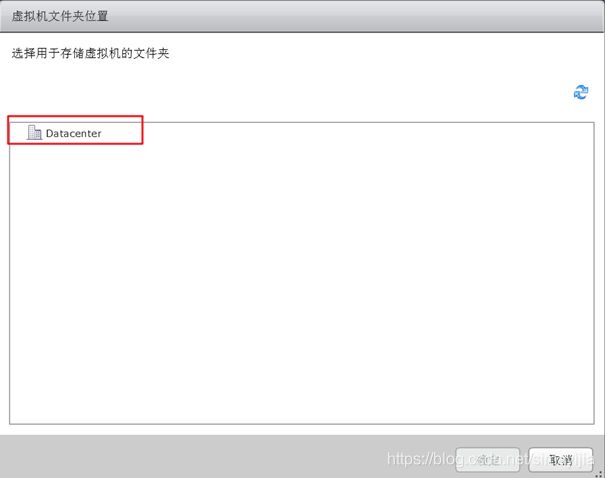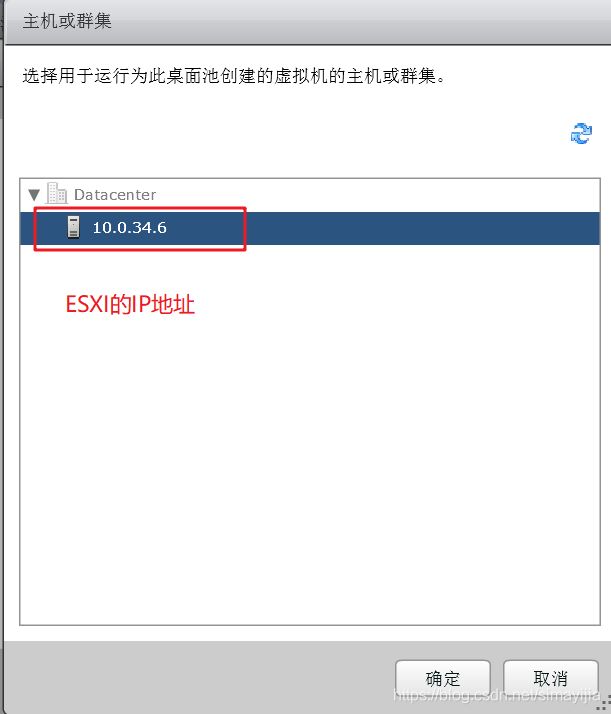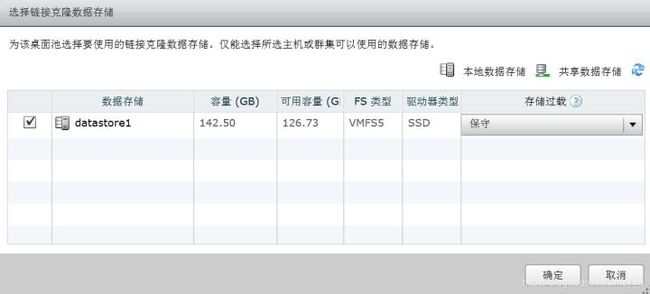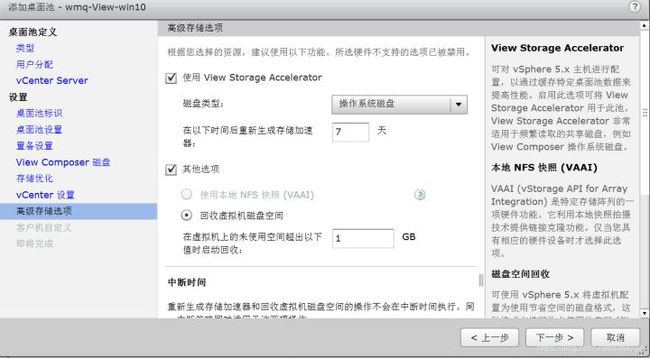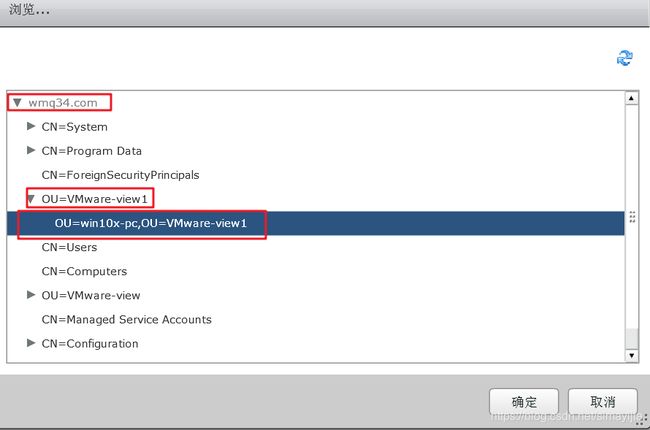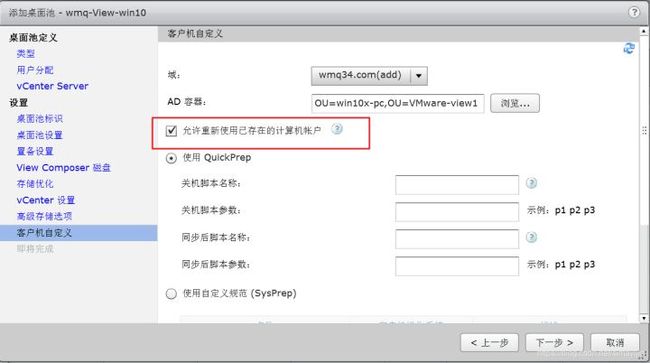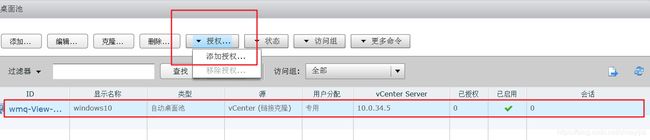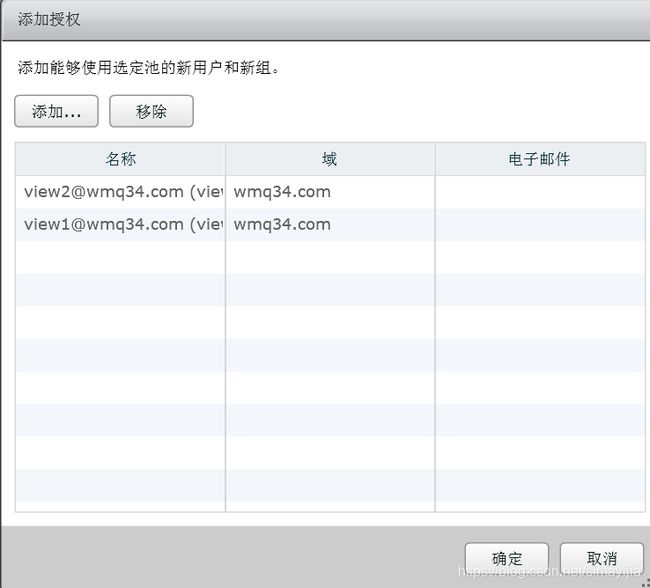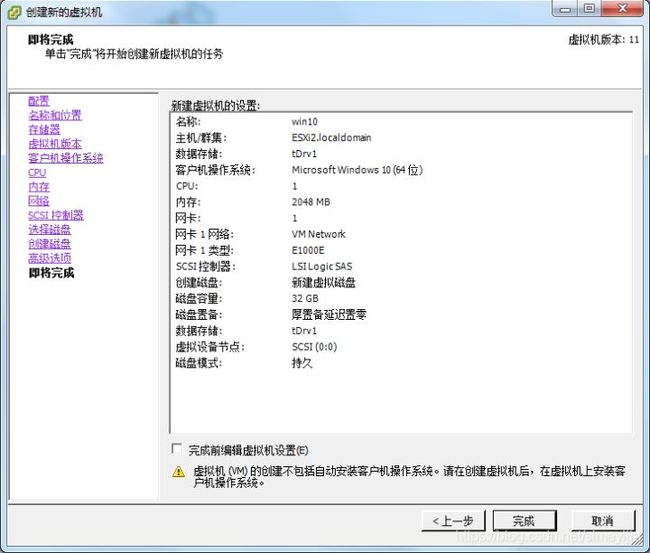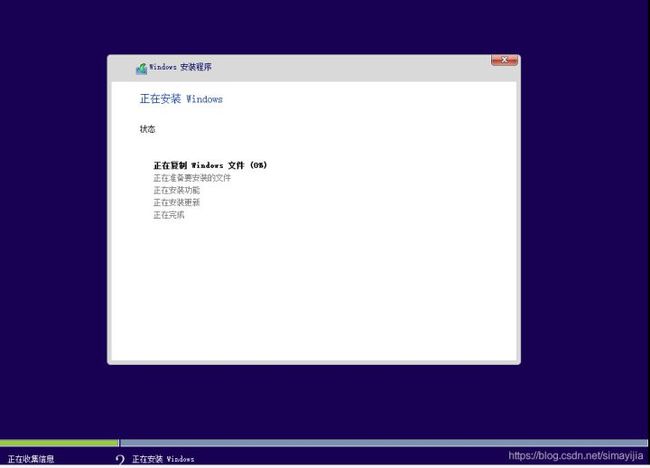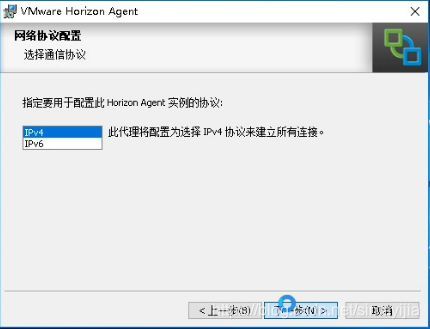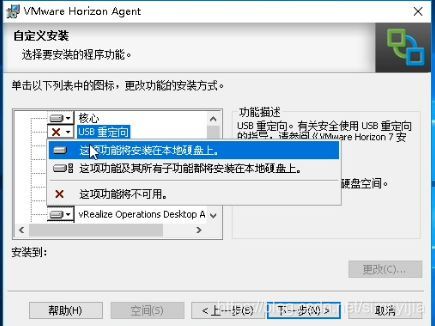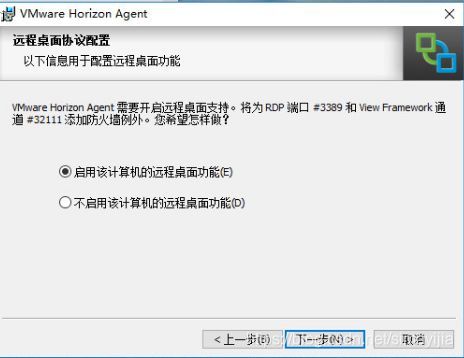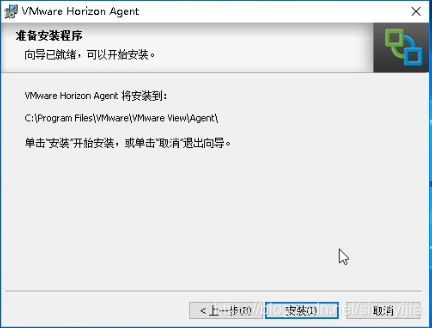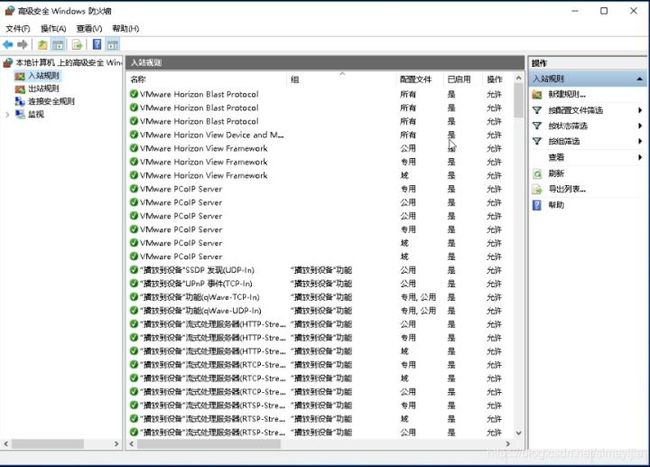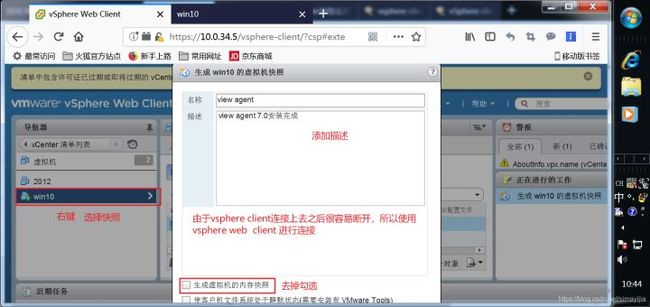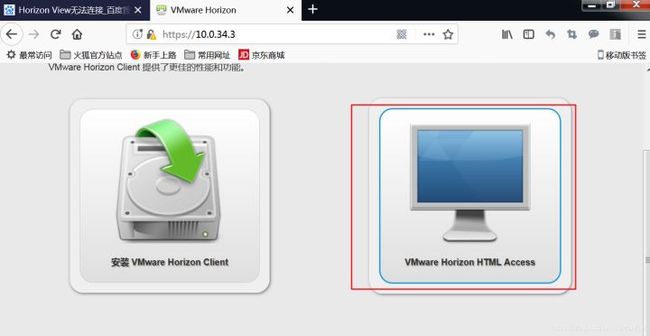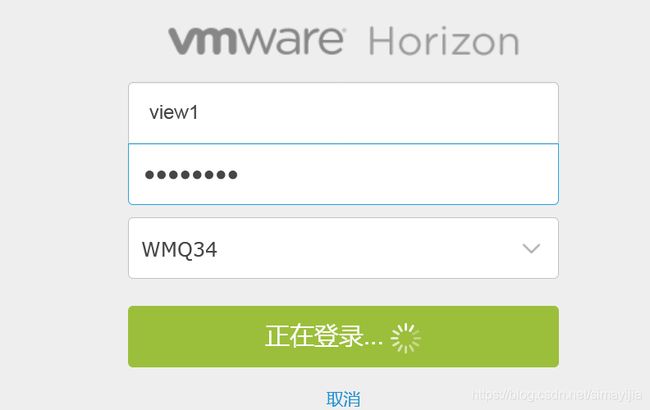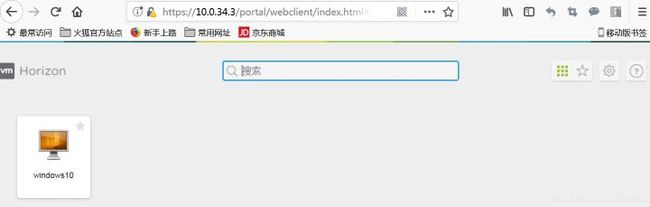如下:
壹、任务书
一 主要内容
二 完成功能项目
贰、说明
叁、系统架构
肆、IP地址规划
伍、软件环境
陆、业务流程
柒、系统实施(实操部分)
一、Active Directory的安装与配置
为view桌面创建组织单位。
为view composer配置用户账户。
配置受限制的组策略;
为View桌面创建用户
二、DHCP、DNS服务器的安装及配置
DHCP服务器的安装及配置;
DNS的安装及配置
三、View Connection Server的安装
安装View Connection Server
四、View Composer的安装与配置
安装SQL Server Express 2012
为View Composer创建数据库
在数据源中添加DSN连接
为View准备View Composer组件
五、vCenter Server的安装与配置
在安装vCenter之前,需要为其在数据源中添加DSN连接(操作步骤与上述类似)
在数据源中添加DSN连接
输入vCenter Single Sign-on管理员账户的密码;
在“vCenter Server服务账户”对话框,选择“指定用户服务账户”;
六、ESXi 6.0的安装与配置
七、配置view connection server和view composer
八、Win10父虚拟机的安装与配置
Win10父虚拟机的安装与配置
准备Win 10的父虚拟机
安装View Agent(View 代理)程序
捌、系统的运行与测试
整个实验到此结束!
壹、任务书
一
通过VMware vSphere 数据中心平台构建企业私有云,在云平台上部署Horizon View虚拟桌面,用户可以在企业或家庭中的任何地方(平板电脑或者手机也可以)访问此桌面和应用,可以在熟悉的个性化桌面环境中工作,而桌面数据置于数据中心,管理员可进行集中式管理,同时还能提高效率、增强安全性。
二
搭建vSphere私有云:服务器虚拟化,数据中心的核心基础构造。
ESXi主机的安装与配置;
虚拟机的安装与配置;
vCenter Server的安装与配置。
部署Horizon View虚拟桌面:将所有桌面虚拟机在数据中心进行托管并统一管理;同时用户能够获得完整PC的使用体验。
Active Directory的安装及配置;
DHCP、DNS服务器的安装及配置;
View Connection Server的安装;
View Composer的安装与配置;
父虚拟机的安装与配置;
桌面池的安装与配置。
贰、说明
VMware Horizon view桌面池为终端用户提供跨会话和设备个性化、高保真体验,实现传统PC难以企及的高质量桌面服务可用性和敏捷性,并且桌面的总体拥有成本减少高达50%。Horizon view桌面池可以在各种网络条件下让各个世界角落的用户可以通过各种终端设备访问云桌面,Horizon view桌面池都能提供最高的工作效率。以下为Horizon view桌面池的一些优点:
信息安全:Horizon View桌面池将所有的应用程序和数据驻留在云环境中,不再与物理计算机绑定。所有的数据以及运算都在服务器端进行,客户端只是显示其变化的影像,员工的本地主机中没有任何数据,无法拷贝资料、刻盘等;
维护方便:所有的应用程序和数据都在云平台,可以由维护人员统一安装、统一升级、统一备份数据,再也不用一台电脑又一台电脑的去进行维护了,不浪费大量的人力物力。而且,还能给每个员工分配不同的权限;
节能环保:员工在本地使用的云终端,功耗较低,可以大幅节能,节省电费,产生的热量也大大减少了;
快速部署:每当有新员工报道时,领一台云终端,配上显示器、键盘、鼠标,接上网线就能办公,无需再安装系统、安装程序、拷贝工作所需数据等;
设备更换频率低:普通电脑,一般3到4年后就会因为性能不高需要淘汰,更新新设备。而对于云桌面方案,云平台后续发现性能不够时,可以增加新的服务器和磁盘阵列扩容,原来的设备还能继续使用无需淘汰,节省采购设备的成本。云终端因为没有硬盘,对CPU、内存等又没什么性能上的要求,使用寿命可达8~10年;
在外办公便捷:员工不但可以通过云终端办公,而且通过电脑、PAD、智能手机等移动终端也同样可以连接到云桌面上进行办公,在外出差时尤其便捷。因此用户可以在需要时访问Horizon View桌面池,大大提高了员工办事效率;
叁、系统架构
VMware Horizon View可以简化系统运行方式,提高网络系统的安全性和稳定性,通过运用各个服务器搭建vSphere企业私有云,实现VMware Horizon View虚拟桌面,为用户提供跨会话、高保真的桌面体验。使得用户可以在需要时访问VMware Horizon View桌面进行办公,大大地提高公司的工作效率。
云桌面系统的总体架构如下:
上图各个部分的功能如下:
Active Directory:为提供Horizon View 桌面的必需组件,并通过自身的AD架构进行用户身份验证和管理;
DNS服务器:各台主机的域名和IP地址之间相互解析;
DHCP服务器:为子虚拟机分配IP地址、子网掩码、网关、DNS等网络参数;
connection连接服务器:连接各个服务器,用户通过该服务器连接其他服务器,获取虚拟桌面;
composer:提供数据库服务、添加系统DSN连接、“链接克隆”虚拟桌面;
vCenter 服务器:提供了集中管理的“中间”系统、创建数据中心,实现主机的管理、负载均衡、分布式电源管理等;
肆、IP地址规划
伍、软件环境
陆、业务流程
(1)用户通过使用Web客户端或本地客户端进入Connection Server访问VMware Horizon View虚拟桌面的界面;
(2)在登录界面中,输入View账户、密码登录VMware Horizon View虚拟桌面;
(3)AD域验证账户是否存在,登录密码是否正确,再将信息发送给Connection Server;
(4)用户信息完全正确后,Connection Server 将用户的数据提交给vCenter Server处理;
(5)vCenter Server 将数据交给Composer Server写入数据库文件中,等处理完毕之后,再传送给虚拟机;
(6)客户端通过PCoIP显示协议获取虚拟桌面的影像。
柒、系统实施(实操部分)
一、Active Directory的安装与配置
打开一台Win Server 2012 R2,清除系统的SSID(路径为c:/windows/system32/sysprep/sysprep.exe),重新启动计算机;
启动计算机后,打开“网络和共享中心”,在 “以太网”的属性,双击“Internet协议版本4”中,修改IP地址、子网掩码、DNS服务器;
在“本地服务器”中,单击“计算机名”,在弹出的文本框中,设置新的计算机,计算机名称为“AD”;
在服务器管理器中,点击“添加角色与功能”,选择“Active Directory域服务”,点击下一步,安装AD域服务并提升为域控制器;
为view桌面创建组织单位。
为了能和加入http://wmq34.com域中的计算机与VMware View虚拟桌面中的计算机(虚拟机)区分开,专门为View桌面创建一个组织单元
(1)从“管理工具”中打开“Active Directory用户和计算机”控制台;
(2)在“Active Directory 用户和计算机”中的“wmq34.com”域名下,为view桌面新建组织单位,名称为:VMware-view;
(3)按照上一步骤,再在名称为“VMware-view”的组织容器中分别新建名称为:win10x-pc、win7x-pc、view-users的组织单位;
为view composer配置用户账户。
为确保安全性,需要创建一个单独的用户账户。通过创建单独的账户,可以确保该账户不具有针对其他目的的额外特权。View Composer需要使用单独的账户链接克隆桌面加入到Active Directory;
(1)在“Active Directory 用户和计算机”中的“user”组织容器下,创建一个名称为add的用户,并为其分配权限;
(2)首先在“Active Directory用户和计算机”对话框中,用鼠标右击“wmq34.com”组织单位,在弹出的快捷菜单中选择“委派控制”选项;
(3)接着在弹出的“用户或组”对话框中,点击“添加”按钮,选择add用户;
(4)然后在“要委派的任务”对话框中,选择“将计算机加入域”选项;
(5)最后在“完成控制委派向导”的对话框中,点击完成按钮,委派add账户权限完成;
配置受限制的组策略;
受限制的组(Restricted Groups)策略会设置域中计算机的本地组成员关系,使之与“受限制的组”策略中定义的成员关系列表设置相匹配。View桌面用户组的成员始终要加入到每个域中的View桌面的本地远程桌面用户组中,添加新用户,只需将其添加到View桌面的用户组。
(1)在Active Directory服务器中,打开“服务器管理器”,在右侧点开“工具”链接,选择“组策略管理”,接着鼠标定位到“域→ http://wmq34.com → VMware-View”,鼠标右击“Win10x-PC”组织容器,在弹出的快捷菜单中选择“在这个域中创建GPO并在此处链接”,新建GPO名称为win10x-GPO;
(2)在创建GPO后,鼠标右击该策略,在弹出的菜单中选择“编辑”;
(3)打开 “组策略管理编辑器”,将光标定位到“计算机配置→策略→Windows设置→安全设置→受限制的组”,右击“受限制的组”,在弹出的菜单选择“添加组”;
(4)在“添加组”,点击“浏览”按钮,在弹出的“选择组”点击查找,选择“Remote Desktop Users(即远程桌面用户组)”;
(5)在弹出的“Remote Desktop Users属性”,单击“添加”按钮;
(6)在弹出的“添加成员”对话框中,添加“Domain User(即所有域用户)”;
(7)添加之后返回到“Remote Desktop Users属性”,用户组已经添加到列表中,单击确定按钮完成设置;
(8)在使用虚拟桌面时,指定的用户能登录虚拟桌面,但并不能向虚拟桌面中安装或删除软件修改配置,指定的域用户并没有View桌面的“本地管理员组”权限。允许域中指定的用户,具有View桌面的管理员权限,按照上面的步骤,添加“Administrators(超级管理员)”用户组(该组成员只有Administrators)
为View桌面创建用户
在 “Active Directory用户和计算机”中,为View桌面创建测试用户
(1)光标定位到“View-users”组织单位,在弹出的快捷菜单中选择“新建→用户”;
(2)在“新建对象→用户”输入用户登录名view1;
(3)在“创建对象→用户”,设置密码,再选中密码永不过期;
(4)按照上面的步骤,创建view2用户;
二、DHCP、DNS服务器的安装及配置
在规划View桌面时,需要配置DHCP服务器,为View桌面分配IP地址、子网掩码、网关、DNS参数等。由于DHCP服务器负载相对较轻,在Active Directory服务器可以同时兼做DHCP服务
DHCP服务器的安装及配置;
登录域管理员账户到域服务器,打开“服务器管理器”,选择“添加角色和功能”,点击下一步,在“选择服务器角色”中选择“DHCP服务器”,点击安装DHCP服务器;
并在部署后配置DHCP服务器
(2)打开“DHCP”管理控制台,展开IPv4并右击,在弹出的快捷菜单中选择“创建作用域”;
(3)设置新建作用域的“IP地址范围”为10.0.34.150-10.0.34.199,子网掩码为255.255.255.0;
(4)在“租用期限”设置客户端从此作用域租用IP地址的时间长短;(默认为8天,即租期为8天,8天之后要重新申请)
(5)网关地址指向192.168.1.1,DNS、WINS服务器地址都指向10.0.34.2;
DNS的安装及配置
(1)安装 “域控制器”的时候,会同时安装DNS服务器;
(2)在“DNS服务器”中,点击 “AD”,选择新建区域-主要区域-至此域中域控制器上运行的所有DNS服务器-正面查找区域,区域名称 “wmq34.com”;(若已经存在,则不需要)
(3)鼠标点击到“wmq34.com”,右击选择新建指针,分别为 composer、connection和vCenter-wmq34新建主机记录;
三、View Connection Server的安装
View Connection Server是VMware View的连接服务器,是VMware View的重要组成部分
打开第二台Win Server 2012 R2,清除系统的SSID,重新启动计算机;
启动计算机后,打开“网络和共享中心”,在 “以太网”的属性,双击“Internet协议版本4”中,修改IP地址、子网掩码、DNS服务器;
在“本地服务器”中,单击“计算机名”,在弹出的文本框中,设置新的计算机名,计算机名称为“connection”,并将此计算机加入http://wmq34.com域;
安装View Connection Server
通过域管理员账户登录View Connection,运行VMware View Connection Server安装程序,进入安装向导
(1)在“安装选项”中,选择“Horizon 7标准服务器”,同时安装 “HTML Access”,在指定的用于配置该Horizon 7连接服务器的IP协议版本中选择“IPv4”;
(2)在“数据恢复”中,设置一个密码,该密码用来恢复View连接服务器的数据备份;
(3)让其自动配置Windows防火墙,在“初始Horizon 7 Administrator”对话框中,指定用于View初始管理的域用户或组;
(4)在“安装程序已完成”对话框中,单击结束“结束”按钮,安装完成;
四、View Composer的安装与配置
部署View虚拟桌面的时候,VMware提供了一种“链接克隆”虚拟桌面,使用这个功能需要安装View Composer组件,而View Composer组件需要一个数据库的支持。
打开第三台Win Server 2012 R2,清除系统的SSID,重新启动计算机;
启动计算机后,打开“网络和共享中心”,在 “以太网”的属性,双击“Internet协议版本4”中,修改IP地址、子网掩码、DNS服务器;
在“本地服务器”中,单击“计算机名”,在弹出的文本框中,设置新的计算机名,计算机名称为“composer”,并且加入域http://wmq34.com;
安装SQL Server Express 2012
(1)通过系统管理员登录计算机,在“服务器管理器”中添加角色和功能,在“选择功能”中,选择“.NET Framework 3.5功能”;
(2)在“指定备用源路径”指定Windows 2012 R2安装光盘的位置,在此Windows 2012 R2所加载的光盘位置为D则安装位置为Dsourcesxs.
(3)安装完 “.NET Frame 3.5功能”之后,运行SQL Server Express 2014安装程序,选择“全新安装或现有安装添加功能”;
(4)在“功能选择”对话框中,选择安装“数据库引擎服务”及“管理工具”的功能,点击下一步;
(5)之后SQL Server Express 2012开始安装,直到安装完成,单击关闭按钮
下面的功能选择勾选“数据库引擎服务”和“管理工具”,然后一直下一步
为View Composer创建数据库
在安装好SQL Server Express 2012后,运行SQL 管理工具为vCenter Server与 View Composer创建数据库
为vCenter Server创建数据库:运行SQL Server Management Studio(管理工具),登录名是“composer”。
为View Composer创建数据库:运行SQL Server Management Studio(管理工具),登录名是“composer”。
进入到SQL Server管理控制台界面后,右击数据库选择新建数据库,输入数据库的名称为“composer”;
在数据源中添加DSN连接
在SQL Server Express管理控制台创建了数据库还不能直接使用,必须将其添加到“数据源”中
(1)在“管理工具”中运行 “ODBC数据源(64位)”;
(2)在“ODBC数据源管理器”中,打开“系统DSN”,单击“添加”按钮,为composer创建数据源;
(3)在“创建新数据源”对话框中,选中“SQL Server Native Client 11.0”,单击“完成”按钮;
(4)在“创建到SQL Server的新数据源”对话框中,在“名称”后面输入新创建的数据源的名称composer,在“服务器”后面以“计算机名称实例名”的方式输入“composer”。单击“下一步”按钮;
(6)选中“更改默认数据库为”复选框,在其下拉列表中选择“composer”;
(7)其他选择默认值,直接配置完成。最后,单击“测试数据源”按钮,测试数据源是否正常;
(8)添加完成后,返回到“ODBC数据源管理器”,单击“确定”按钮,完成数据源的添加;
为View准备View Composer组件
在准备好数据源之后就可以安装View Composer组件
(1)运行view composer安装程序,前几步选择默认值。在“Database Information”
在“VMware Horizon 7 Composer Port Setting”中,为VMware View Composer组件指定SOAP端口,默认为18443;
(2)在“Ready to Install the installation”对话框中,单击“Install”按钮开始安装;
安装过程中,出现下图错误
解决方法如下:
出现此错误之后,不要关闭安装程序,在运行输入“services.msc”打开“服务”,右击“VMware Horizon 7 Composer”,在弹出的快捷菜单中选择属性。
在弹出的对话框中,在“登录”选项卡中,选择“此账户”,并输入当前登录账户Administrator,并在“密码”、“确认密码”处输入当前Administrator账户的密码,然后单击“确定”按钮。在弹出的“服务”对话框中,弹出如下图提示。
然后返回到安装界面,单击retry,继续安装。安装成功如下图。
安装完成后,根据提示重新启动
五、vCenter Server的安装与配置
打开第四台Win Server 2012 R2,清除系统的SSID,重新启动计算机;
启动计算机后,打开“网络和共享中心”,在 “以太网”的属性,双击“Internet协议版本4”中,修改IP地址、子网掩码、DNS服务器;
在“本地服务器”中,单击“计算机名”,在弹出的文本框中,设置新的计算机名,计算机名称为“vCenter-wmq34”;
在安装vCenter之前,需要为其在数据源中添加DSN连接(操作步骤与上述类似)
挂载SQL2012的镜像文件,运行setup安装程序。跟安装SQL整件套不同的是在vCenter中只需要安装一个“管理工具”,所需时间相对较短。
为系统创建DSN连接:(在上一小节中已经创建了vCenter的数据库)
在数据源中添加DSN连接
在SQL Server Express管理控制台创建了数据库还不能直接使用,必须将其添加到“数据源”中
(1)在“管理工具”中运行 “ODBC数据源(64位)”;
(2)在“ODBC数据源管理器”中,打开“系统DSN”,单击“添加”按钮,为composer创建数据源;
(3)在“创建新数据源”对话框中,选中“SQL Server Native Client 11.0”,单击“完成”按钮;
(6)选中“更改默认数据库为”复选框,在其下拉列表中选择“vCenter”;
(7)其他选择默认值,直接配置完成。最后,单击“测试数据源”按钮,测试数据源是否正常;
(8)添加完成后,返回到“ODBC数据源管理器”,单击“确定”按钮,完成数据源的添加;
运行vCenter Server安装程序,选择 “适用于Windows 的vCenter Server”,单击安装;
在“选择部署类型”对话框,选择“vCenter Server和嵌入式Platform Servies Controller”;
在选择“系统网络名称”对话框,选择默认值vCenter-wmq34;
输入vCenter Single Sign-on管理员账户的密码;
在“vCenter Server服务账户”对话框,选择“指定用户服务账户”;
(在此处如果遇到如下图所示问题,则解决方法如下:打开“本地组策略”,依次展开“计算机配置”-“Windows配置”-“安全设置”-“本地策略”-“用户权限分配”,然后在右侧双击“作为服务登录”,在弹出对话框单击“添加用户或组”将帐户加入,确认无误后单击“确定)
在运行框中输入 gpedit.msc
在数据库设置处
在“配置端口”对话框中,配置此部署的网络设置和端口;
进入检查安装设置摘要,确认无误之后开始安装;
之后将开始安装vCenter Server,直到安装完成后,可以启动vSphrer Web Client启动vSphere Web 客户端,以连接到vCenter Server;
然后使用vSphere web client对vCenter进行管理
六、ESXi 6.0的安装与配置
在VMware Workstations 中,从“文件”菜单选择“新建虚拟机”,进入新建虚拟机向导;
在新建虚拟机的对话框中选择自定义(高级)安装;
在“选择客户机操作系统”对话框,选择“VMware ESXi”;
在“命名虚拟机”对话框中,设置虚拟机的名称为“ESXi-wmq34”;
在“处理器配置”对话框中,选择2个处理器;
在“此虚拟机的内存”对话框中,为VMware ESXi虚拟机选择9GB内存;
在选择“选择磁盘类型”对话框,选择SCSI;
使用win7上面的客户端连接ESXI6.0,在ESXI 6.0中添加一个100G的硬盘,为子虚拟机存放数据;
七、配置view connection server和view composer
在安装好VMware View Connection Server安装好后,需要配置各服务器的组件
打开浏览器,输入https://10.0.34.3/admin,在登录界面内输入域管理员的帐号、密码登录;
2. 在“产品许可证和使用情况”选项中右侧单击“编辑许可证”链接,添加VMware View许可证;91205-MXJ16-N8HAH-00GK4-0X2H4
登录到VMware View Administrator页面之后,在左侧单击“View 配置-服务器”,在右侧的“vCenter Server ”单击“添加”按钮,添加“vCenter Server”的IP地址;
(1)在“vCenter Server设置”处,输入vCenter Server 的IP地址、管理员账号,密码;
(2)虽然输入的DNS名称但并没有为vCenter Server 安装受信任的CA颁发的证书,会弹出“检测到无效的证书的提示”,单击“查看证书”链接,查看当前的证书,单击“接受”按钮
(3)在View Composer中,设置View Composer ,根据View Composer安装的位置选择,在此选择独立的View Composer Server,并输入View Composer Server的IP地址或DNS名称,输入管理员账户及密码
(4)在添加View Composer Server的地址同样会出现会弹出“检测到无效的证书的提示”,单击“查看证书”链接,查看当前的证书,单击“接受”按钮,接受view composer server上安装的证书;
查看证书,然后点击接受。
(5)在“View Composer 域中”,单击“添加”按钮,输入域名http://wmq34.com,输入域用户名add,密码;
(5)“在存储设置”对话框中,对ESXI主机进行配置,以缓存虚拟机磁盘数据,这样可以提高I/O风暴期间的性能。
(6)这个步骤完成之后,connection服务器就将所有的服务器全部连接上了。至此,我们之前做的所有的全部工作就全部汇总在一起了。
准备资源池
使用vSphere Client 登录vCenter Server,新建资源池名称为View-Win10x;
5.创建链接克隆的虚拟机自动池
(1)登录View Connection Server的管理员界面;
(2)在“目录-桌面池”中,单击“访问组-新建访问组”,在弹出对话框中新建一个名为“wmq-View-win10x”的访问组。
(3)在左侧清单单击“目录-桌面池”,在右侧单击“添加”按钮;
(4)在“添加桌面池”,选择“自动桌面池”;
(4)在“用户分配”对话框中,选择“专用-启用自动分配”(各个选项的作用及用法看附录)
(5)在“vCenter Server”中选中“View Composer 链接克隆”,在列表中选择启用“View Composer 的vCenter Server 服务器”,该服务器IP地址是10.0.34.5
在“池标识”中,为要创建的虚拟机创建ID为wmq-View-win10,显示名称为windows10,访问组选择wmq-View-win10x的池标识。
(5)进入桌面池设置界面,在“远程显示协议”设置默认显示协议,“HTML Access”为该虚拟机启用HTML桌面访问功能;
(6)在“部署设置”中,设置虚拟机池的大小,虚拟机的命名方式选择一种“使用一种命名方式为wmq-view-{n:fixed=3}”
(7)在“View Composer 磁盘”中,设置每个虚拟机个人文件所用的空间,选择默认值;
(8)“存储优化”不用配置,在“vCenter 设置”的“父虚拟机”选项组中,选择前面为View Composer Server准备的虚拟机;
(9)选择浏览快照,选择view agent快照。
(10) 在“虚拟机文件夹位置”选择用于存储虚拟机的文件夹,即:前面为ESXi6.0主机新建的共享存储;
(11)之后选择“主机或群集”,选择合适的主机及群集;
(11)选择“资源池”,选择前面默认的资源池;
图4.7-12
(12)最后为虚拟机选择数据存储,默认为共享存储;
图4.7-13
(13)在“高级存储选项”中,为vSphere主机进行配置,以通过缓存特定池数据来提高性能,在此保持默认值;
(14)在“win10x-pc”中,在“AD容器”选择 “OU=win10x-pc,OU=VMware-view1”组织单元;
(15)返回到“客户机定义”选中“允许重新使用已存在的计算机的账户”;
点击完成
向桌面池添加定义要向虚拟机添加用户或组,桌面池才能使用
(1)在“授权”中选择“添加按钮”;
(2)在“查找用户或组”中,在 “名称/用户名”输入Domain Users,搜索要添加的域用户组(表示域中的任意一个用户名,都可以访问/使用该虚拟桌面);
查看部署状况;
6. 在创建桌面池并完成授权后,返回到“目录-桌面池”可以看到创建的池;
在“资源-计算机”选项中,在右侧可以看到池的状态;
八、Win10父虚拟机的安装与配置
使用Vsphere Client 创建Windows 10的虚拟机,并安装Windows 10 企业版,安装VMware Tools、安装view agent。
Win10父虚拟机的安装与配置
(1)开始创建新的虚拟机,虚拟机名称为Win10;
(2)当新建虚拟机完成后,开启虚拟机,连接本地镜像光盘进行安装;
(3)Win10父虚拟机安装完成;
准备Win 10的父虚拟机
(1)安装Windows 10 企业版,,然后安装vmware tools(在安装vmware tools之前鼠标会很漂移);
安装View Agent(View 代理)程序
(1)运行VMware Horizon View Agent安装程序;(可将文件制作成iso格式挂载或者使得将物理机和虚拟机的网卡处于同一网络 )
(2)在“网络协议配置”中,指定用于此配置View Agent 的协议,默认选择IPv4
(3)在“自定义安装”对话框,选择要安装的程序功能。在此选中“USB重定向”,之后点击“下一步”按钮。
(4)在“准备安装程序”对话框,点击“安装”按钮,开始安装。直到安装完成,根据提示重启虚拟机;
(5)之后根据提示,重新启动虚拟机;
(6)再次进入父虚拟机win 10,在“管理工具”中打开“高级安全Windows防火墙”,在“入站规则”中查看VMware Horizon相关规则已经启动,表示VMware Horizon View代理配置完成;
(7)做完所有的配置后,关闭虚拟机,在关闭虚拟机之后,为Windows 10 父虚拟机创建快照;
捌、系统的运行与测试
访问连接服务器的地址:https://10.0.34.3在网页登陆
使用view1账户,在网页登录桌面池,进入view桌面;
使用view2账户,在Horizon View客户端登录桌面池,进入view桌面;
就像你进入了公司,公司只给了你一台很渣的电脑,又给了你一个账号,叫你使用这个账号登陆,然后你就可以使用高配置的系统了。
整个实验到此结束!
文中提到的所有云桌面软件安装包+我自己录制的视频教程+word版本的教程百度云下载。
我自己录制的视频教程,能够更详细介绍云桌面的详细操作,帮助你更好地搭建云桌面系统。