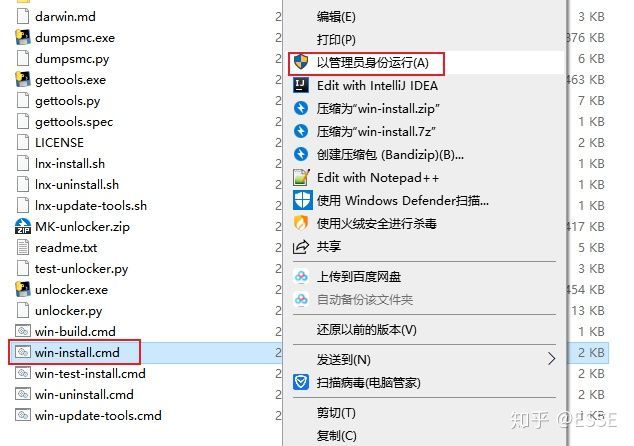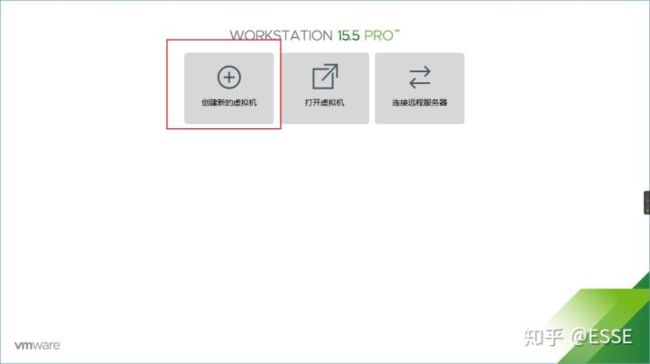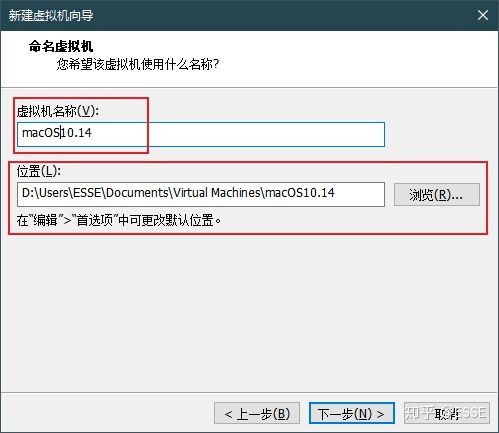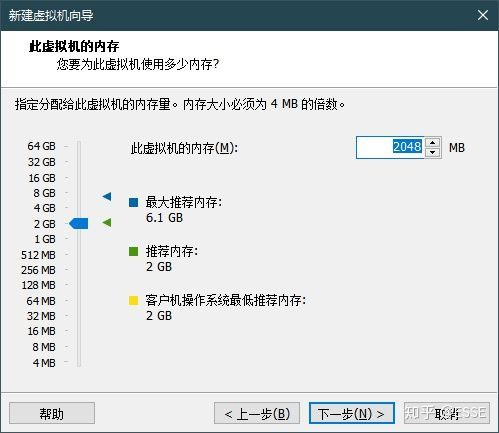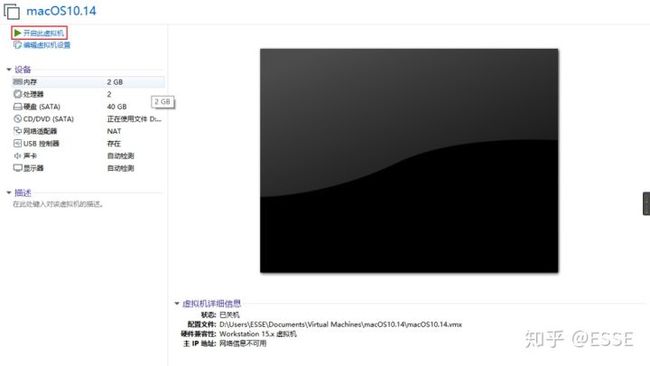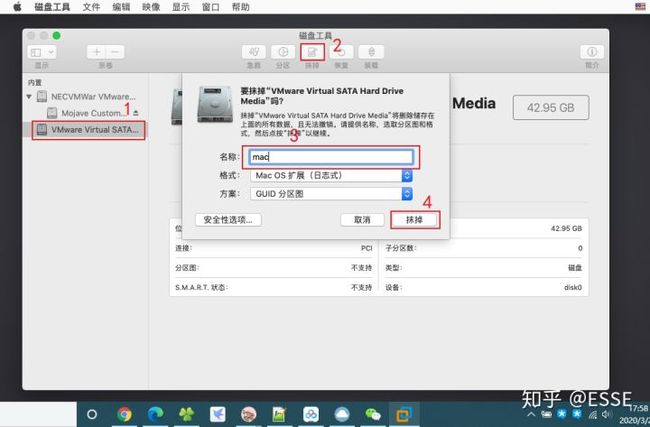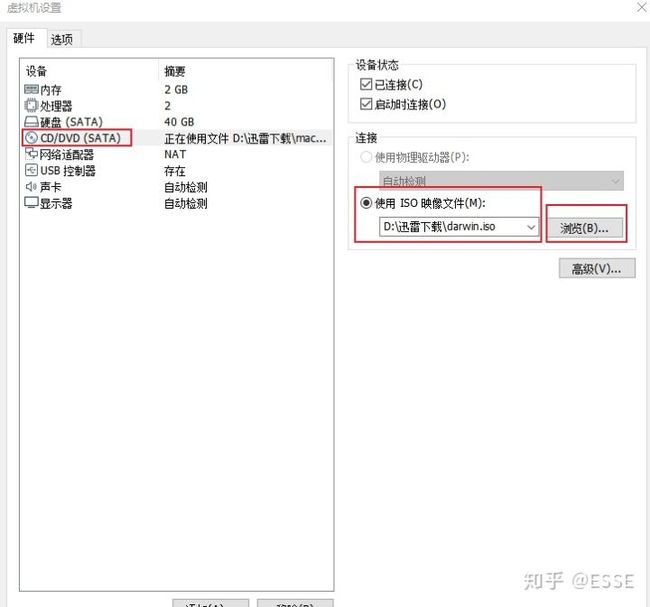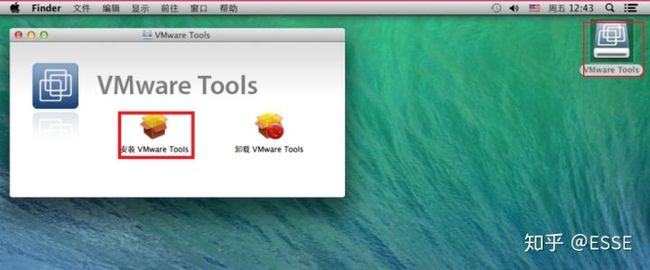今天教大家如何在windowns电脑上体验MacOS系统,我们这里用的是虚拟机VMware.macOS不像Windows 10那样提供了现成的安装镜像ISO,VMWare 支持的镜像格式为ISO,以及CDR。
一:下载VMware
vm也可以去官网进行下载,但是vm本身是收费的,试用期只有30天.可以考虑下载破解版.
官网地址:https://www.vmware.com/cn.html
下载完成之后就是进行安装.安装就不过多解释(有问题可以私信我,毕竟我们今天的重点是安装MacOS),按照提示点击即可.
二:下载系统镜像
安装系统首先肯定下载系统镜像.黑苹果网上有很多社区,但是有的下载需要收费.我已经为大家准备了.不收费,完全免费!我们先接着往下说.我们这里用macOS10.14版本.
三:安装unclock补丁工具
默认情况下,VMware是不能直接安装苹果系统,可能是由于版权问题,这些大公司明面上没有直接支持,不过由大神DDonk开发的unlocker工具,可以解锁VMWare苹果系统的安装
解压下载的zip到指定目录,右键win-install.cmd,选择以管理员身份运行.
提示:需要确保VMware Workstation Player或Pro已经安装,并且没有运行。
四:在VMware上创建虚拟机
打开已经安装的VMware,点击"创建新的虚拟机"
这里选择"自定义",然后点击"下一步".
继续下一步到达这里停下,选择"稍后安装操作系统",然后"下一步".
这里选择Apple Mac OS,下拉框选择mac os10.14.点击"下一步".
到了这里就是给虚拟机命名和选择存储位置.可自行更改!继续下一步
这里是处理器的分配,电脑配置好的小伙伴可以多分配一些,但不要全部分配,本机的1/4即可,一般默认,直接下一步.
这里是给虚拟机分配多大的运行内存,电脑配置好的小伙伴可以多分配一些,同上步,1/4即可.一般默认直接下一步.
后面一直下一步即可,到这里停下,选择分配磁盘大小.默认40G,可以调大,至少20G.下边默认,点击下一步.
最后一直下一步,直到完成.
五:编辑虚拟机
右键创建好的虚拟机,点击设置,进入设置界面
选择"CD/DVD"选项卡。选择"使用ISO映像文件",点击"浏览"按钮。要选择我们开始下载好的mac镜像,请使用浏览按钮打开下载的macOS镜像ISO文件的位置。然后单击"确定"。
六:运行虚拟机
前期准备好了,就可以点击"开启此虚拟机"
大概几分钟之后,进入安装界面,开始选择语言,点击"简体中文",英语较强的小伙伴可以选择"English".点击下方小箭头下一步.
一直下一步,同意.这里选择上方"实用工具","磁盘工具"
按照下图步骤点击,第三步名字随便,不要有中文和空格.点击"抹掉".
等待完成.完成之后可以回到刚才界面.选择刚才抹掉的磁盘,点击"继续"
这个过程系统会重启,可能一次,可能多次,花费时间也比较长,大家只需慢慢等待安装完成.完成之后,进行一些基础设置,就可以体验Mac OS了.
七:安装VMware工具
mac os安装完成,进入系统为了更好的体验,比如虚拟机的大小自适应,主机与客户机拖拽复制文件等等,建议安装VMware工具.先下载此工具.
下载完成后关闭虚拟机,进入设置页面点击CD/DVD,点击浏览,选择刚才下好的darwin.iso文件,点击确定.
重启虚拟机,双击VMware Tools,点击安装VMware Tools,选择合适分区点击继续,按照提示操作就好了.
OK,这下可以开心的在虚拟机体验Mac OS啦!
最后,因电脑品牌不同,小伙伴们在安装过程中可能会出现不同的问题或者某一步失误,而导致安装不成功等等.小伙伴们可以私信告诉我,我会为大家解答的.以上所有资源我已整理好放在工种浩:人生U盘,回复[苹果系统]即可领取!