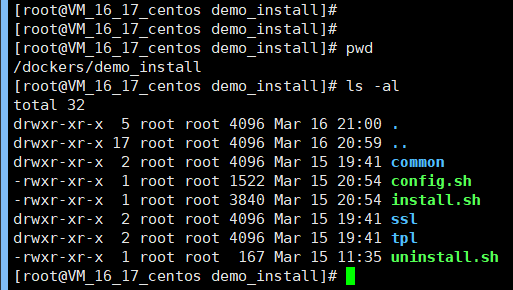1、生产环境&测试环境的规划和部署
1.1、说明
1)项目
此处以一个演示项目的形式来进行环境的规划和部署。此项目名称默认定义为:“demo”,且主要功能为前端应用提供 API 接口服务,项目下面包含两个站点:一个测试站点和一个生产站点;主要特点如下:
- 项目支持 http 和 https 访问
- 默认按最简配置傻瓜式安装、卸载,安装、卸载简单
- 可根据需要添加配置参数,扩展灵活
- 脚本化执行,在 shell 里运行脚本即可实现自动化的安装和卸载
2)站点:
站点一般由 nginx + php + mariadb 组成, nginx 提供路由访问服务, php 程序提供业务处理能力, mariadb 提供 mysql 数据库服务。此项目有两个站点:测试站点和生产站点,生产站点作为正式发布的版本,测试站点提供开发过程中的功能测试。测试站点的默认名称为:“test”,域名为: myapitest.xxxxxx.com ;生产站点的默认名称为:“prod”,域名为: myapi.xxxxxx.com ;由于本示例中生产环境和测试环境架设在同一台服务器上,所以采用一个 nginx 为两个站点提供访问服务。
3)服务
此项目中使用到的: nginx 、 php 、 mariadb 等,就是服务,包括一个 nginx 、两个 php 、两个 mariadb ;
4) ssl 证书
此演示项目是在腾讯云服务器上安装,里面用到的 ssl 证书是从腾讯云申请的,具体申请流程请看腾讯云的相关说明文档,包含两个文件,具体文件名格式为: 1_myapitest.xxxxxx.com_bundle.crt 和 2_myapitest.xxxxxx.com.key ,其中 myapitest.xxxxxx.com 为申请时使用的域名,此处为非真实的域名,请读者使用自己的域名。如果是其他云,也可以从对应的云服务器里找到相关证书申请的讯息,当然还可以从第三方直接申请免费证书,具体就请在网上搜索吧。
1.2、演示项目安装完成后的结果
为了使大家对安装后的环境有个宏观的了解,也便于讲解,所以从结果倒着看,先看看安装完成后的情况,了解一下即可,文章最后会给出相关安装的脚本及配置文件。此处约定的参数为:
- 项目名称:project_name -->> demo
- 测试站点名称:test_site_name -->> test
- 生产站点名称:prod_site_name -->> prod
1.2.1、安装完成后的主机挂载目录的结构
在使用脚本进行安装时,脚本会先建立相关目录以及对应的文件。
1.2.2、安装用到的关键配置文件
1)docker-compose.yml
version: "3.5"
services:
demo_test_mariadb:
container_name: demo_test_mariadb
image: mariadb:10.3
restart: always
privileged: true
ports:
- 13306:3306
volumes:
- $ROOT_DIR/demo/test/data/mariadb:/var/lib/mysql
environment:
MYSQL_ROOT_PASSWORD: 123456
MYSQL_DATABASE: demo_test_db
MYSQL_USER: demo_test_user
MYSQL_PASSWORD: 654321
command: [
'--character-set-server=utf8mb4',
'--collation-server=utf8mb4_unicode_ci'
]
networks:
- demo_test_network
demo_test_php:
container_name: demo_test_php
image: php:7.2.3-fpm
privileged: true
restart: always
networks:
- demo_test_network
volumes:
- $ROOT_DIR/demo/test/www:/var/demo/test/www
environment:
- TZ=Asia/Shanghai
links:
- demo_test_mariadb
demo_prod_mariadb:
container_name: demo_prod_mariadb
image: mariadb:10.3
restart: always
privileged: true
ports:
- 23306:3306
volumes:
- $ROOT_DIR/demo/prod/data/mariadb:/var/lib/mysql
environment:
MYSQL_ROOT_PASSWORD: 123456
MYSQL_DATABASE: demo_prod_db
MYSQL_USER: demo_prod_user
MYSQL_PASSWORD: 654321
command: [
'--character-set-server=utf8mb4',
'--collation-server=utf8mb4_unicode_ci'
]
networks:
- demo_prod_network
demo_prod_php:
container_name: demo_prod_php
image: php:7.2.3-fpm
privileged: true
restart: always
networks:
- demo_prod_network
volumes:
- $ROOT_DIR/demo/prod/www:/var/demo/prod/www
environment:
- TZ=Asia/Shanghai
links:
- demo_prod_mariadb
demo_nginx:
container_name: demo_nginx
image: nginx:1.13
privileged: true
restart: always
networks:
- demo_test_network
- demo_prod_network
ports:
- 80:80
- 443:443
volumes:
- $ROOT_DIR/demo/test/www:/var/demo/test/www
- $ROOT_DIR/demo/prod/www:/var/demo/prod/www
- $ROOT_DIR/demo/nginx/conf.d:/etc/nginx/conf.d
- $ROOT_DIR/demo/nginx/ssl:/etc/nginx/ssl
environment:
- TZ=Asia/Shanghai
links:
- demo_test_php
- demo_prod_php
networks:
demo_test_network:
name: demo_test_network
demo_prod_network:
name: demo_prod_network
docker-compose.yml 文件说明:
- 版本
version: "3.5"
版本选的是3.5,主要是考虑用来支持网卡命名特性,见docker-compose.yml 文件的末尾部分,networks的定义:
networks:
demo_test_network:
name: demo_test_network
demo_prod_network:
name: demo_prod_network
- docker服务、相关参数、网卡命名规范
以服务mariadb的命名为例:demo_test_mariadb,将项目名称为demo、站点名称为test、服务为mariadb的三个名字用下划线“_”连接起来,就可以保证主机上服务命名的唯一性,主机上的多个服务不会有重复命名的情况出现,demo_test_mariadb 可以这样理解:demo项目的test测试站点的mariadb服务;
同理还有类似的命名有:demo_prod_php(php服务)、demo_test_db(mariadb数据库)、demo_prod_network(demo项目中生产站点的网卡)
由于demo项目里的nginx服务同时为生产环境和测试环境提供服务,所以其命名为:demo_nginx(demo项目的nginx服务) - docker目录规范
/dockers/demo/test/www --- 表示 demo项目中测试站点的网页目录
/dockers/demo/prod/data --- 表示 demo项目中生产站点的数据目录
/dockers/demo/nginx/ssl --- 表示 demo项目中 nginx 服务的 ssl 证书目录 - 环境变量 ROOT_DIR
环境变量 ROOT_DIR 为此脚本作用范围内的环境变量,用来指定项目目录的上一级目录,该环境变量在 install.sh 里定义。
2)/dockers/demo/nginx/conf.d/default.conf
server {
listen 80;
listen 443 ssl;
server_name myapitest.xxxxxx.com;
#ssl on;
ssl_certificate /etc/nginx/ssl/1_myapitest.xxxxxx.com_bundle.crt;
ssl_certificate_key /etc/nginx/ssl/2_myapitest.xxxxxx.com.key;
ssl_protocols TLSv1 TLSv1.1 TLSv1.2; #按照这个协议配置
ssl_ciphers ECDHE-RSA-AES128-GCM-SHA256:HIGH:!aNULL:!MD5:!RC4:!DHE;#按照这个套件配置
ssl_prefer_server_ciphers on;
location / {
root /var/demo/test/www;
index index.html index.htm index.php;
}
error_page 500 502 503 504 /50x.html;
location = /50x.html {
root /usr/share/nginx/html;
}
location ~ \.php$ {
fastcgi_pass demo_test_php:9000;
fastcgi_index index.php;
fastcgi_param SCRIPT_FILENAME /var/demo/test/www$fastcgi_script_name;
include fastcgi_params;
}
}
server {
listen 80;
listen 443 ssl;
server_name myapi.xxxxxx.com;
#ssl on;
ssl_certificate /etc/nginx/ssl/1_myapi.xxxxxx.com_bundle.crt;
ssl_certificate_key /etc/nginx/ssl/2_myapi.xxxxxx.com.key;
ssl_protocols TLSv1 TLSv1.1 TLSv1.2; #按照这个协议配置
ssl_ciphers ECDHE-RSA-AES128-GCM-SHA256:HIGH:!aNULL:!MD5:!RC4:!DHE;#按照这个套件配置
ssl_prefer_server_ciphers on;
location / {
root /var/demo/prod/www;
index index.html index.htm index.php;
}
error_page 500 502 503 504 /50x.html;
location = /50x.html {
root /usr/share/nginx/html;
}
location ~ \.php$ {
fastcgi_pass demo_prod_php:9000;
fastcgi_index index.php;
fastcgi_param SCRIPT_FILENAME /var/demo/prod/www$fastcgi_script_name;
include fastcgi_params;
}
}
安装demo项目的基本流程为:
- 第一步:将相关文件拷贝到主机挂载目录(包括docker-compose.yml 和 default.conf)
- 第二步:配置好 docker-compose.yml
- 第三步:配置好 default.conf
- 第四步:运行 docker-compose up -d 安装
- 第五步:安装PDO驱动等
2、脚本化安装
2.1、安装文件目录结构
从上图可以看出,安装文件的目录结构还是很简单的,其中模版目录下除了default.conf.tpl、docker-compose.yml.tpl比较重要和相对复杂以外,其他模版文件都很简单,可有可无,不关键,只是为了配合测试。
2.2、自定义变量说明
此项目为了简化文件生成,在模版文件中使用了自定义变量,自定义变量的书写形式为:{{自定义变量_xxxx}},可以在脚本中根据变量的配置值,对模版文件的自定义变量区域进行动态替换。例如:我们在config.sh文件中定义了变量“project_name”,“test_site_name”
["project_name"]="demo" # 项目名称
["test_site_name"]="test" # 测试站点名称
同时,我们在docker-compose.yml.tpl中使用了自定义变量域{{project_name}}、{{test_site_name}}
version: "3.5"
services:
{{project_name}}_{{test_site_name}}_mariadb:
运行脚本后,生成的配置文件的自定义变量域会被替换,比如上面的模版对应的配置文件会变成:
version: "3.5"
services:
demo_test_mariadb:
需要说明的是:在本配置中,自定义变量实现了“即加即用”,且用户可以根据需要定义,在congfig.sh文件里定义一个变量,在模版文件里加上对应的自定义变量域,不用修改其他代码,就能自动进行替换。
2.3、关键文件说明
2.3.1、config.sh
#!/bin/bash
declare -A config=(
["project_name"]="demo" # 项目名称
["mariadb_image"]="mariadb:10.3" # mariadb 镜像名和版本
["php_image"]="php:7.2.3-fpm" # php 镜像名和版本
["nginx_image"]="nginx:1.13" # nginx 镜像名和版本
["test_site_name"]="test" # 测试站点名称
["mysql_root_password_test"]="123456" # 测试站点数据库root密码
["mysql_password_test"]="654321" # 测试站点数据库用户密码,用户名会自动生成
["mysql_mapped_port_test"]=13306 # 测试站点数据库管理端口映射,便于客户端管理
["dns_test"]="myapitest.xxxxxx.com" # 测试站点域名
# 测试站点 ssl 证书文件名配置
["ssl_certificate_test"]="1_myapitest.xxxxxx.com_bundle.crt"
["ssl_certificate_key_test"]="2_myapitest.xxxxxx.com.key"
["prod_site_name"]="prod" # 生产站点名称
["mysql_root_password_prod"]="123456" # 生产站点数据库root密码
["mysql_password_prod"]="654321" # 生产站点数据库用户密码,用户名会自动生成
["mysql_mapped_port_prod"]=23306 # 生产站点数据库管理端口映射,便于客户端管理
["dns_prod"]="myapi.xxxxxx.com" # 生产站点域名
# 生产站点 ssl 证书文件名配置
["ssl_certificate_prod"]="1_myapi.xxxxxx.com_bundle.crt"
["ssl_certificate_key_prod"]="2_myapi.xxxxxx.com.key"
)
配置文件里定义了一个map来存储相关配置参数,用户可以根据需要进行修改、增加、删除配置。
2.3.2、tpl/docker-compose.yml.tpl
version: "3.5"
services:
{{project_name}}_{{test_site_name}}_mariadb:
container_name: {{project_name}}_{{test_site_name}}_mariadb
image: {{mariadb_image}}
restart: always
privileged: true
ports:
- {{mysql_mapped_port_test}}:3306
volumes:
- $ROOT_DIR/{{project_name}}/{{test_site_name}}/data/mariadb:/var/lib/mysql
environment:
MYSQL_ROOT_PASSWORD: {{mysql_root_password_test}}
MYSQL_DATABASE: {{project_name}}_{{test_site_name}}_db
MYSQL_USER: {{project_name}}_{{test_site_name}}_user
MYSQL_PASSWORD: {{mysql_password_test}}
command: [
'--character-set-server=utf8mb4',
'--collation-server=utf8mb4_unicode_ci'
]
networks:
- {{project_name}}_{{test_site_name}}_network
{{project_name}}_{{test_site_name}}_php:
container_name: {{project_name}}_{{test_site_name}}_php
image: {{php_image}}
privileged: true
restart: always
networks:
- {{project_name}}_{{test_site_name}}_network
volumes:
- $ROOT_DIR/{{project_name}}/{{test_site_name}}/www:/var/{{project_name}}/{{test_site_name}}/www
environment:
- TZ=Asia/Shanghai
links:
- {{project_name}}_{{test_site_name}}_mariadb
{{project_name}}_{{prod_site_name}}_mariadb:
container_name: {{project_name}}_{{prod_site_name}}_mariadb
image: {{mariadb_image}}
restart: always
privileged: true
ports:
- {{mysql_mapped_port_prod}}:3306
volumes:
- $ROOT_DIR/{{project_name}}/{{prod_site_name}}/data/mariadb:/var/lib/mysql
environment:
MYSQL_ROOT_PASSWORD: {{mysql_root_password_prod}}
MYSQL_DATABASE: {{project_name}}_{{prod_site_name}}_db
MYSQL_USER: {{project_name}}_{{prod_site_name}}_user
MYSQL_PASSWORD: {{mysql_password_prod}}
command: [
'--character-set-server=utf8mb4',
'--collation-server=utf8mb4_unicode_ci'
]
networks:
- {{project_name}}_{{prod_site_name}}_network
{{project_name}}_{{prod_site_name}}_php:
container_name: {{project_name}}_{{prod_site_name}}_php
image: {{php_image}}
privileged: true
restart: always
networks:
- {{project_name}}_{{prod_site_name}}_network
volumes:
- $ROOT_DIR/{{project_name}}/{{prod_site_name}}/www:/var/{{project_name}}/{{prod_site_name}}/www
environment:
- TZ=Asia/Shanghai
links:
- {{project_name}}_{{prod_site_name}}_mariadb
{{project_name}}_nginx:
container_name: {{project_name}}_nginx
image: {{nginx_image}}
privileged: true
restart: always
networks:
- {{project_name}}_{{test_site_name}}_network
- {{project_name}}_{{prod_site_name}}_network
ports:
- 80:80
- 443:443
volumes:
- $ROOT_DIR/{{project_name}}/{{test_site_name}}/www:/var/{{project_name}}/{{test_site_name}}/www
- $ROOT_DIR/{{project_name}}/{{prod_site_name}}/www:/var/{{project_name}}/{{prod_site_name}}/www
- $ROOT_DIR/{{project_name}}/nginx/conf.d:/etc/nginx/conf.d
- $ROOT_DIR/{{project_name}}/nginx/ssl:/etc/nginx/ssl
environment:
- TZ=Asia/Shanghai
links:
- {{project_name}}_{{test_site_name}}_php
- {{project_name}}_{{prod_site_name}}_php
networks:
{{project_name}}_{{test_site_name}}_network:
name: {{project_name}}_{{test_site_name}}_network
{{project_name}}_{{prod_site_name}}_network:
name: {{project_name}}_{{prod_site_name}}_network
2.3.3、tpl/default.conf.tpl
server {
listen 80;
listen 443 ssl;
server_name {{dns_test}};
#ssl on;
ssl_certificate /etc/nginx/ssl/{{ssl_certificate_test}};
ssl_certificate_key /etc/nginx/ssl/{{ssl_certificate_key_test}};
ssl_protocols TLSv1 TLSv1.1 TLSv1.2; #按照这个协议配置
ssl_ciphers ECDHE-RSA-AES128-GCM-SHA256:HIGH:!aNULL:!MD5:!RC4:!DHE;#按照这个套件配置
ssl_prefer_server_ciphers on;
location / {
root /var/{{project_name}}/{{test_site_name}}/www;
index index.html index.htm index.php;
}
error_page 500 502 503 504 /50x.html;
location = /50x.html {
root /usr/share/nginx/html;
}
location ~ \.php$ {
fastcgi_pass {{project_name}}_{{test_site_name}}_php:9000;
fastcgi_index index.php;
fastcgi_param SCRIPT_FILENAME /var/{{project_name}}/{{test_site_name}}/www$fastcgi_script_name;
include fastcgi_params;
}
}
server {
listen 80;
listen 443 ssl;
server_name {{dns_prod}};
#ssl on;
ssl_certificate /etc/nginx/ssl/{{ssl_certificate_prod}};
ssl_certificate_key /etc/nginx/ssl/{{ssl_certificate_key_prod}};
ssl_protocols TLSv1 TLSv1.1 TLSv1.2; #按照这个协议配置
ssl_ciphers ECDHE-RSA-AES128-GCM-SHA256:HIGH:!aNULL:!MD5:!RC4:!DHE;#按照这个套件配置
ssl_prefer_server_ciphers on;
location / {
root /var/{{project_name}}/{{prod_site_name}}/www;
index index.html index.htm index.php;
}
error_page 500 502 503 504 /50x.html;
location = /50x.html {
root /usr/share/nginx/html;
}
location ~ \.php$ {
fastcgi_pass {{project_name}}_{{prod_site_name}}_php:9000;
fastcgi_index index.php;
fastcgi_param SCRIPT_FILENAME /var/{{project_name}}/{{prod_site_name}}/www$fastcgi_script_name;
include fastcgi_params;
}
}
2.3.4、install.sh
#!/bin/bash
export ROOT_DIR="/dockers" # 项目发布目录的上一级目录
. config.sh # 引入配置文件脚本
. common/create_yml.sh # 引入创建 docker-compose.yml 文件的脚本
project_name=${config["project_name"]} # 项目名称
test_site_name=${config["test_site_name"]} # 测试站点名称
prod_site_name=${config["prod_site_name"]} # 生产站点名称
# 在主机上创建相关挂载目录,会在安装时挂载到 docker 上
mkdir -p $ROOT_DIR/$project_name/$test_site_name/www # 测试站点页面目录
mkdir -p $ROOT_DIR/$project_name/$prod_site_name/www # 生产站点页面目录
mkdir -p $ROOT_DIR/$project_name/nginx/conf.d # nginx 配置目录
mkdir -p $ROOT_DIR/$project_name/nginx/ssl # ssl 证书文件目录
# 从安装模版目录里拷贝相关模板到挂载目录下
cp -f tpl/index_1.html.tpl $ROOT_DIR/$project_name/$test_site_name/www/index.html
cp -f tpl/index_2.html.tpl $ROOT_DIR/$project_name/$prod_site_name/www/index.html
cp -f tpl/index_1.php.tpl $ROOT_DIR/$project_name/$test_site_name/www/index.php
cp -f tpl/index_2.php.tpl $ROOT_DIR/$project_name/$prod_site_name/www/index.php
cp -f tpl/testdb_1.php.tpl $ROOT_DIR/$project_name/$test_site_name/www/testdb.php
cp -f tpl/testdb_2.php.tpl $ROOT_DIR/$project_name/$prod_site_name/www/testdb.php
cp -f tpl/default.conf.tpl $ROOT_DIR/$project_name/nginx/conf.d/default.conf
# 根据模版自动生成相应文件
for key in ${!config[@]}
do
sed -i "s/{{$key}}/${config[$key]}/g" $ROOT_DIR/$project_name/$test_site_name/www/index.html
sed -i "s/{{$key}}/${config[$key]}/g" $ROOT_DIR/$project_name/$prod_site_name/www/index.html
sed -i "s/{{$key}}/${config[$key]}/g" $ROOT_DIR/$project_name/$test_site_name/www/index.php
sed -i "s/{{$key}}/${config[$key]}/g" $ROOT_DIR/$project_name/$prod_site_name/www/index.php
sed -i "s/{{$key}}/${config[$key]}/g" $ROOT_DIR/$project_name/$test_site_name/www/testdb.php
sed -i "s/{{$key}}/${config[$key]}/g" $ROOT_DIR/$project_name/$prod_site_name/www/testdb.php
sed -i "s/{{$key}}/${config[$key]}/g" $ROOT_DIR/$project_name/nginx/conf.d/default.conf
done
# 将安装源 ssl 目录里的证书文件分发到对应的挂载目录下
cp -f ssl/*.* $ROOT_DIR/$project_name/nginx/ssl/.
cp -f ssl/*.* $ROOT_DIR/$project_name/nginx/ssl/.
#安装 docker
docker-compose up -d
#向测试站点的 php 容器里安装 PDO 扩展
echo "往 $project_name_$test_site_name 的php容器里安装 PDO扩展..."
docker cp common/install_pdo_in_container.sh ${project_name}_${test_site_name}_php:/var/$project_name/$test_site_name/. # 将 pdo 安装脚本文件由属主机拷入 php 容器里的/var/homework_test 目录下
docker exec -i ${project_name}_${test_site_name}_php bash /var/$project_name/$test_site_name/install_pdo_in_container.sh # 在 php 容器里运行 pdo 脚本,安装 mysq 的 pdo 驱动
docker restart ${project_name}_${test_site_name}_php # 重启 php 容器里的 php 服务
echo "往php容器里安装 PDO扩展结束!"
#向生产站点的 php 容器里安装 PDO 扩展
echo "往 $project_name_$prod_site_name 的php容器里安装 PDO扩展..."
docker cp common/install_pdo_in_container.sh ${project_name}_${prod_site_name}_php:/var/$project_name/$prod_site_name/. # 将 pdo 安装脚本文件由属主机拷入 php 容器里的/var/homework_test 目录下
docker exec -i ${project_name}_${prod_site_name}_php bash /var/$project_name/$prod_site_name/install_pdo_in_container.sh # 在 php 容器里运行 pdo 脚本,安装 mysq 的 pdo 驱动
docker restart ${project_name}_${prod_site_name}_php # 重启 php 容器里的 php 服务
echo "往php容器里安装 PDO扩展结束!"
2.3.5、uninstall.sh
#!/bin/bash
export ROOT_DIR="/dockers" # 项目发布目录的上一级目录
. config.sh # 引入配置文件脚本
. common/create_yml.sh # 引入创建 docker-compose.yml 文件的脚本
# 卸载 docker
docker-compose down
2.3.6、common/create_yml.sh
#!/bin/bash
# 从安装模版目录里拷贝 docker 编排文件模板到挂载目录下
cp -f tpl/docker-compose.yml.tpl docker-compose.yml
# 根据 docker 编排模版自动生成 docker 编排文件
for key in ${!config[@]}
do
echo $key
sed -i "s/{{$key}}/${config[$key]}/g" docker-compose.yml
done
2.3.7、common/install_pdo_in_container.sh
#!/bin/bash
# 以下操作是进入 php 的 docker 容器里执行的
cd /usr/local/bin
./docker-php-ext-install pdo_mysql
./docker-php-ext-install mysql
exit
2.3.8、其他几个测试网页模板文件
1)tpl/index_1.html.tpl
{{dns_test}}/index.html
2)tpl/index_1.php.tpl
3)tpl/testdb_1.php.tpl
prepare('select count(*) as userCount from user');
$stmt->execute();
echo '
';
echo 'rowCount='.$stmt->rowCount().'
';
while ($row=$stmt->fetch(PDO::FETCH_ASSOC)) {
echo 'userCount='.$row['userCount'].'
';
}
?>
4)tpl/index_2.html.tpl
{{dns_prod}}/index.html
5)tpl/index_2.php.tpl
6)tpl/testdb_2.php.tpl
prepare('select count(*) as userCount from user');
$stmt->execute();
echo '
';
echo 'rowCount='.$stmt->rowCount().'
';
while ($row=$stmt->fetch(PDO::FETCH_ASSOC)) {
echo 'userCount='.$row['userCount'].'
';
}
?>
2.4、运行安装脚本
为了便于说明,我按照我的安装目录结构来进行安装,您可以根据自己的喜好来选择。安装目录为:/dockers/demo_install,该目录下包含的文件如下图:
在 shell 里运行命令,检查 dockers 安装情况
[root@VM_16_17_centos demo_install]# docker ps
发现我的电脑里目前没有 docker 容器在运行
运行 install.sh
[root@VM_16_17_centos demo_install]# ./install.sh
如果不出意外,会自动完成安装!安装结果如下图:
2.5、浏览器访问测试
利用浏览器访问网址:
- http://myapitest.xxxxxx.com/index.html
- http://myapitest.xxxxxx.com/index.php
- http://myapitest.xxxxxx.com/testdb.php
- http://myapi.xxxxxx.com/index.html
- http://myapi.xxxxxx.com/index.php
- http://myapi.xxxxxx.com/testdb.php
- https://myapitest.xxxxxx.com/index.html
- https://myapitest.xxxxxx.com/index.php
- https://myapitest.xxxxxx.com/testdb.php
- https://myapi.xxxxxx.com/index.html
- https://myapi.xxxxxx.com/index.php
- https://myapi.xxxxxx.com/testdb.php
经测试都能成功访问,选其中有代表性的访问实例截图如下:
浏览器访问站点实例
同理可以测试卸载:
[root@VM_16_17_centos demo_install]# ./uninstall.sh
以上脚本安装、卸载测试成功。请参考!
至此,已经完全实现了Docker在一台服务器上搭建支持80、443端口访问的测试、生产双站点系统。下面的工作就是利用git给两个网站进行代码开发和部署工作了!
本实例代码已上传到 github ,敬请下载试用、参考。地址为:
https://github.com/tanbushi/DNMP
上一篇:Docker搭建LNMP环境实战(九):安装mariadb
下一篇:完结
所属文集:Docker搭建LNMP环境实战