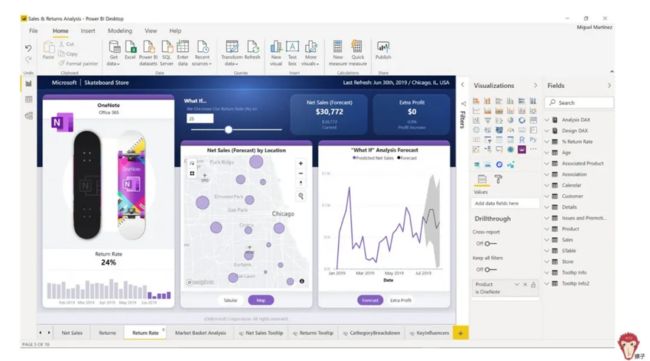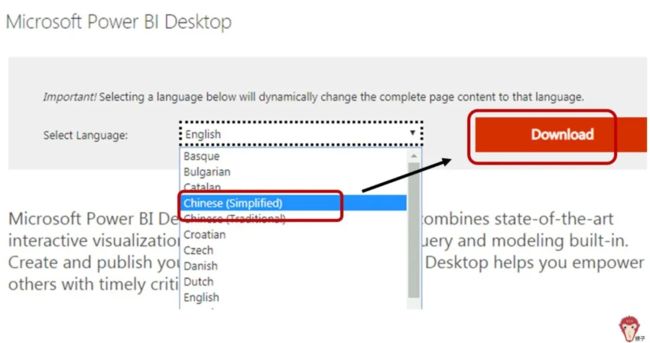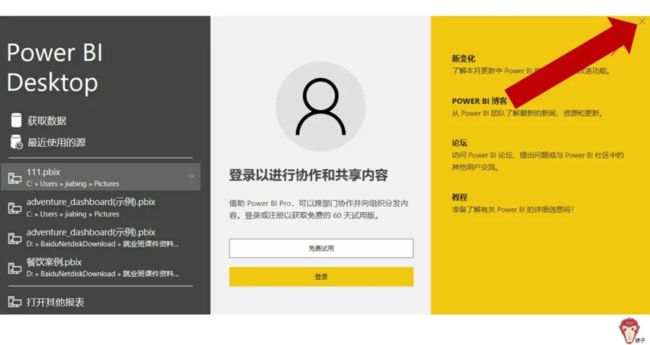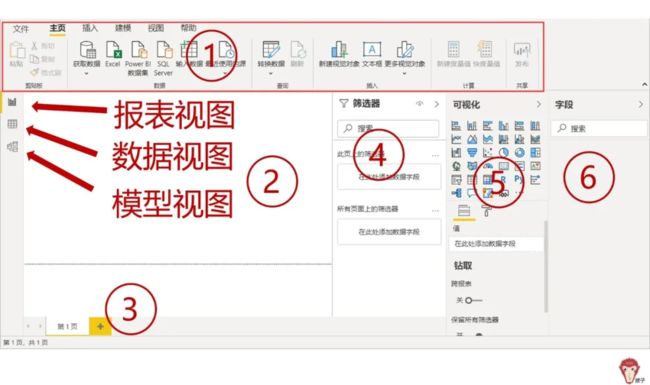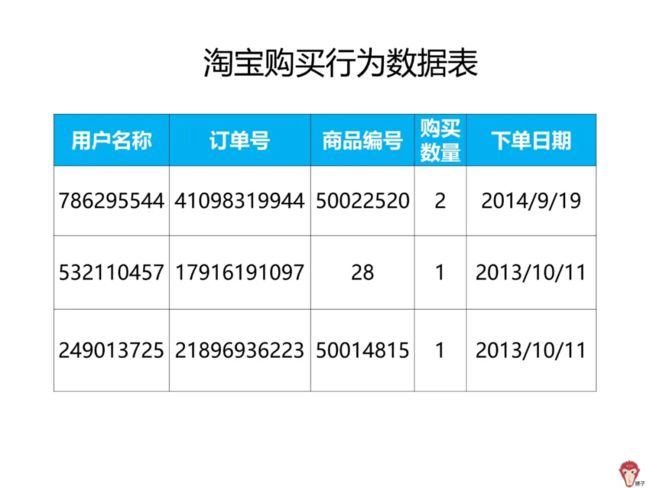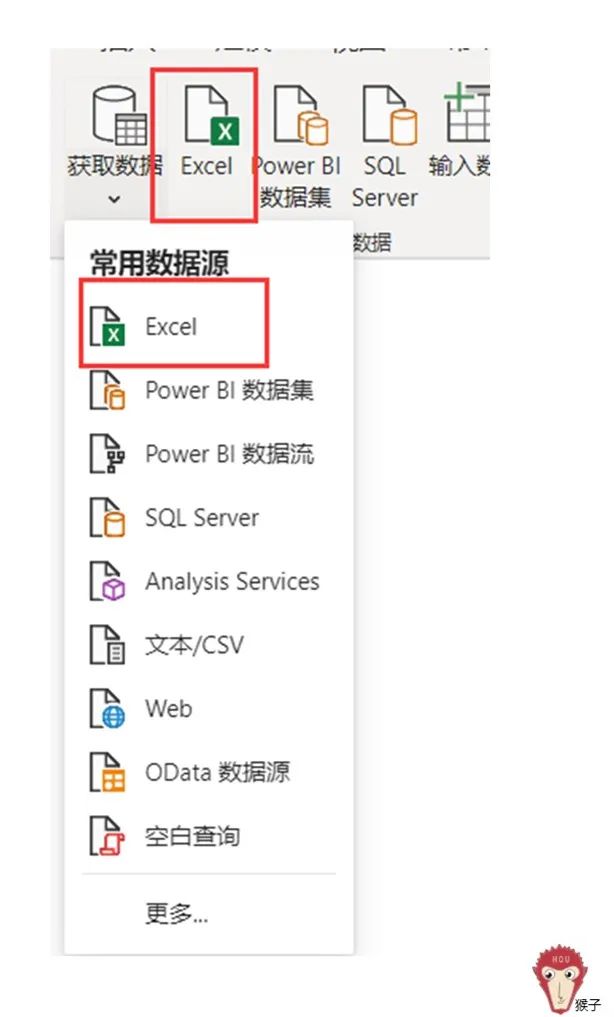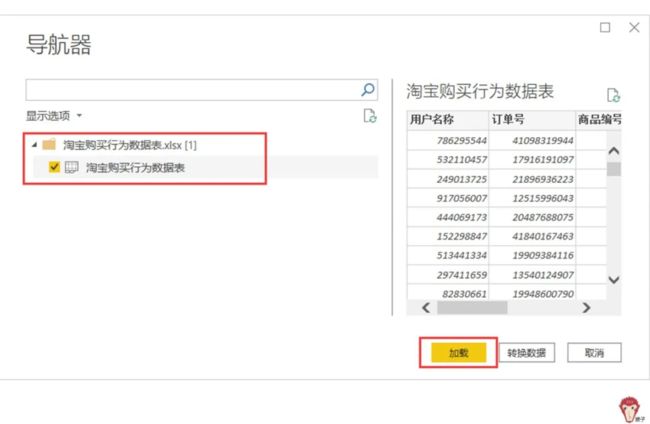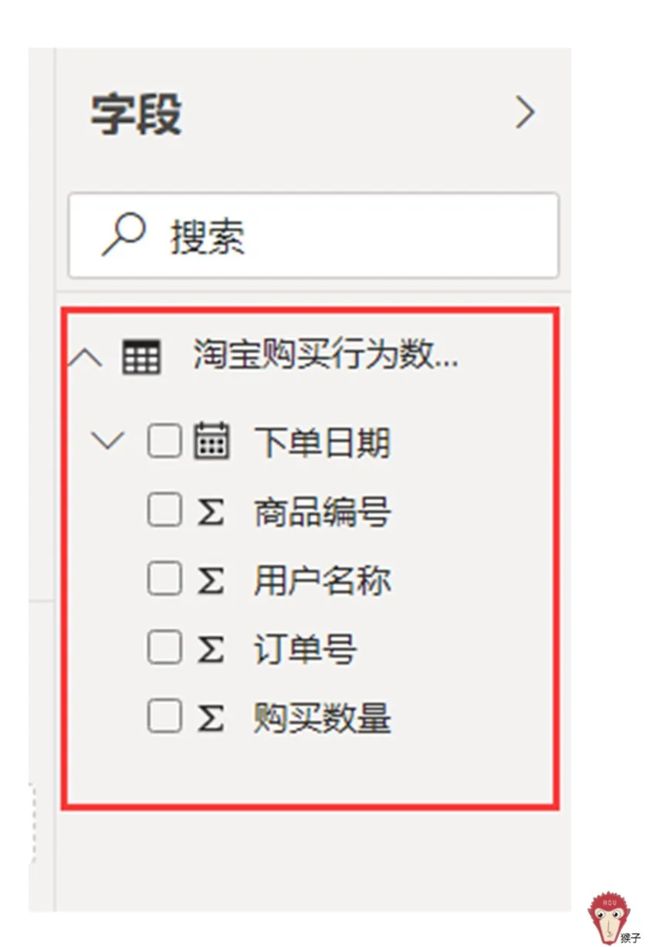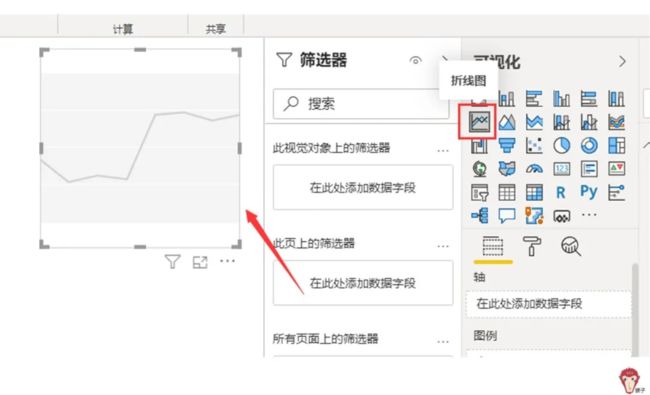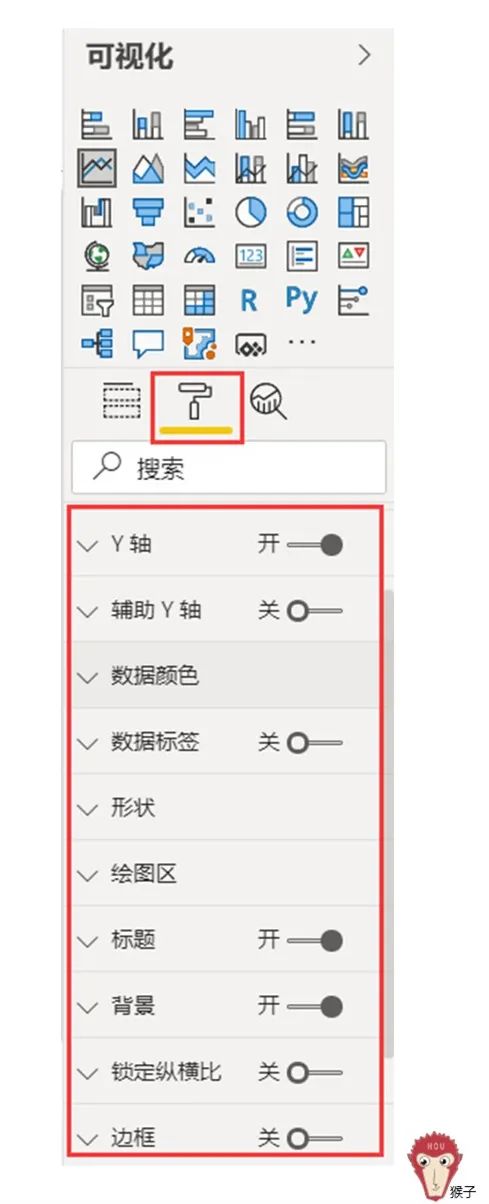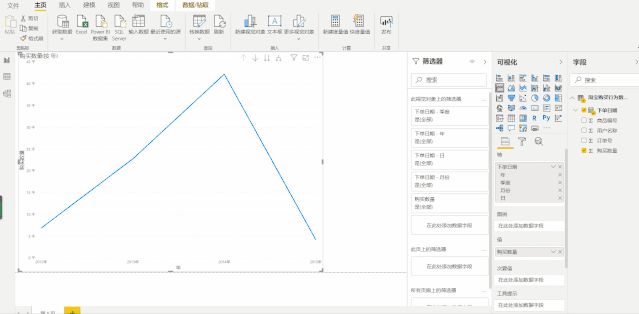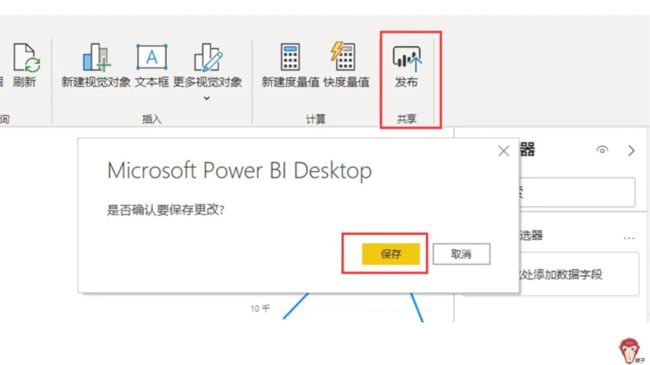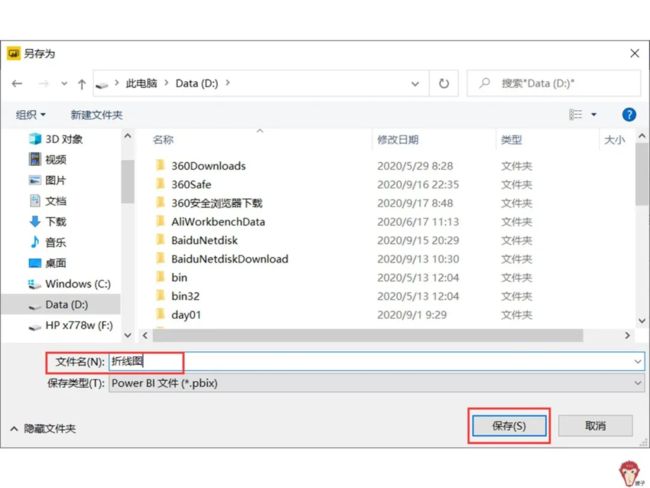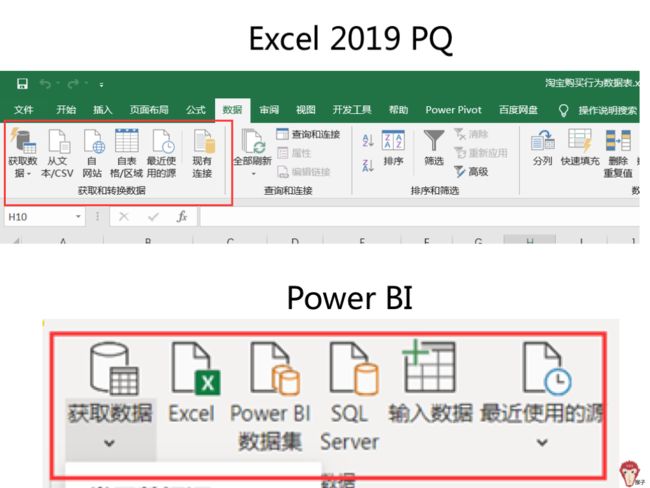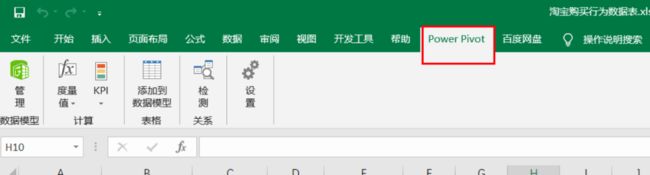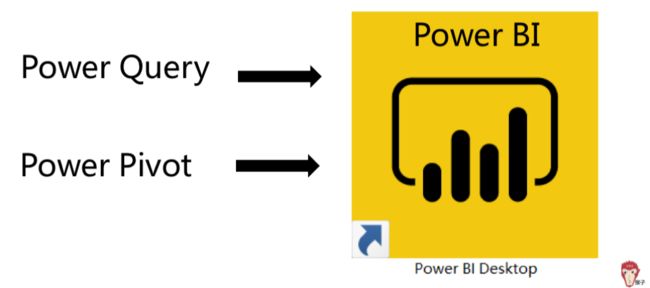1.什么是Power BI ?
Power BI 是微软推出的可视化工具,先来看看微软官方是怎么介绍的:
使用用于自助服务和企业商业智能 (BI) 的统一、可扩展平台(该平台易于使用,可帮助获取更深入的数据见解),连接到任何数据并对数据进行可视化。
简单来说就是把数据导入PowerBI中,可以快速对数据可视化。
2.如何下载安装 PowerBI Desktop?
登录微软PowerBI 主页:
https://powerbi.microsoft.com/zh-cn/desktop
点击免费下载按钮。
进入到下一页面,选择简体中文,点击下载按钮。
然后根据电脑的操作系统选择 32 位或者 64 位的安装包。有x64结尾的则是64位版本,没有的则是32位版本。
下载完成后,进行安装。安装步骤比较简单,只需要继续按下一步即可。安装完成后,启动后会提示你注册登录,不用注册,直接关掉就行。
3.如何使用Power BI?
打开Power BI可以看到以下界面:
1.功能区 - 做图过程中需要使用的工具。
2.画布 - 展示图形的看板,左边栏可切进行“报表试图”、“数据视图”、“模型视图”的切换。
3.页选项卡 - 可添加或删除多页与切换不同页面。
4.筛选器- 可筛选数据字段
5.“可视化效果”窗格 -根据需要选择不同的图形。
6.“字段”窗格 - 显示表格字段
接下来通过一个例子,让我们快速用数据做出可视化报表,体验一把Power BI。
4.实操案例
下面的Excel表里记录了某电商平台上用户的购物记录。表中含有的字段:用户名称、订单号、商品编号、购买数量、下单日期。
(1)获取数据
点击功能区的“获取数据”,可以看到不同的数据源,说明Power BI支持不同来源的数据。本案例我们用Excel做演示,所以点击第一个,或者可以直接在功能区点击Excel 图标
获取数据后,会显示Excel里所有的工作表。选中需要的表格(本案例选择的工作表名称是“淘宝购买行为数据表),然后点击“加载”按钮。
加载完后,表格的所有字段都会显示在“字段”栏
上面操纵步骤的动态演示如下:
(2)建立图表
先选中自己想要的图表类型,点击后就会出现在画布上(下图剪头那里)。
再选中作图需要的数据。本案例我们想要分析不同时间的用户购买情况,所以先选X轴(下单日期),再选Y轴(购买数量)。如下图,时间会自动帮拆分多个维度。
画布上就会出现图形,长按图形边框角可放大缩小图形,鼠标移到图形,会显示图形数据。
上面操纵步骤的动态演示如下:
(3)调整格式
在可视化下面点击“格式”,可调整图形格式,颜色,大小,标题等。
上面操纵步骤的动态演示如下:
(4)发布
数据可视化后,点击功能栏的“发布”,然后点击“保存”。
给文件命名,按保存即可。
通过这个案例,你亲自跟着操纵一遍,就可以快速上手Power BI啦。
4.Power BI、Power Query、Power Pivot是什么关系?
微软的办公软件P开头的有PowerPoint(PPT)、Excel中的Power Query(PQ)、Power Pivot(PP)。
PowerPoint我们都知道是PPT,主要用于演示报告。而Excel中的Power Query功能是查询,Power Pivot是超级透视。
(1)Power Query
日常处理数据的人都知道,Excel2010版本开始,有一个叫Power Query的插件,其作用是能弥补Excel的不足,大大提升处理数据的能力。
而到了Excel 2019,微软直接把PQ的功能嵌入进来,放在数据选项卡下,我们来看下它与Power BI 获取数据的界面对比图。
从两者的获取数据界面可以看到,功能非常相似。这让我们学习Power BI中毫无压力。
(2)Power Pivot
Excel中数据透视表,英文名是Pivot Table,而Power Pivot可以被翻译成数据建模,功能要比数据透视表强大很多。
在Excel中也可以使用PP, 点击功能栏的Power Pivot,界面如下:
这个和PowerBI中建模选项卡的功能区也非常相似,所以学习Power Pivot就是学习Power BI的数据建模,二者的本质内容是一致的。
所以我们可以知道,Power Query和Power Pivot全部功能聚集到一起,就成了现在的Power BI。
推荐:人人都需要的数据分析思维