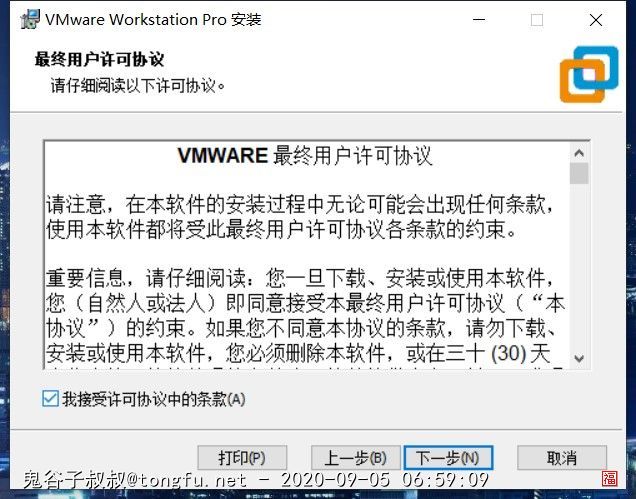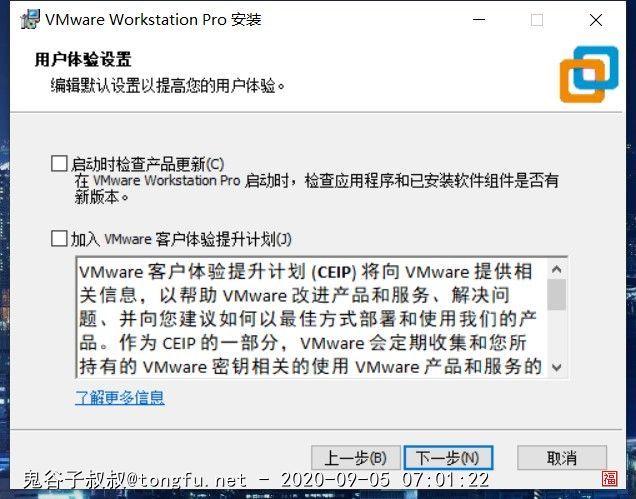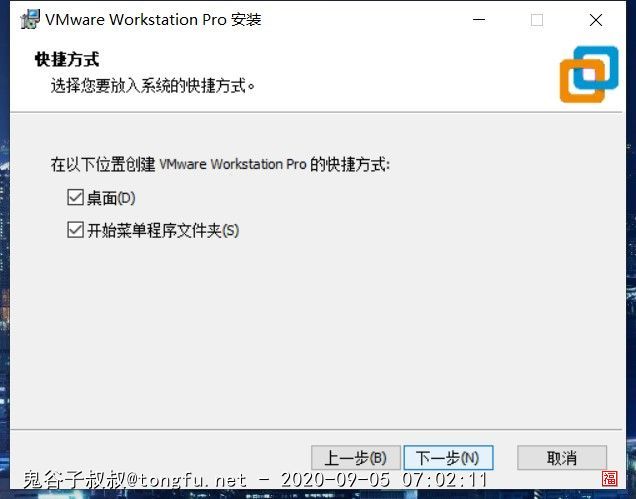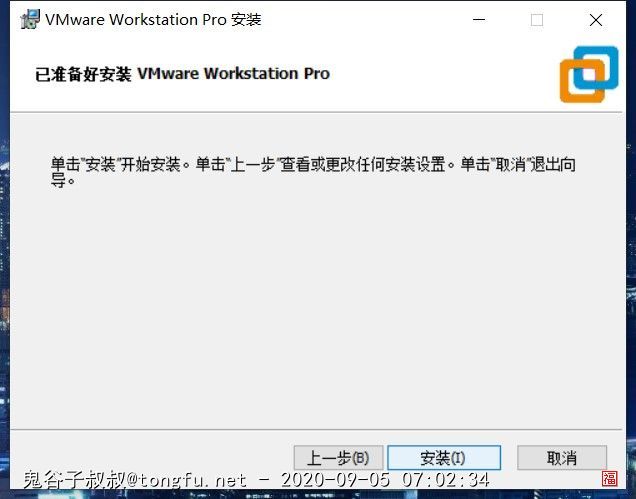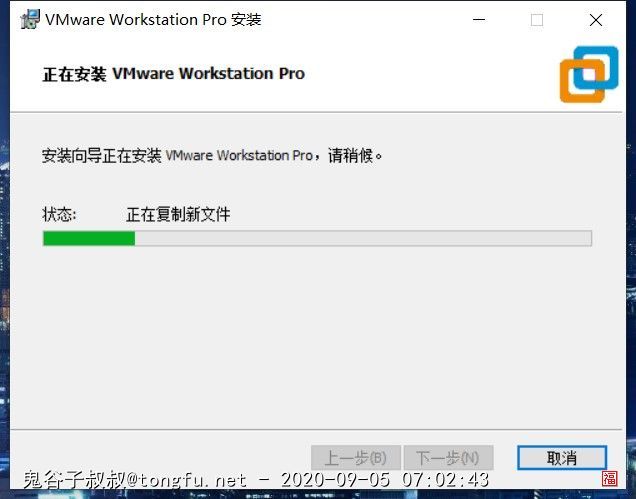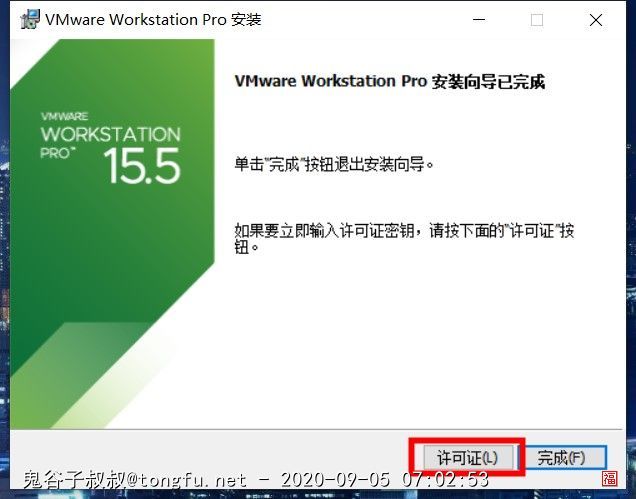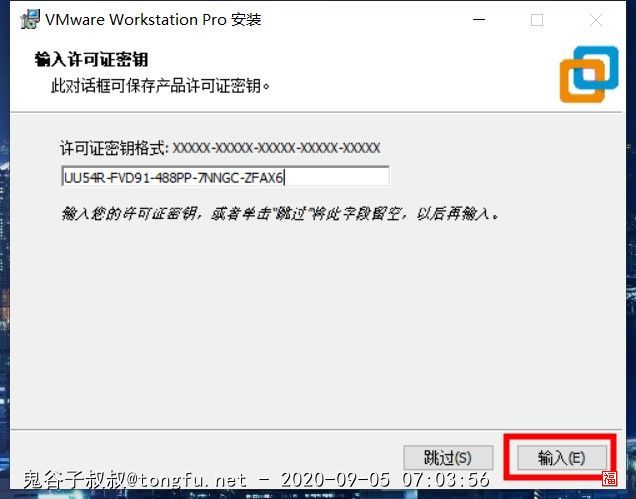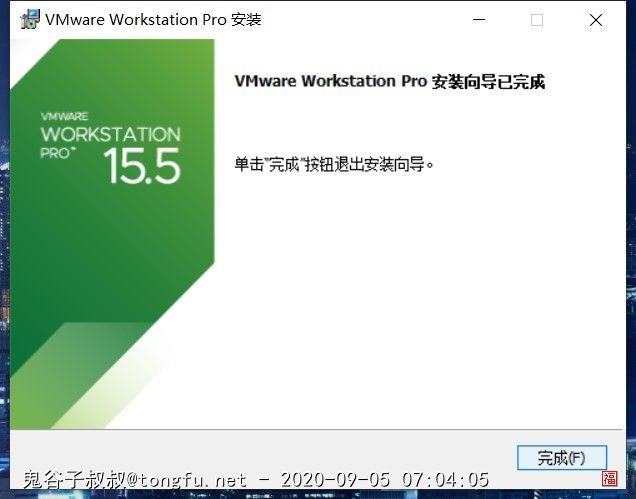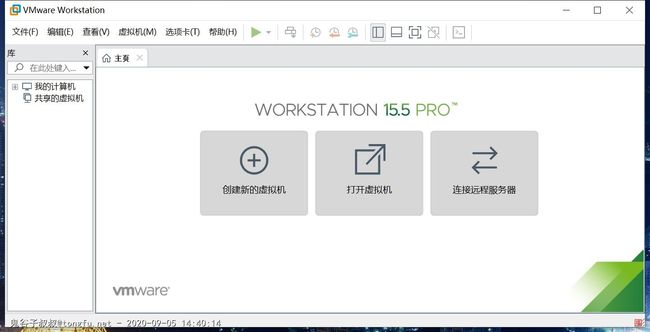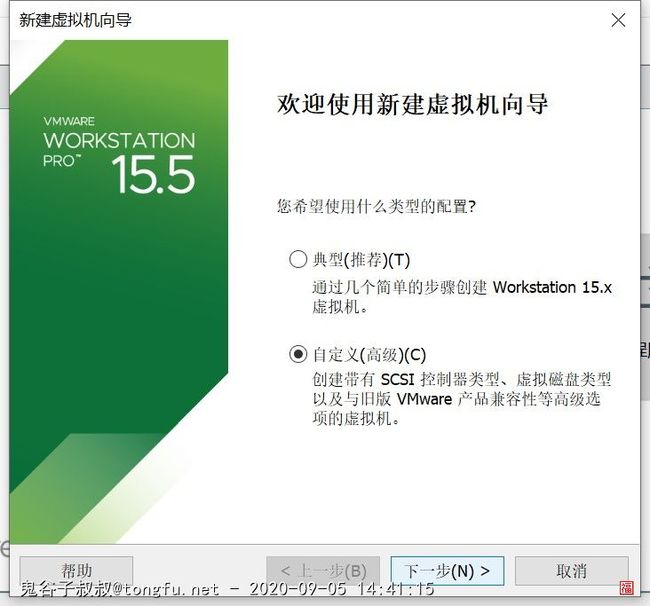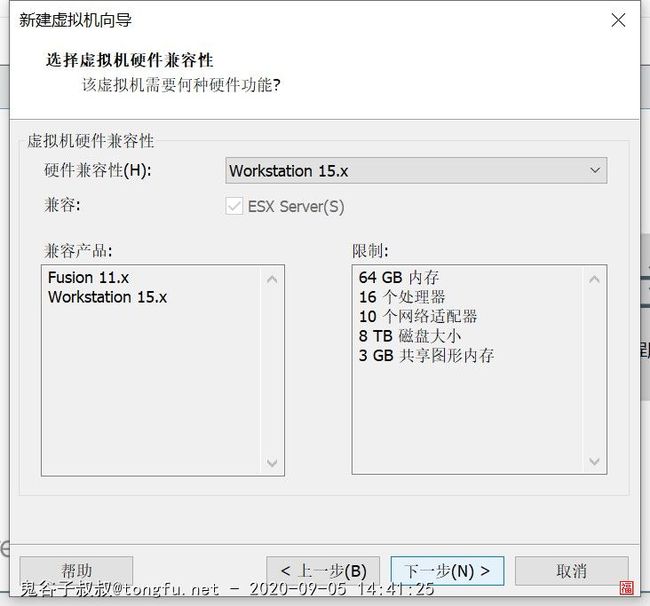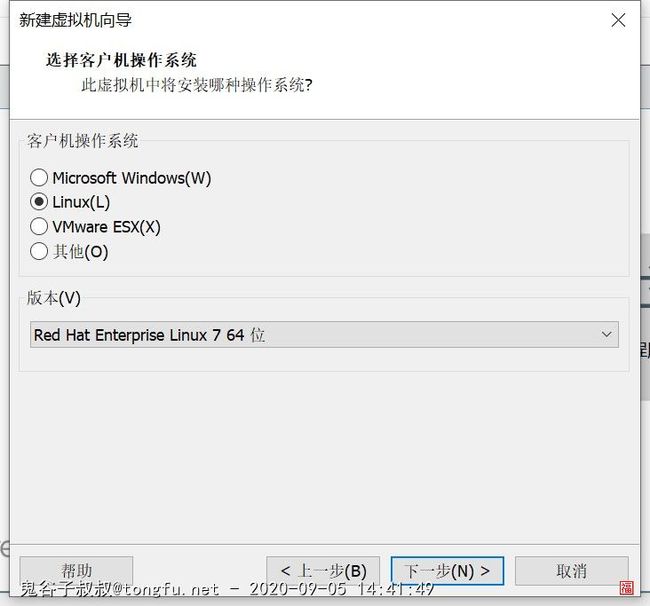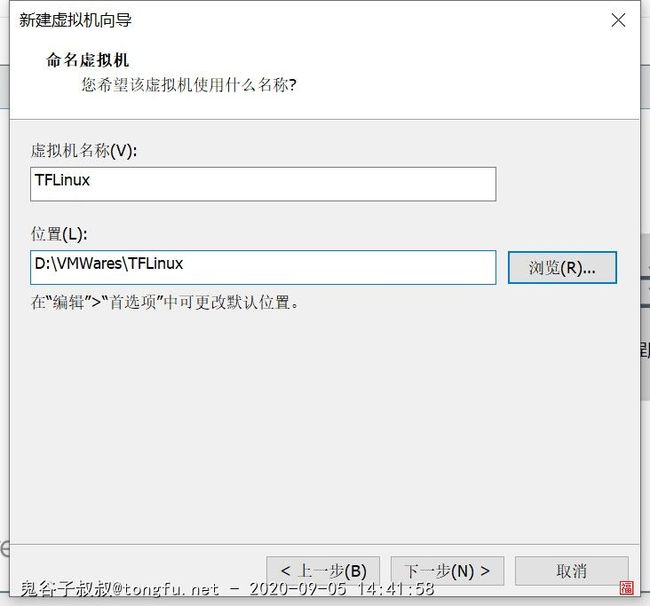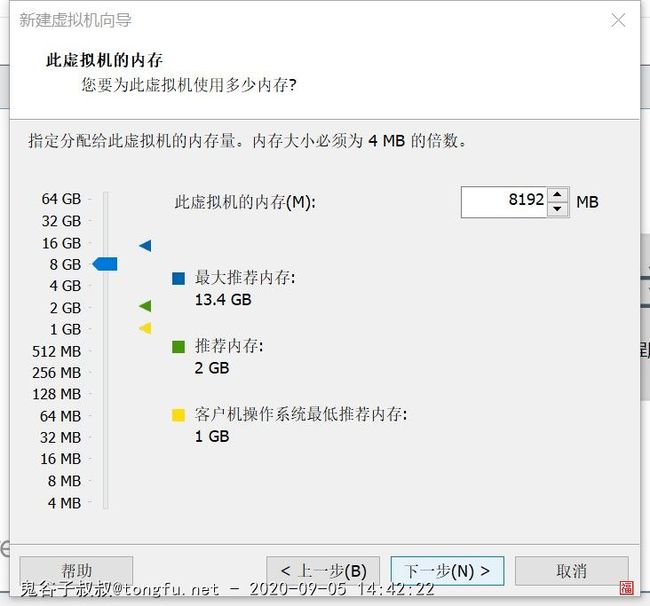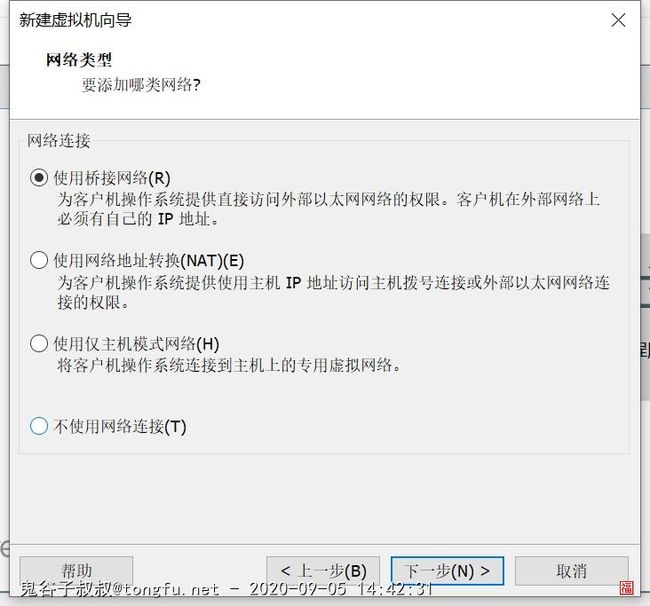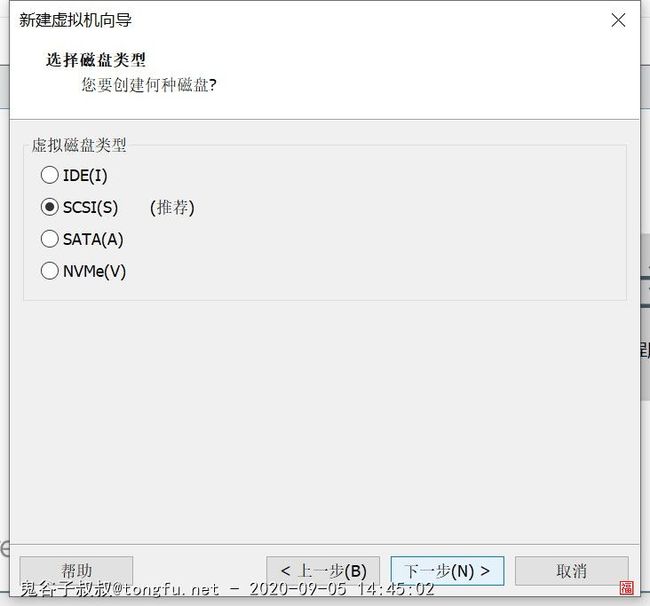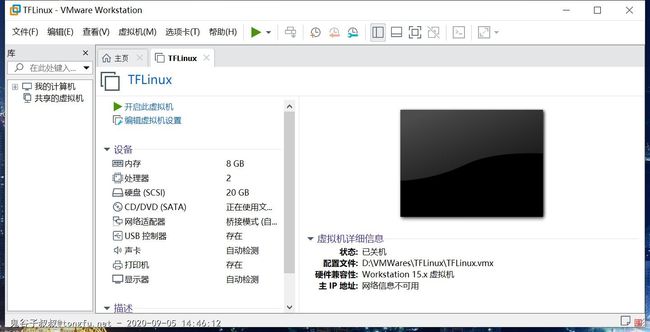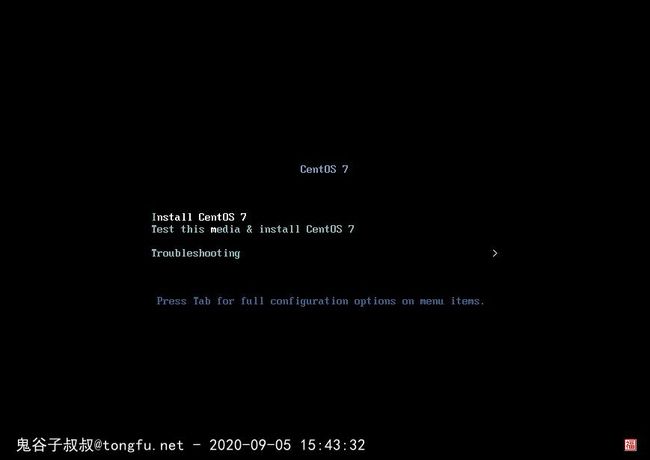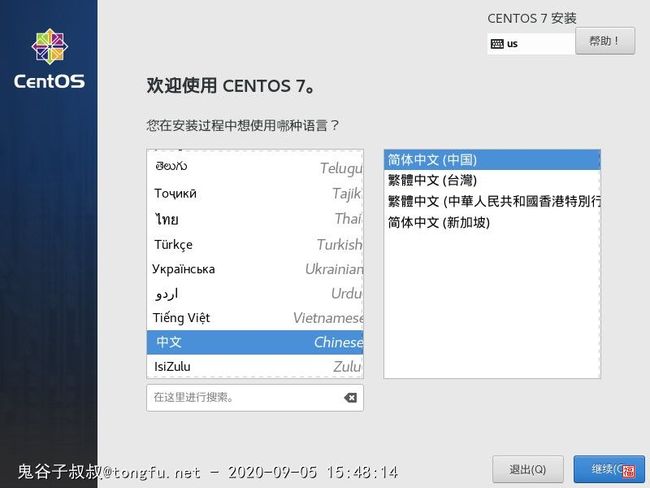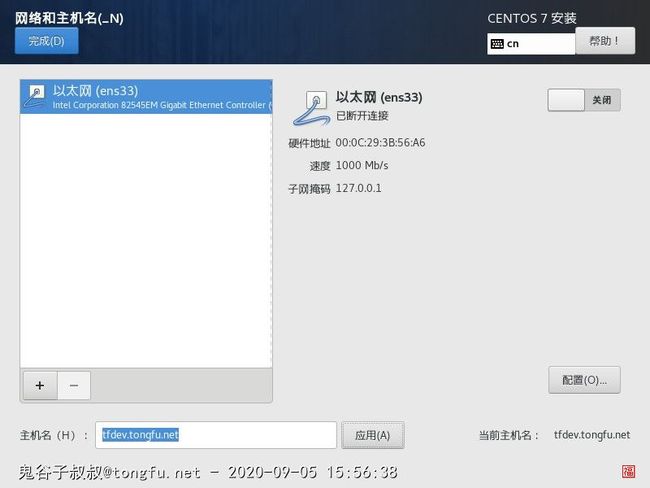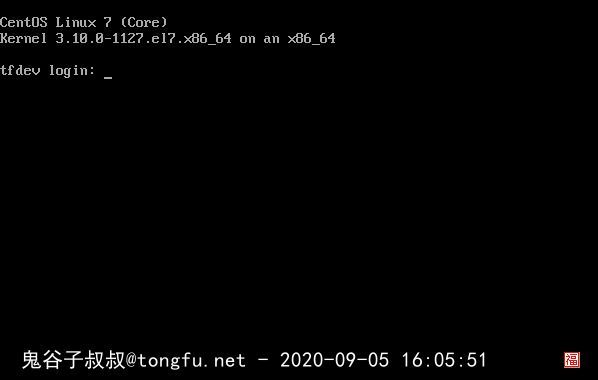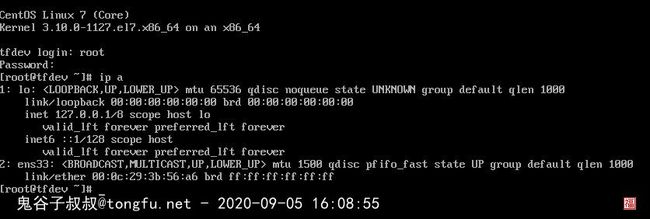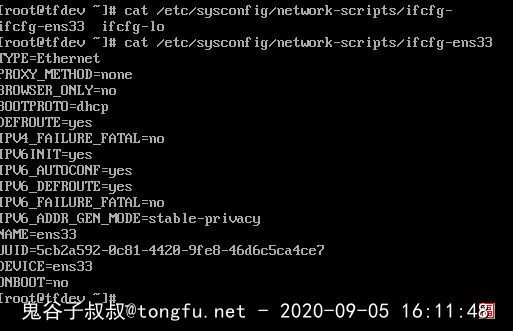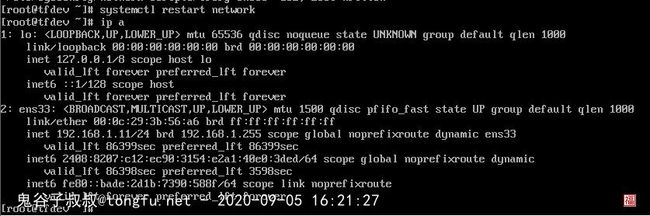1. 介绍
1.1 介绍
跟福哥学习编程,无论是java,还是php,或者是asp.net,都会需要连接一些服务,包括但不限于MySQL、Redis、Memcached、Apache、Tomcat、MongoDB、ElasticSearch、Kafka等等
这些软件有的有windows版本,有的只有linux版本,无论是否有windows版本,linux版本都是更稳定的存在,因此,今天福哥要教大家在自己的电脑上安装一个linux操作系统
福哥选择的是CentOS 7这个系统,他很好用,且作为开发环境或者生产环境都可以胜任
2. 安装VMware
首先,我们需要一个虚拟机环境,福哥使用的是VMware 15,现在从官网下载VMware 15需要注册账号,如果嫌麻烦的可以从福哥的网盘里下载
链接: https://pan.baidu.com/s/1fwSiSDOuWuYxFwZ1dI2C0A 提取码: chwn
2.1 启动安装
运行安装程序,这里有UAC,确定即可
接受服务协议
不用选
检查更新?算了吧!客户体验?不就是要采集我的信息嘛,坚决NO!
图标还是要的
要开始安装了哦~~
安装完成了!点击“许可证”按钮
安装图中给的许可证输入即可
好了,至此VMware就安装成功了!!!
3. 下载CentOS 7镜像
目前CentOS官网发布的最新版本操作系统是CentOS 8,福哥找到了CentOS 7的下载链接,大家可以从这里下载CentOS 7的镜像
3.1 下载页面
这是镜像的下载页面
https://wiki.centos.org/Download
3.2 下载链接
福哥选择了清华的一个资源镜像下载链接
https://mirrors.tuna.tsinghua.edu.cn/centos/7.8.2003/isos/x86_64/CentOS-7-x86_64-DVD-2003.iso
4. 安装CentOS 7
下载完CentOS 7的镜像ISO文件之后,就可以在VMware上安装Linux操作系统了
4.1 启动VMware
启动VMware软件,点击创建新的虚拟机
4.2 创建虚拟机
选择自定义模式
这里可以看到自己最大模拟的硬件信息
选择我们刚刚下载的CentOS 7镜像ISO文件
选择Linux系统,下拉菜单选择RedHat Enterprise Linux 7 64 位,因为CentOS就是RedHat的马甲
输入虚拟机名称和保存路径,注意路径最后要写上和虚拟机名称一样的文件夹名字,所有虚拟机用到的文件都会存在这里
如果电脑的CPU是多核的,最好分配2个处理器或者2个内核
如果当年内存够多最好分配8G以上的内存,否则一些软件可能无法安装到linux里面
网络类型福哥喜欢用桥接,使用物理网络分配的IP地址,这样和真机一样效果
这里不用改
这里也不用改
选择创建新虚拟硬盘
默认的20G就可以了,因为我们后面会给虚拟机建立一个新硬盘,我们的所有软件和程序都保存在那个硬盘里面
这里不用改
这里是虚拟机的概要信息,看看有没有问题,没有问题就点“完成”按钮
虚拟机创建完成了,可以看到VMware多了一页,这一页正是我们刚刚创建的虚拟机
4.3 安装CentOS 7
点击“开启此虚拟机”将虚拟机TFLinux“开机”,开机后系统会引导到CentOS 7的开始界面
用鼠标移动到这个虚拟机的小屏幕上单击下去,会发现鼠标指针不见了,这是因为VMware把当前我们的鼠标和键盘的操作从物理机(真电脑)切换到了虚拟机(虚拟电脑)上,也就是说当前我们操作鼠标和键盘实际是在操作虚拟机虚拟出来的电脑,而不是我们的真电脑。如果要切换会物理机需要同时按下Ctrl + Alt两个按键,按下后会发现鼠标指针又回来了,现在操作鼠标和键盘就是在操作我们的真电脑了。
切换到虚拟机,按下回车键,CentOS 7开始检查虚拟机的硬件环境,检查完毕后会进入CentOS 7的安装第一步的界面上,第一步需要选择操作系统的语言,我们当然是简体中文(中国)啦~~
点击“继续”后,进入第二步,新版本的CentOS安装进行了简化,第二步的界面包括了所有需要设置的功能
语言支持:操作系统的语言版本
安装源:就是创建虚拟机时候的ISO文件
软件选择:选择系统自带的软件,一般情况下除了系统库和工具外,其他都后面再安装的
安装位置:就是做硬盘分区
网络和主机名:就是设置计算机名称和网卡参数
点开“软件选择”,添加“开发工具”和“系统管理工具”,然后点击左上角的“完成”按钮
点开“安装位置”,这里使用默认分区,所以直接点击左上角“完成”按钮
点开“网络和主机名”,设置一下主机名,因为福哥的网络主机太多了,为了便于记忆需要设置一个主机名,这里可以根据自己的情况选择要不要设置
一切就绪了,点击右下角的“开始安装”按钮开始安装系统吧
系统安装中,可以点击“ROOT 密码”设置管理员密码,Linux系统的超级管理员账号是root,它和Windows的administrator是一样的
ROOT 密码可以随便写,福哥设置的是******,什么?看不到?本来就不想给你看到,哈哈~~
等待10分钟左右(根据自己的电脑硬件而定)系统终于安装完成了,点击“重启”按钮吧
5. 配置CentOS 7
5.1 登录CentOS 7
重启虚拟机后虚拟机会自动引导到一个黑乎乎的界面里,习惯了windows的童鞋会一脸茫然,这是什么玩意啊!?
先输入“root”,再输入自己设置的密码,登录CentOS 7系统。
5.2 查看网络信息
登录后输入命令“ip a”,查看网络情况
ip a
只有一个127.0.0.1,这个是不能上网的,需要自己配置一下,有童鞋会问了,为什么安装的时候不配置呢?童鞋,玩linux不会通过命令行设置网卡是会被人看不起的哦~~
5.3 配置网络
在Linux里输入命令的时候,无论是命令本身,还是文件路径,如果不记得很全的时候只要打前面几个字符,然后按下“tab”键,系统就会自动自动补全了,如果有多个一样前缀的选项,按两下“tab”键,系统就会把所有一样前缀的选项都列出来给你看
输入命令
cat /etc/sysconfig/network-scripts/ifcfg-ens33
查看ifcfg-ens33这个网卡发现里面的一个参数ONBOOT=no,简单说就是不会随机启动,我去~~
通过vi编辑器,将它改成ONBOOT=yes,然后通过命令systemctl restart network重启网络,之后再用命令ip a查看,就会发现新网卡了(P.S. 关于vi编辑器的使用方法我会单独开课讲,没有使用过vi编辑器的童鞋自己先研究一下啦~~)
6. 总结
今天我们学习了虚拟机软件VMware的安装,同时还通过VMware安装了Linux操作系统CentOS 7,大家下去可以好好的研究研究
因为很多技术都是基于Linux系统的,学会Linux系统的使用是非常有必要的
【20200904】通过VMware安装CentOS 7操作系统 第 1 页 - 鬼谷子叔叔的主页 - 同福网 - TONGFU.net