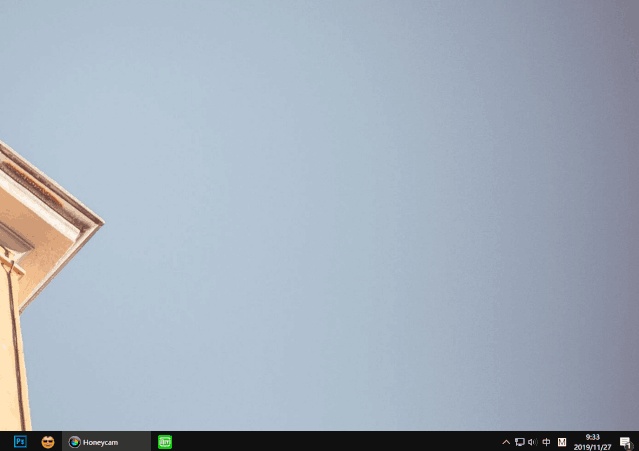电脑分屏软件_15个小技巧,让我的Windows电脑更好用了!
 文 / 一周进步 · 水韬 Hello,早上好。 这里是一周进步,我是水韬。 小学三年级,那是我第一次接触电脑,电脑系统是老旧的Windows XP,高中时换上Win7,现在用着Win10。 虽然被无数Mac用户安利,买苹果吧,苹果系统虽然一开始不习惯,熟悉了以后会让你的操作体验达到前所未有的舒畅! 在没用拥有Mac之前,我还是老老实实让自己手头上的电脑变得更好用,这才是最实在的办法。 今天呢,整理了15个Windows系统的高效操作分享给大家,能够让我们的操作更加快捷。
Tip:如有补充,欢迎留言!!
01. 桌面及文档处理 第一部分的技巧,主要是围绕桌面的一些基本操作,包括主题
设置、常用文档文件快捷打开 的多种方式等等。
主题
换色 默认情况下,我们的Win界面可能就是白色的文档界面,天蓝色的图表背景,说不出哪里不好看,但是就是觉得不够高级。
文 / 一周进步 · 水韬 Hello,早上好。 这里是一周进步,我是水韬。 小学三年级,那是我第一次接触电脑,电脑系统是老旧的Windows XP,高中时换上Win7,现在用着Win10。 虽然被无数Mac用户安利,买苹果吧,苹果系统虽然一开始不习惯,熟悉了以后会让你的操作体验达到前所未有的舒畅! 在没用拥有Mac之前,我还是老老实实让自己手头上的电脑变得更好用,这才是最实在的办法。 今天呢,整理了15个Windows系统的高效操作分享给大家,能够让我们的操作更加快捷。
Tip:如有补充,欢迎留言!!
01. 桌面及文档处理 第一部分的技巧,主要是围绕桌面的一些基本操作,包括主题
设置、常用文档文件快捷打开 的多种方式等等。
主题
换色 默认情况下,我们的Win界面可能就是白色的文档界面,天蓝色的图表背景,说不出哪里不好看,但是就是觉得不够高级。
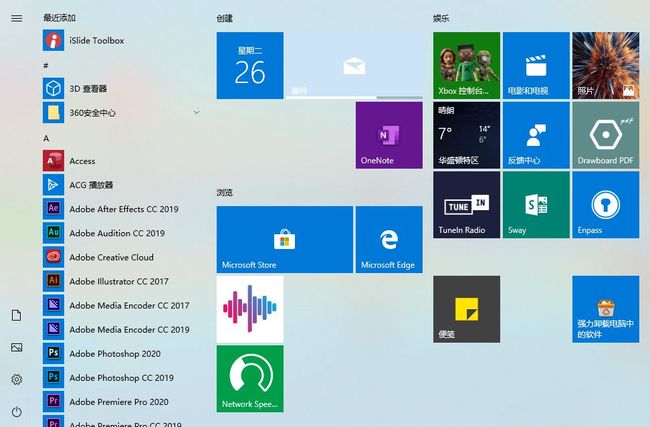
 说到高级感,本能第一反应就会和暗色模式联想起来,如果我们将整个界面换成黑夜模式的话,它会是这样的。
说到高级感,本能第一反应就会和暗色模式联想起来,如果我们将整个界面换成黑夜模式的话,它会是这样的。
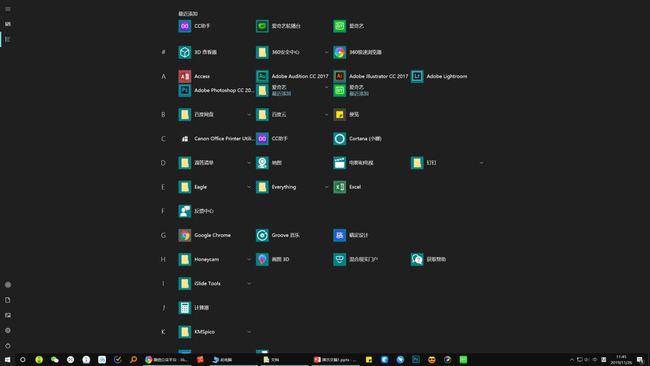
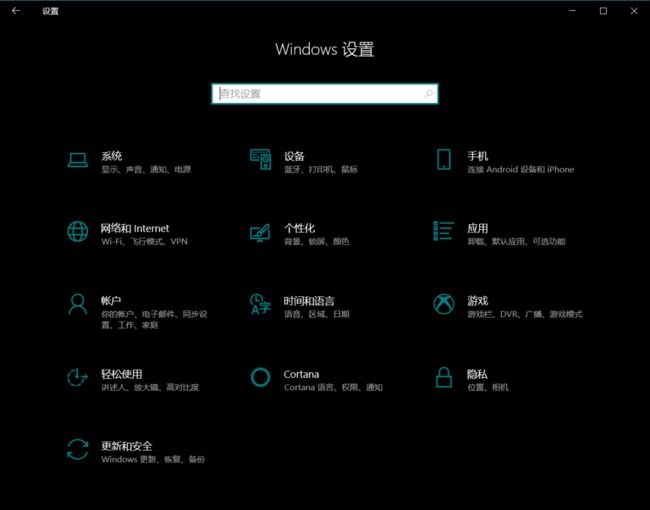 更改主题颜色及暗色模式,我们只需要点击菜单栏,找到⚙️设置,进入个性化,这时候我们会看到很多关于颜色及主题的设置。
更改主题颜色及暗色模式,我们只需要点击菜单栏,找到⚙️设置,进入个性化,这时候我们会看到很多关于颜色及主题的设置。
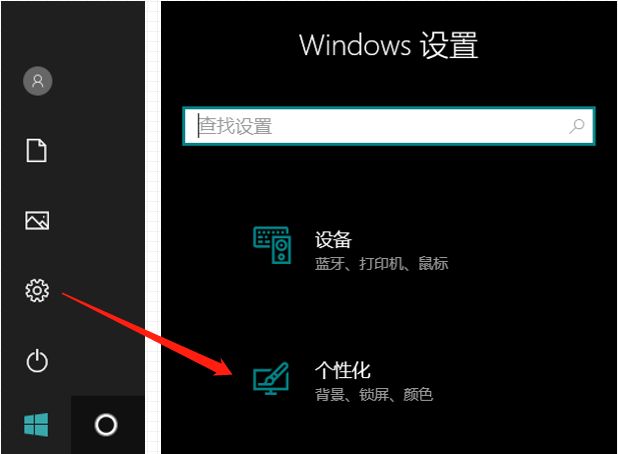 想要背景由白变黑,首先选择
「颜色」 ,往下拉找到
默认应用模式 ,一般自带是亮色模式,我们替换成为
暗色 。
想要背景由白变黑,首先选择
「颜色」 ,往下拉找到
默认应用模式 ,一般自带是亮色模式,我们替换成为
暗色 。
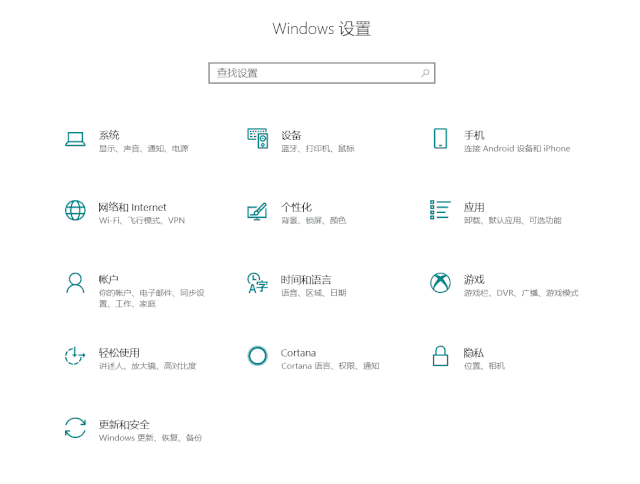 这时我们已经完成了对主题背景的
“黑化” ,仔细看似乎每个图标的颜色似乎也可以设置,一些适合的颜色搭配黑底会非常好看。
这时我们已经完成了对主题背景的
“黑化” ,仔细看似乎每个图标的颜色似乎也可以设置,一些适合的颜色搭配黑底会非常好看。

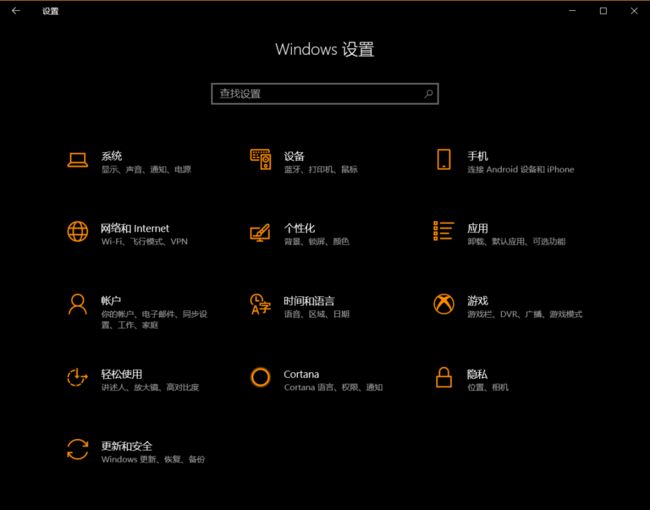
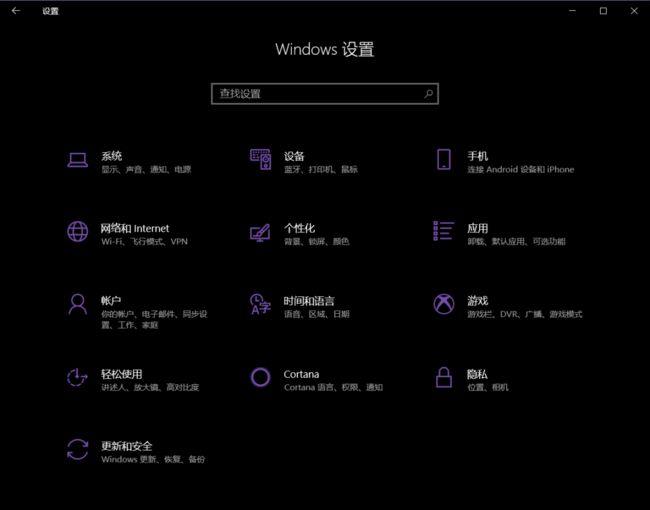
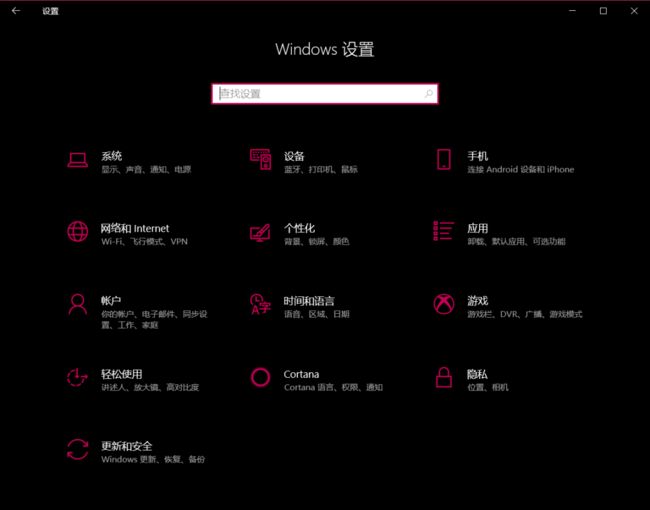 左右滑动查看更多 同样的一个设置
「颜色」 界面,只需要
更换Wi
ndows颜色 即可,自由搭配,颜即正义。
左右滑动查看更多 同样的一个设置
「颜色」 界面,只需要
更换Wi
ndows颜色 即可,自由搭配,颜即正义。
 注意,这里的换色除了改变设置界面外,还会影响包括
默认输入法、标题栏、菜单栏 等各种配色,整体非常统一。
■ 关于快捷打开 接着安利的几个小操作,都是与
快捷打开软件 有关,这些操作能够大大提高
常用软件打开 的效率,在办公中会很实用。
固定在快速访问工具栏 如果我们有常用的文件夹,哪怕我们文件管理再体系,相信大家也不想在各种盘里一层又一层地去找它,那么这时候不妨把它放在
快速访问工具栏 吧!
注意,这里的换色除了改变设置界面外,还会影响包括
默认输入法、标题栏、菜单栏 等各种配色,整体非常统一。
■ 关于快捷打开 接着安利的几个小操作,都是与
快捷打开软件 有关,这些操作能够大大提高
常用软件打开 的效率,在办公中会很实用。
固定在快速访问工具栏 如果我们有常用的文件夹,哪怕我们文件管理再体系,相信大家也不想在各种盘里一层又一层地去找它,那么这时候不妨把它放在
快速访问工具栏 吧!
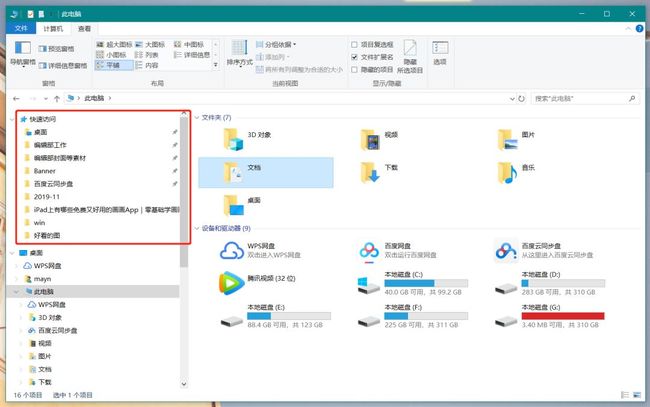 在打开我的电脑,在左侧的顶部其实可以将我们常用的文档给放置在这里,更快地到达文件夹,另外快速访问还将近期打开比较多的文件也添加在此。 操作步骤非常简单,找到常用的文件夹,右键单击,
选择固定到快速访问 即可。
在打开我的电脑,在左侧的顶部其实可以将我们常用的文档给放置在这里,更快地到达文件夹,另外快速访问还将近期打开比较多的文件也添加在此。 操作步骤非常简单,找到常用的文件夹,右键单击,
选择固定到快速访问 即可。
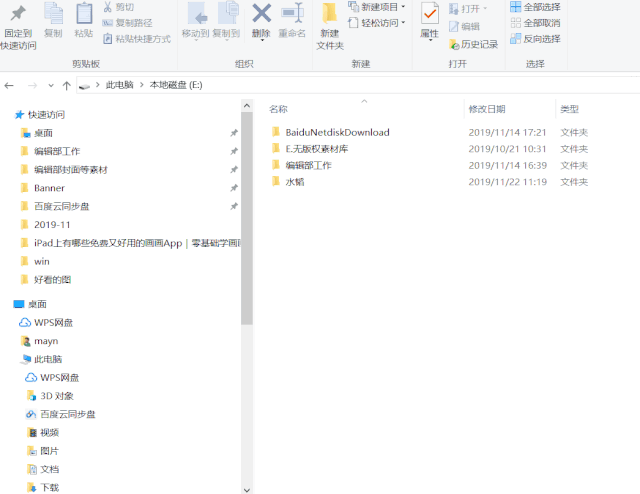 菜单栏固定 写过很多桌面管理软件,包括
猎豹轻桌面,360桌面 等等各种,功能就是将文件工具分为不同的种类,然后将同属性的放置在一个分区丽。 但似乎,人们被安利多了,却忘了Windows的菜单其实也能实现这一操作,只是大家忘记了它。
菜单栏固定 写过很多桌面管理软件,包括
猎豹轻桌面,360桌面 等等各种,功能就是将文件工具分为不同的种类,然后将同属性的放置在一个分区丽。 但似乎,人们被安利多了,却忘了Windows的菜单其实也能实现这一操作,只是大家忘记了它。
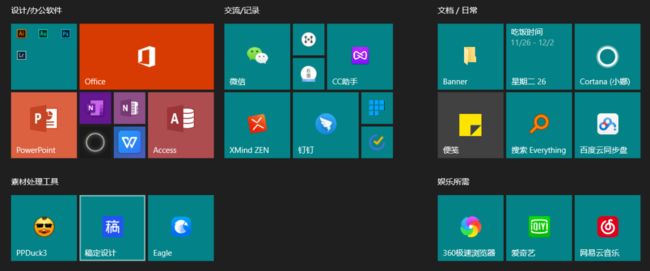 * 自带菜单栏分区 在应用列表,将软件都给固定到菜单栏,我们可以给他们进行
分区,大小调节,组合放置 等等多种形式的设置,样式比桌面管理软件更多。
* 自带菜单栏分区 在应用列表,将软件都给固定到菜单栏,我们可以给他们进行
分区,大小调节,组合放置 等等多种形式的设置,样式比桌面管理软件更多。
 如果用上了这个方法,甚至可以让桌面从此不再放置任何常用软件,只用来放暂存素材的目的,
结合全屏菜单,彻底解放桌面!
如果用上了这个方法,甚至可以让桌面从此不再放置任何常用软件,只用来放暂存素材的目的,
结合全屏菜单,彻底解放桌面!
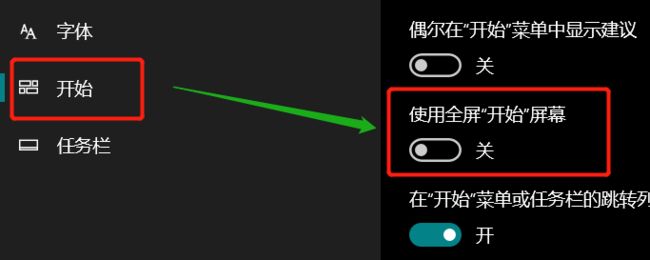 默认菜单只会占据一小块的位置,但如果我们在设置里,将菜单设置变成为全屏,配合
Win自带的动效 ,体验还是非常不错的。
任务栏固定 菜单栏用不惯的同学,可能会选择用任务栏,任务栏就是默认出现在底部的那一条杠杠,上面其实可以放很多的软件图标,更加便捷的软件入口。
默认菜单只会占据一小块的位置,但如果我们在设置里,将菜单设置变成为全屏,配合
Win自带的动效 ,体验还是非常不错的。
任务栏固定 菜单栏用不惯的同学,可能会选择用任务栏,任务栏就是默认出现在底部的那一条杠杠,上面其实可以放很多的软件图标,更加便捷的软件入口。
 快捷键打开软件 如果你没有菜单的概念,想要更快捷的方法,那你一定不能错过快捷键打开这个骚操作,简单粗暴且更便捷。 在这里我以QQ音乐作为案例,我们随手设置一个Ctrl+Shift+Alt+P演示下效果。
快捷键打开软件 如果你没有菜单的概念,想要更快捷的方法,那你一定不能错过快捷键打开这个骚操作,简单粗暴且更便捷。 在这里我以QQ音乐作为案例,我们随手设置一个Ctrl+Shift+Alt+P演示下效果。
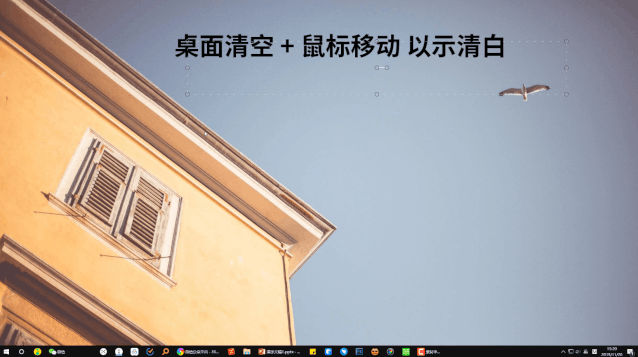 给软件设置快捷键的方法,需在软件属性设置,打开了属性界面后我们可以看到
「快捷键」 这一栏,然后随意设置即可,尽量与其他软件快捷键避开。
给软件设置快捷键的方法,需在软件属性设置,打开了属性界面后我们可以看到
「快捷键」 这一栏,然后随意设置即可,尽量与其他软件快捷键避开。
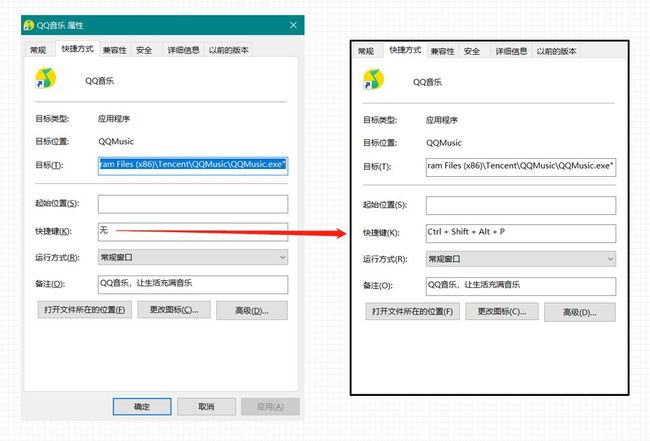 大家还记得刚才的任务栏吗?我说排序是有作用的,咱们先来给它们分别以阿拉伯标号,QQ音乐排在第一,微信排第二,幕布第三……
大家还记得刚才的任务栏吗?我说排序是有作用的,咱们先来给它们分别以阿拉伯标号,QQ音乐排在第一,微信排第二,幕布第三……
 这时候我们试着按一下,
Win+1 ,我们发现QQ音乐出来了,后面的几个快捷键同理,通过Win+数字也可以实现软件的快速打开。
这时候我们试着按一下,
Win+1 ,我们发现QQ音乐出来了,后面的几个快捷键同理,通过Win+数字也可以实现软件的快速打开。
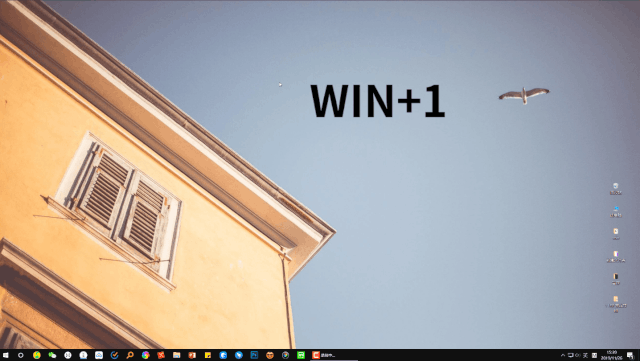 不知,大家看到这种快捷键组合,会不会联系到某些软件的任务栏是不是也可以这样呢?
隐藏图标 上文提到了一个词:
解放桌面。 因为在日常工作中,我们的桌面其实有时候并不需要把太多常用软件都摆在桌面上,一旦开始工作桌面上会出现很多的临时文件。 这个时候,软件文件混合在一起容易导致混乱,与其这样不如常用软件让步,
让桌面成为一个素材安置区,常用软件我们用其他形式打开。 隐藏图标的方法,可以利用
桌面管理的双击隐藏 ,也可以在桌面右键选择
隐藏所有图标 。
不知,大家看到这种快捷键组合,会不会联系到某些软件的任务栏是不是也可以这样呢?
隐藏图标 上文提到了一个词:
解放桌面。 因为在日常工作中,我们的桌面其实有时候并不需要把太多常用软件都摆在桌面上,一旦开始工作桌面上会出现很多的临时文件。 这个时候,软件文件混合在一起容易导致混乱,与其这样不如常用软件让步,
让桌面成为一个素材安置区,常用软件我们用其他形式打开。 隐藏图标的方法,可以利用
桌面管理的双击隐藏 ,也可以在桌面右键选择
隐藏所有图标 。
 微软小娜搜索 说到文件管理不能少文件搜索吧,介绍过太多了,
Everything火萤酱 都可以,如果懒的话,那就用
微软自带的微软小娜 吧~
02
. 分屏设置 桌面分屏,Win电脑也有很多好玩的地方,之前专门写过一篇文章来介绍,在这里也简单罗列几点,其中有一点是新增的。
虚
拟桌面 当然,除了左右分屏,还可以创建新的桌面,利用快捷键
Win+Tab 即可创建新的桌面,不同的桌面操作不同的功能,也可以实现分区。
*新桌面 至于切换,我们可以利用快捷键
Ctrl+Win+ ←/→
*页面切换 这种虚拟桌面,可以让我们把不同的操作放在不同的桌面,这样子操作起来会更加的干净整洁,不容易混乱。
分屏操作 在单台屏幕上其实也能实现双屏的一些操作,我们利用Win系统里的分屏快捷键:
Win+方向键。 利用分屏,我们可以在单个屏幕上将软件分区,默认分为左右两块,如果你的屏幕够大,也可以在左右的基础上设置上下区。
微软小娜搜索 说到文件管理不能少文件搜索吧,介绍过太多了,
Everything火萤酱 都可以,如果懒的话,那就用
微软自带的微软小娜 吧~
02
. 分屏设置 桌面分屏,Win电脑也有很多好玩的地方,之前专门写过一篇文章来介绍,在这里也简单罗列几点,其中有一点是新增的。
虚
拟桌面 当然,除了左右分屏,还可以创建新的桌面,利用快捷键
Win+Tab 即可创建新的桌面,不同的桌面操作不同的功能,也可以实现分区。
*新桌面 至于切换,我们可以利用快捷键
Ctrl+Win+ ←/→
*页面切换 这种虚拟桌面,可以让我们把不同的操作放在不同的桌面,这样子操作起来会更加的干净整洁,不容易混乱。
分屏操作 在单台屏幕上其实也能实现双屏的一些操作,我们利用Win系统里的分屏快捷键:
Win+方向键。 利用分屏,我们可以在单个屏幕上将软件分区,默认分为左右两块,如果你的屏幕够大,也可以在左右的基础上设置上下区。
 *左右分屏
*左右分屏
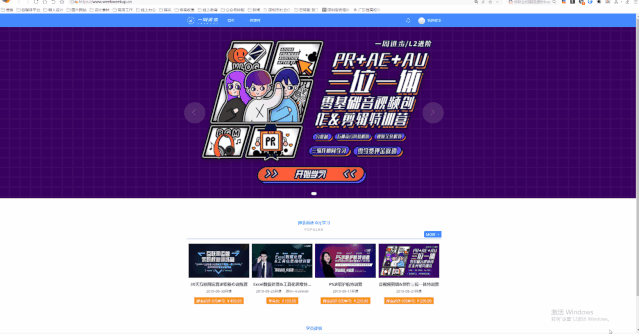 *上下分屏 而如果你拥有双屏,你可以完成很多新的花样,办公效率也会大幅提升,用过都说好!
*上下分屏 而如果你拥有双屏,你可以完成很多新的花样,办公效率也会大幅提升,用过都说好!
 延伸阅读: 双屏办公,到底有多爽?
分屏设置不显示图标 当我们使用两个屏幕的时候,在设置里 的 「任务栏 」,我们可以选择是否在两个屏幕都显示任务栏。 而如果我们选择了显示我们还可以对任务栏显示的格式进行选择,可以选择全部窗口存在也可以选择部分。
延伸阅读: 双屏办公,到底有多爽?
分屏设置不显示图标 当我们使用两个屏幕的时候,在设置里 的 「任务栏 」,我们可以选择是否在两个屏幕都显示任务栏。 而如果我们选择了显示我们还可以对任务栏显示的格式进行选择,可以选择全部窗口存在也可以选择部分。
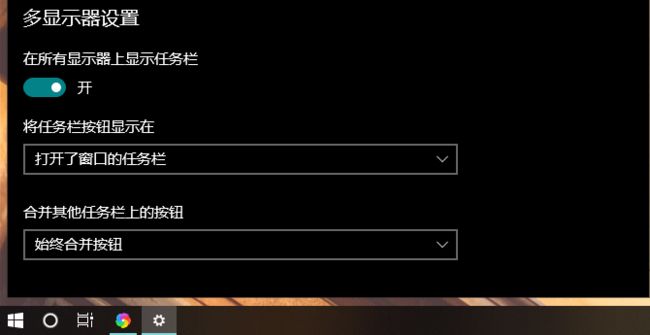 03. 自带工具运用
win便签
Sticky Note
s 是win10的自带便签,非常好用。 随着系统的更新,Sticky Notes的文字编辑功能已经慢慢多元化,支持多种形态的形态变化,例如
加粗、斜体、下划线、删除线、项目符号。
03. 自带工具运用
win便签
Sticky Note
s 是win10的自带便签,非常好用。 随着系统的更新,Sticky Notes的文字编辑功能已经慢慢多元化,支持多种形态的形态变化,例如
加粗、斜体、下划线、删除线、项目符号。
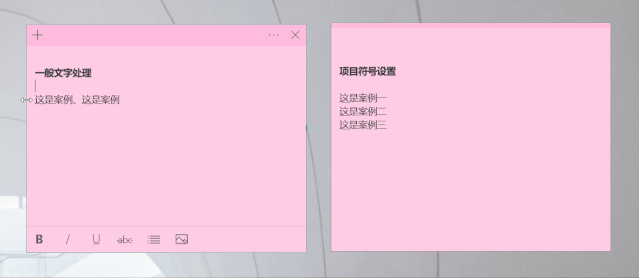 同时支持多种颜色的替换,如果你追求炫酷黑,也可以设置
黑夜模式 ,和系统自带设置一样非常地炫酷!
同时支持多种颜色的替换,如果你追求炫酷黑,也可以设置
黑夜模式 ,和系统自带设置一样非常地炫酷!
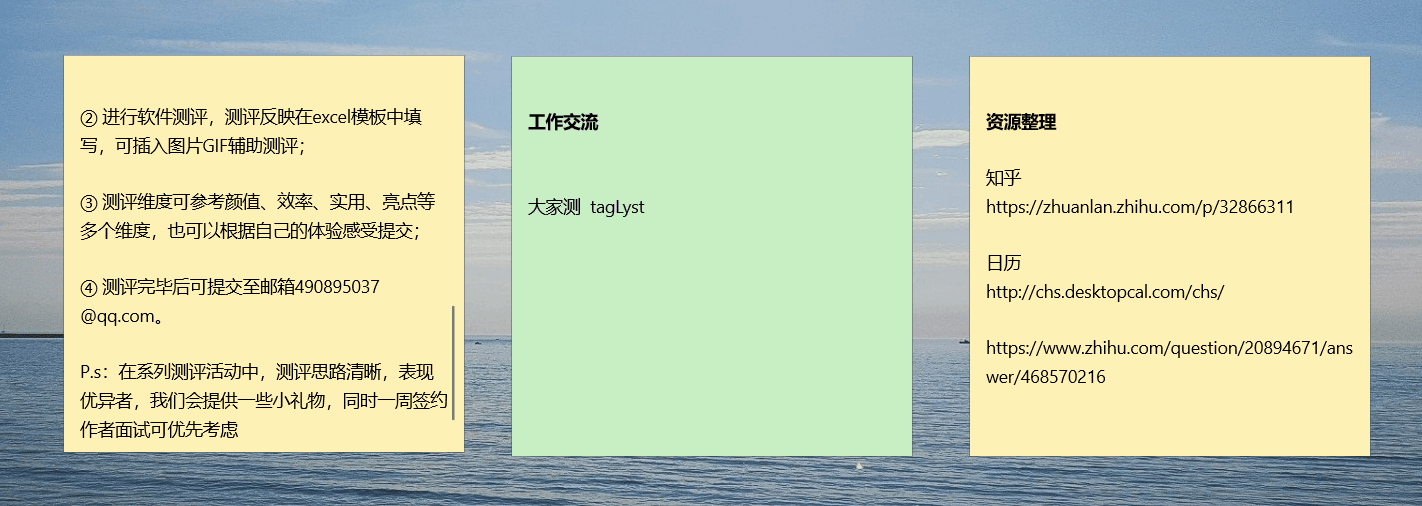 *颜色切换
*颜色切换
 *黑夜模式 自带的便签固定在菜单栏以后,使用非常方便,能作为我们暂时的资料储存库。那么问题来了,信息太多找不到怎么办? 别担心,如果没有
关键词搜索功能 ,那这款便利贴我便不会推荐给大家,搜索依旧非常简单,点击右上角的
「···」 ,选择
笔记列表 ,我们会发现我们原本碎片化记下的所有笔记。
*黑夜模式 自带的便签固定在菜单栏以后,使用非常方便,能作为我们暂时的资料储存库。那么问题来了,信息太多找不到怎么办? 别担心,如果没有
关键词搜索功能 ,那这款便利贴我便不会推荐给大家,搜索依旧非常简单,点击右上角的
「···」 ,选择
笔记列表 ,我们会发现我们原本碎片化记下的所有笔记。
 我们在顶部搜索栏直接输入关键词即可找到相关的笔记,这样子就不用担心笔记太多找不到笔记的问题了。
延伸阅读:Win10自带便利贴,居然可以这么好用!
放大镜 有的时候我们会看那些
文字比较多但是字却很小 的文章,例如论文。这个时候我们就需要一款类似于 放大镜的工具帮我们实现字体放大。 在windows系统里自带的放大镜的功能我们可以在
设置中搜索「放大镜」 ,在这里可以打开放大镜功能。
我们在顶部搜索栏直接输入关键词即可找到相关的笔记,这样子就不用担心笔记太多找不到笔记的问题了。
延伸阅读:Win10自带便利贴,居然可以这么好用!
放大镜 有的时候我们会看那些
文字比较多但是字却很小 的文章,例如论文。这个时候我们就需要一款类似于 放大镜的工具帮我们实现字体放大。 在windows系统里自带的放大镜的功能我们可以在
设置中搜索「放大镜」 ,在这里可以打开放大镜功能。
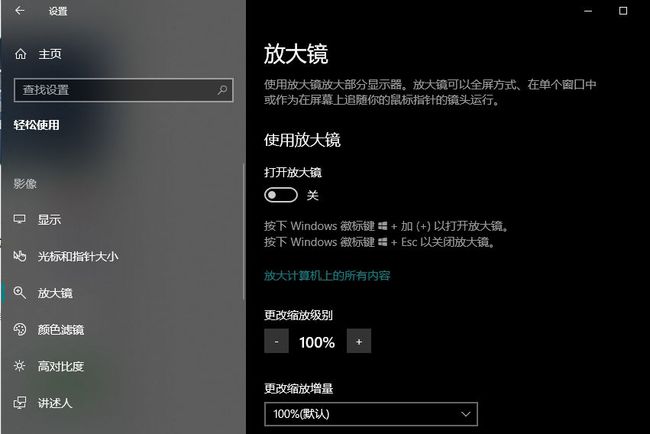 打开后我们可以利用快捷键
win+(+符号) 开始放大镜,这时候默认的放大是 全屏的放大,
跟随鼠标为中心 。
打开后我们可以利用快捷键
win+(+符号) 开始放大镜,这时候默认的放大是 全屏的放大,
跟随鼠标为中心 。
 如果我们只想要局部的放大可以再利用快捷键
Ct
rl+A
lt+L ,这时候我们就可以选择
局部区域再放大 。 当我们需要增加放大的一个比例,我们继续利用
win++, 想要取消按
Win
+ESC 即可。
夜间模式 夜间模式也是在windows自带的一个设置,我们找到
「显示」 ,默认可以更改亮度,另外也可以选择夜间模式。
如果我们只想要局部的放大可以再利用快捷键
Ct
rl+A
lt+L ,这时候我们就可以选择
局部区域再放大 。 当我们需要增加放大的一个比例,我们继续利用
win++, 想要取消按
Win
+ESC 即可。
夜间模式 夜间模式也是在windows自带的一个设置,我们找到
「显示」 ,默认可以更改亮度,另外也可以选择夜间模式。
 *黑夜模式对比 点击夜间模式时候我们可以给他进行一些简单的设置,包括
屏幕色温以及夜间时间 的设置。
*黑夜模式对比 点击夜间模式时候我们可以给他进行一些简单的设置,包括
屏幕色温以及夜间时间 的设置。
 当然我们也可以用另外一款小众的软件来进行替代,它的名字叫
eyecareapp ,也非常好用。
当然我们也可以用另外一款小众的软件来进行替代,它的名字叫
eyecareapp ,也非常好用。
 Win自带
截图 说到截图,我们第一反应可能是微信或者QQ的截图,其实在windows系统里也有三个截图可以让我们随时随地截图。
① 全屏截图 全屏截图,我们只需要找到键盘上的一个键:
PrtSc SysRq ,一般在F12旁边的那一个键。
我们点击它以后似乎没有啥反应,但当我们进入PPT或者微信的时候,
Ctrl+V 粘贴一下,就会发现整个屏幕已经被截取下来了。
② 局部截图
Win + Shift + S ,是电脑上自带的截图快捷,利用它我们可以在无网的情况下也进行截图。
Win自带
截图 说到截图,我们第一反应可能是微信或者QQ的截图,其实在windows系统里也有三个截图可以让我们随时随地截图。
① 全屏截图 全屏截图,我们只需要找到键盘上的一个键:
PrtSc SysRq ,一般在F12旁边的那一个键。
我们点击它以后似乎没有啥反应,但当我们进入PPT或者微信的时候,
Ctrl+V 粘贴一下,就会发现整个屏幕已经被截取下来了。
② 局部截图
Win + Shift + S ,是电脑上自带的截图快捷,利用它我们可以在无网的情况下也进行截图。
 ③ 网页长截图 说到网页长截图,大家可能会想到
FastStone Capture 这款,我也曾经推荐过几次,确实非常好用。 但如果我们在网页端操作, 部分浏览器 可以直接利用
Ctrl+M 来进行网页截图,效果感人,直接导出为图片,用一次就爱上了。
Win W 全屏截图 + 编辑
③ 网页长截图 说到网页长截图,大家可能会想到
FastStone Capture 这款,我也曾经推荐过几次,确实非常好用。 但如果我们在网页端操作, 部分浏览器 可以直接利用
Ctrl+M 来进行网页截图,效果感人,直接导出为图片,用一次就爱上了。
Win W 全屏截图 + 编辑
如果我们使用了便签或者截图以后,发现忘记保存下来了,问题不大,在Win10里还有一个地方专门拿来放置这些素材。
Win+W,触发WINDOWS INK工作区,在这里我们可以打开便签以及截屏草图。
04.写在最后。 今天的文章给大家安利了15个Windows电脑使用技巧,当然如果算上小的知识点可能不止15个。 数量不重要,实用才最关键。 在写这篇文章的时候,其实挖掘到了更多自带好用的工具,例如 事项报时,日程安排,沙盒 等等都是能够拿出来写的。 但我没有选择写,因为我认为当前其一些体验还不是特别完善,利用其他软件去替代可能效果会更好。 分享完毕,希望有助! 如果大家有补充,欢迎留言区见。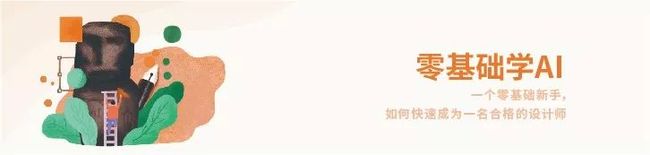

点「在看」的你,又变好看了 ▽