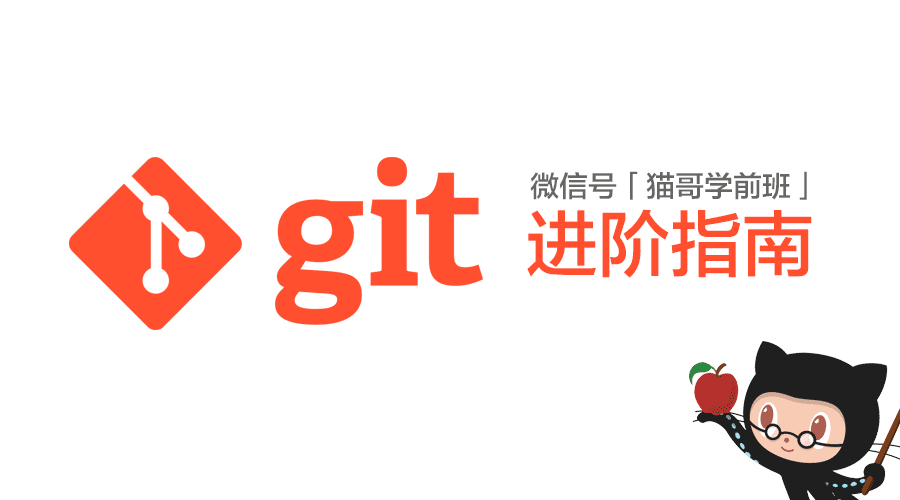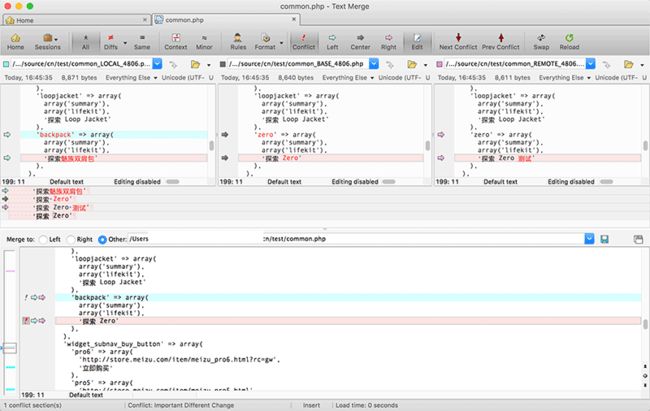在掌握了基础的 Git 使用 之后,可能会遇到一些问题。以下是猫哥筛选总结的部分常见问题,分享给各位朋友,掌握了这些问题的中的要点之后,git 进阶也就完成了,它包含以下部分:
- 如何修改 origin 仓库信息
- 如何配置 git ssh keys
- 如何撤销修改
- 遇到冲突了怎么解决
- git stash / alias / submodule 的使用问题等
问:如何修改 origin 仓库信息?
1、添加 origin 仓库信息
git remote add origin
2、查看 origin 仓库信息
# 以下三种方式均可
git config get --remote.origin.url
git remote -v
git remote show origin
3、删除 origin 仓库信息
git remote rm origin
问:如何配置 git ssh keys ?
- 在本地生成 ssh 私钥 / 公钥 文件
- 将「公钥」添加到 git 服务(github、gitlab、coding.net 等)网站后台
- 测试 git ssh 连接是否成功
接下来以添加 github ssh keys 为例,请注意替换 github 文件名。
注:如果对密钥机制不熟悉,建议不要指定 -f 参数,直接使用默认的 id_rsa 文件名。
# 运行以下命令,一直回车,文件名可随意指定
ssh-keygen -t rsa -b 4096 -C "kaiye@macbook" -f ~/.ssh/github
# 如果不是默认密钥 id_rsa ,则需要以下命令注册密钥文件,-K 参数将密钥存入 Mac Keychain
ssh-add -K ~/.ssh/github
# 将 pub 公钥的内容粘贴到线上网站的后台
cat ~/.ssh/github.pub
# 测试 git ssh 是否连接成功
ssh -T [email protected]
问:如何撤销修改?
修改包含四种情况,需单独区分。
1、新建的文件和目录,且从未提交至版本库
此类文件的状态为 Untracked files ,撤销方法如下:
git clean -fd .
其中,. 表示当前目录及所有子目录中的文件,也可以直接指定对应的文件路径,以下其他情况类似。
2、提交过版本库,但未提交至暂存区的文件(未执行 git add)
此类文件的状态为 Changes not staged for commit,撤销方法:
git checkout .
3、已提交至暂存区的文件
此类文件的状态为 Changes to be committed,撤销方法:
git reset .
执行之后文件将会回到以上的 1 或者 2 状态,可继续按以上步骤执行撤销,若 git reset 同时加上 --hard 参数,将会把修改过的文件也还原成版本库中的版本。
4、已提交至版本库(执行了 git commit)
每次提交都会生成一个 hash 版本号,通过以下命令可查阅版本号并将其回滚:
git log
git reset <版本号>
如果需要「回滚至上一次提交」,可直接使用以下命令:
git reset head~1
执行之后,再按照 1 或者 2 状态进行处理即可,如果回滚之后的代码同时需要提交至 origin 仓库(即回滚 origin 线上仓库的代码),需要使用 -f 强制提交参数,且当前用户需要具备「强制提交的权限」。
5、如果回滚了之后又不想回滚了怎么办?
如果是以上的情况 1 或者 2,只能歇屁了,因为修改没入过版本库,无法回滚。
如果是情况 4,回滚之后通过 git log 将看不到回滚之前的版本号,但可通过 git reflog 命令(所有使用过的版本号)找到回滚之前的版本号,然后 git reset <版本号> 。
问:遇到冲突了怎么解决?
两个分支进行合并时(通常是 git pull 时),可能会遇到冲突,同时被修改的文件会进入 Unmerged 状态,需要解决冲突。
1、最快的办法
大部分时候,「最快解决冲突」的办法是:使用当前 HEAD 的版本(ours),或使用合并进来的分支版本(theirs)。
# 使用当前分支 HEAD 版本,通常是冲突源文件的 <<<<<<< 标记部分,======= 的上方
git checkout --ours <文件名>
# 使用合并分支版本,通常是源冲突文件的 >>>>>>> 标记部分
git checkout --theirs <文件名>
# 标记为解决状态加入暂存区
git add <文件名>
2、最通用的办法
用编辑器打开冲突的源文件进行修改,可能会发生遗留,且体验不好,通常需要借助 git mergetool 命令。
在 Mac 系统下,运行 git mergetool <文件名> 可以开启配置的第三方工具进行 merge,默认的是 FileMerge 应用程序,还可以配置成 Meld 或 kdiff3,体验更佳。
3、最好的习惯
有三个好的习惯,可以减少代码的冲突:
- 在开始修改代码前先
git pull一下; - 将业务代码进行划分,尽量不要多个人在同一时间段修改同一文件;
- 通过 Gitflow 工作流 也可以提升 git 流程效率,减少发生冲突的可能性。
4、最复杂的情况
如果你的项目周期比较长,还应该养成「定期 rebase 的习惯」,git pull --rebase 可以让分支的代码和 origin 仓库的代码保持兼容,同时还不会破坏线上代码的可靠性。
它的大概原理是,先将 origin 仓库的代码按 origin 的时间流在本地分支中提交,再将本地分支的修改记录追加到 origin 分支上。如果发生冲突,则可以即时的发现问题并解决,否则到项目上线时再解决冲突,可能会发生额外的风险。
rebase 大概的操作步骤如下:
# 将当前分支的版本追加到从远程 pull 回来的节点之后
git pull --rebase
# 若发生冲突,则按以上其他方法进行解决,解决后继续
git rebase --continue
# 直到所有冲突得以解决,待项目最后上线前再执行
git push origin
# 若多次提交修改了同一文件,可能需要直接跳过后续提交,按提示操作即可
git rebase --skip
问:如何在不提交修改的前提下,执行 pull / merge 等操作?
有些修改没有完全完成之前,可能不需要提交到版本库,圡方法是将修改的文件 copy 到 git 仓库之外的目录临时存放,pull / merge 操作完成之后,再 copy 回来。
这样的做法一个是效率不高,另外一个可能会遗漏潜在的冲突。此类需求最好是通过 git stash 命令来完成,它可以将当前工作状态(WIP,work in progress)临时存放在 stash 队列中,待操作完成后再从 stash 队列中重新应用这些修改。
以下是 git stash 常用命令:
# 查看 stash 队列中已暂存了多少 WIP
git stash list
# 恢复上一次的 WIP 状态,并从队列中移除
git stash pop
# 添加当前 WIP,注意:未提交到版本库的文件会自动忽略,只要不运行 git clean -fd . 就不会丢失
git stash
# 恢复指定编号的 WIP,同时从队列中移除
git stash pop stash@{num}
# 恢复指定编号的 WIP,但不从队列中移除
git stash apply stash@{num}
问:如何在 git log 中查看修改的文件列表?
默认的 git log 会显示较全的信息,且不包含文件列表。使用 --name-status 可以看到修改的文件列表,使用 --oneline 可以将参数简化成一行。
git log --name-status --oneline
每次手动加上参数很麻烦,可以通过自定义快捷命令的方式来简化操作:
git config --global alias.ls 'log --name-status --oneline --graph'
运行以上配置后,可通过 git ls 命令来实现「自定义 git log」效果,通过该方法也可以创建 git st 、 git ci 等一系列命令,以便沿用 svn 命令行习惯。
git config --global alias.st 'status --porcelain'
更多 git log 参数,可通过 git help log 查看手册。
如果是看上一次提交的版本日志,直接运行 git show 即可。
此外,如果你的 Mac 安装了 zsh(参考《全新 Mac 安装指南(编程篇)》 ),那么可以直接使用大量内置 git 快捷命令,详见此列表:Plugin:git ,其中较为常用的命令包括:
-
gl即 git pull -
gup即 git pull --rebase,一般建议使用 gup,它会比 gl 少一次 merge 记录 -
gst即 git status -
gaa将当前版本库所有改动提交至暂存区,即 git add -all -
gp本地分支提交至远程仓库,即 git push -
gcmsg即 git commit -m -
gco即 git checkout -
glol格式化版本号、提交时间、作者信息的 git log -
gwip临时提交版本 -
gunwip从当前分支的上一次临时提交版本恢复修改
问:git submodule update 时出错怎么解决?
例如,在执行 git submodule update 时有以下错误信息:
fatal: reference is not a tree: f869da471c5d8a185cd110bbe4842d6757b002f5
Unable to checkout 'f869da471c5d8a185cd110bbe4842d6757b002f5' in submodule path 'source/i18n-php-server'
在此例中,发生以上错误是因为 i18n-php-server 子仓库在某电脑 A 的「本地」commit 了新的版本 「f869da471c5d8a185cd110bbe4842d6757b002f5」,且该次 commit 未 push origin。但其父级仓库 i18n-www 中引用了该子仓库的版本号,且将引用记录 push origin,导致其他客户机无法 update 。
解决方法,在电脑 A 上将 i18n-php-server 版本库 push origin 后,在其他客户机上执行 git submodule update 。或者用以上提到的 git reset 方法,将子仓库的引用版本号还原成 origin 上存在的最新版本号。
其他问题
-
设置本地分支与远程分支保持同步,在第一次 git push 的时候带上
-u参数即可git push origin master -u -
支持中文目录与文件名的显示(git 默认将非 ASCII 编码的目录与文件名以八进制编码展示)
git config core.quotepath off -
常用的打 tag 操作,更多请查看《Git 基础 - 打标签》
# 列出所有本地 tag git tag # 本地新增一个 tag,推送至 origin 服务器 git tag -a v1.0.0 -m 'tag description' git push origin v1.0.0 # 删除本地与 origin tag git tag -d v1.0.0 git push origin --delete v1.0.0 -
使用 Git GUI 客户端(如,SoureTree、Github Desktop)能极大的提升分支管理效率。分支合并操作通常只有两种情况:从 origin merge 到本地,使用
git pull即可;从另外一个本地分支 merge 到当前分支,使用git merge <分支名>,以下是常用命令:# 新建分支 branch1,并切换过去 git checkout -b branch1 # 查看所有本地与远程分支 git branch -a # 修改完成后,切换回 master 分支,将 branch1 分支合并进来 git checkout master git merge branch1 # 删除已完成合并的分支 branch1 git branch -d branch1 -
Mac 下好用的 Git 对比、合并工具不多,推荐使用 Beyond Compare Pro Edition(付费软件,多人团购有优惠),配置方法如下:
- 从 Beyond Compare 主菜单中执行 Install Command Line Tools;
- Shell 中运行如下 git 配置命令:
git config --global diff.tool bc3 # 设置完成后可使用 git difftool file.ext 对比文件历史记录 git config --global merge.tool bc3 git config --global mergetool.bc3 trustExitCode true git config --global mergetool.keepBackup false # 关闭生成 .orig 备份文件 # 设置完成后可使用 git mergetool file.ext 合并冲突状态的文件若使用 SourceTree 客户端,设置与操作步骤如下:
- 配置外部对比、合并工具为 Beyond Compare
sourceTree 配置外部对比、合并工具- 使用指定合并工具解决冲突文件
sourceTree 启动合并工具解决冲突- Beyond Compare 的合并界面,「上左」与「上右」面板为合并发生冲突的两次提交版本,「上中」为前次历史版本,「下方」为合并后的代码。通常只需要处理下方面板中,「红色!」所指示的代码行,点击「蓝色⇨」或「紫色⇨」,选择正确的代码。合并完成后直接关闭窗口,文件会被自动标记为已解决状态,添加至暂存区。
如有其他问题,请在 github 上留言补充 :)