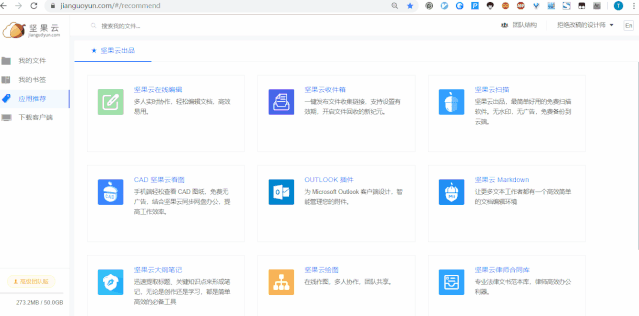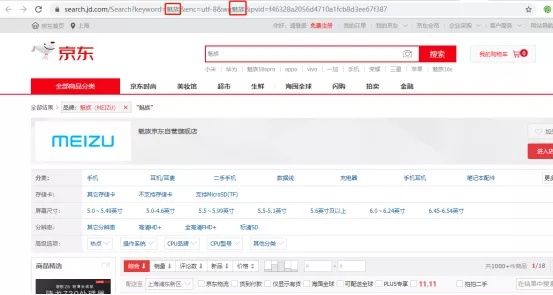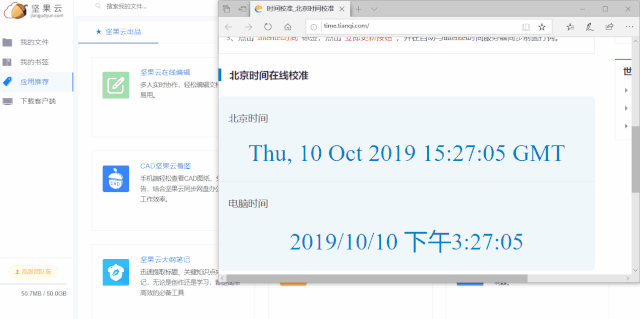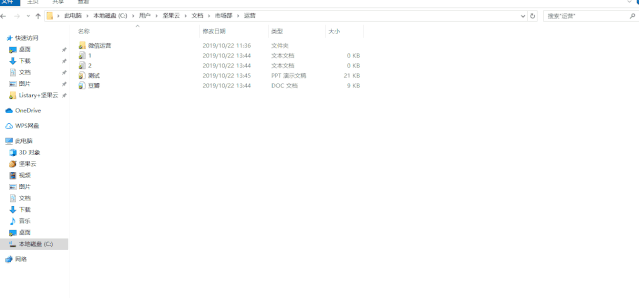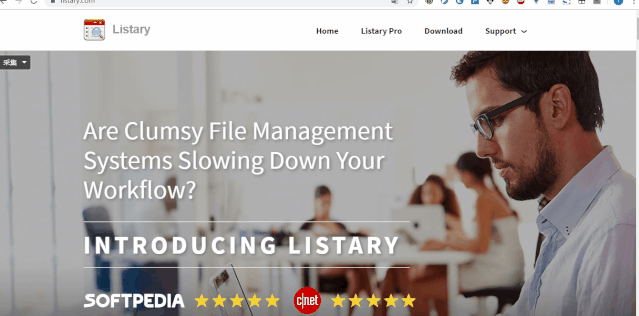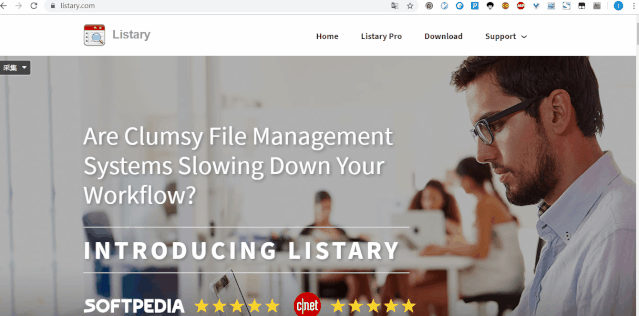eclipse全局搜索关键字_干货| listary 使用技巧,让搜索更快
你是否经常需要某个文件却找不到?
右键另存为,却发现不是自己要储存的位置?
“Win键+R”搜不到软件,还要去桌面找快捷方式?
打开资源管理器,满满的文件列表,眼花缭乱?
Windows 孱弱的自带搜索又慢又卡?
……
一款软件,11个使用技巧,效率提升90%
每天光解决这些问题就要花费大量时间,心情受影响,有效工作时间被压缩,不得不加班,真是糟糕透了!
这一切 Listary 都能轻松帮你解决,它可以快速定位文件、执行智能命令、记录访问历史、快速切换目录、收藏常用项目等,极大提高效率,提升幸福感!
一、快速切换,加强保存
大家都知道 Windows 文件管理器的打开和保存有多难用,一层层打开目录,一不小心进错一层目录,还得返回上层重新选择。
而使用Listary就方便多了,比如当你下载文件选择保存目录时,在选择目录的提示框下方会有一个Listary搜索框(自动触发,无需双击“Ctrl”唤醒),你可以直接搜索你要保存的目录。
如果你要保存的目录早已打开,那么在下载页面“Ctrl+G”就能直接切换。此外,你还可以在历史记录中使用最近打开的文件夹,在文件另存为时尤其方便,炒鸡好用!!
操作展示二、智能排序
因为 Listary 是一款国产软件,所以拼音首字母搜索功能是它的一大特色。但使用首字母搜索,由于有可能存在多个同首字母相同的程序和文件,会产生多个结果,给准确定位带来麻烦。
但是你只要一两次选择你想要打开文件、程序,下次输入时,便会把你想要的结果排在第一位。另外,如果你只想搜索文件,在搜索词后加空格即可。
操作展示三、网络搜索
找到浏览器,双击打开,再输入搜索,这是一般人网络搜索的步骤,不是特别繁琐,但绝对不是最快的。
Listary 支持网络搜索,如果你想在谷歌上搜索 ABC,那你只需在 Listary 的搜索框中输入 gg ABC(中间要空格) 就能打开浏览器搜索。
除了系统设置好的关键词搜索方式,你还可以自行添加,参考方法如下:
以京东为例,先使用需要的网站的搜索功能,随意搜索某一关键词,查看官方的搜索链接,然后将搜索的关键词部分替换为{query},检验链接能否使用。
然后复制链接,进入 Lisatry 进行设置即可!
小坚果已经为大家整理了十几个常用的网址,大家文末获取即可,Pro 版的用户可直接复制批量添加。
四、秒搜万份文件
都说 Windows 自带的搜索速度很慢,到底有多慢?我们实验一下,同样搜索“123”的内容,Windows 自带的搜索用了 3 分 9 秒完成搜索,而 LIstary 只用了 1 秒就完成了搜索。如果你每天搜索 20 次,你将浪费近 1 小时,事倍功半!
天下武功唯快不破,Listary不仅仅是快,还兼具“准”和“狠”,对比两者的搜索结果则一目了然。
● 搜索结果不完整:Listary 的搜索结果排名靠前的是可用的文件夹和文件,而用Windows 资源管理器搜索的结果是许多系统文件在前,而且部分文件搜索不到。
●呈现方式不清晰:Listary 的搜索结果可以高亮,文件位置和类型一眼看到,相比之下 Windows 资源管理器的搜索结果无法高亮,看的眼花。
● 对搜索结果的操作选项少:Listary可对文件进行发送、移动、复制文件路径、收藏等操作,而 Windows 本身可进行的选项少之又少,这是大家都知道的。
五、快捷唤醒,不止双击“Ctrl”
任意界面双击“Ctrl”打开搜索框,这是很多人喜欢 Listary 的重要原因。
但是,Listary 还有骚操作,在资源管理器内,直接输入关键字即可搜索。比如我要查看的"豆瓣"文件里的内容,直接键入豆瓣。你会发现,光标已经自动定位在关键字匹配的文件上了,回车直接打开,整个过程如行云流水。
不过,在资源管理器中,这种直接键入搜索的模式只可搜索文件,启动应用、网络搜索等功能将被禁用。
六、快速启动应用
老司机都知道 Win 键+ R 可快速执行 Windows 自带的运行工具,但是这里只能执行 Windows 自带的一些工具或在 Windows 环境变量目录下的一些应用。比如:cmd、notepad等。而使用 Listary 则只需要:双击 Ctrl ,搜索。
除此之外,将常用文件添加到收藏夹也是个不错的选择。
七、收藏和历史
如果能像浏览器一样固定标签页、添加书签、保存历史记录,那找文件岂不是会更快?
现在使用 Listary 的收藏夹功能,您可以将文件夹/文件/应用添加到“收藏夹”部分,点击打开即可,鼠标放置于文件夹上还能展示出二级三级文件夹,一目了然。
而历史记录则可以让你快速打开最新浏览的文件夹,不用返回到资源管理器中。
Listary 提供了多种方式让用户更便捷地定位和打开文件,而除了这些,Listary Pro 还有很多很实用的增强功能和特性,譬如 Project (项目汇聚搜索)、FuzzyNavigation (搜索当前文件夹里面的所有文件) 、模糊导航、工程文件和搜索过滤器等等。
八、指定父文件夹名称
当您获得太多搜索结果时,您可以使用此语法让 Listary 仅显示父文件夹名称包含特定关键字的结果,快速缩小范围。
附加尾缀 到一个关键字,表明它是父文件夹路径的一部分。
示例:搜索 Listary 在 Windows 文件夹内:
- winLis
- win Lis
- Lis win
九、搜索过滤器
键入搜索过滤器关键字后加冒号,使您能搜索特定文件夹中的特定文件扩展名或文件夹。
目前系统默认搜索过滤器(可自行添加):
- folder: 文件夹
- file: 文件
- doc: 文章
- pic: 图片
- audio: 音频
- video: 视频
示例:搜索一个文件夹 , game 作为其名称的一部分:
folder: game
game folder:
十、工程文件
就是让我可以在指定的目录下搜索文件,而不是全局搜索。
例如:我们将“C:Users坚果云Desktop黄河”添加进了工程列表,并给了它一个关键字“黄河”。我们可以在任意地方通过“黄河 xxx”来搜索这个文件夹下的文件。
十一、自定义主题
好看的皮囊多姿多彩,有趣的灵魂万里挑一。当两者结合在一起,它不香吗?ListaryPro提供了十几种主题供选择,如果不喜欢,也可以自己设置主题。
▍最后
“时间就是金钱”,“快一点,再快一点”,当效率被前所未有的重视时,优质的工具应该被了解。Listary让搜索定位的步骤更少,让打开文件的方式更快更便捷,值得推荐。