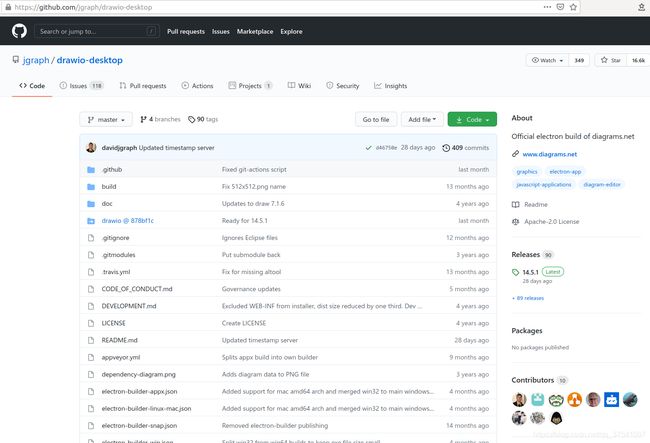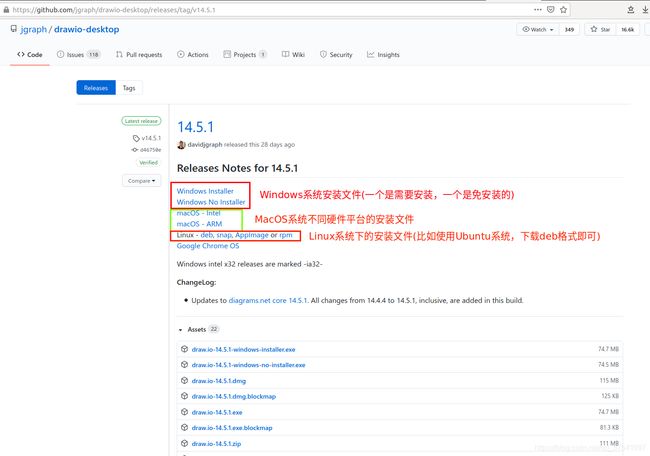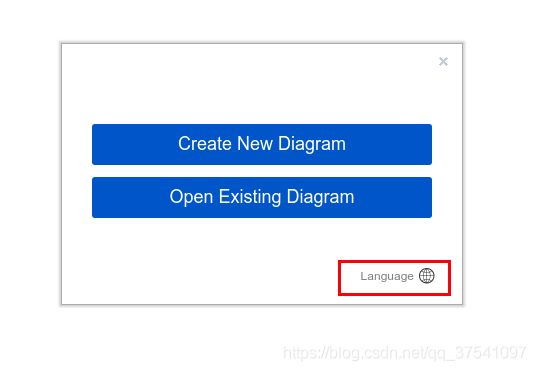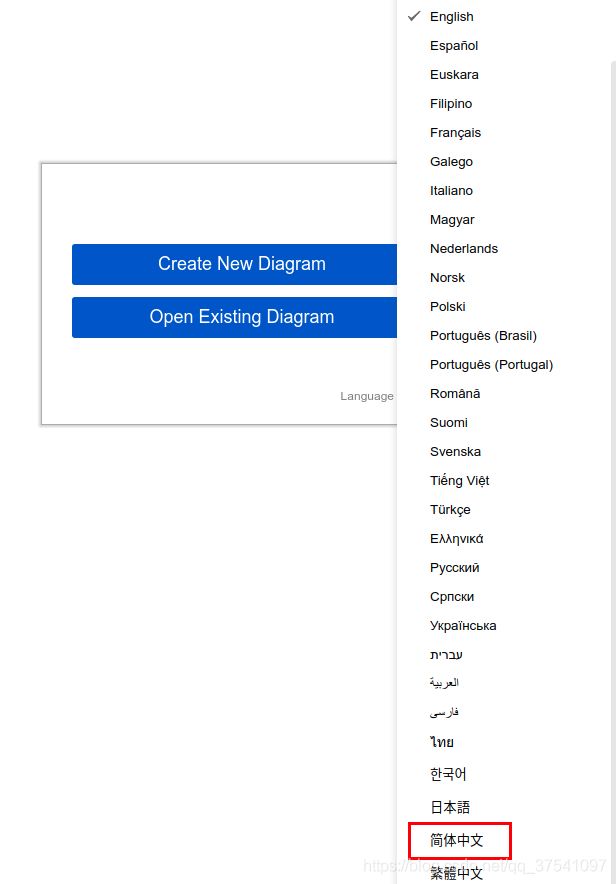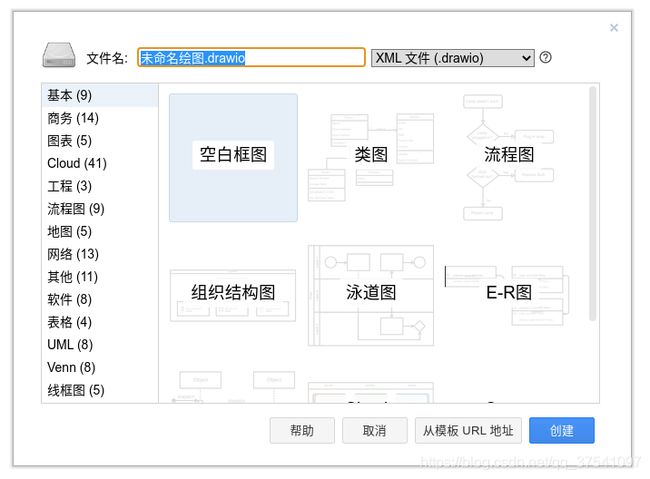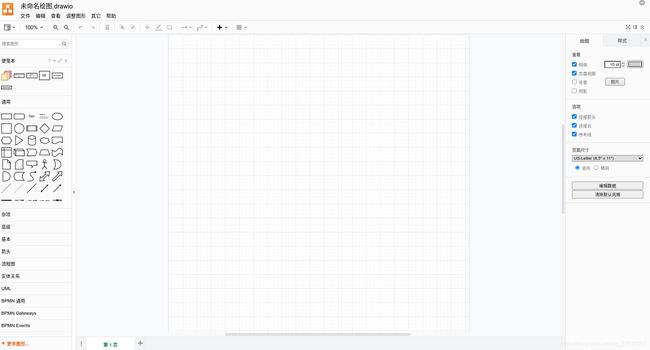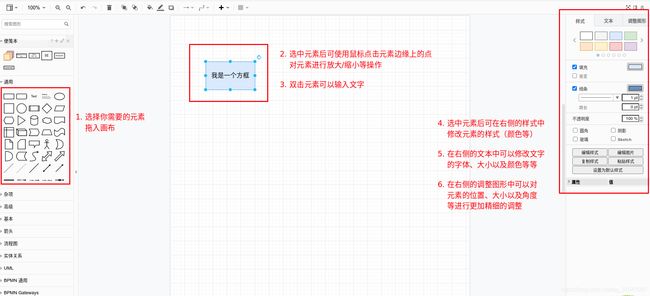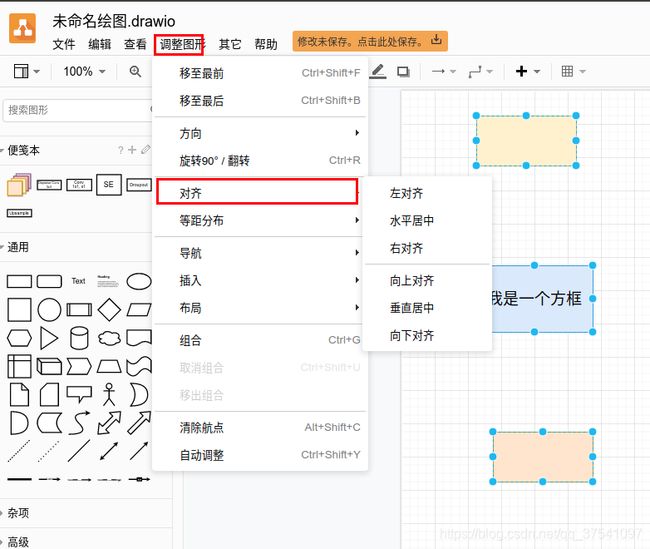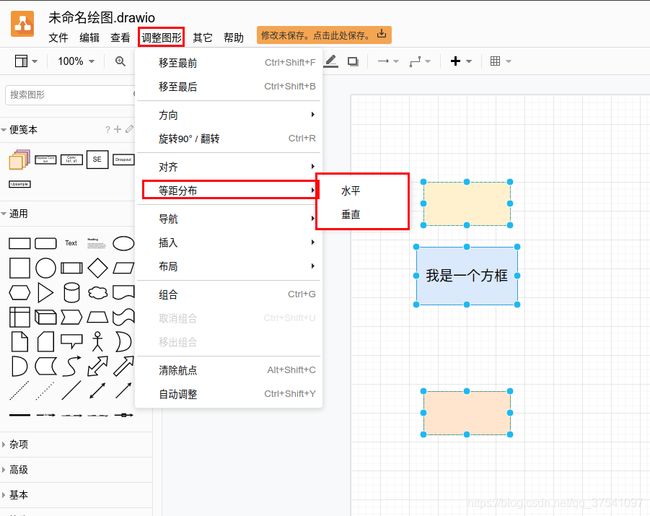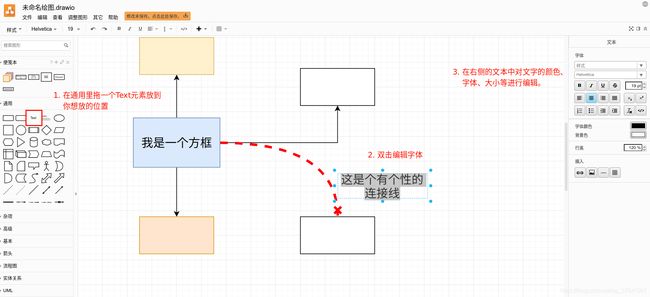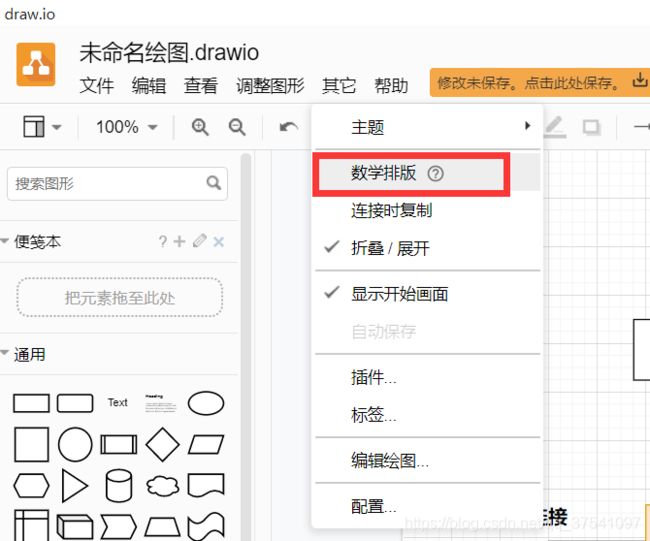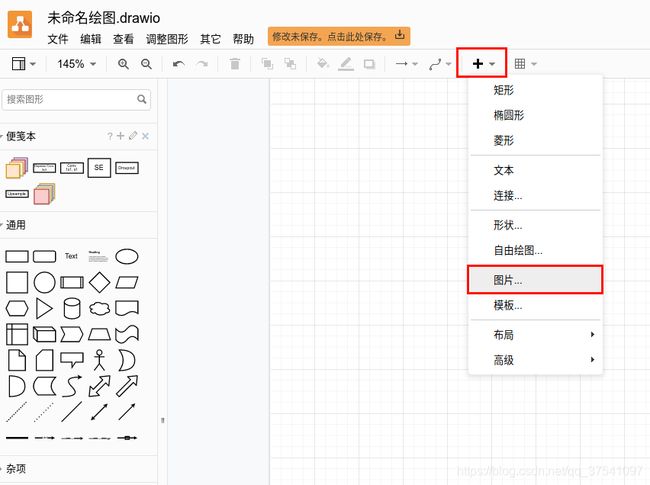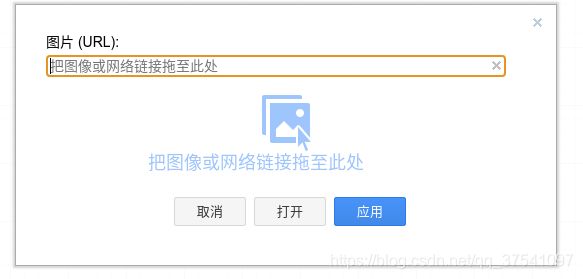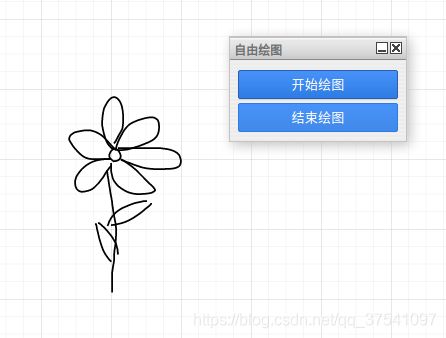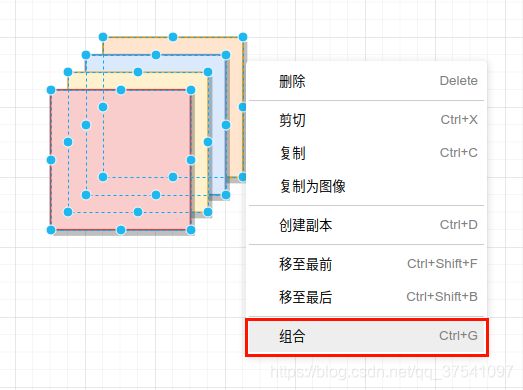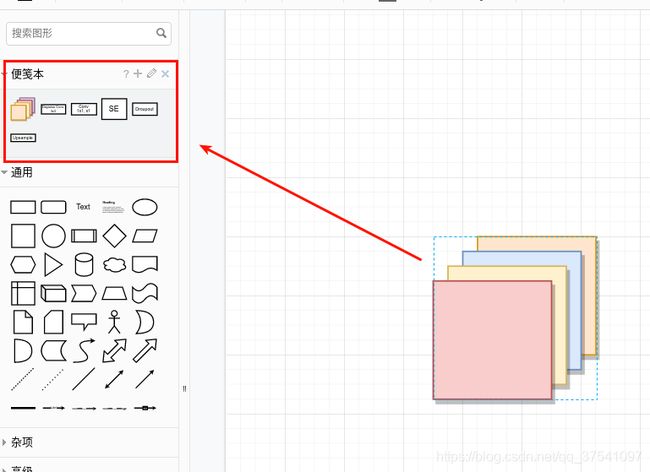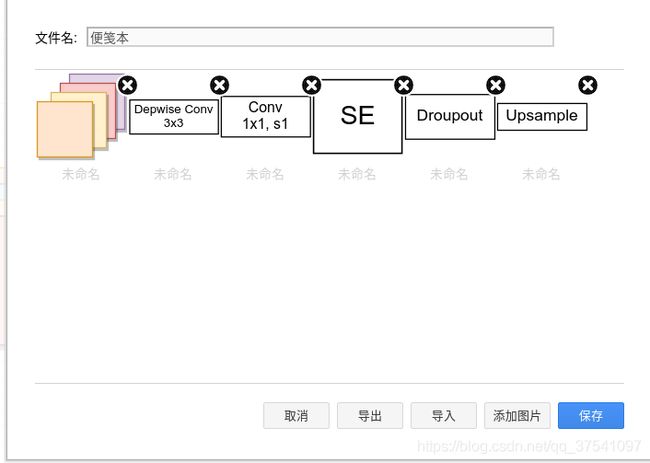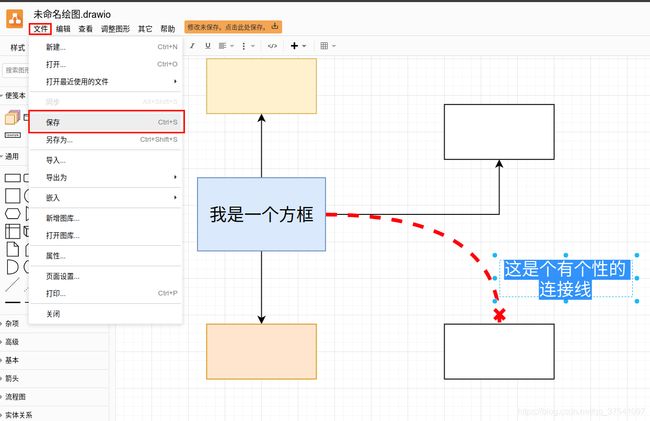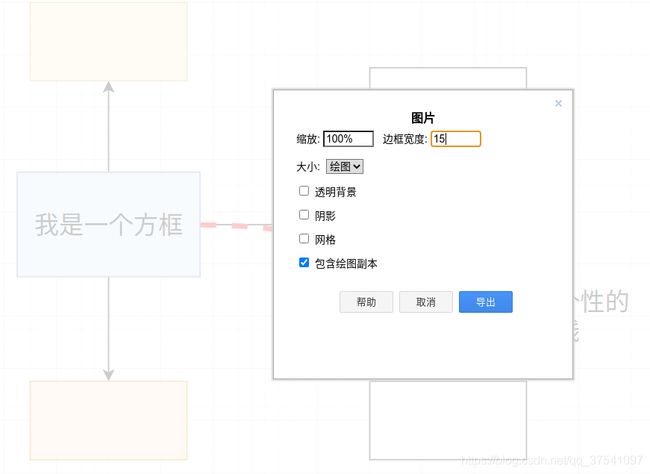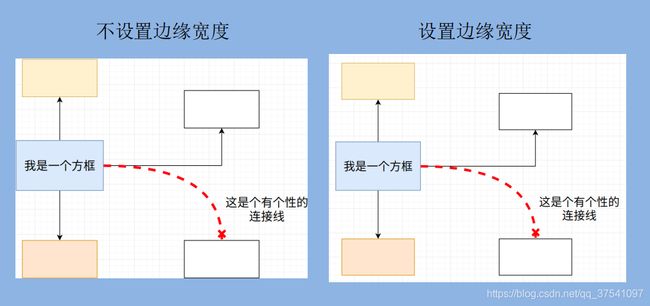Drawio使用简介(慢慢更新中)
drawio是一款强大、免费的绘图工具(基本可以替代收费的visio等),使用起来非常方便。支持网页版使用(网页版可以自己部署一套)以及客户端使用(支持windows,MacOS以及Linux)。
该项目开源在github上的源码:https://github.com/jgraph/drawio-desktop
官方的教程链接:https://www.diagrams.net/doc/
不想看文章的可以看下我在bilibili上录的视频:https://www.bilibili.com/video/BV18V411J7Ns
接下来本文会简单介绍一些基础操作,通过这些基础操作基本可以满足大部分人的应用需求。
目录
- 网页端使用
- 桌面端下载
- 语言设置
- 开始绘图
-
- 添加元素
- 元素对齐
- 元素等距分布
- 连接元素
- 添加文字
- 添加公式
- 添加图片
- 添加表格
- 自由绘图
- 组合元素
- 保存元素模板
- 保存
-
- 保存文件
- 导出图片
- 常用快捷键
网页端使用
懒得安装的直接使用下面这个链接直接开始绘图:
https://www.draw.io
桌面端下载
在github项目右侧有个release,这里是作者打包生成好的安装文件,比如现在最新的版本是14.5.1点击进去后,可以看到如下图所示的下载页面。根据你自己的系统以及硬件平台选择合适的安装文件。
语言设置
安装完后第一次打开默认界面是英文的,如果想使用中文,可以点击Language接着选择自己喜欢的语言,如果想提升英语的还是默认吧哈哈。
开始绘图
打开drawio后,点击创建新绘图:
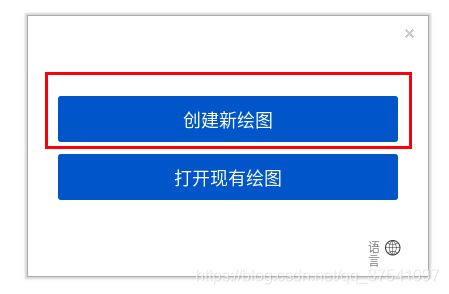 接着会提示你选择一个模板,这里直接创建一个空白框图(可根据自身情况选择)
接着会提示你选择一个模板,这里直接创建一个空白框图(可根据自身情况选择)
添加元素
- 选择你需要的元素拖入画布 (左侧有官方提供的各种类型元素,点击左下角更多图形可以找到更多类别)
- 选中元素后可使用鼠标点击元素边缘上的点对元素进行放大/缩小等操作(元素右上角的旋转标志可以选择元素)
- 双击元素可以输入文字
- 选中元素后可在右侧的样式中修改元素的样式(颜色等)
- 在右侧的文本中可以修改文字的字体、大小以及颜色等等
- 在右侧的调整图形中可以对元素的位置、大小以及角度等进行更加精细的调整
元素对齐
当要对齐多个元素时,选择多个元素(可通过ctrl+鼠标左键选择多个目标),然后点击调整图形 -> 对齐 然后选择你想要的对齐方式。
元素等距分布
当要等距摆放多个元素时,选择多个元素(可通过ctrl+鼠标左键选择多个目标),然后点击调整图形 -> 等距分布 然后选择你想要的分布方式。
连接元素
当把鼠标放置元素上(注意没有点击,只是放置)会出现如下图所示的标识,四个箭头(用红圈标出的部分),16个小叉叉(用绿色的圈圈标出)。如果点击了元素只会显示四个箭头。
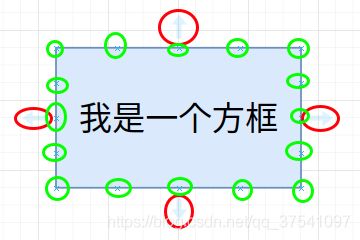 连接的操作有很多种,这里只简单讲一种,在刚刚说的 当把鼠标放置元素上 后在元素周围出现各种标识,你可以自己随便选择一个作为连接线的起始位置,鼠标左键按下(不要松)拖动鼠标移至你想连接的位置。
连接的操作有很多种,这里只简单讲一种,在刚刚说的 当把鼠标放置元素上 后在元素周围出现各种标识,你可以自己随便选择一个作为连接线的起始位置,鼠标左键按下(不要松)拖动鼠标移至你想连接的位置。
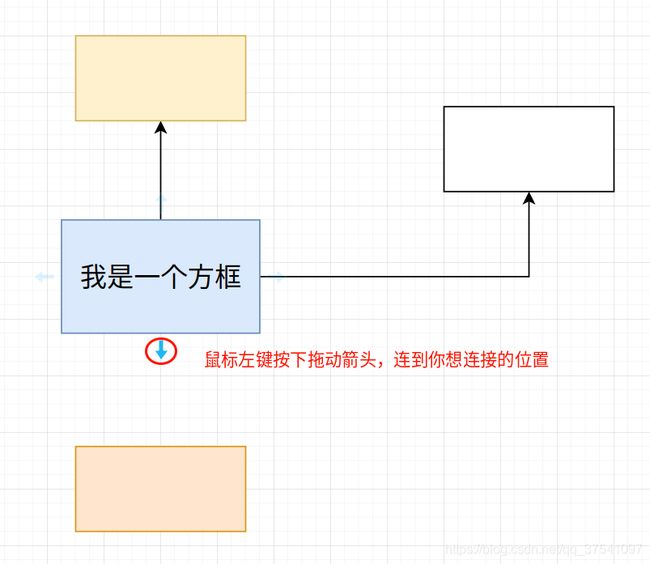
连接后在右侧的样式中可以修改连接线的样式、连接方式、颜色、粗细、线形等等。
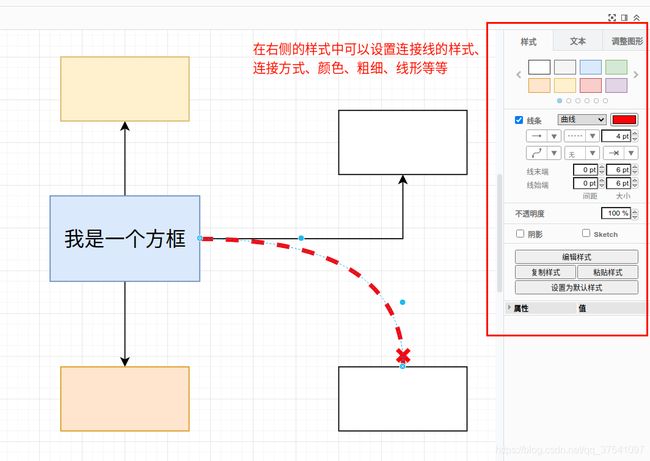
添加文字
- 在通用里拖一个
Text元素放到你想放的位置 - 双击
Text元素编辑文字 - 在右侧的
文本中对文字的颜色、字体、大小等进行编辑
添加公式
可参考官方给的文档:https://www.diagrams.net/doc/faq/math-typesetting
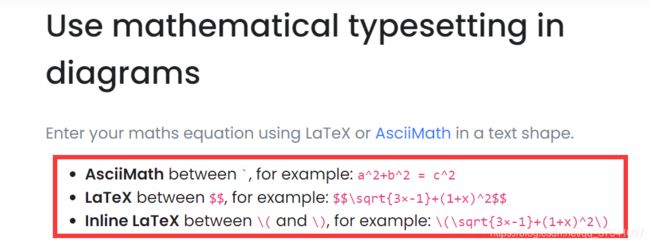
在使用公式功能之前需要打开数学排版,在其他 -> 数学排版 在点击后会显示一个勾勾,然后就能用了:
现在官方支持三种格式,比如写博文中常用的LaTeX格式。用起来也非常方便,直接把公式复制到Text元素里就行了。
$$\sqrt{3×-1}+(1+x)^2$$
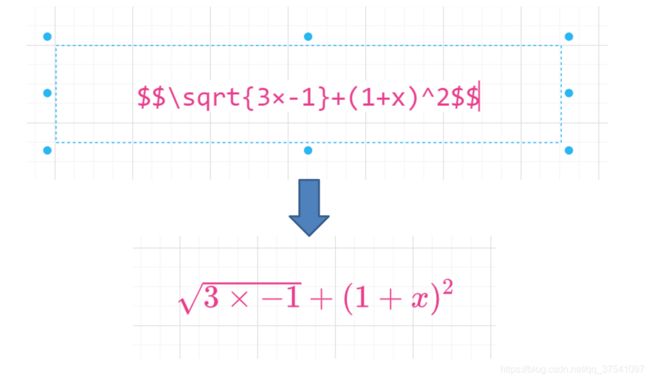
如果不了解LaTeX公式不了解可以看下下面几个连接:
帮助文档: https://www.latexlive.com/help
在线公式编辑器: https://www.latexlive.com/
添加图片
有时,需要使用一些现成的图片,点击上方的加号,再点击图片按钮。
接着你可以通过打开按钮选择自己本地的图片,或者通过网上图片的url直接载入进来。
添加表格
点击上方的表格图标,然后拖动鼠标可以选择自己需要的表格大小(行数和列数)。
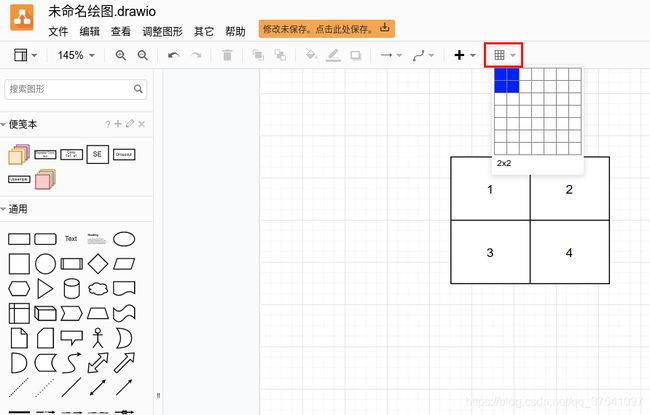
选中表格,在右侧的调整图形中可以调整表格的大小、位置等属性。
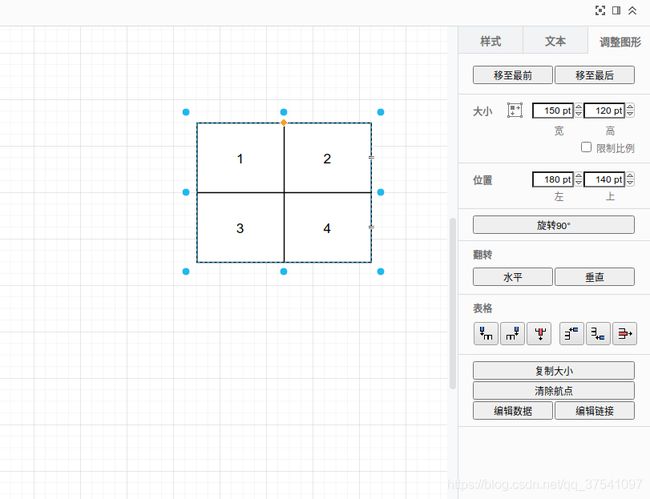
自由绘图
有时一些特殊的图案软件中并没有提供,这时可以使用自由绘图功能自己去绘制。点击上方的加号,再点击自由绘图,会弹出一个自由绘图窗口。
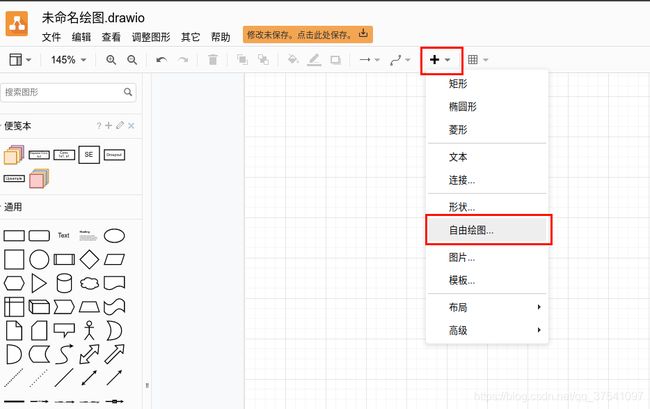
点击开始绘图按钮就可以自己用鼠标随便绘制,绘制完后点击结束绘图按钮,刚刚绘制好的图案就会变成一个元素随意使用。
组合元素
同时选中多个元素,在元素上点击鼠标反键,再点击组合即可组合成一个元素。
保存元素模板
有时一些元素(可能是你自己组合设计的新元素)经常被用到,我们可以将其保存成一个模板方便下次使用。如下图所示,将需要保存的元素用鼠标拖至左侧的 便筏本 中,这样以后都可以使用到。
保存
保存文件
导出图片
在左上角点击 文件 -> 导出为 将绘图文件导出成指定格式,一般为了方便使用会导出成PNG或者JPEG格式等。
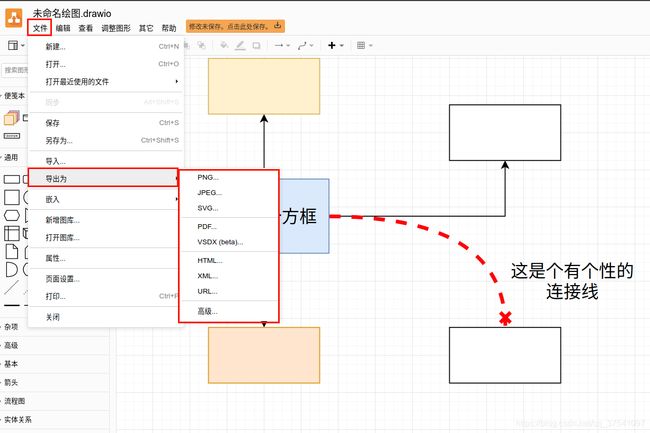
比如我要将图片保存成PNG格式的图片,软件会提示是否要透明背景、阴影、网格等。另外还有个边框宽度参数,这个参数代表输出图像时是否需要在图片边缘增加一些空白边缘。默认是0,如果需要可以自己设置。
常用快捷键
| 快捷键 | 作用 |
|---|---|
| CTRL + C | 复制元素 |
| CTRL + X | 剪切元素 |
| CTRL + V | 粘贴元素 |
| CTRL + Z | 撤销操作 |
| CTRL + S | 保存绘图(建议经常保存,养成良好习惯) |
| CTRL + A | 选中全部元素 |
| DELETE | 删除选中元素 |