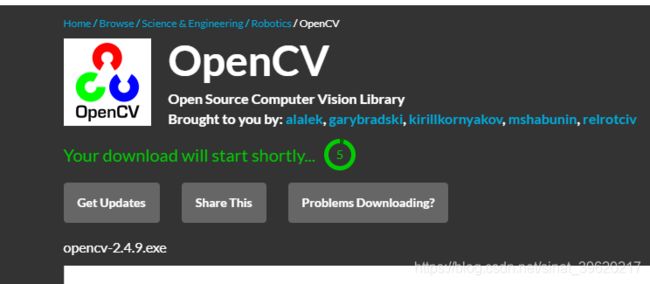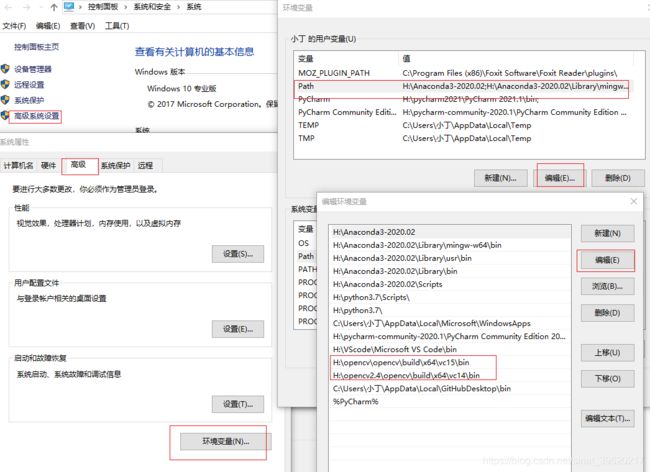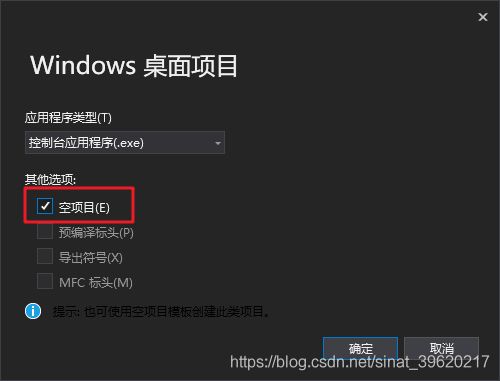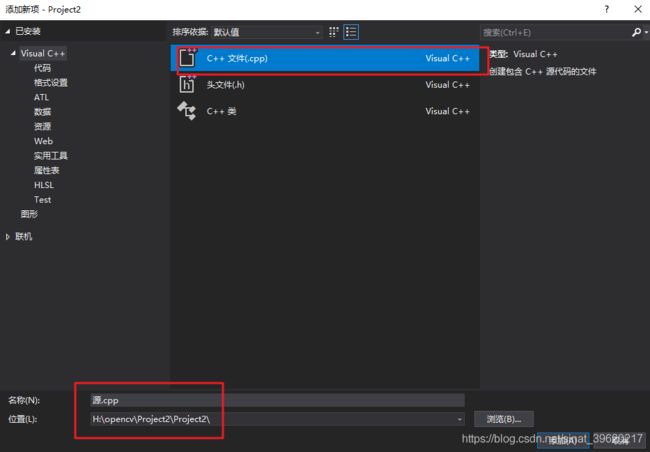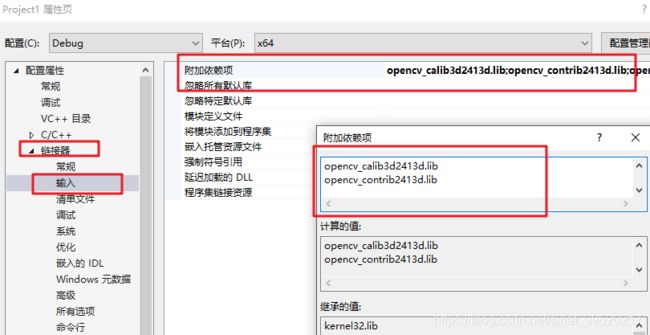【2】Visual Studio 2017同时配置OpenCV2.4 以及OpenCV4.3
相关文章:
【1】windows下安装OpenCV(4.3)+VS2017安装+opencv_contrib4.3.0配置
【2】Visual Studio 2017同时配置OpenCV2.4 以及OpenCV4.3
【3】opencv_contrib4.3.0库配置+opencv安装
【4】配置和运行Opencv常见的一些问题总结,以及bug解决。
配置之后可实现切换编译器从而切换opencv2和opencv3库,使Debug x86实现opencv2的编译,Debug x64实现opencv3的编译
【注意:下面安装opencv2我是安装在x64;需要进行切换的安装到x86即可】
1. 下载OpenCV2.4.9版本
https://sourceforge.net/projects/opencvlibrary/files/opencv-win/2.4.9/opencv-2.4.9.exe/download
下载完路径需要和之前的opencv4.3版本区分开
2. 向OpenCV2.4.9库路径添加文件
H:\opencv2.4\opencv\build\x86\vc14\bin添加两个文件,分别为msvcr120d.dll(32位)以及msvcp120d.dll(32位)--x86使用。
msvcr120d.dll下载链接:https://download.pchome.net/dll/m/download-200456.html
msvcp120d.dll下载链接:https://download.pchome.net/dll/m/detail-132830.html
3.然后将OpenCV2.4.9库路径增加的系统环境变量Path中
【x86--后续可以切换 x64则不行】
4.新建工程
创建一个控制台工程
- 给项目创建一个C++文件,快捷键Ctrl+shift+A
- 打开项目的属性管理器,菜单路径:视图 ->其他窗口 ->属性管理器
当工程选择的是debug时,这里选择debug;当工程选择的时release时,这里就编辑release的属性。
5.工程配置包含目录
Debug|Win32 x64根据自己需求选择
H:\opencv2.4\opencv\build\include
H:\opencv2.4\opencv\build\include\opencv
H:\opencv2.4\opencv\build\include\opencv2按照同样的添加方式将OpenCV2.4.9库目录添加到VC++目录的“库目录”中。
x64:H:\opencv2.4\opencv\build\x64\vc14\lib
x86 H:\opencv2.4\opencv\build\x86\vc14\lib
添加OpenCV2.4.9的附加依赖库到链接器->输入->附加依赖项.添加界面如图
添加内容如下:Debug可添加
opencv_calib3d2413d.lib
opencv_contrib2413d.lib
opencv_core2413d.lib
opencv_features2d2413d.lib
opencv_flann2413d.lib
opencv_gpu2413d.lib
opencv_highgui2413d.lib
opencv_imgproc2413d.lib
opencv_legacy2413d.lib
opencv_ml2413d.lib
opencv_nonfree2413d.lib
opencv_objdetect2413d.lib
opencv_ocl2413d.lib
opencv_photo2413d.lib
opencv_stitching2413d.lib
opencv_superres2413d.lib
opencv_ts2413d.lib
opencv_video2413d.lib
opencv_videostab2413d.lib打开Debug|Win32,右键其下面的Microsoft.Cpp.Win32.user,然后点击保存Microsoft.Cpp.Win32.user。这样下次新建工程项目时便自动调用了该设置,不需要再次配置。如图。
完成了已经配置了OpenCV3.4的Visual Studio 2017配置下同时配置了OpenCV2.4.9,实现永久有效。
6.检测是否安装成功
#include
using namespace cv;
int main()
{
Mat img = imread("H\\imagelib\\7.jpg");
imshow("picture",img);
waitKey(0);
return 0;
} 然后运行界面如下:注意选择刚刚配置好的Debug x86(代表用opencv2编译),然后点击右侧三角号或者按F5运行。
7.完成
通过切换编译器,从而切换opencv2和opencv3库,使Debug x86实现opencv2的编译,Debug x64实现opencv3的编译。完成了在Visual Studio 2017同时配置OpenCV3.4 以及OpenCV2.4.9
可以参考链接:https://blog.csdn.net/qq_36163358/article/details/85339749?spm=1001.2014.3001.5501 这个博主配置的x86的