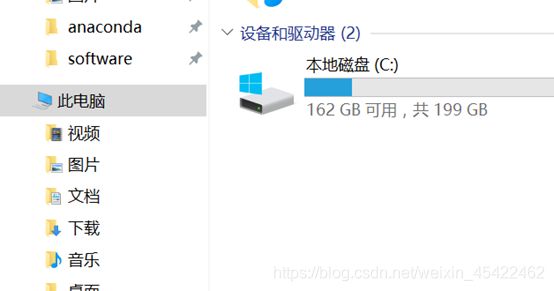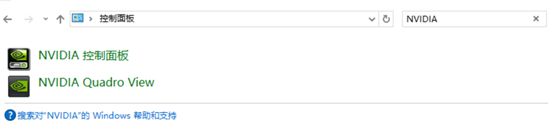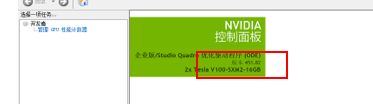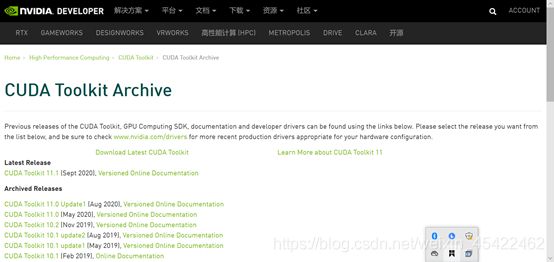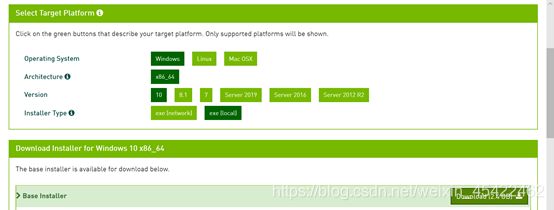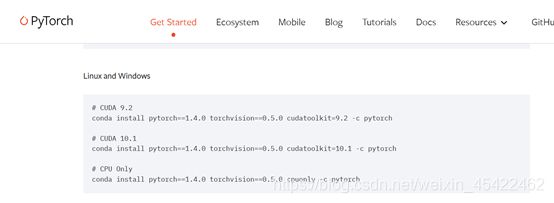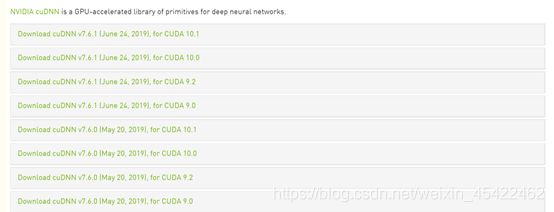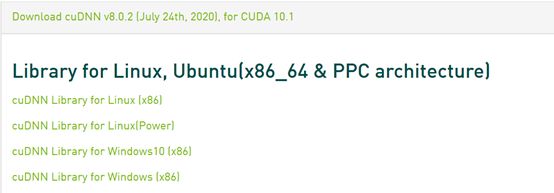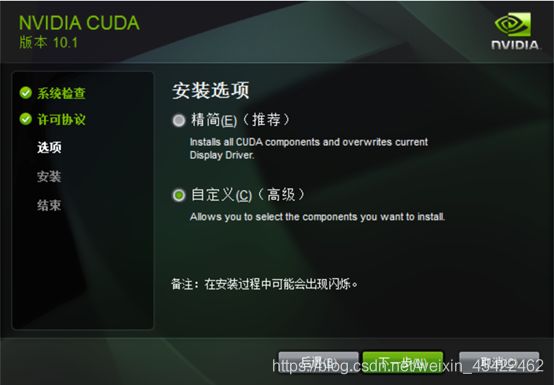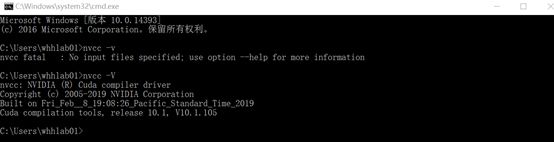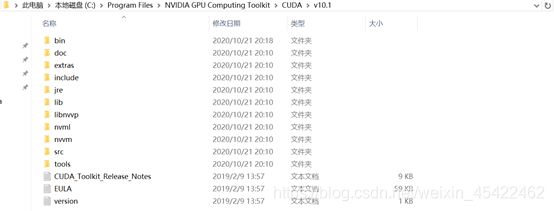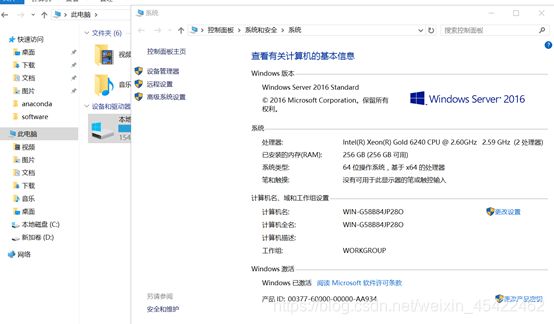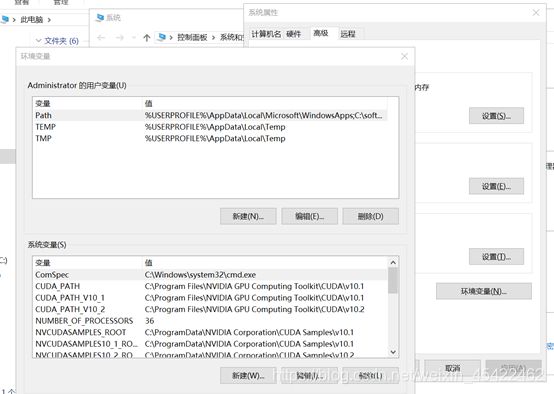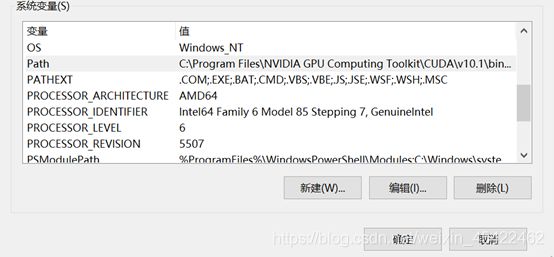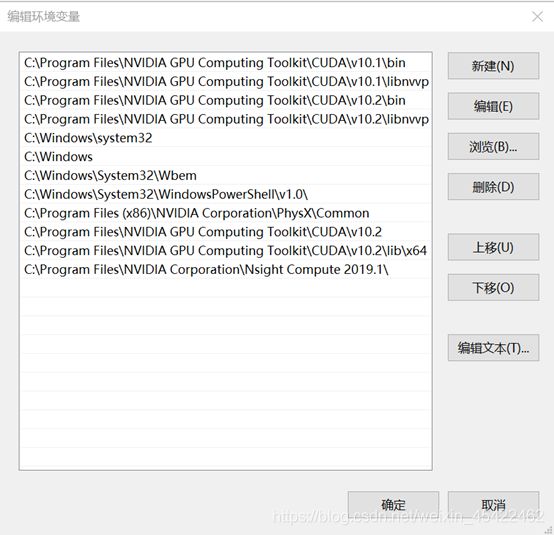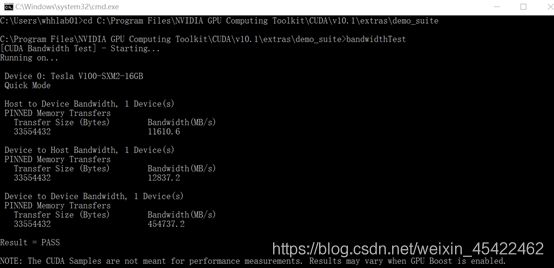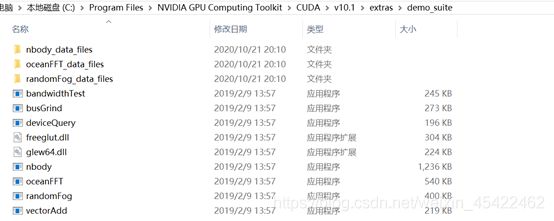win10 CUDA+cuDNN+pytorch安装
一.查看本机的CUDA适配版本
右击“此电脑”
点击“属性”,在出现的控制面板右上角搜索“NVIDIA控制面板”,双击“nvidia控制面板”,
出现显卡驱动版本号,如下:红框中所示:
此处显示为:451.82版本。
通过显卡驱动版本,查看本机使用的CUDA版本。对比网址:https://blog.csdn.net/He_9520/article/details/100032803,
其中系统的Nvidia Driver决定着系统最高可以支持什么版本的cuda和cudatoolkit,Nvidia Driver是向下兼容的,如下截图:
假设我们机器驱动型号为411.31,则只能安装CUDA 10.0.130版本及以下版本。
注意:
- cuda和cudatoolkit不同,前者说的是系统安装的cuda,它是由Nvidia官方提供的(/usr/local/cuda就是系统安装的cuda的软链接),这与我们要安装的pytorch几乎没有什么关系。后者是anaconda官方提供的用来build pytorch的一个工具包,它是Nvidia所提供的cuda的一个子集。
- pytorch和cudatoolkit版本并不是一一对应的关系,一个pytorch版本可以有多个cudatoolkit版本与之对应。例如1.5.1版本的pytorch,既可以使用9.2版本的cudatoolkit,也可以使用10.2版本的cudatoolkit。
二.下载对应CUDA、找到对应pytorch、下载对应cuDNN
- 下载CUDA(最好通过迅雷等软件加速下载)
根据上节确定的CUDA版本,我们在官网:https://developer.nvidia.com/cuda-toolkit-archive下载。(我们驱动为451.82,可以下载10.2及以下版本的CUDA)。我们这里下载10.1版本的CUDA:
点击CUDA Toolkit 10.1,进入下一界面,选择window,64位,10版本(10.1里面包含10、8.1、7等版本),exe(local),最红选择“Download(2.4GB)”
下载为:cuda_10.1.105_418.96_win10
找到相应的pytorch版本
通过网址:https://pytorch.org/get-started/previous-versions/,查看CUDA 10.1,可以配套哪些版本torch和torchvision。
比如我想下载1.4版本的pytorch,如下图:
我的CUDA可以是10.1版本,则torch1.4.0,torchvision0.5.0。
下载对应的cuDNN
通过网址:https://developer.nvidia.com/rdp/cudnn-archive#a-collapse742-10,查找与下载CUDA版本对应的cuDNN版本,如下:
我这里CUDA为10.1版本,则cuDNN选择下载v8.0.2版本,Windows10:
压缩包:cudnn-10.1-windows10-x64-v8.0.2.39
三、安装CUDA、cuDNN
- 安装CUDA,我们直接点击安装即可,其中有一步,其中尽量选择自定义安装:
- 查看CUDA安装情况:按“win+r”,输入cmd,进入终端,输入“nvcc -V”,然后查看cuda版本等情况:
- cuDNN
3.1 解压cuDNN压缩包,可以看到bin、include、lib文件夹:
3.2 找到CUDA文件夹位置,可以看到相同命名的bin、include、lib文件夹:
3.3 将cuDNN中bin、include文件夹内的文件对应复制到CUDA中的bin、include、文件夹内;将cuDNN中.\lib\x64文件夹内的文件对应复制到CUDA中的.\lib\x64文件夹内。
- 添加环境变量
4.1 打开系统环境设置界面。“我的电脑”-“属性”-“高级系统设置”-“环境变量”:
4.2 在系统变量中找到“Path”,点击“编辑”,然后“新建”:
4.3 向其中添加路径:
C:\Program Files\NVIDIA GPU Computing Toolkit\CUDA\v10.1
C:\Program Files\NVIDIA GPU Computing Toolkit\CUDA\v10.1\lib\x64
如下:
- 查看CUDA和cuDNN安装结果。
在cmd中输入:
cd C:\Program Files\NVIDIA GPU Computing Toolkit\CUDA\v10.1\extras\demo_suite
然后输入:
bandwidthTest
则得到安装结果:
附图:
四、安装pytorch
首先进入环境,其次输入语句:
conda config --add channels
https://mirrors.tuna.tsinghua.edu.cn/anaconda/pkgs/free/
conda config --add channels
https://mirrors.tuna.tsinghua.edu.cn/anaconda/pkgs/main/
conda config --set show_channel_urls yes
conda config --add
channels https://mirrors.tuna.tsinghua.edu.cn/anaconda/cloud/pytorch/
conda install pytorch torchvision cudatoolkit=10.1(这里的10.1是版本,通过)
但是此方法会直接下载最新torch版本,而不是自己想下载的版本。
此时可以通过下面语句控制pytorch版本:
conda install pytorch=1.4.0 torchvision=0.5.0 cudatoolkit=10.1
检验:依次输入:
python
import torch
torch.cuda.is_available()
返回True,代表安装成功。