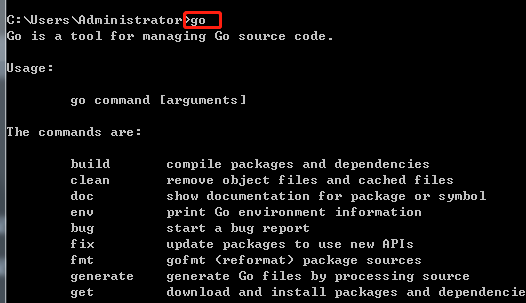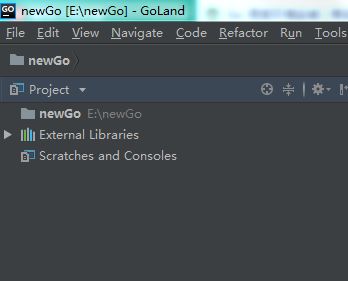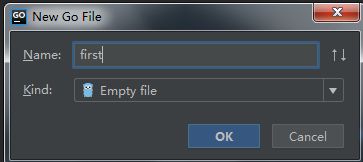Go语言基础系列博客用到的所有示例代码
本篇文章主要的介绍的是,Go语言环境配置,IDE的安装及使用(编码工具),简单的效果展示。
目前,Go语言支持以下系统:Linux、Mac 、Windows
笔者是基于Windows平台进行开发的,所以开发环境和IDE都是基于Windows的。这里先给大家提供网盘链接,里面包含环境和开发工具。下面是上传文件包里面的截图(可以提前下载网盘资源):
给大家准备的资源:
下面所用到的资源都在网盘里
配置环境:
Go官方资源地址
点击上面的官方资源地址,
点击红色箭头这里,就会下载Windows平台下面的资源,其中绿色箭头代表的是 源码包。(笔者已经准备好了只需下载即可)下载好msi后,直接点击 msi文件,一路next安装即可,默认就是在C盘路径,而且环境变量也自动给你配置好了。(这个你可以试一下。。。)如果不是自动配置环境变量,就自己配置即可
然后,用 notepad++ 编辑器 编写以下代码
将这个文件写好后保存到某个盘符,点 .go为后缀结尾。
然后 shift + 鼠标右键 点击:在此处打开命令窗口:
进入命令窗口以后,输入 go run 文件。go (我这里是test.go),所以就是 go run test.go
出现 Hello ,World,即为编译成功,也证明环境配置成功。
还有一种检验环境是否配置成功的检验方法:
打开命令窗口,输入 go,如果出现Usage的界面,然后在输入 cd %GOROOT%
看能否能进入 Go 安装目录,如果两个命令行都显示了,则提示安装成功,
IDE安装:
这里给大家的是提供的GoLand这一开发工具,经常使用IDEA和Android Studio和同学上手这个是非常快的
GoLand官方下载地址
如何安装这个开发工具?请点击下面的链接
Goland安装经验
GoLand安装好以后,一般会出现这个界面:
这个是要我们合理购(po)买( jie )才可以使用,
第一步:点击红色矩形
第二步:在绿色方框内,输入以下其中的一行(理论上应该可以po jie,也可以去官网进行购买):
http://idea.imsxm.com
http://intellij.mandroid.cn/
http://idea.imsxm.com/
第三步:点击黄色矩形内的Activate,下面就开始
IDE使用:
点击 New Project:
其中,Location是代码存放的位置,点击红色箭头,我们可以选择自己的盘符下面的文件路径,下面的Sdk是我们安装SDK的路径,默认是C盘,选好之后,点击绿色箭头的 Create,
可能你的背景色是白色,如何设置GoLand的背景色,这个可以自己百度。
鼠标点击 newGo文件夹,右键,依次点击New --》Go File 会出现下面的窗口:
输入自己想要的Name,这里输入了 first,然后点击 Ok,输入以下代码,代码输入完毕以后,点击运行,
窗口显示了 Word Hello,证明开发工具可以正常使用。
工欲善其事必先利其器。第一篇的文章基本内容就已经结束了。
本文主要介绍的是环境配置以及开发工具的基本使用。下面的文章就开始正式的学习Go的语法和基本知识。
如果这篇文章对您有开发or学习上的些许帮助,希望各位看官留下宝贵的star,谢谢。
Ps:著作权归作者所有,转载请注明作者, 商业转载请联系作者获得授权,非商业转载请注明出处(开头或结尾请添加转载出处,添加原文url地址),文章请勿滥用,也希望大家尊重笔者的劳动成果。