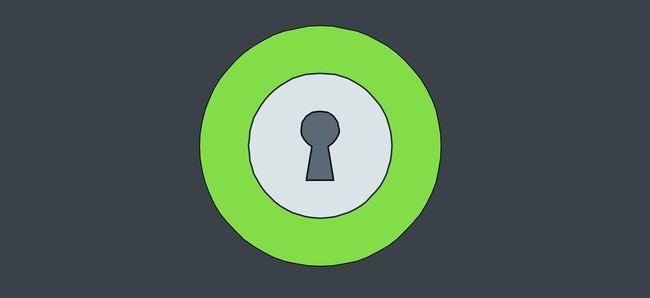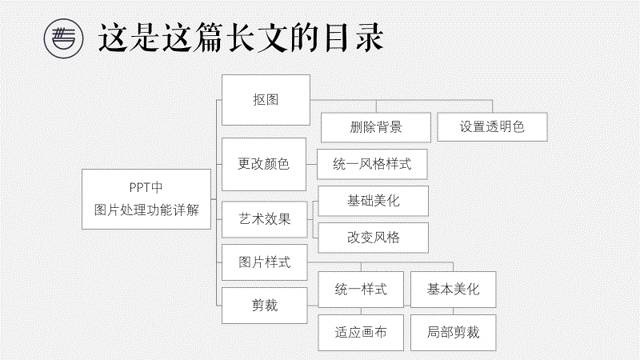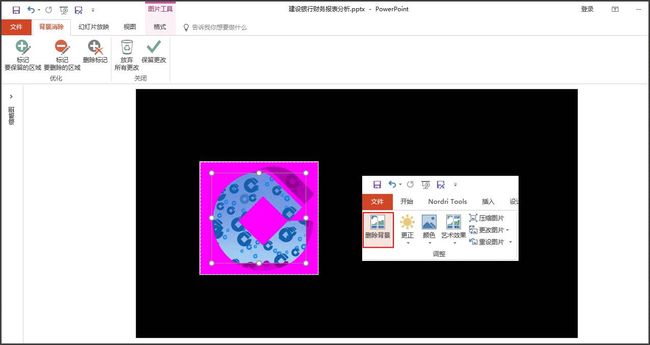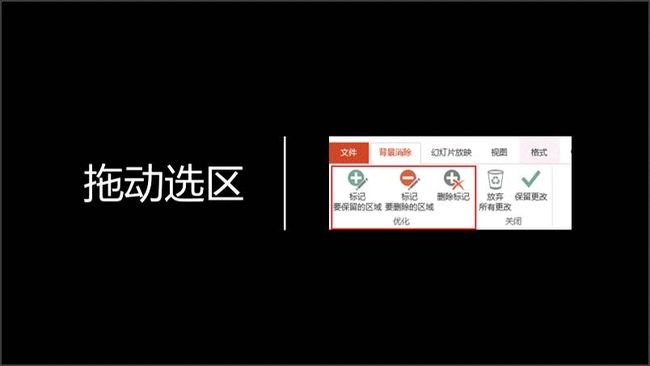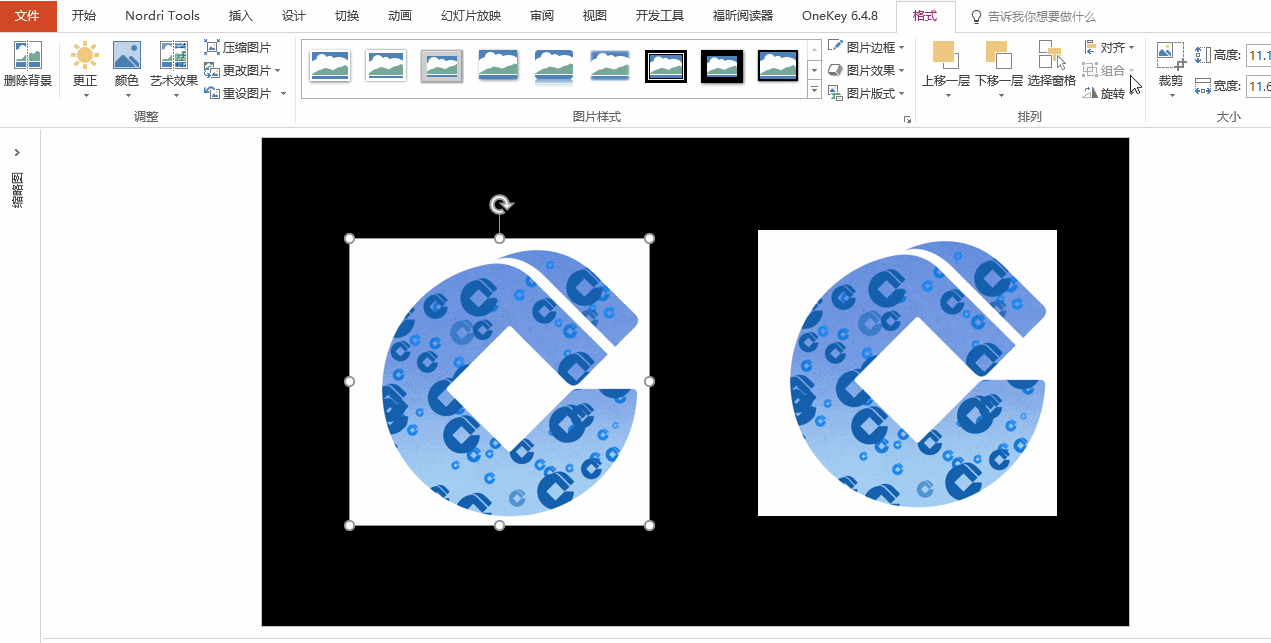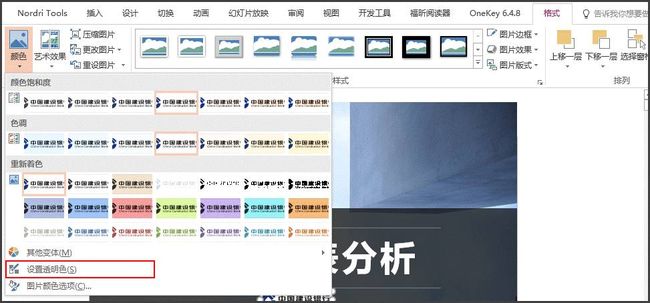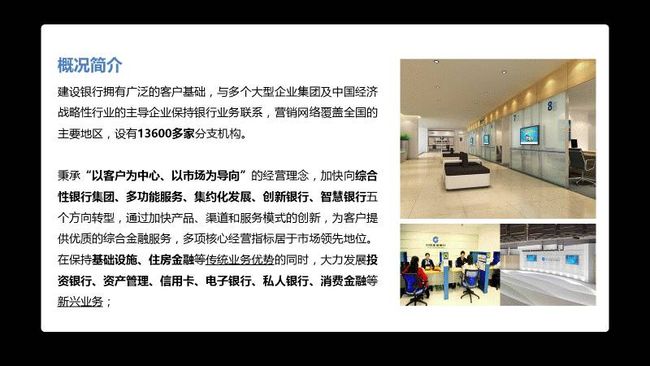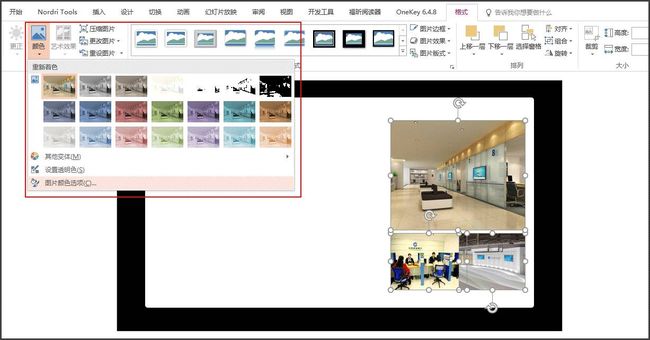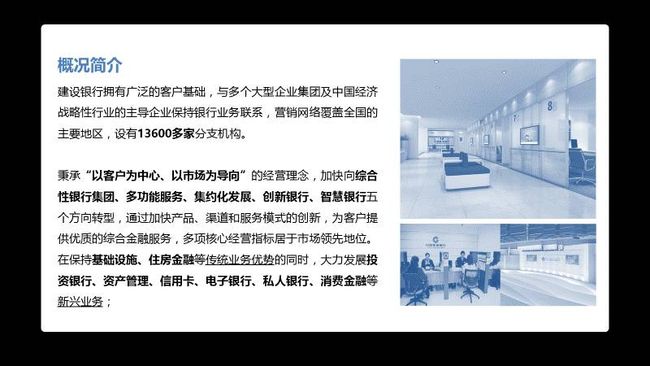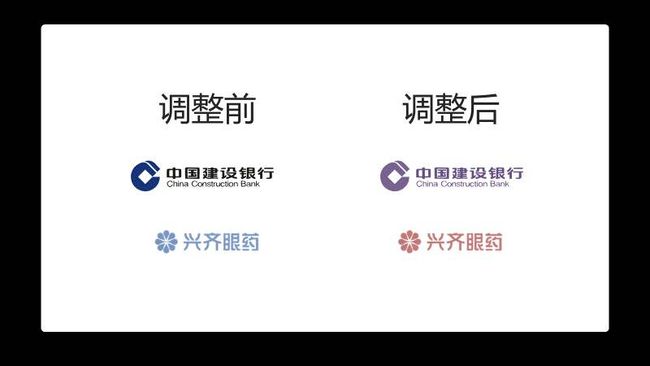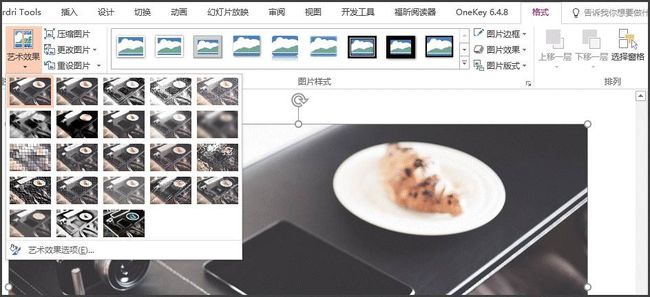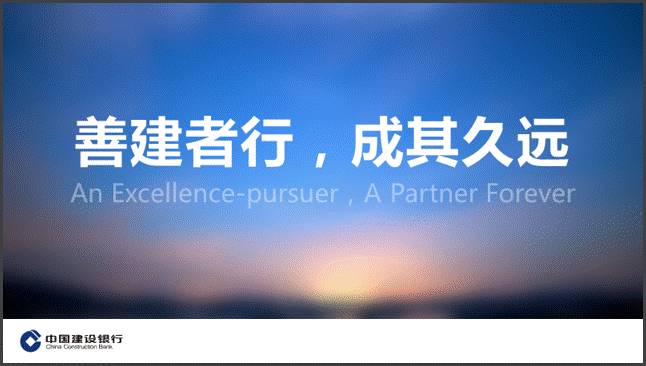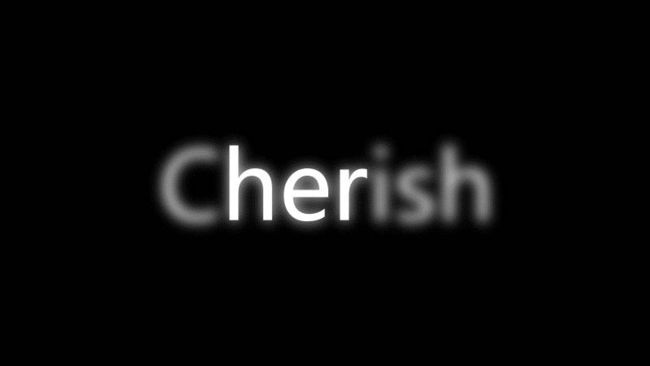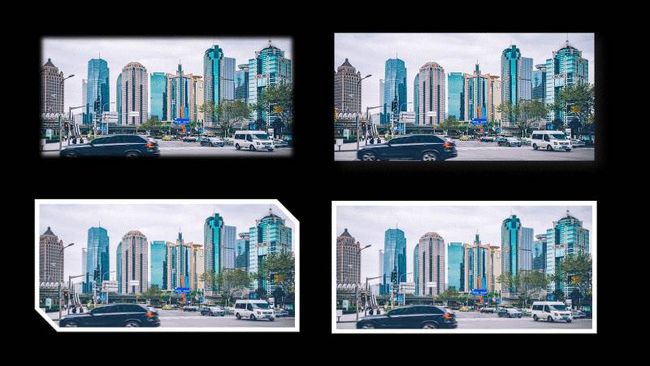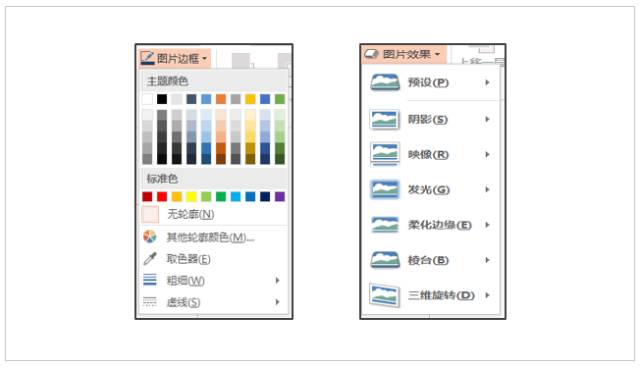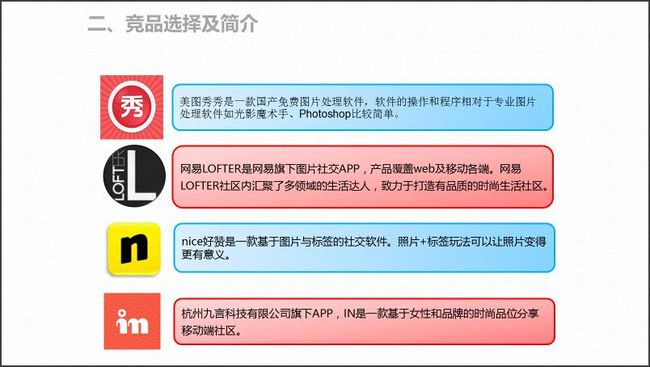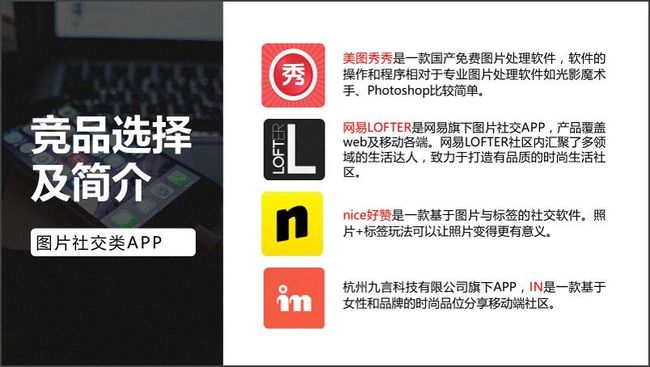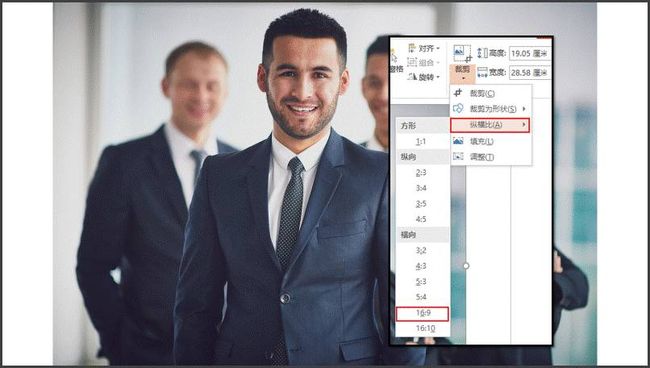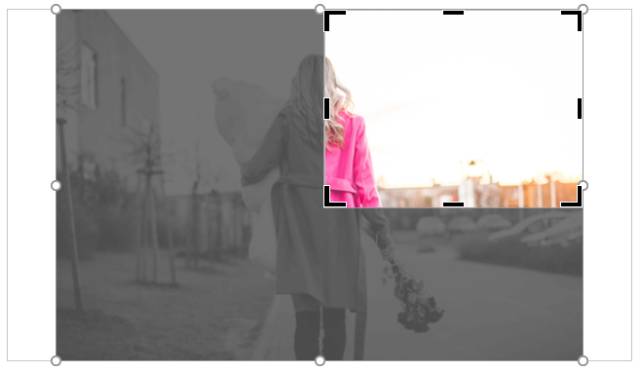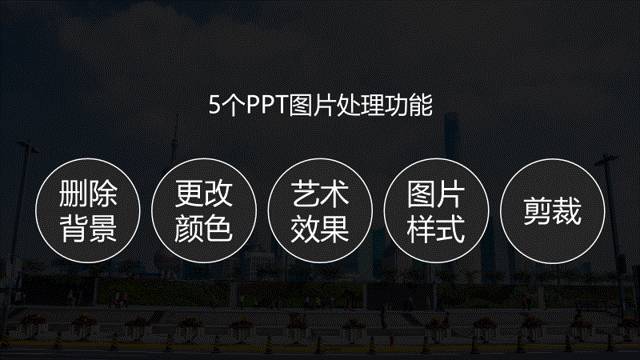我们在做PPT的时候经常会用到各式各样的图片类素材。而我们经常会遇到这样的情况,有时候图片太模糊,有时候需要把图片中的人物抠出来。
很多人会想到用PS去解决这些问题,又觉得PS安装太麻烦,操作就更复杂了。其实大部分常用的图片处理功能,在PPT中就可以完成。
今天三顿就给大家对PPT中常用的图片处理功能进行一个完整的梳理,国际惯例还是给一个目录。
5个图片处理功能详解
我们在PPT中插入图片后,单击图片后就会在页面上方弹出图片工具这样一个选项卡,而它,就是今天的主角。
别看只有短短的一排,常用的图片处理功能都可以在这里面找到。接下来我就按从左到右的顺序给大家做一个详细的介绍。
删除背景(抠图)
很多小伙伴会觉得抠图一定要PS才能搞定,其实在PPT中就可以轻松地完成。
而我们需要用到的就是删除背景这样一个功能,比如在修改计划中有这样一张图片,图片底色是白色的和背景完全不搭。
在PPT中如何把图标抠出来呢?其实就是在选项卡中选择删除背景,之后图片就会进入编辑状态。
紫色区域表示会被删除的部分,我们可以通过拖动选区以及左上角的“标记要保留的区域”按钮来保留我们想要的部分。
给大家看一个动图,
另外对于一些底色是纯色的,比如企业的LOGO图,
我们还可以点击颜色-设置透明色,然后选择LOGO中的白色区域将底色进行删去。
两种方法都可以快速的完成抠图,当然也并不是完美的。对于一些主体和底色差异不明显的图片来说,还是需要用PS进行抠图。
更改颜色/亮度
常和大家说,PPT要做到整体风格协调统一。而我们经常会遇到一些图片风格不一致的情况,就比如下面的图片,有的偏黄有的偏亮。
如何将它们进行统一呢?就可以用到颜色-重新着色这样一个功能。
根据整体的风格,我们可以将图片调整成统一的色相,
除此之外一些非矢量的图标元素,我们也可以用这个功能进行颜色上的微调。
在颜色的左侧还有一个更正选项,可以让大家调整图片的基础参数,比如亮度饱和度等等,同样实用。
-------------------------------------------
艺术效果
艺术效果也是一个非常好用的功能,我们可以用它来实现一些简单的图片效果。
比如油画风格,
手绘风,
当然最实用的还是其中的虚化效果,用它我们可以制作出IOS毛玻璃风格的背景图片。
也可以用来增加整体的的层次感,
图片样式
图片样式在选项卡中占了很大的版面,它主要有两个作用,一是对图片版式进行简单的美化,
这些都是系统自带的样式,除此之外我们还可以自己进行修改,比如添加阴影,边框等效果。
第二个作用是统一图片的风格样式,在修改计划中有这样一张图片,
左边的图标有圆有方,我们就可以利用图片样式-圆角矩形,将它们修改成统一样式的图形。
剪裁
最后要给大家介绍的是剪裁功能。虽然常见,但用法却有很多。
第一种,我们经常遇到一些图片,它们无法占满整个屏幕,一拉伸比例就会失调。就比如这张图片,拉伸后人都变胖了。
针对这样比例失调的问题可以怎么解决呢?就要用到剪裁功能了。选中图片,在剪裁中找到纵横比。
然后根据画布的大小选择纵横比,16:9的画布就选择16:9的纵横比。
选择后进行剪裁,然后铺满页面即可。按住ctrl键还可以进行等比例的缩放调整。
第二种是局部剪裁,比如这样一张图片,本身应用场景并不多。
通过局部剪裁,我们可以制造出一片留白区域。
这样我们就可以制作出一个封面页啦。
方法已经教给你们,创意就要看你们自己的了。
以上就是三顿觉得在PPT中比较好用的几个图片处理功能。虽然没有PS功能那么强大,但是简单的图片处理会在PPT中非常方便。
通过删除背景和设置透明色可以简单的抠图
更改颜色可以统一整体的风格样式
艺术效果可以实现简单的美化效果,增加层次感
图片样式可以对图片进行简单美化,统一风格
剪裁可以让图片适应屏幕,而局部剪裁有很多创意的玩法
简单的给大家总结了一下这五个图片处理功能的各个用途,都涉及到具体的操作,希望你们可以在空闲的时候动手尝试一下哦。
耗费巨大心力的《高效搞定PPT》已经出版,这是送给我自己的礼物,也是送给你的礼物。http://product.dangdang.com/25188303.html