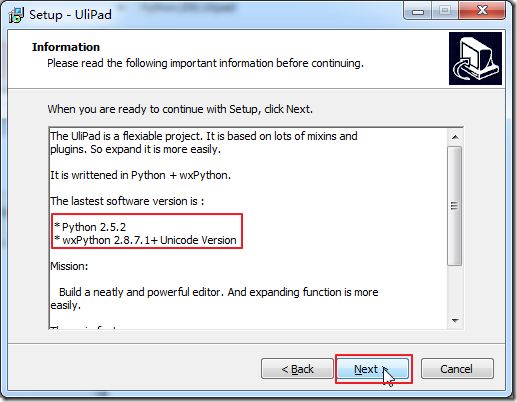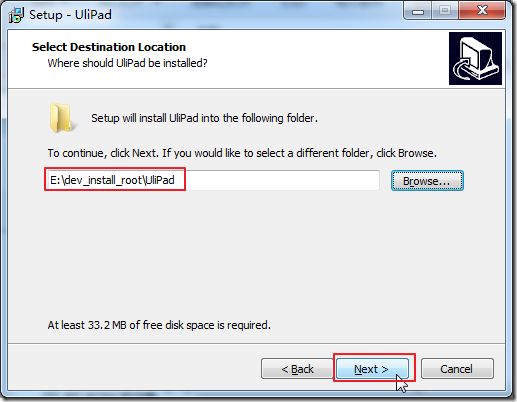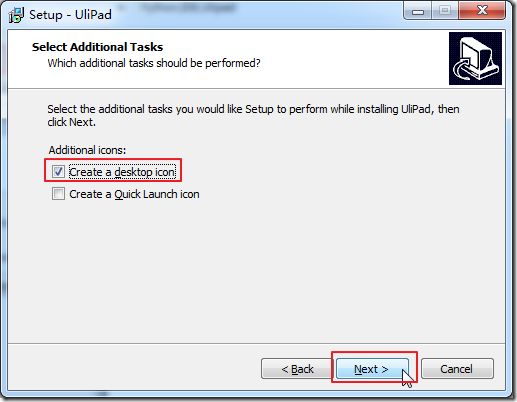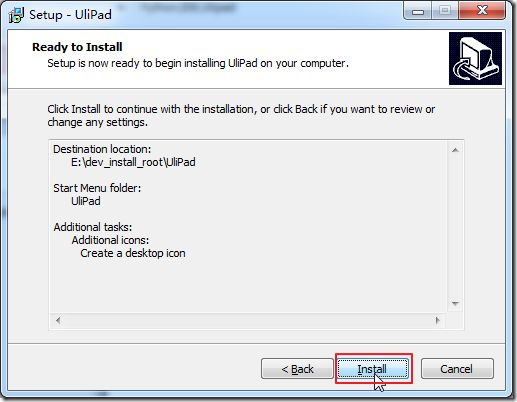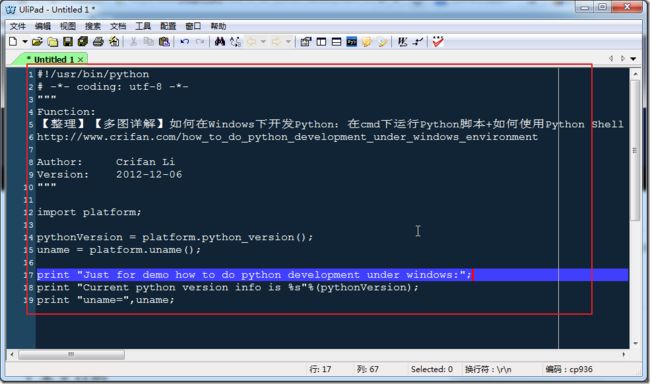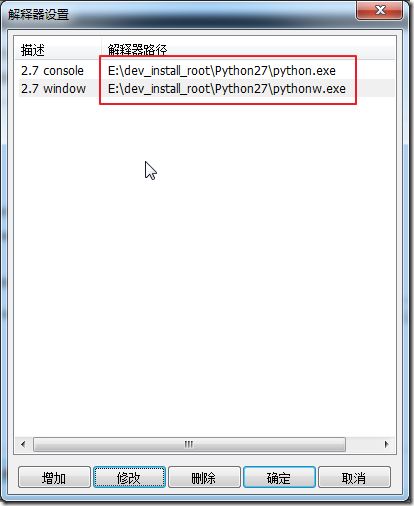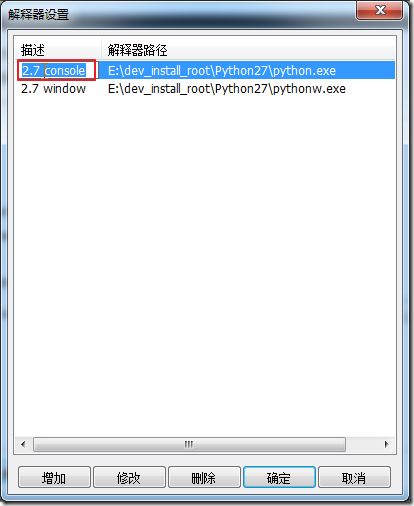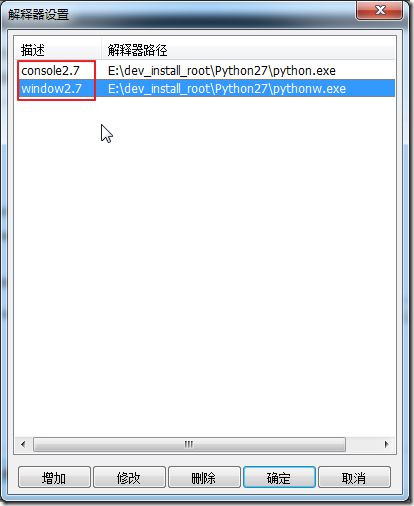Python快速学习
1.下载Python并且安装
下载地址:http://www.python.org/getit/
2.下载IDE编辑器:
新手推荐使用:ulipad
下载Ulipad
去对应的下载页面:
http://code.google.com/p/ulipad/downloads/list
下载了,和我当前x64 Win7+Python 2.7.2 x64所匹配的:
ulipad.4.1.py27.exe
下载后,得到:
ulipad.4.1.py27.exe
安装Ulipad
双击ulipad.4.1.py27.exe,然后一步步安装:
![]()
![]()
![]()
![]()
结果,却没有启动任何东西。
后续折腾使其正常运行起来,参见:
【已解决】安装Ulipad后,选择启动Ulipad,结果无法启动
使用Ulipad
运行Ulipad后,启动界面就是这样的:
使用Ulipad编辑Python代码
然后,同样的,为了演示,如何在Ulipad,这个Python的IDE中,运行一段简单的代码,
还是采用:
【整理】【多图详解】如何在Windows下开发Python:在cmd下运行Python脚本+如何使用Python Shell(command line模式和GUI模式)+如何使用Python IDE
中所使用的代码,拷贝过来,粘贴进去如下:
然后去保存为对应的文件:
文件->另存为
![]()
随便起个名字,然后存放在某个文件夹下,比如此处的是:
E:\Dev_Root\python\how_to_dev_python\demoRunPythonUnderWindows_ulipad.py
然后就可以看到语法高亮后的Python代码了:
很明显,显示效果,还是蛮不错的。
在Ulipad中运行Python代码
代码写好了,下面就是去运行代码了。
注意,此处,如果直接点击运行按钮,去运行此处的Python代码,则有时候,至少我这里,会出现错误。
具体解决过程参见:
【已解决】Ulipad中运行Python代码出错:Execution of command xxx\python.exe -u xxx.py failed(error 2:系统找不到指定文件)
而此处,就来告诉你,如何先配置好环境,然后再去运行代码。
运行Python代码之前,需要先配置Python解析器
编辑->参数:
Python->设置Python解释器:
可以看到默认有两个:
2.7 console,路径是:E:\dev_install_root\BitNami DjangoStack\python\python.exe
2.7 window,路径是:E:\dev_install_root\BitNami DjangoStack\python\pythonw.exe
此处,上述路径是错误的,不存在的。
需要改为正确的:
E:\dev_install_root\Python27
所以,一个个去改。
先选中2.7 console,点击修改,设置为正确的路径:
同理,也把2.7 window改为正确的路径,最后变成:
另外,还要去把名字也改了。
单击2.7 console,等个2,3秒,会自动变成可编辑状态:
然后改为别的名字,比如:console2.7,然后输入回车即可立刻生效;
同理也把2.7 window改为:window2.7,最后变为:
然后点击“确定”返回。
然后回到主界面中,点击那个设置参数的按钮(播放按钮右边带两个小黑点的那个图标),然后在弹出的对话框Python Argument Manager中,设置Python Interpreter为刚才的console2.7,然后点击OK:
设置好了后,再去点击运行按钮(播放按钮):
然后就可以看到,有个界面一闪而过,那个就是windows的cmd,
然后界面下方多出个“信息”框,其中就显示出来程序运行的结果了。
此处的“信息”框,就是我们之前设置的console2.7,就是:
E:\dev_install_root\Python27\python.exe
去在windows的cmd中执行的结果。
总结
总体来说,Ulipad,还是可以的。
但是相对来说,对于Python新手,可能并不那么友好。
毕竟安装,配置,Ulipad,都是稍微有点点麻烦的。
使用起来,倒是看起来效果还不错。