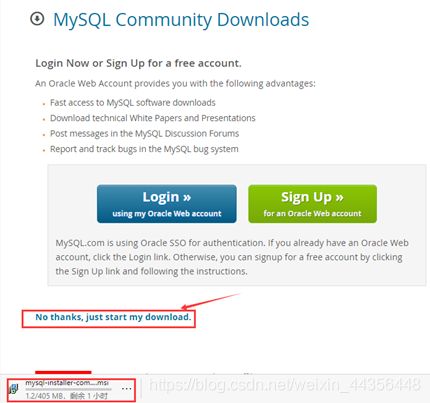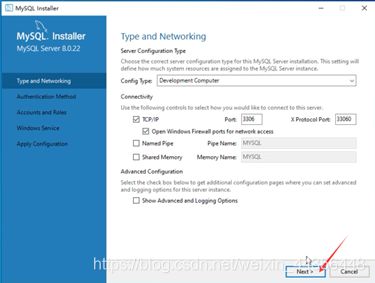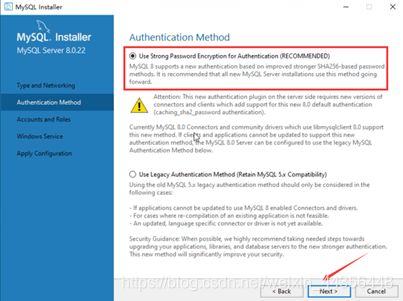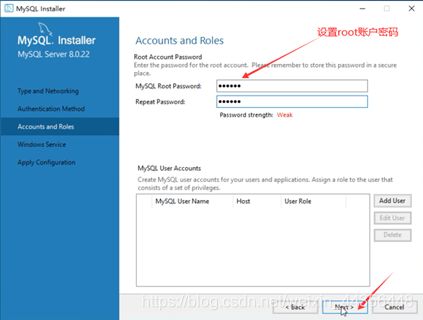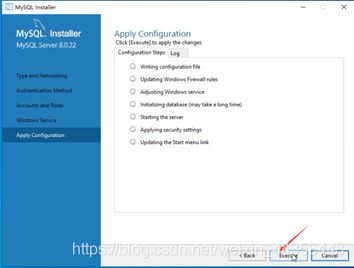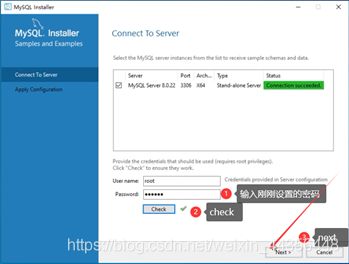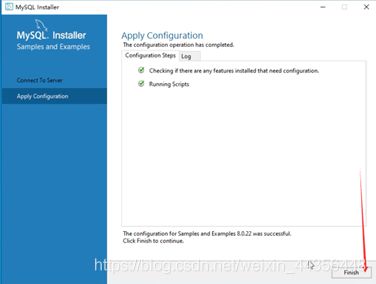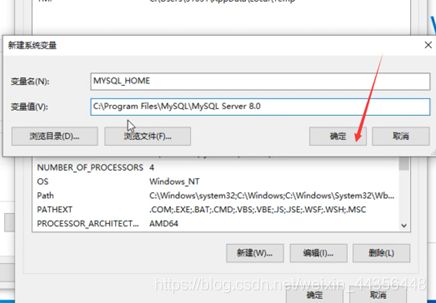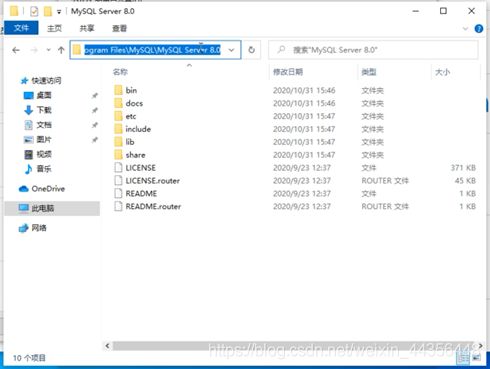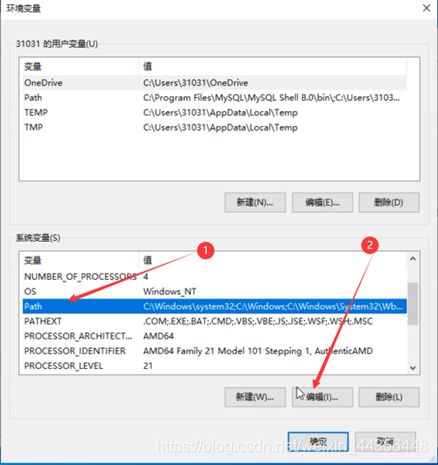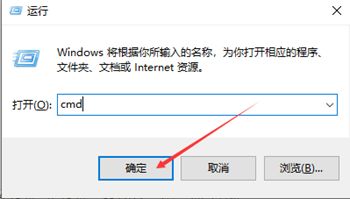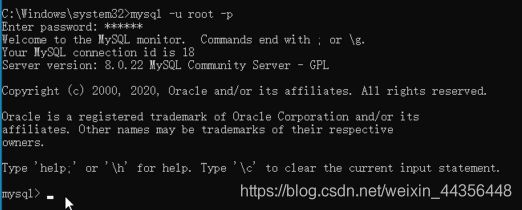MySQL下载安装配置教程,超级详细!!!!!!!
MySQL安装手册
1.下载步骤... 1
1.1首先进入MySQL的官方网站:https://www.mysql.com/ 1
1.2 进入页面后点击DOWNLOADS. 1
1.3 选择下载版本... 2
1.4 选择要下载的服务应用... 2
1.5进入下载界面... 3
2.安装步骤... 4
2.1 选择安装类型... 4
2.2 安装环境检查... 5
2.3installation. 6
2.4设置账户密码... 8
3环境变量配置... 14
4在命令提示符中验证是否安装配置成功及简单的操作... 18
1.下载步骤
1.1首先进入MySQL的官方网站:https://www.mysql.com/
直接百度也可以搜索到
1.2 进入页面后点击DOWNLOADS
1.3 选择下载版本
MySQL Enterprise Edition是企业版,需付费,可以试用30天;
MySQL Cluster是集群版,开源免费,MySQL Cluster CGE 高级集群版,需付费;
MySQL Community Server 社区版本,开源免费;我们一般选择这个版,点击进入下载;
1.4 选择要下载的服务应用
MySQL Community Server是MySQL社区版的数据库服务器,如果只装服务器就可以选择下载这个,但是后续还需要自己配置初始化my.ini文件。
MySQL Installer for windows是MySQL的安装管理工具,可以帮助我们安装MySQL及其它工具,我们这里选择用installer来帮助安装。
1.5进入下载界面
我们这里选择离线安装的版本,相当于在本地下载一个完整的安装包,无网络也可进行本地安装。
点击download,选择直接开始下载。下载完成后双击打开进入安装阶段
![]()
2.安装步骤
2.1 选择安装类型
1、Developer Default 默认安装类型
2、Server only 仅作为服务器
3、Client only 仅作为客户端
4、Full 完全安装类型
5、Custom 用户自定义安装类型
这里选择默认安装类型Developer Default后点击next
2.2 安装环境检查
如果没有装Microsoft Visual C++的可以点击execute来进行安装
点击next选如果有弹出这个提示就要检查电脑是否有VC环境,如果有就直接点Yes,这里刚刚已经安装了,如果没有安装可以在网上自行下载;
2.3 installation
安装完成后点击next进入下一步
点击next
这里一般是默认的端口号就不要改了,点击next
第一个是使用强密码加密授权(推荐)
第二个是传统授权方法(保留5.x版本兼容性)
这里如果没有安全性需求选择哪个都可以,这里选择推荐的第一个,点击next
2.4设置账户密码
设置完密码后点击next;建议大家把设置密码保存住,以防忘记。
用户账户一般选择standard system account标准系统账户
customer user:现有的用户帐户,可以选择高级方案
我们选择标准系统账户,点击next;
点击execute应用配置
配置完成后点击finish
接下来就一路next,finish
到这一步就完成了MySQL的安装;
3环境变量配置
右键我的电脑/此电脑,点击属性
点击高级系统设置
点击环境变量
在系统变量下点击新建
填写变量名和变量值,变量名可以自己命名,变量值是MySQL文件夹下MySQL Server文件夹的路径(一般在C盘program Files文件夹中,视情况而定)
变量名不一定和我一样;MYSQL_HOME是我刚刚设置的系统环境变量名,点击确认确认确认;环境变量配置就完成了。
4在命令提示符中验证是否安装配置成功及简单的操作
打开命令提示符(快捷键windows+R,输入cmd)
在命令提示符中输入:mysql -V(V要大写)查看安装的MySQL版本
输入命令:mysql -u root -p后,输入安装时设置的密码登录MySQL
可以输入简单的MySQL语句操作一下:show databases;(要有分号;忘记加了在下一行也可以补加),可以看到现在已有的数据库
输入命令:creat database student;创建名为student的数据库
再次输入:show databases;可以看到名为student的数据库已经创建成功;
当然可以尝试其他MySQL语句,但是还是使用MySQL工具比较方便,比如MySQL workbench以及navicat。
到这里安装就全部结束了。