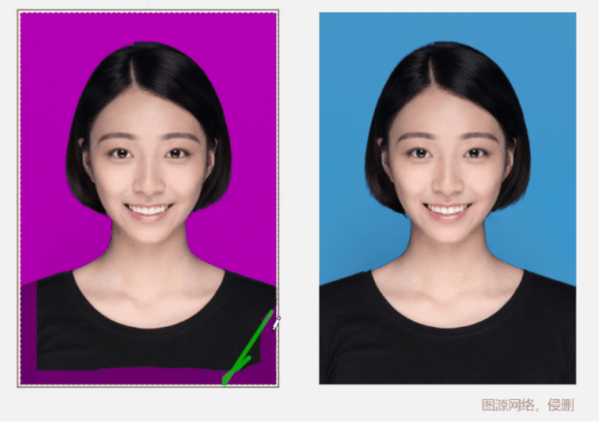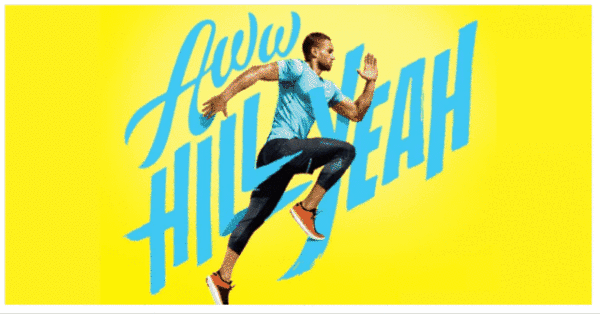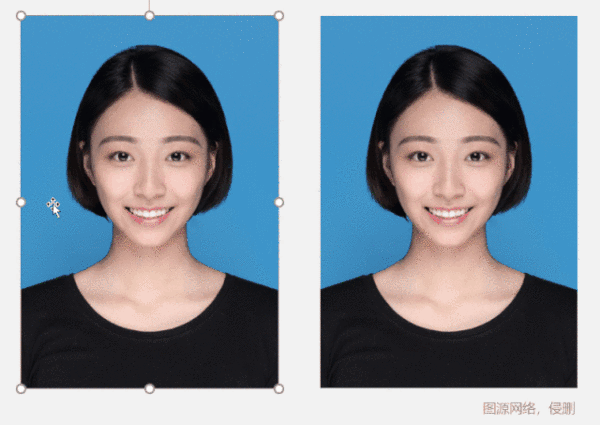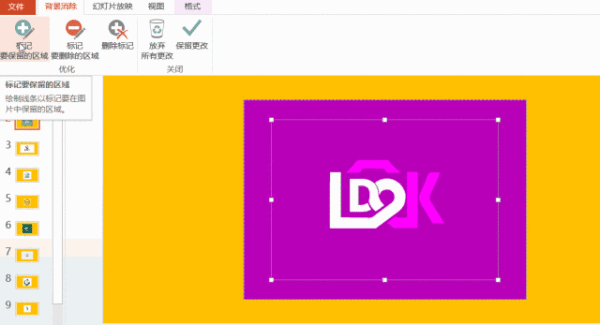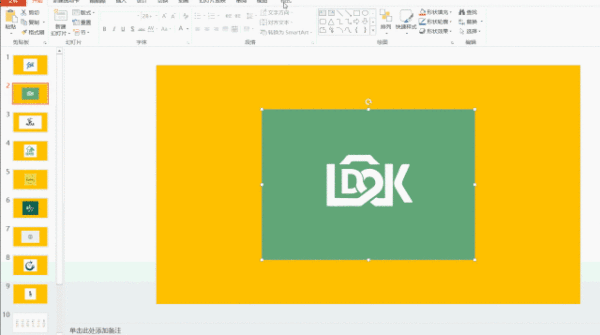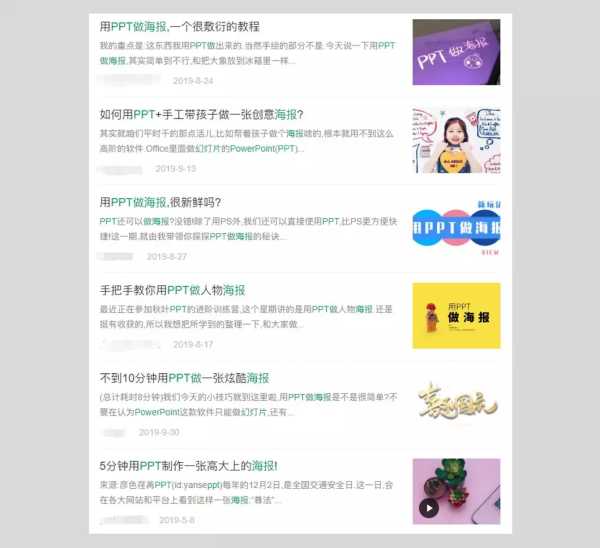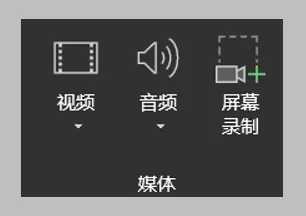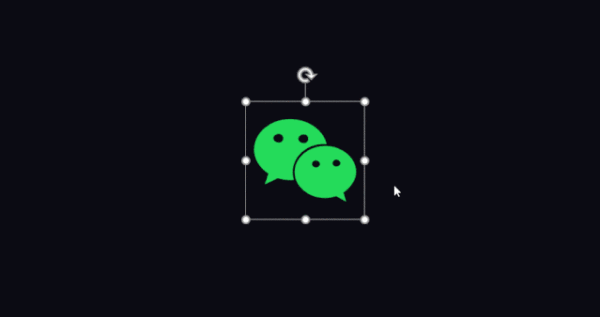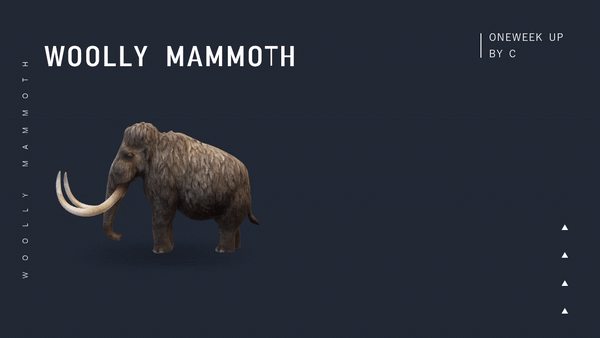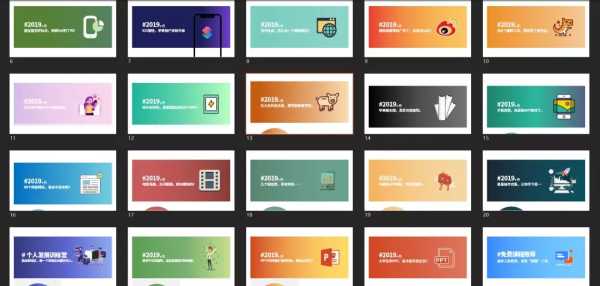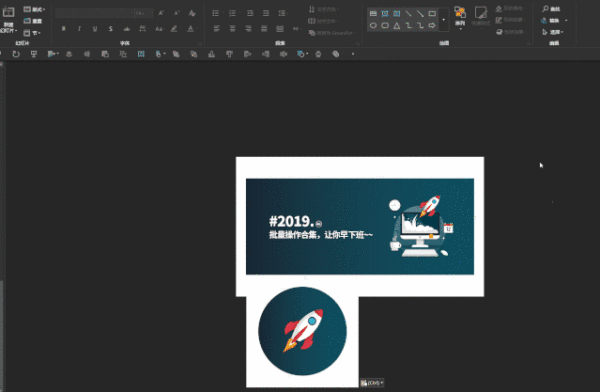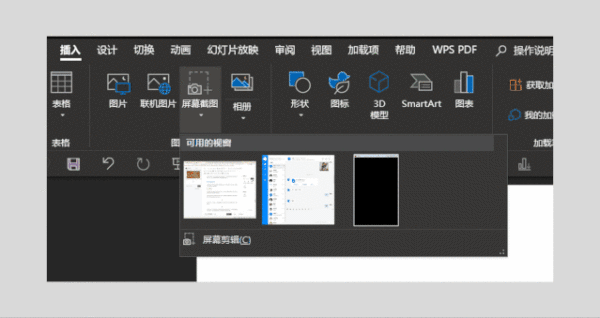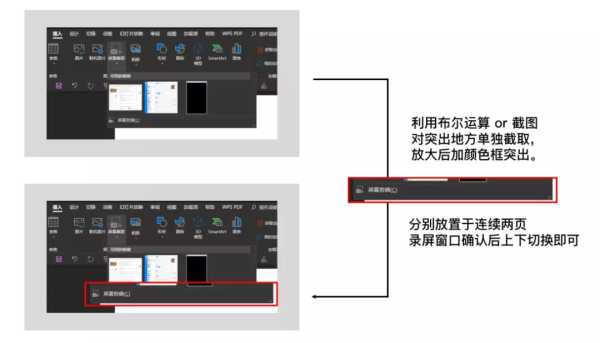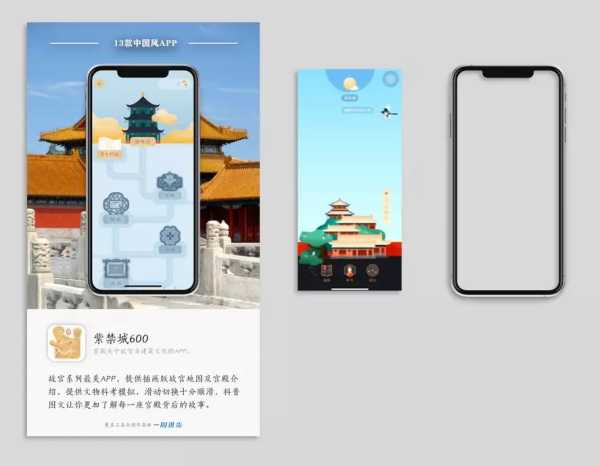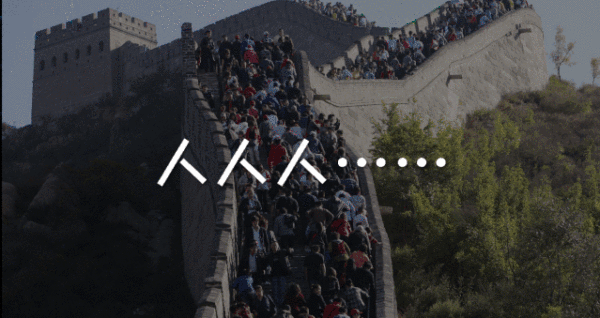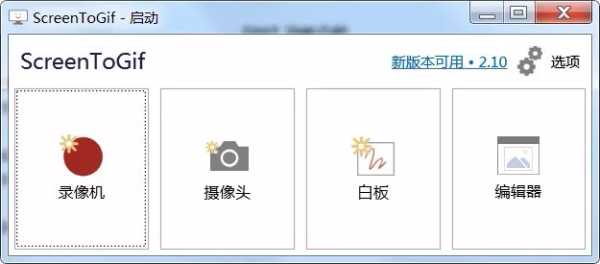作为PPT圈子里一个小透明,写过50篇PPT文章,一年前放弃了PPT的学习,作为一个退休PPTer,在这里也补充了一下自己的PPT使用心得。
我在2018年也写了近40篇PPT干货文章,简单罗列下文章合集。
基础文章
【PPT基础认知篇】同学,你真的了解PPT吗?
【内含Office2016安装包】你怎么还在用03版PPT?
【PPT大学场景篇】90%的大学生都不会做PPT了
【PPT基础入门】常用高效快捷键合集
【PPT基础入门】基础文本处理
【PPT基础入门】幻灯片界面介绍
【PPT基础入门】零基础PPT动画指南请签收!
【PPT基础入门】几何形状在PPT里的百变玩法
PPT实用大礼包
【工作型PPT】四个版式设计,搞定了我80%PPT设计
【工作型PPT】万事开头难,封面难完目录难
【工作型PPT】图都不给我,我怎么做好PPT封面?
【工作型PPT】PPT页面中的Logo处理
【Office转换】101页PPT转为Word,我只花了1分钟。
【Office转换】一百页Word转PPT,我只花了三分钟
【PPT素材应用】PPT地图用的好,升职加薪跑不了。
【PPT素材应用】蒙版,一个鲜为人知的PPT高能技巧
【PPT素材应用】PPT中的渐变,到底可以怎么玩?
【PPT素材应用】样机素材在手,PPT逼格马上有。
【PPT素材运用】一张GIF,竟然让我的PPT飞了起来
【PPT插件应用】口袋动画,你还我膝盖!!!
PPT做设计
【首创教程】 | PPT玩出电子故障字效
【鼠绘教材】用PPT告诉你,啥是佩奇?
【手机PPT】“你用什么做PPT?”“手机”
【拆字设计】PPT里的字体,不应该只是黑色填充
【布尔运算】说了这么久的布尔运算,到底在算什么
【信息长图】信息图很难?别怕,PPT帮你轻松搞定
【动态二维码】我不会Ae,却用PPT做着动态二维码
【图表进阶】两分钟制作PPT人形图表
不做PPT设计师,只想做PPT应用者。
上周写模板合集网站的时候,我在写office模板网站的时候在网上搜索了关键词,结果跳出来90%的推文都在介绍PPT模板,且内容相差无几。
熟悉我的朋友可能都知道,我其实也是一个写了近50篇PPT干货教程类文章的PPT爱好者,从基础大礼包写到了一些花样的操作。
距离上一篇正经的PPT教程文章已经过去了一年有余,得提前说明一点:本文不会教你怎么做好一页PPT。
今天主要想用一篇文章,告诉大家一位退休PPTer是怎么继续用PPT的,适合给常用电脑同学看,或许可以找到一些偷懒的操作。
01. PPT并不只是一款演示工具
说到PPT,从小耳濡目染老师的幻灯片,到大学自己做PPT作业,再到工作后的汇报,大家对PPT的印象似乎都不太好。
看别人的不好看,自己做要花时间做,做不好还可能给批评,这是大家对它演示工具的定义所存在的偏见,可以称之为“PPT恐惧症”。
但当我们开始了解其演示更深层的水平时,它就摇身一变成为了产品发布会,大咖演讲辅助工具,人们美誉其为“设计利器”。
随着演示市场的不断扩大成熟,越来越多的人开始接触PPT,想要通过PPT成为改变自己走上人生巅峰……
先浇盆冷水,有这个可能,但机会不大,更多的人因为各种原因停留在一个层次:基础操作在大多人之上,缺乏核心技能无法进一步进阶使其成为设计利器。
不用慌,退而求其次,PPT作为一款成熟的职场工具,其实还可以发挥其操作便捷的特点,让其成为办公里的“轻设计工具”。
何谓“轻”,以最快的速度满足工作需求,不需要掌握太高阶的操作,看了实操一下都会,不会的话再看几遍。
今天我把PPT换成了三个不同的名字,分别是“简易版PS、素材处理工具、公众号最强辅助工具”,大家可以根据需要查阅学习。
P.s:本文所有素材都由PPT间接完成。
02. 简易版PS
很多时候,PPT的一些基本操作,其实可以简单替代PS,如果你的电脑里没有PS或者比较卡,以下这些操作,以后就在PPT里完成吧!
证件照换色
虽然被写得很多,但PPT简易抠图可能是最实用的一个操作,无论是面对素材还是证件照,只要是纯色背景的素材用PPT抠图完美合适。
方法的话可以利用删除背景或设置透明色,经过实操检验,删除背景的方式抠图效果会更精准。
当然用PPT来换证件照,其实有的时候在细节方面会比较粗糙所以只能用于应急的处理。
Logo处理
PPT抠图其实对logo处理非常高效,在这里一张黑色白底的logo案例作为案例。我们点击图片以后,选择删除背景,紫色部位表示删除的部分。
如果抠图的部分有缺失,我们可以增加保留标记。同理,如果手滑画多了,可以用标记删除区域。
如果你觉得这样操作很麻烦,那就给你第二种简单粗暴方法:设置透明度。
我们单击图片,找到格式-颜色-设置透明色,然后对着带背景的logo图,轻轻地一点。
当然,对一些亮度比较高的logo,我们会发现,直接转色会将整张图给变白,转色失败了怎么办呢?别急,还有一个办法。
我们来看几张经过处理后的logo效果图。
简易海报
当我们熟悉PPT的操作以后,我们完全可以利用PPT自带的形状线条等,再结合外部的一些设计素材我们便可以轻松完成一些设计。
*近一年内PPT做海报推文教程
同时还可以利用拼接的思维,去设计“一图看懂xxx”的信息长图,利用布尔运算玩拆字设计也是完全没有问题的。
由于PPT默认导出的分辨率为96dpi,如果想要打印的话,就需要设置为适合打印的300dpi,操作有些复杂,大家可以参考百度的教程。
#调整PPT导出图片分辨率
网址:https://dwz.cn/gfyweXHP
绘画软件
用PPT来画画,看似是一个非常不现实的操作,但是真的可以,虽然比较麻烦。
利用PPT中的形状之间的部位,运算线条之间的编辑顶点,我们便可以在PPT中将我们想要的形状都给描绘出来。
而在PPT审美训练营里,小狐狸也是大家非常熟悉的一次作业,还有更多的同学利用这个知识点画出了更多优秀的作品。
裁剪图片
裁剪图片也是我在PPT里经常使用到的一个功能,可以帮我快速调整图片的尺寸比例,不过你的图片是带水印的,甚至可以利用裁剪的方法直接去除水印,其实也很好用。
另外我们还经常会在一些文艺的公众号上看到一些局部的电影片段的动态图,其实我们同样可以用PPT来进行裁剪。
注意,直接对GIF图进行裁剪的办法是不可行的,我们需要利用形状的文件填充才可以将素材合理裁剪。
至于导出的办法,暂时只能再次利用录屏软件导出了,毕竟这篇文章的设定是我们不会PR、Ae,手上只有PPT和网线,那只能下载录屏软件了。
03. 素材处理工具
上面那点我们为PPT的功能赋予了简易版ps的名字,那么其实PPT还可以在一定程度上充当某些工具的基础操作。
临时录屏软件
如果有朋友让我们教他们电脑上的某个操作,以往我们可能会拿着手机一直守在进行操作但是这种书往往镜头非常的晃。
在这时我们其实可以找录屏软件来进行录屏,但如果我们电脑里其实并没有安装录屏软件,那么这时候我们可以打开PPT。
我们打开PPT,点击插入,找到屏幕截图,我们就会发现下拉菜单栏里会出现一个屏幕剪辑。
当我们点击它,我们其实就可以选择指定的区域进行录屏的操作了,对声音等细节不太讲究,只展示操作的话,PPT录屏也可以满足大家需求。
矢量素材处理
矢量素材处理其实是面对于网上的矢量图处理,这里主要以svg格式为例。
以阿里巴巴图标库为例,我们下载png就不能对其颜色进行编辑,而svg可以。
具体的操作便是将svg格式的文件直接拖拽入PPT,利用快捷键Ctrl + G,重复多次尽可能拆分素材,这时候我们就可以将矢量素材图标进行处理了。
3D素材加载器
3D素材的运用也是PPT这两年发光发热的一个技能点,当我们找到了3D素材,也可以将PPT作为一个素材处理工具。
利用3d素材的动效,结合一些文字及动画录屏,就可以将这个动态给保存下来了。
如果你是一个公众号运营人,试想一下,以上的这些操作的素材,是不是也可以为我们公众号所用呢?
04. 公众号最强辅助工具
作为一个啥都要自己做的个人号运营者,能偷懒的地方尽量就偷懒,因为公众号的相关素材其实并不需要设计多精良,PPT简单设计已经足够了。
我在很多群都说过:
只要基本功ok,万物皆可P。
封面图
主推的封面图是2.35:1,副推1:1,在PPT中呈现便是一个长方形,一个正方形,只需要设计一个固定的版式,便可以方便制作。
以我的个人号封面图为例,就是利用简单的渐变色+矢量图标+文字的样式,设计难度并不大,PPT又可以处理矢量图标,制作时间都不会超过5分钟。
常规素材
除了封面,推文正文内部很多素材其实也可以利用PPT直接完成,直接保存PNG格式或者直接复制粘贴至推文列表中即可。
序号
我们可以根据自己的风格设计自己的专属模板,如果设计难度比较大,也可以去模仿网上一些排版的素材。
以我个人号的序号为例,其实就是简单的一个圆形+数字+拼音,底层再防止一个合适宽度的白色底控制大小。
利用其他操作,我们可以实现很多模板网址的样式,例如叠字,色块标题等等……
图片加工
有的时候,我们为了保持推文风格的统一,会对各种冗杂的图片做一些同个风格的处理,例如美妆号给其添加一些边框,干货号添加手机样机等操作。
* 深夜发媸 线框图 · PPT复制版
* 一周进步 样机 · PPT制作版
* 日常推送 素材堆积
* 作者信息图介绍
除了做静态的素材,当你的PPT动画水平够好,能做出炫酷的动画,试想如果结合录屏软件,将这个动画给录屏保存在GIF,且不就能够做动态素材了?
* 首尾 动态Banner
动态素材
PPT+录屏软件 对于个人公众号运营者来说可以玩出很多花样,大家在这个公众号里看到的素材,99%都是在PPT里处理的。
例如利用镂空设计,在背后再加一个动态的素材,可以是视频,也可以是GIF,再加一些文字,就会是一个很好看的Banner。
镂空设计案例图
镂空设计素材图
在看推文的时候,很多对比突出素材的效果图,其实也可以利用PPT的切换来实现,只需要复制两页,再突出一页的差异,或利用形状框突出。
对比图效果
对比图实际
如果你录制了视频,也可以在PPT里设置播放,套上样机,效果满分,你不说别人根本不知道你是在用PPT做的动态GIF。
视频素材处理图
实际效果图
初次之外,还可以利用图片切换,完美实现多图切换展示的效果,当然这一操作在PS里完成难度也不大。
* PPT制成效果
*PPT 切换截图
录屏软件相信大家也被安利得很多了,大家根据自己的使用习惯来就好,我个人使用觉得最好的便是Screentogif,只有1.4M,功能完美适合。
05. 写在最后
看到这里,我们会发现这些其实都是常规操作,并不需要我们花费很多的时间去专门学习,可能只需在看完推文以后打开PPT拿10分钟即可掌握。
有些臂力比较大,喜欢抬杠的同学可能又会说,PS做这些也很简单呀,我打心眼里就看不起PPT。
在我看来,工具本无高低之分。只要能解决实际需求,就算是十年前已经停止更新的小软件,在我眼里都是最实用值得分享的软件。
PPT除了做幻灯片以外,有很多用途值得我们去挖掘,要结合自己的需求好好利用,这样才能让它成为优质生产力工具。
除了以上,你还会拿PPT干什么呢?
分享完毕,希望留言,希望完毕。