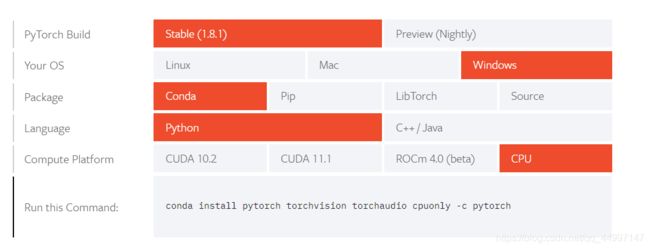pytorch安装配置详细过程
安装Anaconda
1、在Anaconda官网下载安装包
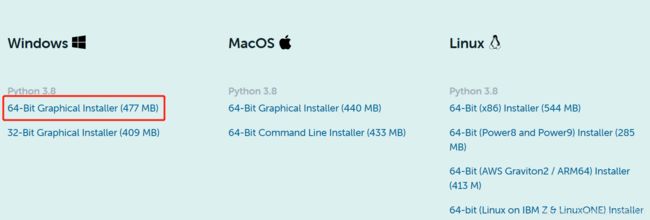
1)选择并记住安装路径

2)两个都要勾选

3)去掉两个默认勾选的选项
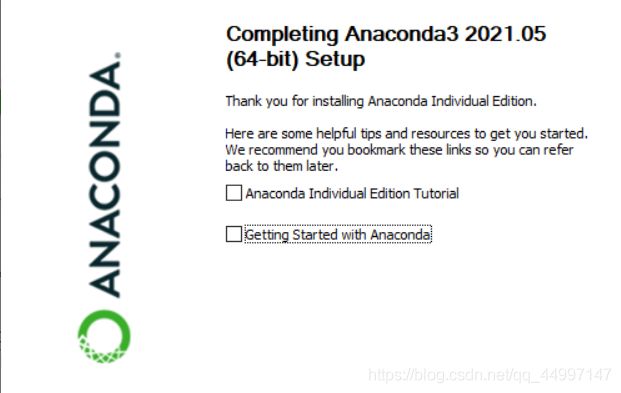
2、在cmd中输入conda,出现如下界面代表安装成功
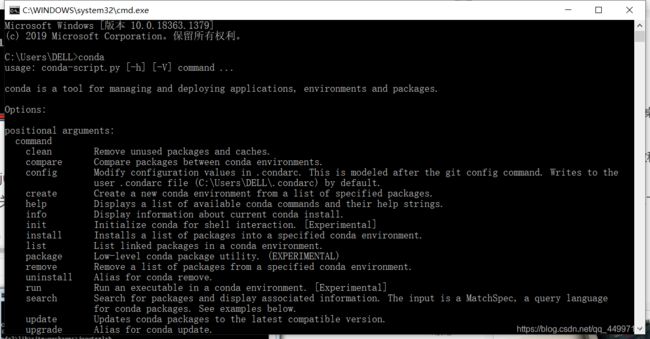
显卡配置
1、打开任务管理器–>性能–>GPU,查看是否有NVIDIA。如果未显示NVIDIA,可以使用驱动人生或者去官网下载。
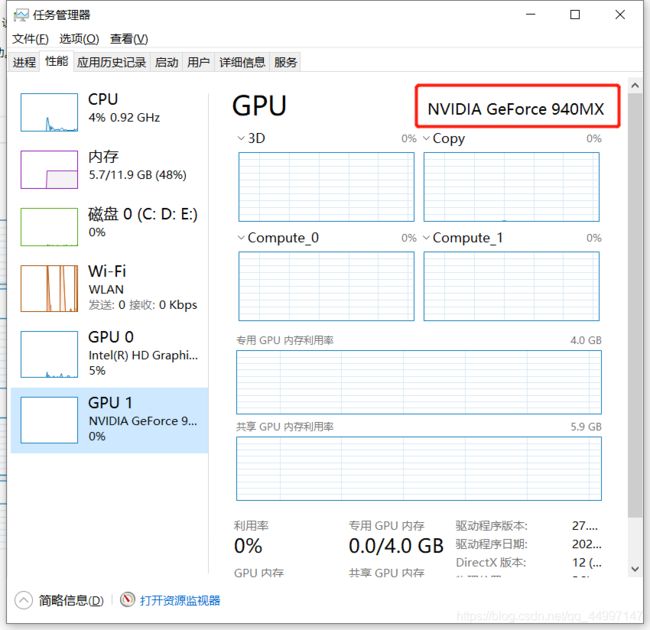
2、在cmd中输入nvidia-smi,会出现如下场景

解决方案:在环境变量–>系统变量–>path中我将C:\Program Files\NVIDIA Corporation\NVIDIA NvDLISR变成了C:\Program Files\NVIDIA Corporation\NVSMI
再次运行nvidia-smi就成功了
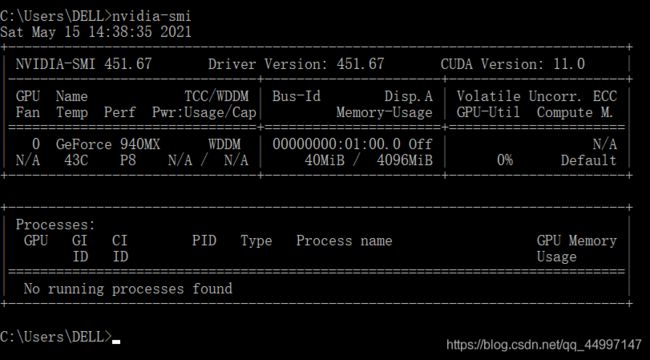
利用Anaconda集成的conda解决pytorch版本存放的问题
如果之后遇到不同的项目需要使用到不同版本的环境。例如这个项目要用到pytorch0.4,另一个项目要用到pytorch1.0,那么就需要一直下载和卸载pytorch。
Anaconda集成的conda包就能够解决这个问题。它可以创造出两个屋子,相互隔离。一个屋子放0.4版本,一个屋子放1.0版本。你需要哪个版本,就进入哪个屋子工作。
1、安装pytorch环境
conda create -n pytorch python=3.6
conda是指调用conda包,create是创建的意思,-n是指创建的屋子的名字,python=3.6是指创建的屋子,是python3.6版本。
安装成功之后就是这样
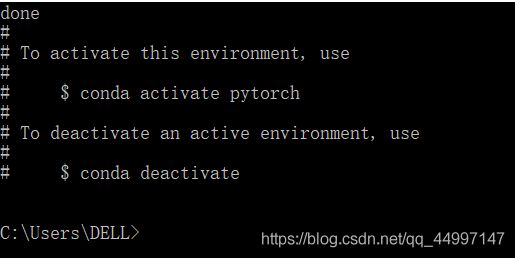
2、再输入如下指令conda info --envs
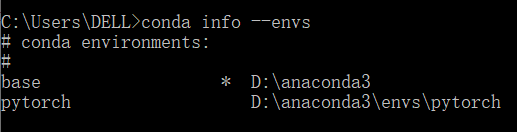
pytorch就是我们刚刚新建的环境,右边的 * 号表示,当前你处于哪个环境。
3、接下来要在 pytorch 环境中安装 PyTorch,使用如下指令,进入 pytorch 环境。
1)打开Anaconda Prompt(anaconda3)
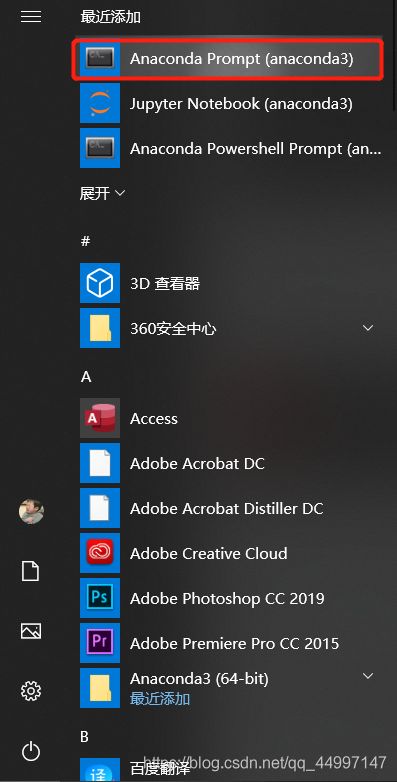
2)输入conda activate pytorch,代表我们从base进入了pytorch环境
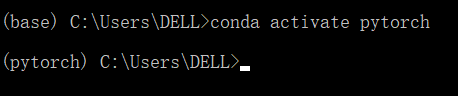
安装PyTorch
进入PyTorch官网,复制Run this Command的指令并运行(记得是在pytorch环境下)
conda install pytorch torchvision torchaudio cpuonly -c pytorch
验证是否安装成功
在pytorch环境中输入python,再输入 import torch,如果没有报错,意味着 PyTorch 已经顺利安装了,然后再输入torch.cuda.is_available(),如果是 True,意味着你可以使用 GPU,如果是 False,意味着只能使用CPU。

参考文献:
PyTorch环境配置及安装
win10从零安装配置pytorch全过程图文详解