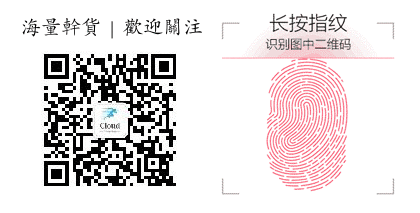docker history显示完整信息_Docker系列教程01使用Docker镜像
一个执着于技术的公众号
地方
docker系列导读
一文带你读懂什么是docker
Docker安装部署
10张图带你深入理解Docker容器和镜像
前言
学习Docker,我们需要掌握它的三大核心概念:镜像、容器和仓库。
今天先带大家学习Docker镜像相关的基础知识。
Docker镜像简介
1、什么是镜像?
Docker镜像是一个只读的模板。如果读者之前是VM管理员,则可以把Docker镜像理解为VM模板,如果您是一名研发人员,可以将镜像理解为类(class)。
简单说,Docker镜像是一个不包含系统内核而又精简的操作系统。
例如:一个镜像可以包含一个基本的 ubuntu 操作系统环境,里面仅安装了 Nginx 应用程序。可以把它称为Nginx镜像。
2、镜像从哪里来的?
Docker Hub是由Docker公司负责维护的公共注册中心,包含大量的容器镜像,Docker工具默认从这个公共镜像库下载镜像。
 下载nginx镜像
下载nginx镜像
镜像管理命令
我们先列出镜像相关的命令
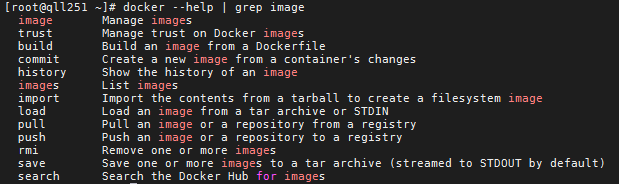
1、搜索镜像
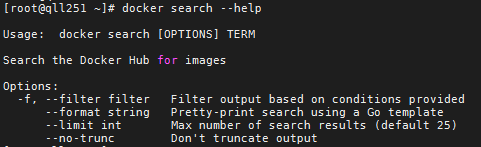 docker search 语法
docker search 语法
例如,搜索mysql相关的镜像,命令如下:
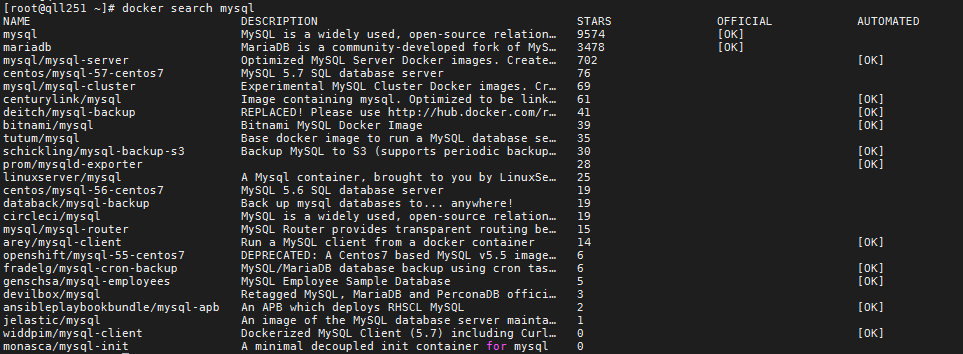
2、下载镜像
 docker pull 语法
docker pull 语法
通常情况下, 描述一个镜像需要包括“名称+标签“信息。
比如下载Ubuntu 18.04系统镜像,命令如下:
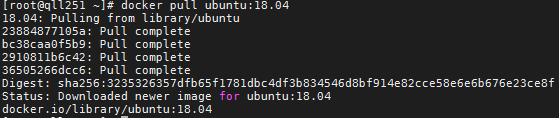
若不指定标签,则默认会选择latest标签。测试如下:
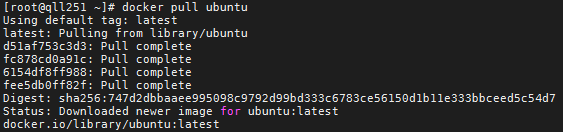
在这里特别强调下,不要被
latest的字面意思“最新的”所误解了,它只是这个资源库的拥有者约定这样,没有附加作用,更不会自动更新。举个例子,我可以轻易把一个过时的镜像打上latest标签,实验如下:
# docker images web_repo
REPOSITORY TAG IMAGE ID CREATED VIRTUAL SIZE
web_repo 1.0 2e9f372f03a0 44 seconds ago 2.433 MB
web_repo latest 2e9f372f03a0 44 seconds ago 2.433 MB
web_repo 0.9 4986bf8c1536 2 weeks ago 2.433 MB
# docker tag -f web_repo:0.9 web_repo:latest
# docker images web_repo
REPOSITORY TAG IMAGE ID CREATED VIRTUAL SIZE
web_repo 1.0 2e9f372f03a0 About a minute ago 2.433 MB
web_repo 0.9 4986bf8c1536 2 weeks ago 2.433 MB
web_repo latest 4986bf8c1536 2 weeks ago 2.43
这里带latest标签的镜像与0.9版本的镜像是一样的,都是两周前的版本,然而1.0的镜像是一分钟以前的。此时带有latest标签的镜像还是最新版本吗?
3、查看镜像
1)使用images 命令列出本地镜像列表

解释列出的字段信息:
REPOSITORY
说明镜像来自哪个仓库,比如 ubuntu 表示ubuntu 系列的基础镜像
TAG镜像的标签信息,人为标识镜像的不同版本
IMAGE ID
镜像的ID,用来唯一标识镜像,如果两个镜像ID相同,表示它们指向同一个镜像,只是标签名称不同而已
CREATED镜像最后更新的时间
SIZE镜像大小
2)使用inspect命令查看镜像详细信息
 只展示部分
只展示部分
上图返回的是一个JSON格式,内容包括镜像制作者、适应架构、各层的数字摘要等。如果只要其中一项内容时,可使用
-f指定,例如,获取镜像的创建时间:
3)使用history命令查看镜像历史
docker pull 下载镜像时也我们发现了
镜像文件由多个层组成,可以使用history子命令列出各层的创建信息。例如,查看Ubuntu:18.04镜像的创建过程,命令如下:

注意:由于CREATED BY部分命令过长,被自动截断了,可使用--no-trunc选项输出完整命令。
4、为镜像添加标签
 docker tag 语法
docker tag 语法
为ubuntu:latest镜像添加一个新标签:myubuntu:v1

5、删除镜像
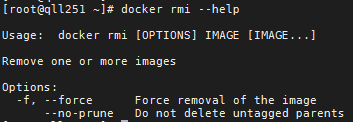 docker rmi 语法
docker rmi 语法
1)使用标签删除镜像
[root@qll251 ~]# docker rmi myubuntu:v1
Untagged: myubuntu:v1
当同一个镜像拥有多个标签时,docker rmi命令只是删除该镜像的一个标签副本,并不影响镜像文件。
2)使用镜像ID删除镜像
docker rmi 命令后跟镜像ID的前缀即可匹配删除

仔细观察,发现005d2078bdfa这个镜像id指向了两个repository,因此无法删除。
此时我们可以依次删除该镜像对应的标签即可删除,或者使用-f参数强制删除,命令如下:

3)清除镜像
使用Docker一段时间后,系统中可能会遗留一些临时镜像文件,以及一些未被使用的镜像,可以通过
docker image prune命令进行清理。
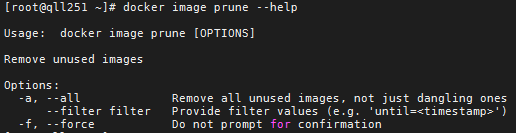 docker image prune 语法
docker image prune 语法
例如, 如下命令会自动清理临时的遗留镜像文件层, 最后会提示释放的存储空间:
[root@qll251 ~]# docker image prune -f
Total reclaimed space: 1.6 GB
6、存出和载入镜像
1、存出镜像
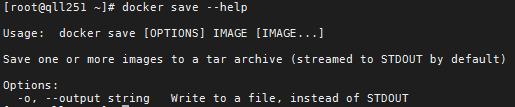 docker save 语法
docker save 语法
例如,导出ubuntu:18.04镜像为本地文件ubuntu:18.04.tar,代码如下:
[root@qll251 ~]# docker save -o /data/ubuntu:18.04.tar ubuntu:18.04
[root@qll251 ~]# ls /data
ubuntu:18.04.tar
- o参数:表示导出镜像到指定的文件中。
2、载入镜像
可使用
docker load将导出的tar文件再次导入到本地镜像库。语法格式如下:
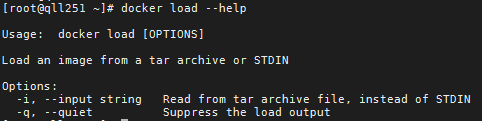 docker laod 语法
docker laod 语法
例如,将ubuntu:18.04.tar文件导入本地镜像库,代码如下:

注意:使用
docker load导入的镜像将保留所有的镜像历史记录和元数据信息。后续会我们会在容器章节中与docker load做对比。
7、上传镜像
使用docker push命令默认将镜像上传到Docker Hub官方仓库(需要登录)。命令格式如下:
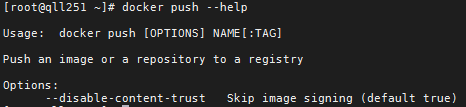 docker push 语法
docker push 语法
例如,将本地的myubuntu:v1镜像上传至官方仓库。代码如下:
1、为 待上传的镜像打上标签
[root@qll251 ~]# docker tag ubuntu:18.04 qinlulu/myubuntu:v1
2、登录到Docker Hub(没有账号的需在官网注册)
[root@qll251 ~]# docker login
Login with your Docker ID to push and pull images from Docker Hub. If you don't have a Docker ID, head over to https://hub.docker.com to create one.
Username: qinlulu
Password:
WARNING! Your password will be stored unencrypted in /root/.docker/config.json.
Configure a credential helper to remove this warning. See
https://docs.docker.com/engine/reference/commandline/login/#credentials-store
Login Succeeded
3、上传镜像
[root@qll251 ~]# docker push qinlulu/myubuntu:v1
The push refers to repository [docker.io/qinlulu/myubuntu]
28ba7458d04b: Pushed
838a37a24627: Pushed
a6ebef4a95c3: Pushed
b7f7d2967507: Pushed
v1: digest: sha256:b58746c8a89938b8c9f5b77de3b8cf1fe78210c696ab03a1442e235eea65d84f size: 1152
Docker Hub官网地址:
https://hub.docker.com
登录后,验证镜像已上传:

本章命令小结
1、搜索镜像
docker search mysql
2、下载镜像
docker pull ubuntu:18.04
3、列出本地镜像列表
docker images
4、查看镜像详细信息
docker inspect ubuntu:18.04
5、查看镜像历史信息
docker history ubuntu:18.04
6、为镜像添加标签
docker tag ubuntu:latest myubuntu:v1
7、删除镜像
docker rmi myubuntu:v1
8、清除临时镜像文件
docker image prune -f
9、存出镜像
docker save -o ubuntu.tar ubuntu:18.04
10、载入镜像
docker load -i ubuntu.tar
11、上传镜像
docker push qinlulu/myubuntu:v1
结语
如果您看完本文后有所收获, 还希望您随手点个在看 、或者分享转发。您的支持是我坚持分享的最大动力!
![]()
往期精彩
◆ 必看 | Linux系列学习书籍免费送!
◆ 利用expect批量修改Linux服务器密码
◆ nginx+Keepalived 实现高可用集群
◆ 干货 | LVM快照学习
◆ 一文带你读懂nginx反向代理
◆ 抓包工具tcpdump用法说明
◆ 零成本 | 手把手教你搭建个人博客
◆ 实战 | Hadoo大数据集群搭建
◆【深度好文】终于有人把云计算、大数据和AI讲明白了
◆ 亿级web系统负载均衡几种实现方式
◆ 一文带你读懂zookeeper在大数据生态的应用
我知道爱学习的你“在看”