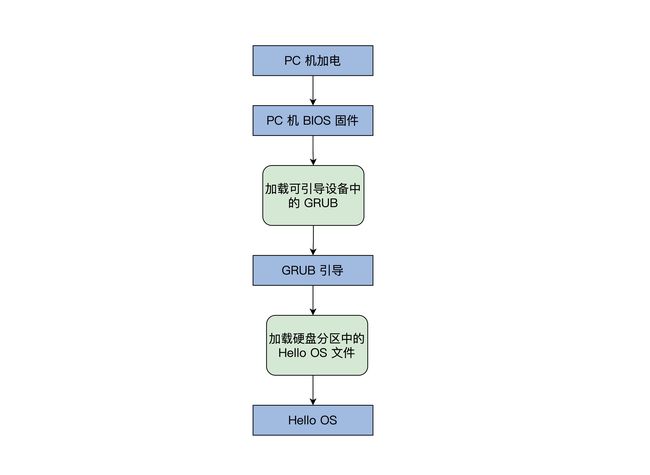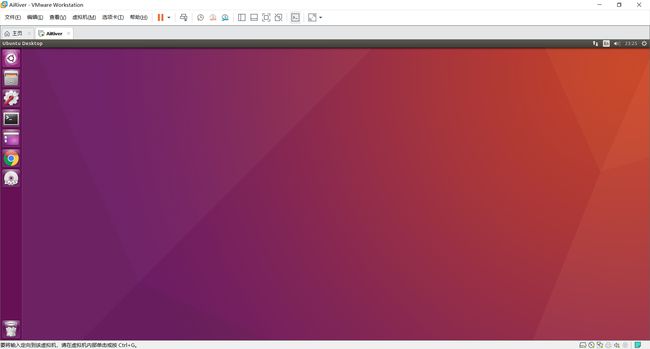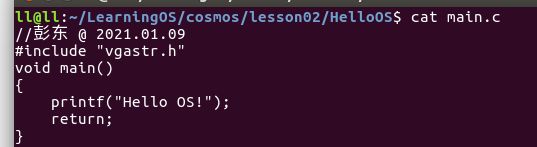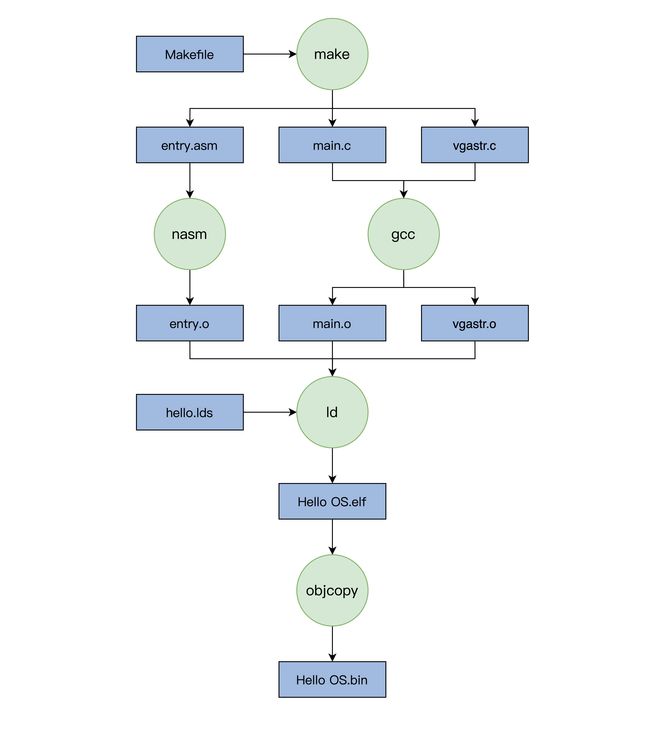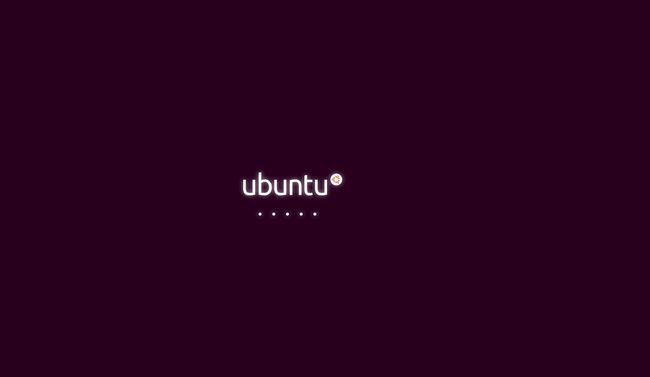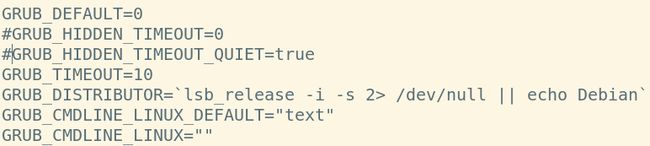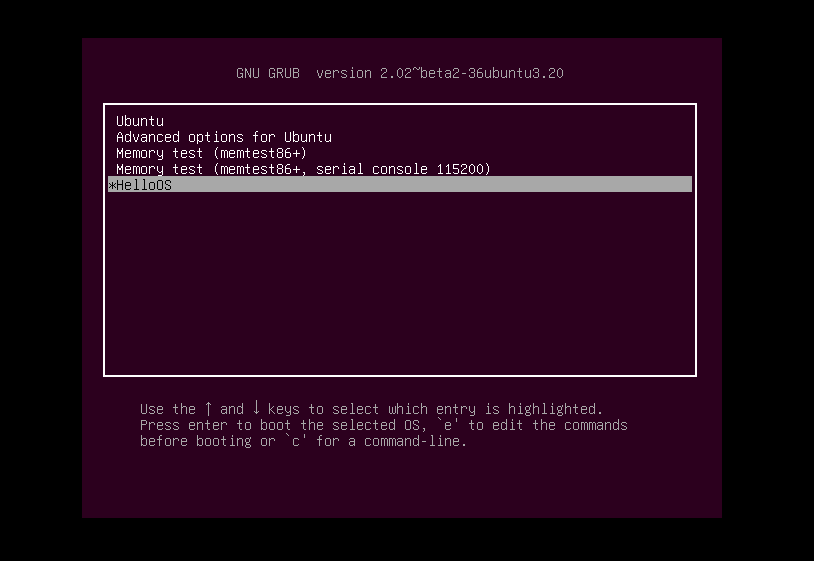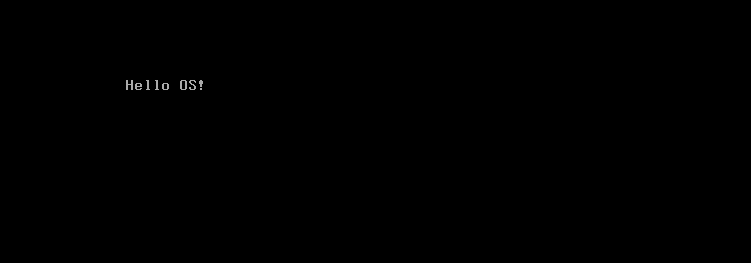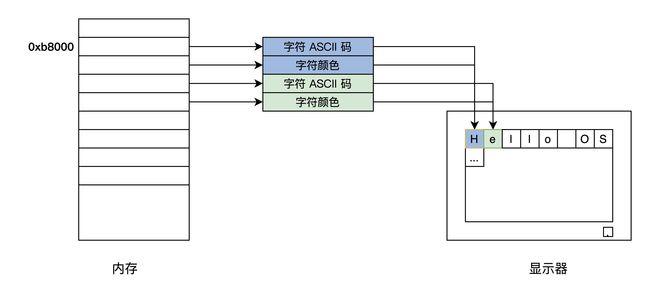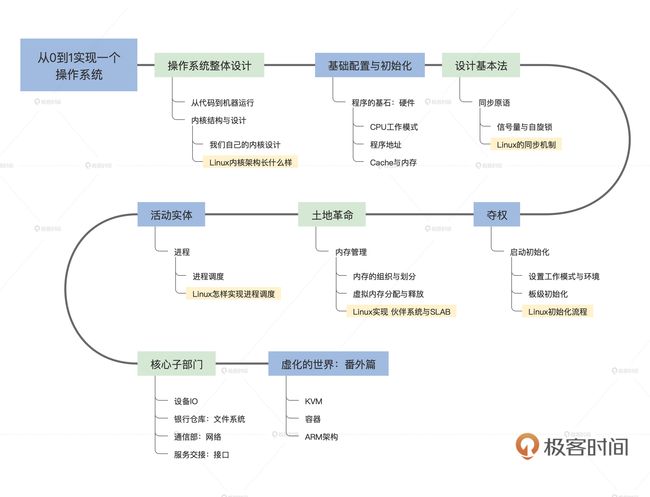手写操作系统(1)——HelloOS
让我们一起学习,由简单的Hello OS入手,最终码出一个属于自己的操作系统!
文章目录
- **前言**
- Hello OS
- 引导程序
- 环境准备
- 下载源代码
- 编译操作系统
- **流程**
- **编译**
- **安装**
- **失败?**
- **细节补充**
- **显卡与printf**
- **字符模式**
- **思考题**
- 致谢
前言
为什么要学写一个操作系统?
为什么要学写一个操作系统?
为什么要学写一个操作系统?
众所周知,操作系统是所有软件的基础(也是面试的三板斧之一!)。
对于后端开发而言,操作系统层面的进程、线程、内存、I/O等相关知识根本逃不掉;
对于WEB开发,性能调优更是离不开操作系统;
对于运维、测试,如果操作系统学的好,那么在出现问题时定位速度和解决bug的速度一定会提升;
对于非专业人员来说,操作系统在日常生活中更是无处不在,手机、智能手表、电脑、路由器等等都是各种操作系统,了解一些操作系统的知识可以让你快乐(装逼)。
总之,对于感兴趣的同学而言,操作系统不妨看一看,学一学。
Hello OS
引导程序
刚开始我们不来那么硬核的知识,而是直接动手写一个最微型的操作系统——Hello OS。等撸完了,我们再回过头来看看它的细节!
一般来说机器加电启动后,整个计算机第一个启动的程序就是固化在PC主板上的BIOS固件,它启动之后检测系统参数,如内存的大小、日期和时间、磁盘设备以及这些磁盘设备用来引导的顺序。BIOS寻找用于装载操作系统的指令。装载操作系统的这个程序就是boot loader。Linux系统默认的boot loader就是GRUB(GRand Unified Bootloader),于是PC上电以后系统启动流程如下:
接下来我们要做的就是写一个由GRUB引导的“操作系统”——它会在屏幕上显示“Hello OS“。注:其实操作系统归根结底也是一个程序,只不过它在开机之后已经运行,并且权限和功能高的吓人,你可以将它看成是整个计算机应用的管家角色。
环境准备
下载VMware,并安装Ubuntu16.04镜像,安装链接如下:
https://blog.csdn.net/stpeace/article/details/78598333
安装成功之后,打开虚拟机。
下载源代码
在虚拟机(Vmware)中打开terminal,使用git clone下载源代码。如果提示git command没找到,输入命令:
sudo apt-get install git
代码结构如下:
其中,
- entry.asm:是一段汇编代码,用作GRUB引导调用,关掉中断,设定CPU工作模式,初始化寄存器及C语言运行环境等;
- hello.lds:进行链接调用,代码简单看看,反正也看不懂:
ENTRY(_start)
OUTPUT_ARCH(i386)
OUTPUT_FORMAT(elf32-i386)
SECTIONS
{
. = 0x200000;
__begin_start_text = .;
.start.text : ALIGN(4) { *(.start.text) }
__end_start_text = .;
__begin_text = .;
.text : ALIGN(4) { *(.text) }
__end_text = .;
__begin_data = .;
.data : ALIGN(4) { *(.data) }
__end_data = .;
__begin_rodata = .;
.rodata : ALIGN(4) { *(.rodata) *(.rodata.*) }
__end_rodata = .;
__begin_kstrtab = .;
.kstrtab : ALIGN(4) { *(.kstrtab) }
__end_kstrtab = .;
__begin_bss = .;
.bss : ALIGN(4) { *(.bss) }
__end_bss = .;
}
- install.md:需要将这个文件里的内容复制到GRUB的cfg配置文件中,才能使电脑开机时可以找到我们的Hello OS;
- main.c:我们Hello OS的主函数,它调用的printf可不是常见的C语言库函数哦,而是我们自己实现的printf!即下面要讲的vgastr.h;
-
vgastr.h:控制计算机屏幕VGABIOS固件程序显示特定字符,后面详细介绍;
-
Makefile:利用make工具来实现编译源代码,主要是将entry.asm、main.c、vgastr.h编译并链接。
编译操作系统
流程
Makefile文件中其实已经写出了如何编译我们的操作系统,有兴趣的可以打开看看,篇幅太长就不放了。(但这其实很重要,最好去看看,并学学make 或者cmake)
整个编译流程就如图:
编译
在当前文件路径下打开terminal,输出指令:
make all
emm…果然不出所料没有安装nasm编译器:
输入命令:
sudo apt-get install nasm
安装完毕之后再次运行,报了一个warning,暂时不管:
经过编译,我们的文件夹下多了很多的东西,.O属于中间生成的文件,不用理会,重点在于这个HelloOS.bin文件:
这个HelloOS.bin就好像是刻录有WIN10操作系统的硬盘,可是没那么值钱,说不定以后咱们的OS就贵了呢?!
安装
好了,Hello OS都有了,那么怎么安装到我们电脑上?
别急,很简单,慢慢来。
先通过以下命令,找到boot目录挂载分区:
df /boot/
我的结果如下:
也就说我的虚拟机中ubuntu16.04的系统GRUB引导是在硬盘的第一分区。
然后打开文件夹中的install.md,复制粘贴到****/boot/grub/grub.cfg中,install.md主要是加载我们的Hello OS的启动项:
//install.md
menuentry 'HelloOS' {
insmod part_msdos
insmod ext2
set root='hd0,msdos1' #注意boot目录挂载的分区,这是我机器上的情况
multiboot2 /boot/HelloOS.bin
boot
}
注意!df /boot的结果在哪个sda?,set root=‘hd0,msdos?’中的?就填什么。
而后,运行将我们的****Hello OS.bin 文件复制到 /boot/ 目录下:
sudo cp HelloOS.bin /boot
最后重启计算机,等待中。
失败?
emm…第一次失败了,还是进入了ubuntu。
想起之前安装windows系统盘的经历,猜测是由于GRUB引导界面时间显示太短,百度了一下找到这个博客:
https://jingyan.baidu.com/article/6dad50755e35d1a123e36ecc.html
打开sudo gedit /etc/default/grub,修改其中的GRUB_CMDLINE_LINUX_DEFAULT为“text”,并加“#”注释掉HIDDEN两行,如下:
根据博客所说,需要更新grub配置:
sudo update-grub
再次重启!
**芜湖!**运行一下看看(选中并enter)
当看到屏幕上显示的Hello OS的时候,恭喜,你的操作系统已经启动了!
以后你需要做的,就是不断的完善和拓展你的操作系统,使它的功能愈发强大!
细节补充
显卡与printf
在源代码的main.c中,我们调用了一个printf:
//彭东 @ 2021.01.09
#include "vgastr.h"
void main()
{
printf("Hello OS!");
return;
}
printf()函数源码在源文件vgastr.h中:
//彭东 @ 2021.01.09
void _strwrite(char* string)
{
char* p_strdst = (char*)(0xb8000);//指向显存的开始地址
while (*string)
{
*p_strdst = *string++;
p_strdst += 2;
}
return;
}
void printf(char* fmt, ...)
{
_strwrite(fmt);
return;
}
可能有点看不懂上述代码是什么意思,这里需要补充一下:我们要在屏幕上显示字符,就要编程操作显卡。无论我们 PC 上是什么显卡,它们都支持一种叫 VESA 的标准,这种标准下有两种工作模式:字符模式和图形模式。显卡们为了兼容这种标准,不得不自己提供一种叫 VGABIOS 的固件程序。
字符模式
图形模式较为复杂,并且我们显式“Hello OS”只需要简单的字符模式即可。在字符模式下显卡把屏幕分成 24 行,每行 80 个字符,把这(24*80)个位置映射到以 0xb8000 地址开始的内存中,每两个字节对应一个字符,其中一个字节是字符的 ASCII 码,另一个字节为字符的颜色值。如下图所示:
现在回过头来看代码:rintf 函数直接调用了 _strwrite 函数,而 _strwrite 函数正是将字符串里每个字符依次输入到 0xb8000 地址开始的显存中,为了跳过字符的颜色信息空间,而 p_strdst 每次加 2。
思考题
在printf 函数定义,其中有个形式参数很奇怪,请你思考下:为什么是“…”形式参数,这个形式参数有什么作用?
答:这其实是C语言可变长参数的应用。对于x86来说,函数参数入栈顺序为从右往左,因此,在知道第一个参数地址之后,我们能够通过地址偏移获取其他参数。
并且在这种方式下,栈顶元素就是printf第一个需要打印的元素,方便显卡打印。
更详细。
致谢
由衷感谢彭东老师带来的操作系统精讲,截止2021/05/19,课程更新到了第5讲,诚意满满,收获满满。但这两天只是大致地看了一遍,而且由于之前学过操作系统,有些不以为意,并没有真正地去领会其内涵,特地写了这一个学习笔记性质的文章,与大家共同学习,一起进步!
https://time.geekbang.org/column/intro/100078401?tab=catalog
https://time.geekbang.org/column/article/369457
本文是彭东《操作系统精讲》课程的总结和拓展。课程大纲如下:
相关知识体系如下: