Git入门级简化教程(简单易懂,快速上手)(Git安装,本地仓库和远程仓库建立管理,项目修改同步)
本教程是总结网上多个教程,同时参考Python:从入门到实践该书籍附录部分,自己实际操作后,总结整理的入门级简化教程,通过本教程可以快速学会,特别适合新手快速入门。
本项目介绍以Python:从入门到实践该书中的外星人游戏作为实例
本文会持续更新。。。
**
目录
**
第一部分:Git安装
第二部分:本地仓库的建立与管理
第三部分:远程仓库的建立与同步
第四部分:分支
Git是干嘛的?
Git是目前世界上最先进的分布式版本控制系统。
工作原理 / 流程:
Workspace:工作区
Index / Stage:暂存区
Repository:仓库区(或本地仓库)
Remote:远程仓库
**
第一部分:Git安装
**
下载地址:https://git-scm.com/downloads
选择对应的版本下载
安装和常规软件安装一样,使用默认设置,一直下一步进行安装,如果想修改设置,请参考以下链接:
https://blog.csdn.net/amberom/article/details/79508116
安装完成后验证是否安装成功:
查看开始菜单-Git文件夹-打开Git Bash,出现下面窗口说明安装成功


**
第二部分:本地仓库的建立与管理
**
本地仓库建立之前,先配置用户名和邮箱
开始菜单打开Git Bash,窗口中输入以下命令:
git config --global user.name 这里是你的用户名
git config --global user.email 这里输入你的邮箱名[email protected]
其它用于修改用户名和邮箱的命令:
常用命令如下:
git config user.name 查看用户名
git config user.email 查看邮箱
git config --global user.name xxxx 修改用户名
git config --global user.email [email protected] 修改邮箱
本地仓库的建立有两种常用的方法
创建本地仓库之前,项目文件夹中一般都有一个__pycache__的文件夹,为了方便Git的管理,需要让Git忽略这个文件夹。
具体方法如下:

方法1:直接在项目文件夹下面,右键,选择Git Bash Here,然后输入git init命令

方法2:CMD窗口切换到项目文件夹,外星人游戏,项目文件夹中就创建了一个.git文件夹用于管理项目文件


补充:
我们也可以克隆别人的仓库,在GitHub有很多开源优秀的项目,我们可以直接克隆下来
我们在要放置克隆文件夹下运行Git Bash,然后输入以下命令:
git clone https://github.com/xxxxxx.git
克隆的地址见下图:

本地仓库已经建立成功,接下来进行本地仓库文件管理:
主要介绍常用的Git命令的用法
1. git status 查看本地仓库状态
2. git add . 将文件夹下所有的文件都加入到仓库中
3. git add ship.py 将单个文件添加到仓库中
如下图:仓库状态没有文件,提示需要添加文件,添加文件后,再次查看状态,有了很多新的文件。
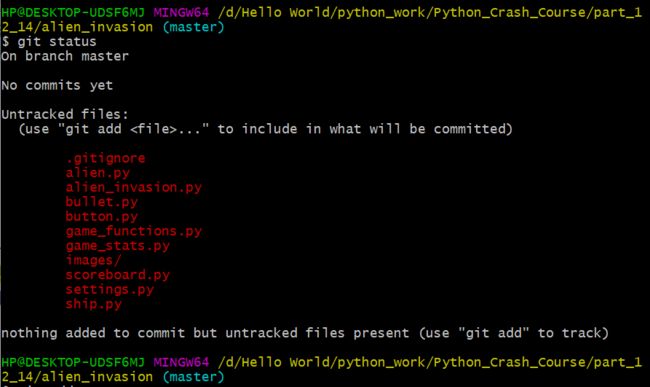

4. git commit -m “我们对项目所做修改的简单描述” 提交项目
我们每次对项目文件进行修改后,都需要提交项目,并且每次修改提交时候都要对修改做简单的描述,提交修改后,再次查看状态。
我提交的描述为开始项目,提交后查看状态显示,我修改了14个文件,这就是这次提交后本地仓库保存的版本。因为我接下来没有做任何修改,再次查看状态,显示分支上没有东西可以提交,没有做任何修改。
以后每次提交都需要进行提交,然后添加一个有关修改的信息,方便识别每次修改了什么内容。

5. git log 查看所有的提交历史的详细信息
6. git log --pretty=oneline 查看提交历史的简要描述
详细信息里面有一个提交的独一无二的ID:40位的字符,提交所在的分支,提交的作者与时间,项目做了什么样的修改。
简要描述:识别码,分支与描述

7. git checkout . 恢复到最后一次提交是的状态,就是撤销最后一次提交后所有的修改
修改一个项目文件,我们修改一下ship.py这个文件,然后查看状态,发现了这个修改,提示我们需要进行提交。我们可以提交,但是这里我们不提交,我们恢复到修改之前的版本(修改之前的状态)。该项目中我的对ship.py的修改并没有提交,执行git check out . 命令后相当于撤销了ship.py的修改,这对于修改了多个文件,不用一个一个检查撤销非常有用。再次打开ship.py文件发现最后添加的代码自动删除了。
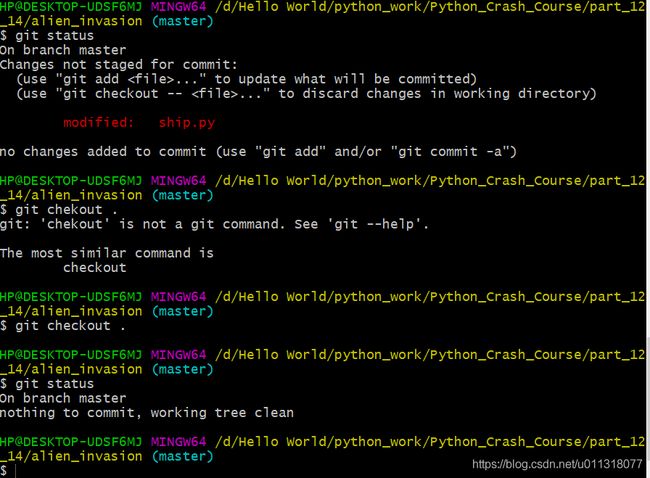
8. git reset --hard c4d2a9 恢复到某一次提交是的版本
有时候我们进行了修改,进行了多次提交,但是我们想恢复到前面某个状态,可以执行上述命令,c4d2a9 为提交ID的前六位数
比如,我们先修改了ship.py文件,然后提交,然后查看状态,在查看提交历史,恢复到项目开始的那个提交,恢复到之前的状态后,再次查看状态,发现状态之后的提交都已经没有了,具体见下图:
git commit -am “Modified Ship.” -am是提交所有文件中的修改,如果项目中创建了新的文件就需要执行一下 git add . 把新文件也添加到仓库中

下图为恢复到第一次的提交状态,打开ship.py文件,发现里面的修改已经撤销了。
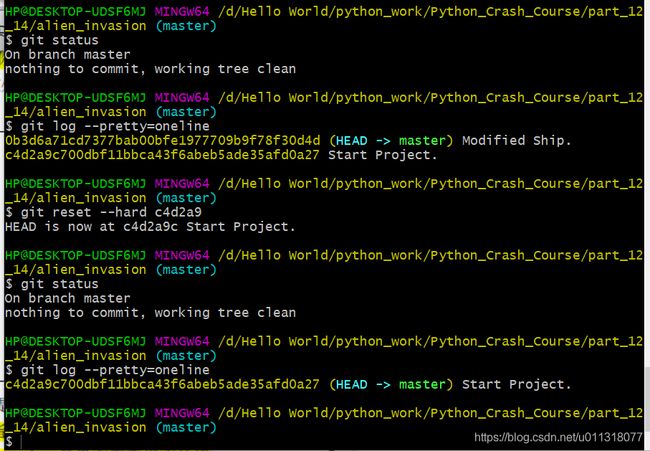
9. 删除仓库,直接删除项目文件夹下的.git文件夹即可
**
补充知识1:
**
常用命令汇总:
git init 初始化仓库
git status 查看本地仓库状态
git add . 将文件夹下所有的文件都加入到仓库中
git add ship.py 将单个文件添加到仓库中
git commit -m “我们对项目所做修改的简单描述” 提交项目
git commit -am “Modified Ship.” -am是提交所有文件中的修改
git log 查看所有的提交历史的详细信息
git log --pretty=oneline 查看提交历史的简要描述
git checkout . 恢复到最后一次提交的状态,就是撤销最后一次提交后的修改
git reset --hard c4d2a9 恢复到某一次提交是的版本c4d2a9提交ID的前六位
cat ship.py 查看文件里面的内容
git中还有很多删除,撤销的命令,深入研究请参考以下链接:
https://blog.csdn.net/qq_36150631/article/details/81038485
**
补充知识2:
**
理解工作区与暂存区的区别?
工作区:就是你在电脑上看到的目录,比如目录下外星人游戏项目文件夹里面的文件(.git隐藏目录版本库除外)。或者以后需要再新建的目录文件等等都属于工作区范畴。
版本库(Repository):工作区有一个隐藏目录.git,这个不属于工作区,这是版本库。其中版本库里面存了很多东西,其中最重要的就是stage(暂存区),还有Git为我们自动创建了第一个分支master,以及指向master的一个指针HEAD。
我们前面说过使用Git提交文件到版本库有两步:
第一步:是使用 git add 把文件添加进去,实际上就是把文件添加到暂存区。
第二步:使用git commit提交更改,实际上就是把暂存区的所有内容提交到当前分支上。
**
第三部分:远程仓库建立与同步
**
1. 注册GitHub账号,登陆账号
我的地址:https://github.com/FangbaiZhang
调到主页,创建账号
2. 创建SSH Key
电脑C盘,用户文件夹下查看有没有,.ssh文件夹,没有就要使用CMD窗口生成新的ssh key
命令窗口执行以下命令:ssh-keygen -t rsa -C "[email protected]" #建议填写自己真实有效的邮箱地址,输入后如下:
Generating public/private rsa key pair.
Enter file in which to save the key (/c/Users/xxxx_000/.ssh/id_rsa): #不填直接回车
Enter passphrase (empty for no passphrase): #输入密码(可以为空)
Enter same passphrase again: #再次确认密码(可以为空)
Your identification has been saved in /c/Users/xxxx_000/.ssh/id_rsa. #生成的密钥
Your public key has been saved in /c/Users/xxxx_000/.ssh/id_rsa.pub. #生成的公钥
The key fingerprint is:
e3:51:33:xx:xx:xx:xx:xxx:61:28:83:e2:81 [email protected]
*本机已完成ssh key设置,其存放路径为:c:/Users/xxxx_000/.ssh/下。

3. 添加ssh key到GItHub
登录GitHub系统;点击右上角账号头像的“▼”→Settings→SSH and GPG kyes→Add SSH key。
复制id_rsa.pub的公钥内容。
- 进入c:/Users/xxxx_000/.ssh/目录下,打开id_rsa.pub文件,全选复制公钥内容。
- Title自定义,将公钥中的内容粘贴到GitHub中Add an SSH key的key输入框,最后“Add Key”。
3)测试是否设置成功
CMD窗口输入以下命令:
ssh -T [email protected]
再输入:yes
Hi xxx! You’ve successfully authenticated, but GitHub does not provide shell access. #出现词句话,说明设置成功
如下图:
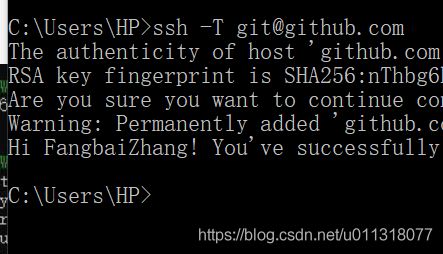
4. 创建远程仓库
首先,登录github上,然后在右上角找到“+”然后选择new repository 创建一个新的仓库。
填入项目名称,项目做一个简短的描述,然后创建。
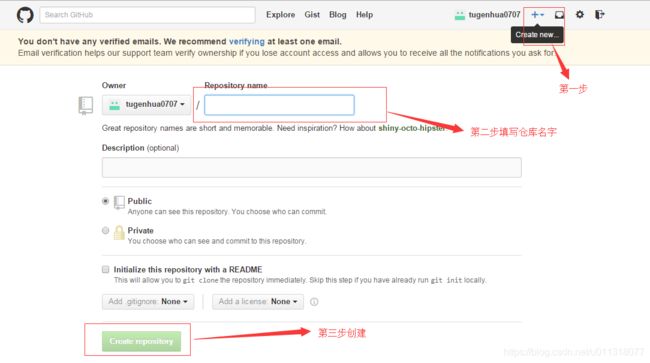
创建后的仓库是空的,如下:

5. 本地仓库推送到远程仓库
项目文件夹下右键打开GitBashHere
输入网址为你项目的网址,就是上图中间方框中的HTTPS:
git remote add origin https://github.com/FangbaiZhang/alien_invasion.git
在执行命令:
git push -u origin master
由于远程库是空的,我们第一次推送master分支时,加上了 –u参数,Git不但会把本地的master分支内容推送的远程新的master分支,还会把本地的master分支和远程的master分支关联起来,在以后的推送或者拉取时就可以简化。
输入命令后弹出一个登陆界面,登陆GITHUB账号即可
同步完成后,远程仓库和本地仓库的文件就一模一样了
如下图所示:


从现在起,只要本地作了提交,就可以通过如下命令:
git push origin master
把本地master分支的最新修改推送到github上了,现在你就拥有了真正的分布式版本库了。
- 远程库克隆到本地
GitHub上面有很多优秀的项目,我们要保存到自己的电脑,可以使用克隆的方法。
现在我将最近火热的深度学习500问克隆到本地,地址:
https://github.com/scutan90/DeepLearning-500-questions.git
电脑文件夹下面新建一个放置项目的文件夹
然后在当前文件夹下运行GITBASH
然后输入:
git clone https://github.com/scutan90/DeepLearning-500-questions.git
项目较大,等待时间较长,,,

**
补充部分:
**
项目文件夹中的文件修改或者又新建了文件或者新建了文件夹,提交步骤为:
1)采用git add . 或者添加单个文件,将所有的文件添加到本地仓库里面。
2)然后执行提交 git commit -m “first commit” (引号中的内容为项目提交的描述)
3)最后执行推送到远程库命令 git push origin master
4)提交完了查看提交历史描述 git log --pretty=oneline
