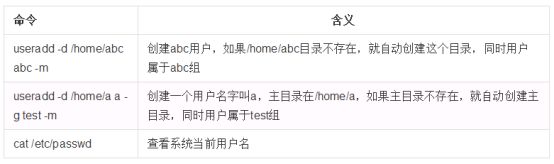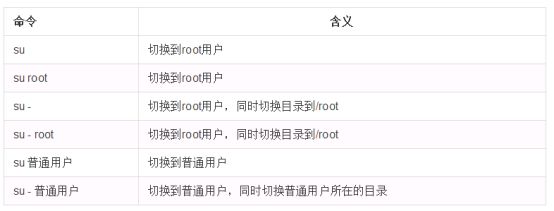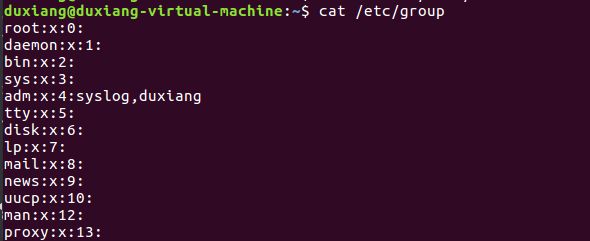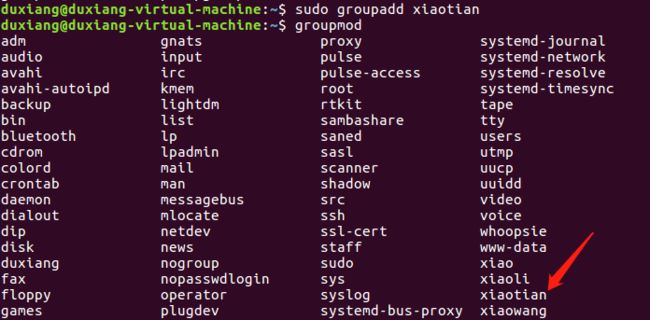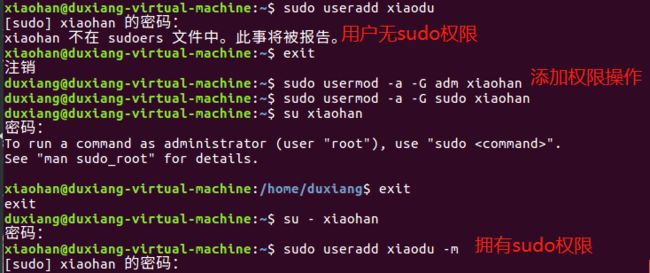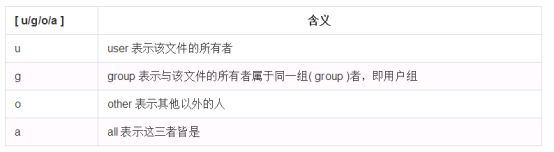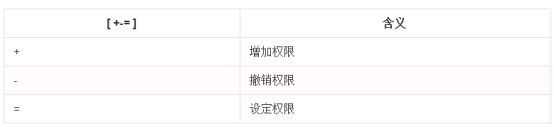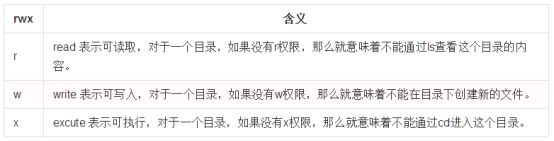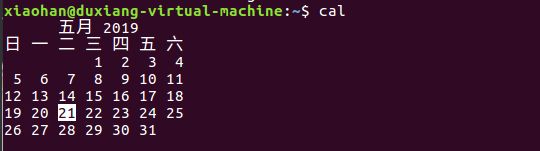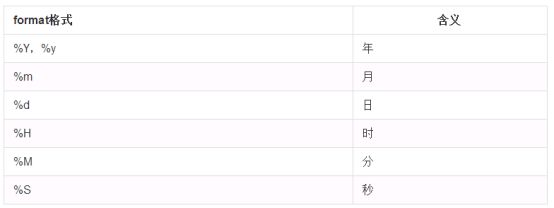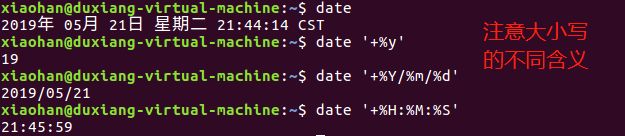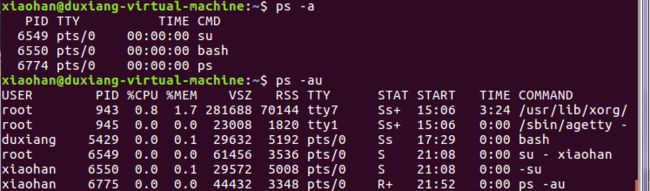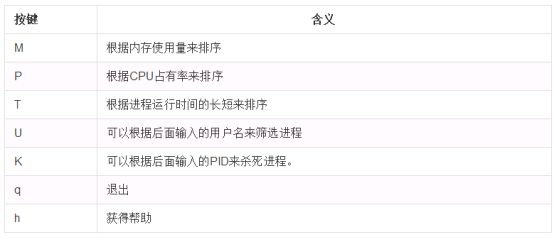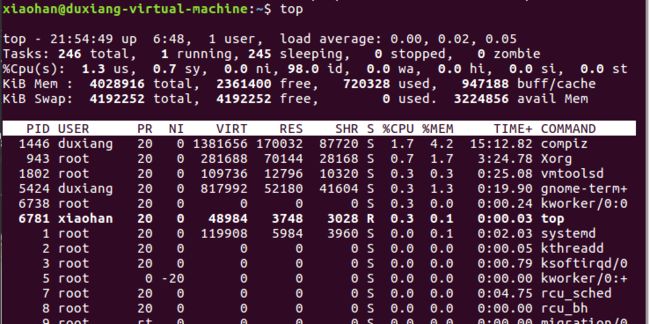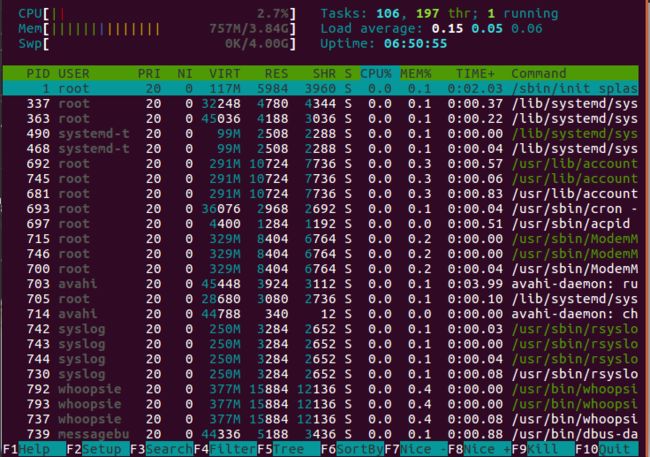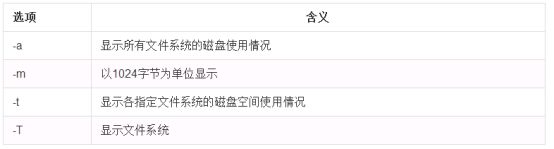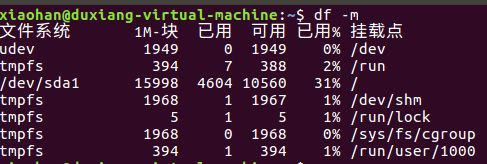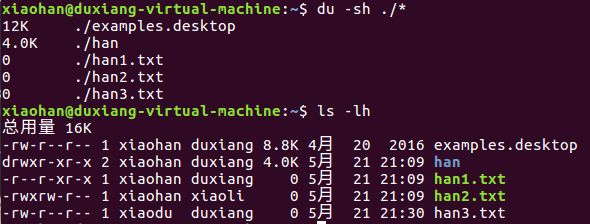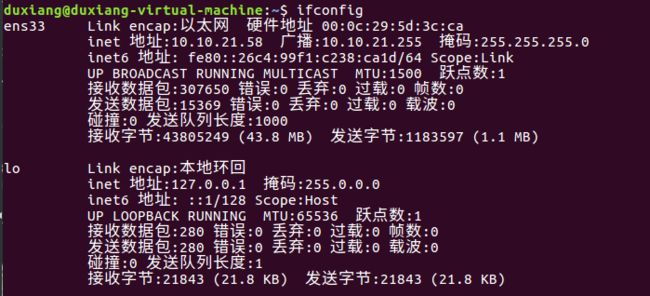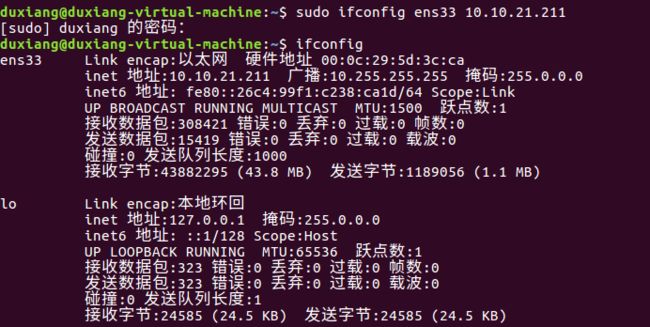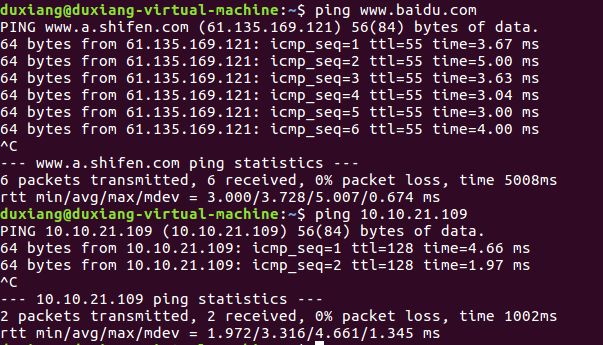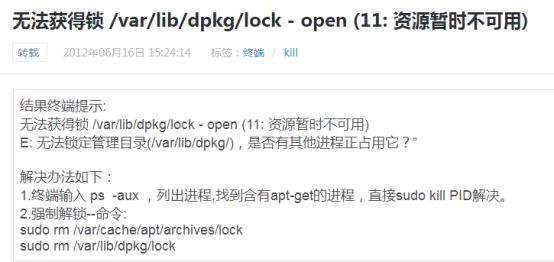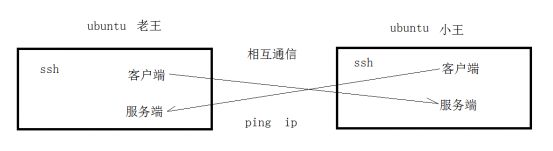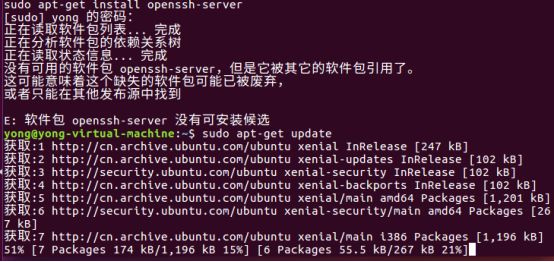一、Linux命令-用户、权限管理
Linux支持多用户,各个用户对于自己的文件设备有自己特殊的权利,保证了各用户之间互不影响。用户是Unix/Linux系统工作中重要的一环,用户管理包括用户与组账号的管理。
在Unix/Linux安装的过程中,系统会自动创建许多用户账号,而这些默认的用户就称为“标准用户”。
在大多数版本的Unix/Linux中,都不推荐直接使用root账号登录系统。
1、用户相关操作命令
创建用户、删除用户、设置密码等操作,应注意命令前加sodu,如果在某些操作需要管理员才能操作,ubuntu无需切换到root用户即可操作,只需加“sudo”即可。
sudo是ubuntu平台下允许系统管理员让普通用户执行一些或者全部的root命令的一个工具,减少了root 用户的登陆和管理时间,提高了安全性。
查看当前用户:whoami
whoami该命令用户查看当前系统当前账号的用户名。可通过cat /etc/passwd查看系统用户信息。
查看登录用户:who
who命令用于查看当前所有登录系统的用户信息。
常用选项:
who和whoami的区别:
退出登录账户:exit
如果是图形界面,退出当前终端;
如果是使用ssh远程登录,退出登陆账户;
如果是切换后的登陆用户,退出则返回上一个登陆账号。
添加用户账号:useradd
在Unix/Linux中添加用户账号可以使用adduser或useradd命令,(adduser命令是指向useradd命令的一个链接)。
使用格式:useradd [参数] 新建用户账号
注意:-m参数默认给新用户在计算机/home文件夹下创建同名用户主目录文件夹
-d参数一般放在-m参数后,可实现新用户主目录文件夹的重命名
-g参数指定新用户所在的用户分组,若不指定,系统默认创建一个与用户名一样的组名。
注:上述创建时分组,组必须提前存在
设置用户密码:passwd
在Unix/Linux中,超级用户可以使用passwd命令为普通用户设置或修改用户口令。用户也可以直接使用该命令来修改自己的口令,而无需在命令后面使用用户名。
删除用户:userdel
用法及含义:
userdel 用户名 -->含义:删除用户,但不会删除用户的主目录
userdel -r 用户名 -->含义:删除用户的同时删除用户的主目录
切换用户:su
使用su可以切换用户,su后面可以加“-”。su和su –命令不同之处在于:su -切换到对应的用户时会将当前的工作目录自动转换到切换后的用户主目录。
查看有哪些分组
方式一:cat /etc/group
注:第一列为分组名,之后是序号即组内用户名
方法二:groupmod+三次tab键
查看所有用户:cat /etc/passwd
添加、删除组账号:groupadd、groupdel等
sudo groupadd 新组名
修改分组操作:sudo usermod -g 用户组名 用户名
加入分组操作:sudo usermod -G用户组名 用户名
查看用户所在组:groups 用户名
删除组账号操作:sudo groupdel 组名
注:删除组时,组内不能有用户,否则无法删除
为普通用户添加sudo权限:
新创建的用户,默认不能sudo,需要进行一下操作:
sudo usermod -a -G adm 用户名
sudo usermod -a -G sudo 用户名
2、修改文件权限 chmod
chmod修改文件权限有两种使用格式:字母法与数字法。
字母法:chmod u/g/o/a +/-/= rwx文件
注意:如果想递归所有目录加上相同权限,需要加上参数“ -R ”。 如:chmod 777 test/ -R 递归 test 目录下所有文件加 777 权限,数字法三个数字代表拥有者、同组者、其他者的权限。
修改文件所有者:chown
修改文件所属的组:chgrp
二、Linux命令-系统管理
查看当前日历:cal,加上-y显示整年日历
显示或设置时间:date
设置时间格式(需要管理员权限):
date -s 时间格式
注意:CC为年前两位yy为年的后两位,前两位的mm为月,后两位的mm为分钟,dd为天,hh为小时,ss为秒。如: date 010203042016.55。
显示时间格式(date '+%y,%m,%d,%H,%M,%S'):
查看进程信息:ps
进程是一个具有一定独立功能的程序,它是操作系统动态执行的基本单元。
ps命令可以查看进程的详细状况,常用选项(选项可以不加“-”)如下:
动态显示进程:top
top命令用来动态显示运行中的进程。top命令能够在运行后,在指定的时间间隔更新显示信息。可以在使用top命令时加上-d 来指定显示信息更新的时间间隔。
htop显示进程(需要安装):
终止进程:kill
kill命令指定进程号的进程,需要配合 ps 使用。
使用格式:kill [-signal] pid 例子:kill -9 进程pid
-signal为0到15,其中9为绝对终止,可以处理一般信号无法终止的进程。
关机重启:reboot、shutdown、init
检测磁盘空间:df
df命令用于检测文件系统的磁盘空间占用和空余情况,可以显示所有文件系统对节点和磁盘块的使用情况。
检测目录所占磁盘空间:du
du命令用于统计目录或文件所占磁盘空间的大小,该命令的执行结果与df类似,du更侧重于磁盘的使用状况。
du命令的使用格式如下: du [选项] 目录或文件名
注意:ls -lh查看文件大小没问题,但是文件夹仅仅是快捷方式的大小;du查看的文件和文件夹均是真实大小。
查看或配置网卡信息:ifconfig
如果,我们只是敲:ifconfig,它会显示所有网卡的信息:
sudo ifconfig ens33 同网段不同IP -->可更改网络ip
测试远程主机的连通性:ping
ping url链接或者网段ip地址均可
三、apt-get
在Ubuntu下,apt-get近乎是最常用的shell命令之一了,因为他是Ubuntu通过新立得安装软件的常用工具命令。
本文列举了常用的APT命令参数:
apt-cache search package搜索软件包
apt-cache show package获取包的相关信息,如说明、大小、版本等
sudo apt-get install package安装包
sudo apt-get install package --reinstall重新安装包
sudo apt-get -f install修复安装
sudo apt-get remove package删除包
sudo apt-get remove package --purge删除包,包括配置文件等
sudo apt-get update更新源
sudo apt-get upgrade更新已安装的包
sudo apt-get dist-upgrade升级系统
apt-cache depends package了解使用该包依赖那些包
apt-cache rdepends package查看该包被哪些包依赖
sudo apt-get build-dep package安装相关的编译环境
apt-get source package下载该包的源代码
sudo apt-get clean && sudo apt-get autoclean清理无用的包
sudo apt-get check检查是否有损坏的依赖
常见故障及解决方案:
上述故障解决方法:
sudo pkill -KILL appstreamcli
wget -P /tmp https://launchpad.net/ubuntu/+archive/primary/+files/appstream_0.9.4-1ubuntu1_amd64.deb
https://launchpad.net/ubuntu/+archive/primary/+files/libappstream3_0.9.4-1ubuntu1_amd64.deb
sudo dpkg -i /tmp/appstream_0.9.4-1ubuntu1_amd64.deb /tmp/libappstream3_0.9.4-1ubuntu1_amd64.deb
四、vim编辑器
1、vim简介
vi是“Visual interface”的简称,它在Linux上的地位就仿佛Edit程序在DOS上一样。它可以执行输出、删除、查找、替换、块操作等众多文本操作,而且用户可以根据自己的需要对其进行定制。
Vi不是一个排版程序,它不象Word或WPS那样可以对字体、格式、段落等其他属性进行编排,它只是一个文本编辑程序。 vi没有菜单,只有命令,且命令繁多。
Vi有三种基本工作模式:
+命令模式
+文本输入模式
+末行模式
2、vim的安装
sudo apt-get update
sudo apt-get install vim
3、命令行模式
不管用户处于何种模式,只要按一下ESC键,即可使Vi进入命令模式,我们在shell环境(提示符为$)下输入启动Vi命令,进入编辑器时,也是处于该模式下。
若输入的字符是合法的Vi命令,则Vi在接受用户命令之后完成相应的动作。但需注意的是,所输入的命令并不在屏幕上显示出来。若输入的字符不是Vi的合法命令,Vi会响铃报警。
4、文本输入模式
在命令模式下输入插入命令i、附加命令a 、打开命令o、修改命令c、取代命令r或替换命令s都可以进入文本输入模式。在该模式下,用户输入的任何字符都被Vi当做文件内容保存起来,并将其显示在屏幕上。在文本输入过程中,若想回到命令模式下,按键ESC即可。
5、末行模式
在命令模式下,用户按“:”键即可进入末行模式下,多数文件管理命令都是在此模式下执行的(如把编辑缓冲区的内容写到文件中等)。末行命令执行完后,Vi自动回到命令模式。
:set number 显示行号
:set nonumber 去掉行号
:set encoding 显示编码
:set encoding=utf-8 设置编码
如果要从命令模式转换到编辑模式,可以键入命令a或者i;如果需要从文本模式返回,则按Esc键即可。在命令模式下输入“:”即可切换到末行模式,然后输入命令。
6、vim基础操作
vim是从 vi 发展出来的一个文本编辑器 。代码补完、编译及错误跳转等方便编程的功能特别丰富
进入插入模式:
i:插入光标前一个字符
I:插入行首
a:插入光标后一个字符
A:插入行未
o:向下新开一行,插入行首
O:向上新开一行,插入行首
进入命令模式:
ESC:从插入模式或末行模式进入命令模式
移动光标:
h:左移
j:下移
k:上移
l:右移
M:光标移动到中间行
L:光标移动到屏幕最后一行行首
G:移动到指定行,行号 G
w:向后一次移动一个字
b:向前一次移动一个字
{:按段移动,上移
}:按段移动,下移
Ctrl+d:向下翻半屏
Ctrl+u:向上翻半屏
Ctrl+f:向下翻一屏
Ctrl+b:向上翻一屏
gg:光标移动文件开头
G:光标移动到文件末尾
shift+6 光标到当前行的行首
shift+4 光标到当前行的行末
删除命令:
x:删除当前光标一个字符,相当于 Del
X:删除光标前一个字符,相当于 Backspace
dd:删除光标所在行,n dd 删除指定的行数 D: 删除光标后本行所有内容,包含光标所在字符
d0:删除光标前本行所有内容,不包含光标所在字符
dw:删除光标开始位置的字,包含光标所在字符
撤销命令:
u:一步一步撤销
Ctrl+r:反撤销
重复命令:
.:重复上一次操作的命令
文本行移动:
>:文本行右移
<:文本行左移
复制粘贴:
yy:复制当前行,n yy 复制 n 行
p:在光标所在位置向下新开辟一行,粘贴
可视模式:
v:按字符移动,选中文本
V:按行移动,选中文本可视模式可以配合 d, y, >>, << 实现对文本块的删除,复制,左右移动
查找命令:
/: str查找
n:下一个
N:上一个
:set hls打开高亮:set nohls关闭高亮
替换命令:(把abc全部替换成123)
末行模式下,将所以提议的abc替换成123
:%s/abc/123/g
末行模式下,将第一行至第10行之间的abc替换成123
:1, 10s/abc/123/g
vim里执行 shell 下命令:
末行模式里输入!,后面跟命令
放大缩写
ctrl - 缩小
ctrl shift + 放大
ubuntu vim tab 4个空格
编辑文件
sudo vim /etc/vim/vimrc
在最后加上
set ts=4
set expandtab
set autoindent 如果报错,将这句话换成%retab!
五、安装ssh
1、ssh介绍
C/S结构、B/S结构
SSH为Secure Shell的缩写,由 IETF 的网络工作小组(Network Working Group)所制定;SSH 为建立在应用层和传输层基础上的安全协议。
利用SSH协议可以有效防止远程管理过程中的信息泄露问题,专为远程登录会话和其他网络服务提供安全性的协议。常用于远程登录,以及用户之间进行资料拷贝。
使用SSH服务,需要安装相应的服务器和客户端。客户端和服务器的关系:如果,A机器想被B机器远程控制,那么,A机器需要安装SSH服务器,B机器需要安装SSH客户端。
2、安装ssh
******A机器安装ssh******
1、更新apt-get
sudo apt-get update
2、使用apt-get从网络上下载并安装sshserver
sudo apt-get install openssh-server
3、查看ssh进程,如果能查到说明安装成功并启动了
ps -e|grep ssh
******B机器远程登录******
ssh用户名@IP
3、使用ssh连接服务器
SSH告知用户,这个主机不能识别,这时键入"yes",SSH 就会将相关信息,写入" ~/.ssh/know_hosts" 中,再次访问,就不会有这些信息了。然后输入完口令,就可以登录到主机了。
SCP
使用crt在windows和linux之间传输文件: alt+p
linux之间互相上传下载的方式:
远程拷贝文件,scp -r的常用方法:
1.使用该命令的前提条件要求目标主机已经成功安装openssh-server
如没有安装使用sudo apt-get install openssh-server来安装
2.使用格式:
scp -r目标用户名@目标主机IP地址:/目标文件的绝对路径 /保存到本机的绝对/相对路径
举例:(注意sudo)
scp -r [email protected]:/home/laowang/QQ_dir/ ./mytest/lisi
在后续会提示输入“yes”此时,只能输“yes”而不能简单输入“Y”
拷贝单个文件可以不加-r参数,拷贝目录必须要加。
本地文件复制到远程:
scp FileName RemoteUserName@RemoteHostIp:RemoteFile
scp FileName RemoteHostIp:RemoteFolder
scp FileName RemoteHostIp:RemoteFile
远程文件复制到本地:
scp RemoteUserName@RemoteHostIp:RemoteFile FileName
scp RemoteHostIp:RemoteFolder FileName
scp RemoteHostIp:RemoteFile FileName
远程目录复制到本地:
scp -r RemoteUserName@RemoteHostIp:RemoteFolder FolderName
scp -r RemoteHostIp:RemoteFolder FolderName