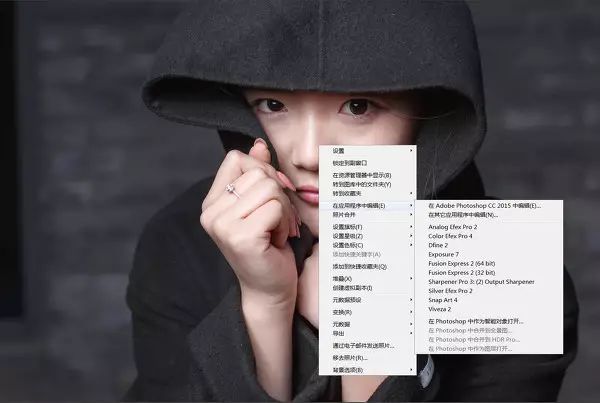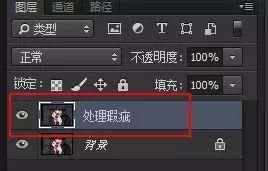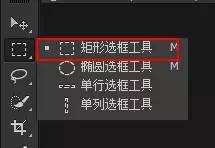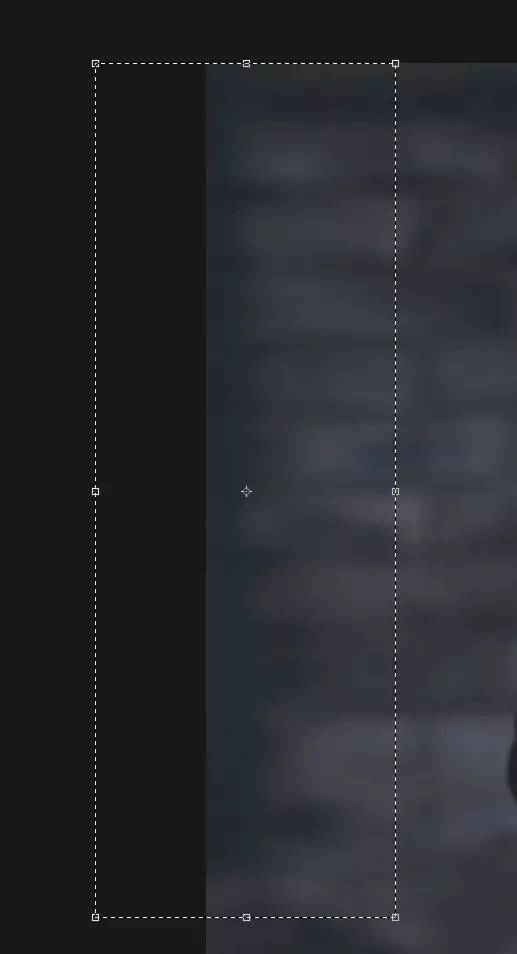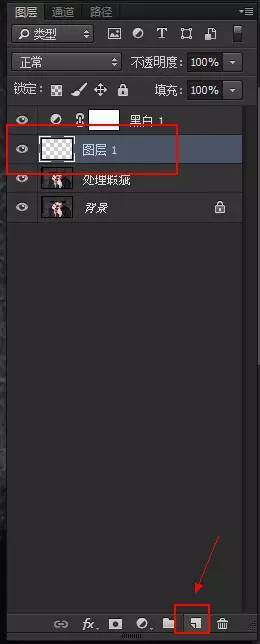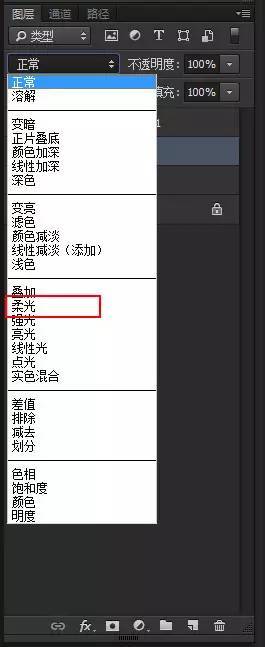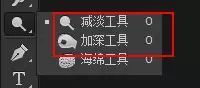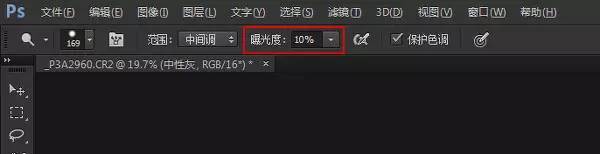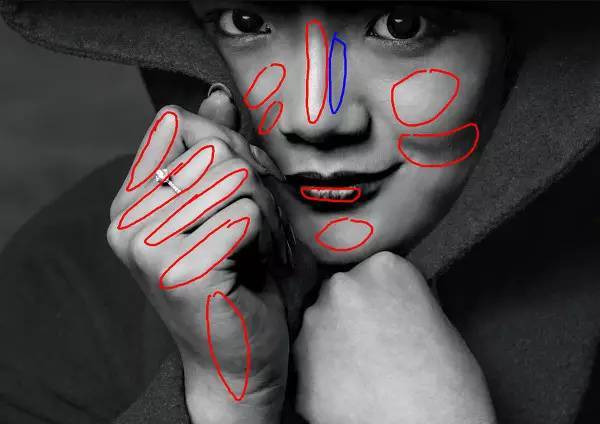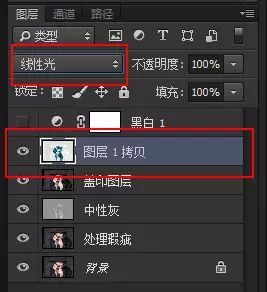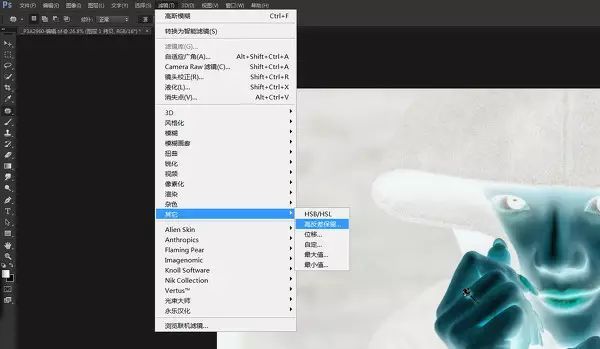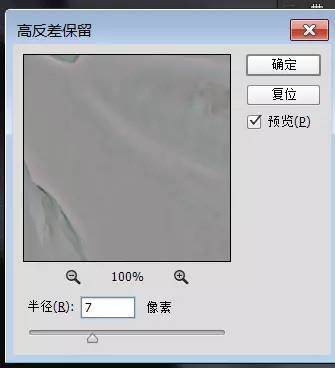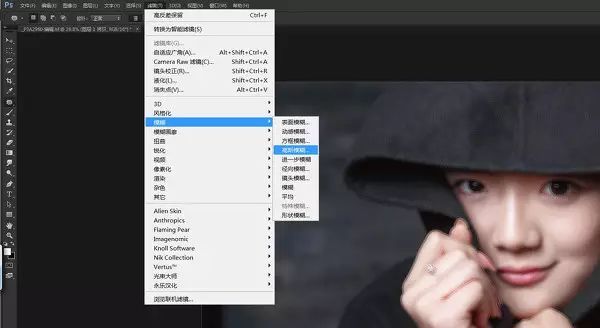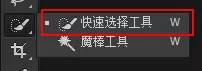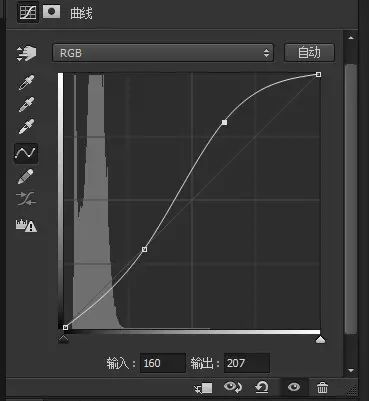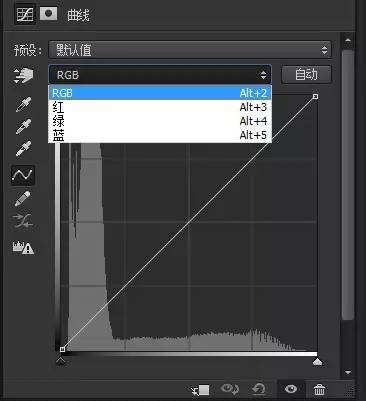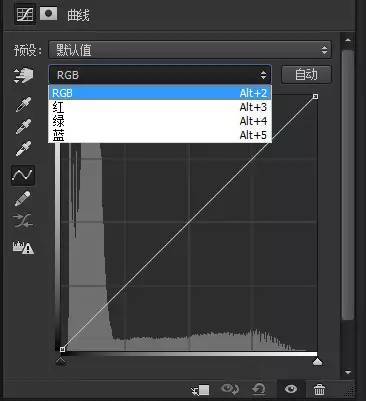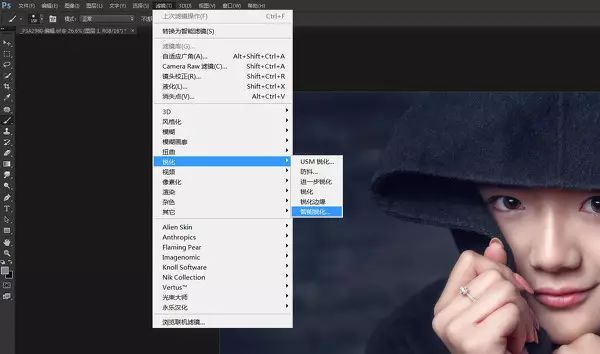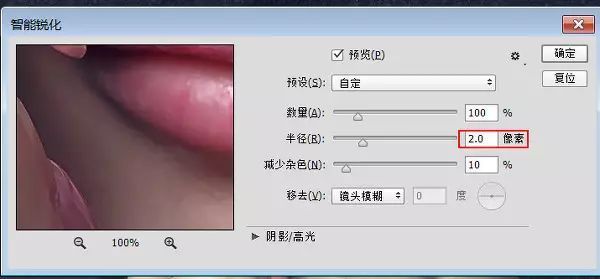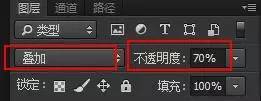本文章紧接着网站的前一篇的照片精修处理,教你用PS对人像进行后期的精修美工,内容篇幅有点长,请耐心看完,相信你在PS上也会有不一样的收获!
人像图片的PS 处理步骤:
1、进入 PS 界面
2、首先 Ctrl+J 复制一个图层,为了方便大家理解,更名为“处理瑕疵”。
在这个图层上,先处理掉一些大的瑕疵。
3、处理瑕疵一般会用到四个工具,分别是污点修复画笔工具、修复画笔工具、修补工具和仿制图章工具。
用污点修复画笔工具处理头发丝是比较好用的,把笔刷大小放的比头发稍大一些,刷过去,头发就没有了。
有些地方处理的不好,也可以配合仿制图章和修补工具。处理脸部稍大瑕疵,用修补工具比较方便。
左边的边框,可以用仿制图章工具去除,小编就教大伙用另外一种方法。
首先,用矩形选区工具选中左边边框。
Ctrl+T,然后把左边边线朝左边拖拽就 OK 。
对边缘过度不是很好的地方,新建白色蒙版,用黑色笔刷适度还原一下。
4、新建黑白调整图层,作为皮肤的观察图层。
将红色拖拽到 -200,黄色根据情况如果还不够明显,也向左拖拽,如果画面太黑则朝右拖拽。
这样之后,原本光滑的脸上出现了很多瑕疵。
这有助于帮助自己检查到看不到的地方,另外也方便中性灰的处理。
5、继续在处理瑕疵图层用修补工具处理原来看不见现在能看见的大瑕疵。
注意:处理的时候,要在处理瑕疵图层,而不是在黑白图层,黑白图层只是一个观察图层。
6、中性灰修皮肤 新建一个空白图层
编辑-填充
在类型选择柔光
这个图层改名为“中性灰”
选择减淡工具
曝光度为 10% 或者更小
红色的部分是需要减淡的部分,也就是提亮。蓝色的部分是需要加深的部分,也就是压暗。
这个工作也可以用双曲线来完成,一条曲线提亮,一条曲线压暗,同理。
直接鼠标左键涂抹是减淡,按住 ALT 键同时鼠标左键是加深。
7、CTRL + SHIFT + ALT + E 盖印一个图层
8、复制一个图层,CTRL+I 反向,模式选择线性光。(高低频磨皮)
滤镜-其他高反差保留 -7 像素
滤镜-模糊-高斯模糊-7
ALT + 单击蒙版,添加黑色蒙版,用白色笔刷在脸部刷出皮肤。30% 流量。
注意不要刷到轮廓边缘。
9、提亮眼神 Ctrl+J 复制一个图层,选择模式-滤色,然后添加黑色蒙版。
用白色笔刷刷眼神光和眼白。
发现眼神有血丝,其实这个应该在第一步处理瑕疵的时候进行处理。
再盖印一个图层,用仿制图章或者污点修复画笔处理血丝。
10、感觉背景和皮肤整体还是有点偏亮,需要压暗一些。新建一条个压暗曲线。然后白色蒙版反相。
压暗
在通道中,把其他眼睛关闭,分别观察红、绿、蓝通道,发现红通道的反差最大。
因此,Ctrl + 鼠标左键单击红通道的人物头像,会出现红色的高光选区。
这时候,再鼠标左键单击 RGB,返回图层,在黑色蒙版上,用白色笔刷 30% 流量在高光的皮肤进行涂抹。
尤其是右手,感觉比脸亮度要高,适当压暗一些。皮肤擦完后,Ctrl+D 取消选区。再对背景进行压暗。
可以使用快速选区工具,框选出背景,然后用白色笔刷擦拭。
要同时选中两边的背景,需要选中带加号这个选区工具,多余选中的部分再用减号选区工具去除。
最后用较大的白色笔刷较小的流量 20%,以图片外沿为中心进行涂抹。Ctrl+H 可以隐藏蚂蚁线方便观察。
ALT 键+单击蒙版,可以显示蒙版涂抹的范围。白色的部分是要涂抹到的部分,黑色是没有涂抹的部分。
可以发现,右手涂抹最多,也就是压暗最厉害,然后是背景和脸部。ALT 键+再次单击蒙版,返回正常显示。
感觉压暗了背景,整体氛围感就更好了。
11、增强衣服的质感。 新建一个曲线,然后高光部分向上提亮,阴影部分向下压暗。
也就是拉一个 S 型曲线,来增加对比度。
这时候,照片变成了这样。
别着急。可以用 Ctrl+I 反向,黑色的蒙版盖起来,用白色的笔刷刷出衣服即可。
12、整体调色 新建一条曲线,选择蓝通道
高光向下压一点,使照片高光偏黄。暗部向上提一些,使照片暗部偏蓝。
13、锐化 Ctrl+Shift+Alt+E 盖印图层,锐化方法有很多种,USM,高反差保留,智能锐化等等,大家自行选择。
这里讲解智能锐化方式和高反差保留。
(1)滤镜-锐化-智能锐化
半径 2 像素,锐化需要注意的就是力度不要太大,如果觉得不够可以多次锐化。
然后可以添加黑色蒙版,用白色笔刷把眼睛衣服等需要锐化的地方刷出来。
(2)高反差保留锐化 滤镜-其他-高反差保留,半径 2
去色 Shift+Ctrl+U,去除颜色.这样锐化只能使边缘锐度增强,不会带来颜色变化。
高反差保留图层模式改成“叠加”。
然后可以添加黑色蒙版,用白色笔刷把眼睛衣服等需要锐化的地方刷出来。
14、按理来说,这个时候一般就可以出图了。但是大家一定会说,人像怎么没有液化。
然后小编突然发现,嘴唇还有些小瑕疵、袖口的商标也没有去除。
好吧,这些东西都应该在第一步去瑕疵就做的,竟然忘记了。
然后再盖印一个图层,来解决这两个问题。
点击滤镜-液化,美女这张脸型很好,我们把衣服适当液化处理一下。
然后,用仿制图章工具和修补工具去除袖口的标签以及嘴唇的瑕疵。
最终效果图:
相信看完上面的文章内容,对你使用PS精修照片上有所益处,更多关于ps的各种用法,欢迎继续关注兆图yy小编的动态,互相学习互相交流!
(本文来源于:http://www.zhaotuyy.com/article_71.html)