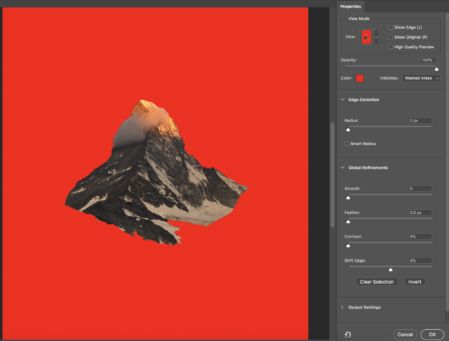一、充分利用分层
1.如果您绝对是Photoshop的新手,那么这是您应该掌握的第一个功能。值得庆幸的是,缠头并不难。
2.图层窗口(如右图所示)是Photoshop最长久且最有用的功能之一,及早学习其怪癖是使该程序尽早获得成功的好方法。
3.本质上,对于您在Photoshop中启动的任何项目,“图层”窗口都使您有机会将几乎所有内容(文本,图形,无论您正在使用的其他内容)隔离到一个透明的“图层”上。
4.您看到的最终图像是所有这些层彼此叠加的合成(靠近“层”窗口顶部的层位于靠近底部的层之上)。
5.您可以根据需要创建,重组或删除任意多个图层-只需点击“图层”窗口右下角的小“便笺”图标即可创建一个新图层。可以通过各种令人兴奋的方式对图层进行重命名,颜色编码和转换。
6.图层窗口是所有Photoshop项目不可否认的重要组成部分的原因是,图层允许您开始实现无损编辑。如果您还不熟悉,可以使用无损编辑技术(例如组织良好的图层系统),对图像进行所需的任何更改,而无需永久更改图像的任何部分。
7.换句话说,您总是可以回到开始时的状态。例如,如果您要将鸟类照相购物到树上,则非破坏性编辑技术将使您可以根据需要相对简单地还原到树和鸟的原始图像。没有错误会完全破坏您的工作!
8.在大多数情况下,无损编辑技术比本文的范围要先进得多,但是只要确保您的所有项目元素都在自己的图层上,那么简单的操作就会立即改变您的图像编辑功能。
9.层次太多,无法保持井井有条?简单—单击文件夹图标(在新图层按钮旁边),然后可以将图层分组到可折叠的文件夹中。
10.开始这可能会很痛苦-除了发现自己意外地在错误的图层上工作的次数比您想要的要多-但是一旦您习惯了正确管理图层的习惯后,就会发现自己已经做到了使用Photoshop可以自信地进行所需的任何更改。
二、通过笔刷设置提高精度
1.因此,您已经将图像导入到Photoshop中并且位于其自己的层上(干得好!)。无论您打算对此图像进行什么编辑,它们很可能会要求您使用各种画笔。
2.乍一看,假设只有画笔工具使用“画笔”设置是可以原谅的,但是“画笔”设置用于控制橡皮擦,克隆和其他图像操作工具的工作方式。
3.这实际上很方便。一次学习如何调整画笔设置,可以使您对Photoshop中的许多工具有深入的了解。
4.您可以对笔刷行为进行许多细微的调整。
5.但是每次在Photoshop中执行任何操作时,我都会使用三种:大小,硬度和不透明度。了解这三个滑块如何改变画笔,将彻底改变您在Photoshop中使用许多工具的方式。
6.大小是显而易见的。它使笔刷的半径更大。但是硬度却不是这样。硬度为100%时,半径的边缘将成为工具的苛刻切割点。
7.例如,如果使用的是Paintbrush工具,则线条的边缘将变得清晰。但是在较低的硬度设置下,那些粗糙的边缘会变成柔软的羽毛状边缘。
8.这非常有用:例如,如果您使用的是橡皮擦,也许您想使用边缘较轻的工具小心地渐近一点,而不是立即进行剧烈移动。硬度滑块可轻松实现这一目标。
9.不透明度具有类似的用途:您可以将其视为调整工具的“功能”。想要删除项目的一部分,但不是全部删除吗?您距离实现这一目标仅一步之遥。
10.无论您是使用Sponge工具使画布的一部分去饱和,还是调整“克隆”工具对背景图像的采样量,在极少数情况下,对画笔的大小,硬度和不透明度进行小的调整都是没有用的。尽早学习此工具集可以使Photoshop的许多更高级功能神秘化。
三、使用斑点修复刷在几秒钟内进行快速修复
1.对于许多人来说,元素删除是Photoshop的确定功能之一。但这通常涉及挑战性的Photoshop技巧,这些技巧是业余爱好者难以完成的。
2.除非他们使用斑点修复刷,否则在这种情况下,他们几乎可以立即进行这些更改。对于您来说,这也是一个很好的机会,可以增强您最近学到的“画笔”设置技能。
3.要使用“斑点修复刷”,请选择它,然后在要删除的图像部分上涂抹。(当然,请确保您在与图像相同的图层上工作)。
4.基本上就是这样。Photoshop使用其Content Aware技术估算照片所覆盖的元素并立即将其删除。
5.这看起来像魔术,但事实并非如此。Content Aware Fill远非完美,并且会导致填充效果看起来真的很不稳定,尤其是在粗糙的背景下。但是在很多情况下,这是快速在Photoshop中快速更改照片的理想工具。
6.但是,更接近魔术的是,与更先进的Photoshop技术配合使用时,Content Aware Fill可以非常有效地非常快速地删除元素。因此,将此工具与“克隆工具”,“画笔工具”,“橡皮擦工具”以及一些仔细的过滤和颜色选择结合使用时,即使是最麻烦的工件也可以很快消失。
7.Spot Healing Brush是适合初学者使用的好工具,您学会在Photoshop中做的越多,它就会变得越有用。经常使用它。
四、使用Layer FX改变您的工作
1.谈到在Photoshop中快速进行巨大转换的简单,适合初学者的方法,请参见Layer FX面板。
2.只需单击“图层”窗口中的“ FX”图标,即可查看大量强大的选项来转换图层。
3.但是,有些功能比其他功能更强大。
4.考虑例如“投影”工具。这个惊人的工具可以立即以多种角度,大小,距离和透明度为任何对象生成阴影。或“描边”工具,它可以在任何对象的周围绘制一条宽度和颜色(或渐变!)可变的线。
5.或者,实际上,是“颜色覆盖”工具,它可以执行您最初认为“油漆桶”工具应该做的事情(覆盖具有特定颜色的图层上的所有像素)。
6.使这些工具对初学者如此出色的原因是,只需进行对Canvas上元素的实际操作,即可进行大量的常见更改。
7.还支持实时预览。因此,您可以尝试各种滑块选项,直到获得满意的结果。
8.而且,当然,所有这些过滤器都是非破坏性的编辑技术,可以轻松地被临时隐藏或永久删除,而无需更改原始图像。
9.隐藏在Layer FX面板中的工具是低风险,低技能,高影响力的机会,可以进行极为有用的日常更改。特别是如果您刚入门,那么它们是产生一些结果的好方法,当您开始更加熟悉Photoshop的高级功能时,它们会让您感到自豪。
五、使用快速选择以及选择和遮罩工具进行创建
1.如果从照片中无缝删除元素是Photoshop最具标志性且用途广泛的功能之一,那么将元素无缝添加到照片中无疑是另一种功能。每当大多数人要求我教他们如何使用Photoshop时,这通常是他们的第一个要求。“如何以自然的方式组合多张照片?”
2.为此,您需要做一些事情。选择图像的一部分,将其复制,然后将其粘贴到新图像中。有很多微小的细节可以自然地将元素粘贴到新图像中。但是对于大多数人来说,选择是开始时最具挑战性的部分。
3.就像从照片中删除背景元素一样,您可以花费很长时间来完善和改进这项技能。但是,借助一些非常有用的工具,可以使此操作变得更容易且更易于访问。
4.快速选择功能确实可以像听起来那样。只需将“快速选择”笔刷拖到图像上,Photoshop将自动检测边缘并非常迅速地做出相当准确的选择。对于高对比度图像,通常只需要此工具。但是,就像Spot Healing Brush一样,它远非魔术,通常需要手动调整。
5.值得庆幸的是,Photoshop提供了一种专用的调整选择的方法,而无需进行大量的手工操作。
6.选择后,通过单击顶部栏上的“选择并屏蔽”来访问“选择并屏蔽工具”。从这里开始,就像Layer FX一样,您可以使用大量的滑块来改善自动选择。
7.我建议启用Smart Radius并使用Radius滑块轻松地改善挑剔的选择。其他工具(如将边缘移入或移出几个像素或羽化边缘)也非常有用。
8.不幸的是,这两个工具可能仍不足以阻止您进行手动选择。但是他们在最大限度地减少这项工作上还有很长的路要走。
9.特别是对于那些使用高质量源照片并且仅进行简单编辑的人,这两个工具可以使原本复杂的照片操作变得简单直观。
10.在那里,您拥有了!有了一些指导和正确的基础知识,即使是业余爱好者也可以使用Photoshop进行简单的调整并创建极其有用的图像。
11.很快,您将为初学者和专家很快掌握更多Photoshop技能,从而进一步提高图形质量。您将开始每周在Photoshop中设计 Mailchimp电子邮件模板,徽标,菜单和社交媒体图像。