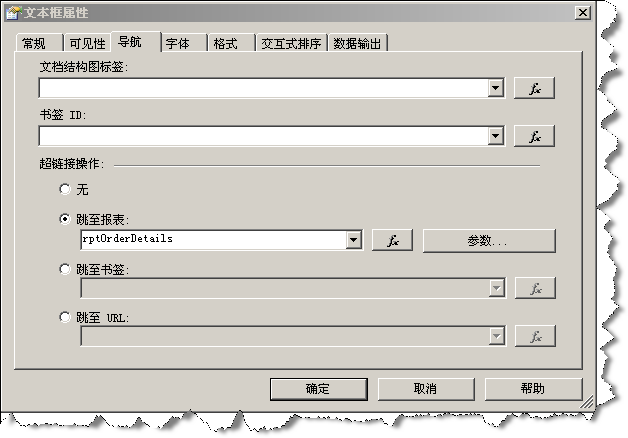RDL(C) Report Design Step by Step 1: DrillThrough Report
前一段时间,发了几篇关于RDLC报表的随笔,由于这些随笔中没有关于报表设计方面的内容,于是不少网友和我联系,问了一些关于报表设计方面的问题,最近准备写几篇关于RDLC报表设计的随笔。
这篇随笔主要描述实现钻取报表的步骤。
钻取报表的数据源应该是两个具有主子关系的表,在这篇随笔中以Northwind数据库中的订单和订单明细作为数据源。
1、在Visual Studio 2005中创建一个Windows应用程序RDLCDR。
2、在项目中添加数据源,数据源并不一定用来为报表提供数据(当然Visual Studio 2005提供的操作非常方便),主要是在报表设计时可以方便向报表中进行字段拖曳。添加数据源意味着在项目中添加了一个数据集Orders.xsd文件,当报表的数据不是来源于关系型数据库(如Flat Files或Web Services等)时,我们可以自己定义一个xsd文件作为报表设计时的数据源,而在程序中重新为报表载入数据。
3、在项目中添加报表rptOrder.rdlc,这个报表非常简单,不具体介绍其设计步骤。报表文件中将显示“订单”的内容,其结构如下图1所示:
4、同上,添加报表rptOrderDetails.rdlc,其结构如下图2所示:
5、在报表rptOrder.rdlc中,选中表控件的“表详细信息”行的第一列“=Fields!订单ID.Value”单元格,右键“属性”弹出“文本框属性”对话框(如图3所示),在“导航”选项卡的“超链接操作”中,选中“跳至报表”并在下拉列表中选择报表rptOrderDetails,单击下拉列表右边的“参数...”按钮,进行入图4所示的设置。
6、在报表rptOrderDetails中,使用菜单“报表” →“报表参数”进入“报表参数”对话框,并如下图5所示设置参数orderid,这个参数主要用于从rptOrder接收传值。
7、选中报表rptOrderDetail中的表格控件,右键“属性”,进入“表属性”对话框,在“筛选器”选项卡中,设置如下图6所示的筛选器。在构造筛选器时,最好使用“编辑表达式”对话框生成表达式,除非足够熟悉,否则,手写表达式很可能会出现错误,例如表达式前面一定要有“=”。
OK,至此,报表设计需要做的内容就完成了,下面是如何为报表提供数据,并显示在ReportViewer中了。
8、在WinForm窗体上放置ReportViewer控件,并单击控件右上角的三角符号,弹出“ReportViewer 任务”对话框中(图7),选择报表RDLCDR.rptOrder.rdlc。如果前面提到的数据集文件(.xsd文件)是由系统自动生成的话,系统会自动为窗体生成DataAdapter、BindingSource和DataSet,删除之,我们在下面的步骤中手动指定报表的数据源,否则可能会出现报表不报错,但报表内无数据的情况。
9、在窗体中使用下图8所示的代码为报表和钻取报表指定数据源,完成最后的操作。需要注意的是下图8中的“数据集名称”必须指定正确,而这个名称可以从下图9所示的对话框中取得。
结果截图如下:
Demo下载
另外,在Web应用程序中,也可以使用此方法建立DrillThrough报表,不过代码中的Microsoft.Reporting.WinForms.ReportDataSource要改为Microsoft.Reporting.WebForms.ReportDataSource。
![]()