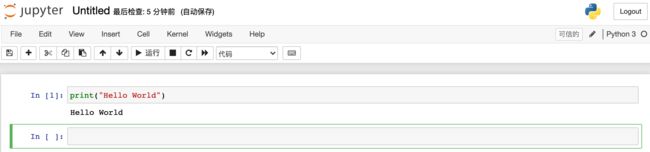今天从小导那要到了远程GPU服务器的账号,我的(辛酸)服务器之旅就开启了??!
平时喜欢用 jupyter notebook 写 python 应用,就想着能不能直接用本地的浏览器连接远程服务器上的 jupyter notebook(毕竟吧,直接在终端写代码实在太原始且难为颜控了,好吧,主要是真的难写 for me)。
以下是正文——
一、连接远程服务器
打开本地终端,输入以下命令
$ ssh [用户名]@[服务器地址]
提示输入密码,出现以下信息说明连接成功
Welcome to Ubuntu 16.04.6 LTS (GNU/Linux 4.4.0-165-generic x86_64)
* Documentation: https://help.ubuntu.com
* Management: https://landscape.canonical.com
* Support: https://ubuntu.com/advantage
88 packages can be updated.
9 updates are security updates.
New release '18.04.5 LTS' available.
Run 'do-release-upgrade' to upgrade to it.
*** System restart required ***
Last login: Wed Nov 18 21:21:41 2020 from 159.226.100.205
二、创建新conda环境(可跳过)
This is a 公共服务器,为了防止和其他小伙伴的环境弄混,于是我在服务器上创建了一个私人文件夹和一个新conda环境
找一个合适的地盘,创建私人文件夹
$ mkdir [你喜欢的文件夹名]
如果提示“权限拒绝“,就加个 sudo
$ sudo mkdir [你喜欢的文件夹名]
查看当前路径下的文件目录,确定是否创建成功
$ ls
创建新环境
$ conda create -n [你喜欢的环境名称] python=[你喜欢的版本 X.X]
每次你想使用你的环境时
$ conda activate [你喜欢的环境名称]
每次你想退出你的环境时
$ conda deactivate
查看当前存在的环境
$ conda env list
删除环境
$ conda remove -n [环境名称] --all
三、安装并配置 jupyter notebook
- 输入
jupyter notebook,如果显示未安装,就输入如下安装语句
$ pip install jupyter notebook
- 生成配置文件
$ jupyter notebook --generate-config
- 设置密码
输入 ipython 启动后,输入以下内容
In [1]: from notebook.auth import passwd
In [2]: passwd()
Enter password:
Verify password:
Out[2]: 'argon2:XXX'
In [3]: exit
保存下 argon2:XXX,这是后面会用到的密钥
- 修改配置文件
打开文件
$ vim ~/.jupyter/jupyter_notebook_config.py
按下 esc,输入 :$,跳到文件最后一行,按下 i 键,进入 INSERT状态 ,然后将以下内容复制粘贴到文件末尾
c.NotebookApp.ip = '*' # 允许访问此服务器的 IP,星号表示任意 IP
c.NotebookApp.password = u'argon2:XXX' # 之前生成的密码 hash 字串, 粘贴进去
c.NotebookApp.open_browser = False # 运行时不打开本机浏览器
c.NotebookApp.port = 8890 # 使用的端口,随意设置,不建议使用默认的8888,感觉经常会被占用
c.NotebookApp.enable_mathjax = True # 启用 MathJax
c.NotebookApp.allow_remote_access = True # 允许远程访问
c.NotebookApp.notebook_dir = '/XXX/XXX' # 设置默认目录,我写的是我私人文件夹的路径
按下 esc,输入 :wq,退出并保存
四、启动 jupyter notebook(此处有坑!!)
输入 jupyter notebook,显示类似以下信息则启动成功
[W 18:13:22.817 NotebookApp] WARNING: The notebook server is listening on all IP addresses and not using encryption. This is not recommended.
[I 18:13:22.819 NotebookApp] Serving notebooks from local directory: /XXX/XXX
[I 18:13:22.819 NotebookApp] Jupyter Notebook 6.1.5 is running at:
[I 18:13:22.819 NotebookApp] http://node1:8890/
[I 18:13:22.819 NotebookApp] Use Control-C to stop this server and shut down all kernels (twice to skip confirmation).
按照 “running at” 提示的地址,打开本地浏览器,输入 ip:port
如果能显示输入密码的界面,那么恭喜你,成功了
如果显示“无法访问此网页”,那么还得往下走
此时,你需要再打开一个本地终端,在本地终端输入
$ ssh -N -f -L localhost:8890:localhost:8890 [用户名]@[服务器地址]
前一个8890是本地端口号,可随意设置
后一个8890就是刚才在配置文件里设置的端口号
这样做是为了将本地端口与服务器端口相映射,据说是因为防火墙,这样可以建立一个安全通道
最后,在本地浏览器输入 localhost:8890,输入之前设置的密码,大功告成!
这里有一个需要特别注意的地方:一定要先在服务器端启动 jupyter notebook,再另外开个本地终端,在本地终端输入建立端口映射的代码,顺序一定不能错!!!(本人的血泪教训,就因为这个次序,一直卡着,卡了一两个小时hhh...不过想想也对,肯定得先GET服务器端 “running at” 提示的端口号,连端口号都不知道,和谁建立连接呀??!好了,这个坑我跳过了,路过的朋友就别跳了)
想要退出 jupyter notebook,按两次 control + C 就可以了
想要断开与服务器的连接,输入 logout
五、jupyter notebook 权限问题
当在 jupyter notebook 创建一个新文件的时候,可能会出现 “Permission denied: Untitled.ipynb”,这是因为当前的默认工作目录的文件操作权限受到了限制,修改下权限就好了
在服务器端输入
$ sudo chmod 777 [默认工作目录路径] # c.NotebookApp.notebook_dir = '/XXX/XXX' 在这里设置过的
然后重启jupyter notebook ,就ok啦
参考资源
- 通过SSH远程使用jupyter notebook
- Mac、windows环境下使用jupyter远程连接服务器(手把手带你搞定)
- jupyter notebook new Python3报错:Permission denied: Untitled.ipynb,修改workspace