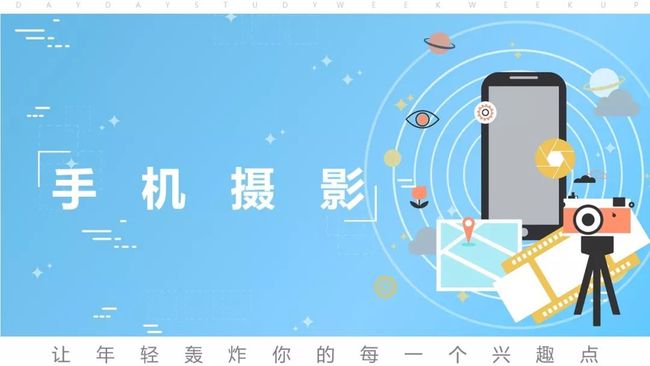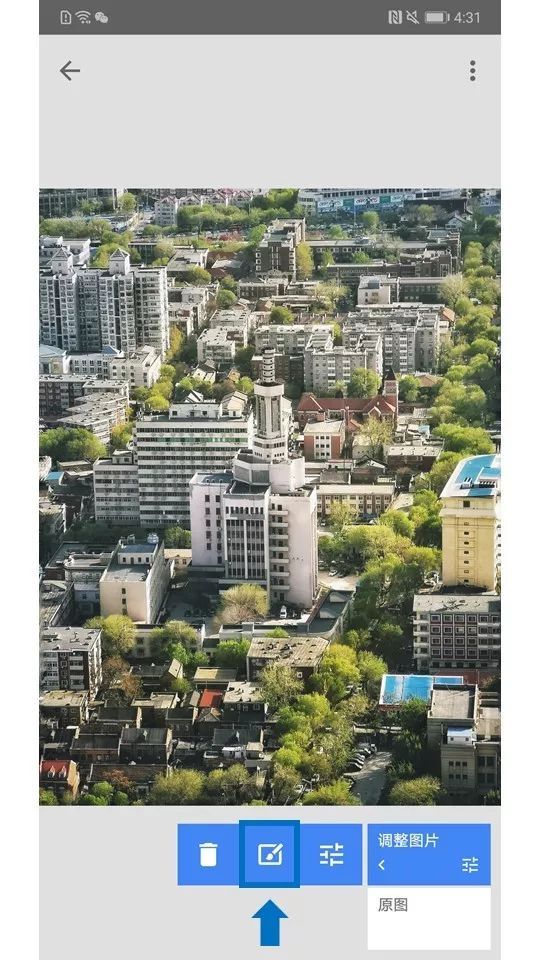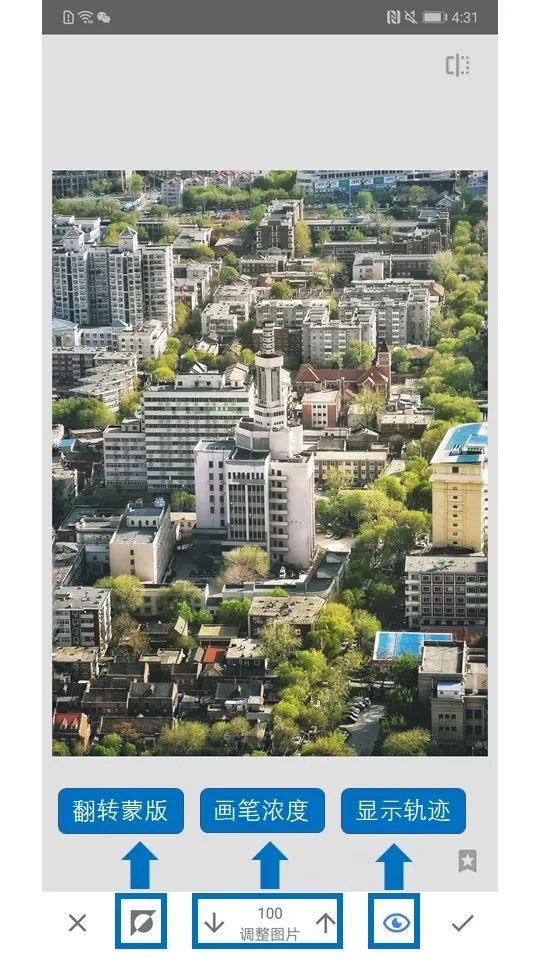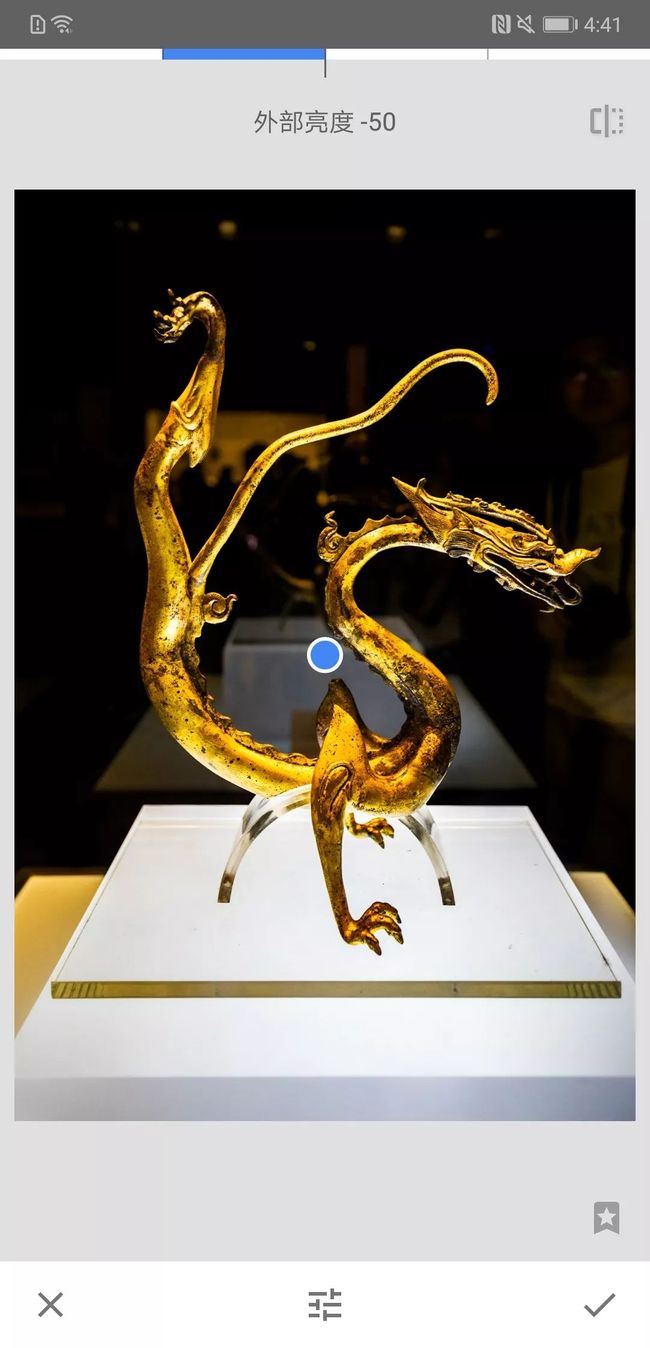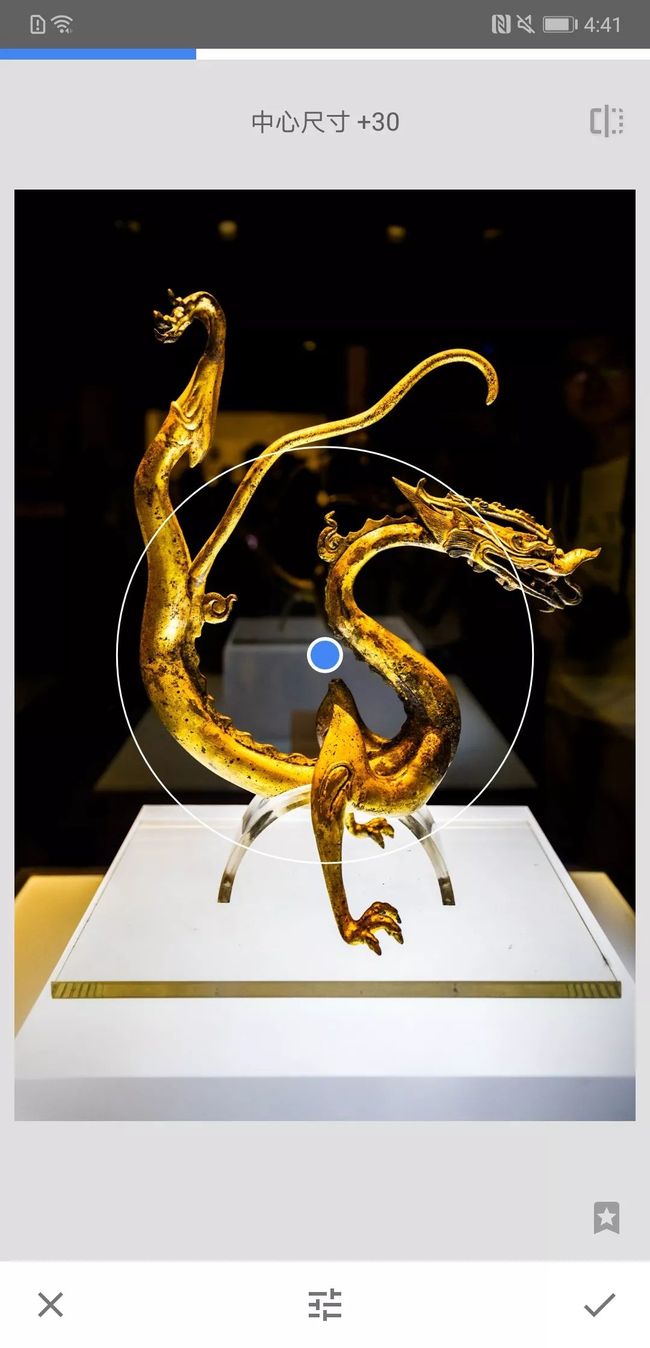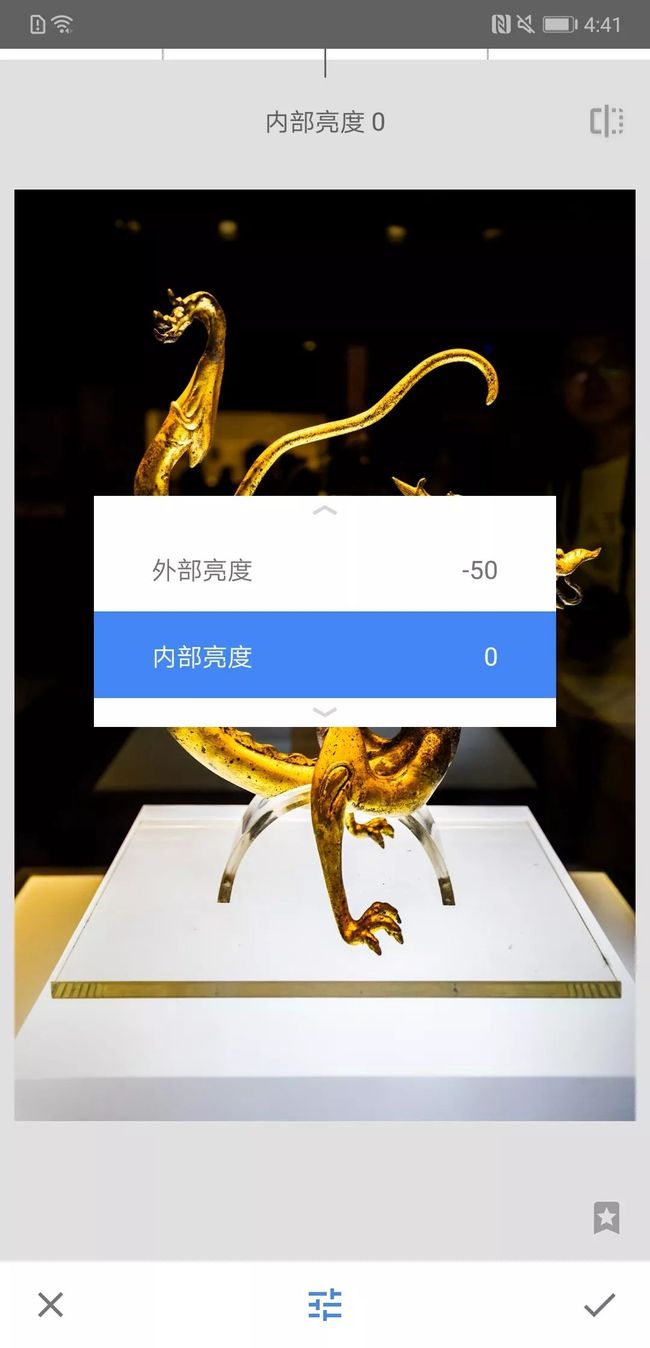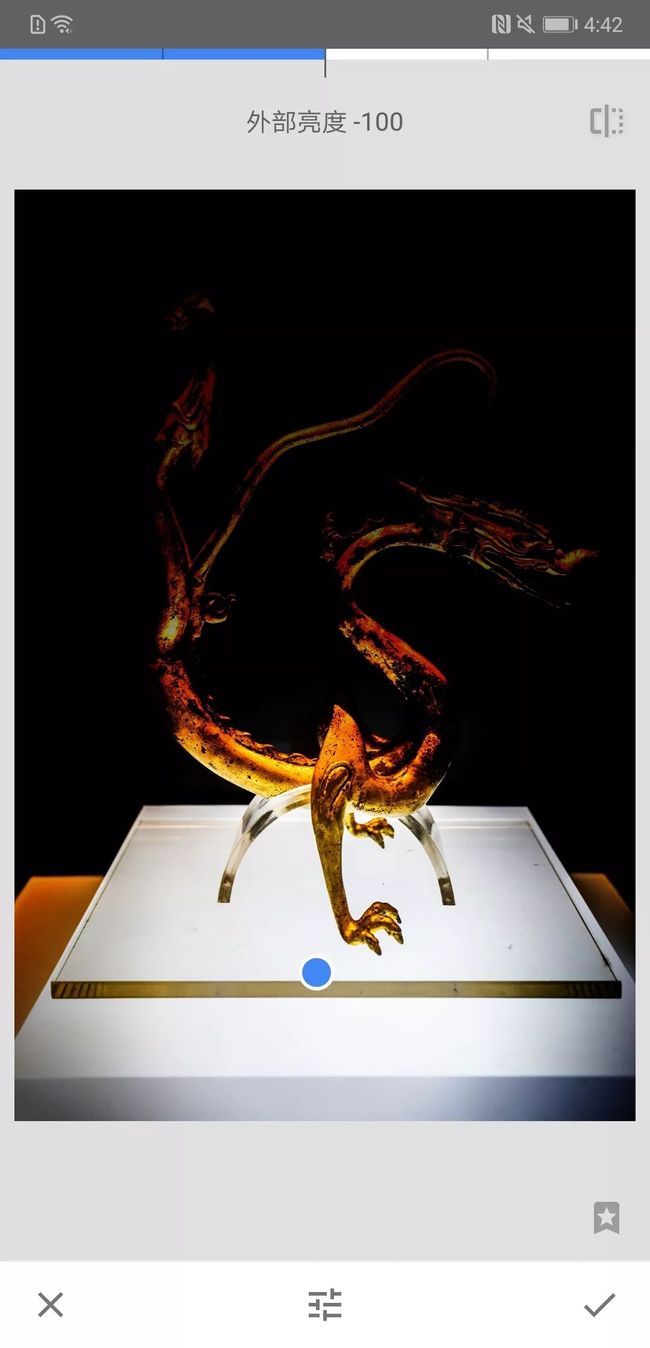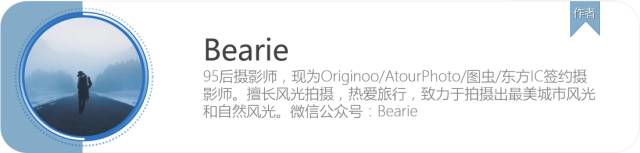Hello,大家好。
我是Bearie~
相信看过我Snapseed系列前几篇文章的朋友都会对“局部调整”这个概念并不陌生。
对于亮度曝光、对比度、饱和度、结构、色温这几个调整我们可以使用“局部和画笔”分别进行调整,那么我们在使用类似“魅力光晕”这样功能的时候要如何作用于画面部分区域呢?
其实,使用本文要讲解的功能——“蒙版”操作就可以轻松解决。
谈起蒙版大家可能有些陌生,但是如果说到前两年非常流行的“局部去色”功能相信大家就都知道了,那种效果便是使用蒙版实现的。
但是,蒙版仅仅是一个辅助操作,不能脱离其他效果而独立存在,所以本篇内容会搭配着晕影这个操作来教大家做出一个暗调背景的文物照片~
一. 蒙版
使用过PS的朋友对蒙版和图层的概念已经不陌生了,但是对于经常手机修图的朋友可能没有什么概念,那么下面我通过几个部分来为大家介绍一下Snapseed中的蒙版该如何使用。
1.蒙版与图层分别是什么?
(1)图层
先和大家来说一下图层,其实大家在Snapseed中的每一次调整都会建立一个新的图层,而图层就像是一层一层不同效果的布,来盖在原片上面达到最终你看到的调整效果。
(2)蒙版
蒙版则将整块布进行按需剪裁,当然这个剪裁大多数情况都是不规则形状,剪裁之后就可以只将上层布的效果应用于画面中的一部分,而其他部分不受影响,仍为下层布的效果。
(3)好处
图层的好处则是可以进行独立且无损的调整,不受其他影响同时也不影响原图。而蒙版的好处则是可以针对画面局部进行调整。
2.如何调用蒙版?
往往大家会忽略蒙版的原因就是它隐藏的比较深,需要几步才能找到。
首先我们要点击右上角的选项图标,调出菜单,选择“查看修改内容”,在这个界面中我们可以看到我们所有的调整步骤,即一个个调整图层。
我们点击某一个调整图层之后会在其左侧弹出三个选项,其中中间的选项就是蒙版操作。
3. 什么操作可以调用蒙版?
Snapseed中绝大部分操作都是可以添加蒙版的,比如调整图片、结构、色调对比这些对全局画面的操作。
而本身就能够进行局部涂抹的操作,则不能添加蒙版,比如“画笔”。
4. 蒙版的界面功能
乍一看上去大家可能会觉得像是画笔的操作界面,确实是有很多类似的地方,比如画笔的浓度与是否显示红色的作用轨迹。
唯一的不同的左侧多了一个“翻转蒙版”的选项,作用是是否先全部应用本图层的效果。
用法有两种:
第一种是先应用翻转蒙版,然后选择浓度为0的画笔擦除掉不想被影响的部分。
第二种则是直接选择浓度为100的画笔涂抹到想作用的部分上。
二. 案例——暗调背景
下面我用我在陕西历史博物馆拍摄的一张文物照片来为大家举例,首先先给大家看一下原片。
可以分析一下原片,最大的一个问题就是由于我是隔着四方玻璃罩拍摄的。
尽管我已经做了操作压暗曝光并且减少反光了,但是仍然会有对面较亮的部分进入画面中,不能让我们得到完全黑的纯净背景。
于是我便按照这个思路进行,使用了晕影和蒙版进行操作,得到了下面的成片。
1. 晕影
晕影就像是大家所说的暗角,会使得画面的四周暗而中心亮,这种效果用于突出主体很合适。
但是要注意的是,如果使用过度或者不恰当会现在非常的假,很不自然。
晕影的界面也是很简单的,只需要掌握一点一圈两选项就能够完全掌握了。
(1)一点
一点指的是晕影作用的中心点,一般我们需要把中心点放在主体上。
(2)一圈
一圈指的是晕影的作用范围,即画面中的圆,可通过双指进行缩放来根据需要的效果调整作用范围。
(3)两选项
两选项指的是内部亮度和外部亮度,正常情况下我们都会压暗外部亮度,而对于内部亮度是否需要提亮则要看具体的照片了。
可能看到这里有朋友想说,在“复古”中不是也有一个暗角吗?确实也有,但是却有些不少差别。
对于“复古”12#滤镜来说,用于压暗四周同时突出质感的效果会更好,但只能调整作用力度;而对于“晕影”来说,还能够调节作用范围与作用的中心点。
2. 案例
大家了解了晕影操作之后,下面我就结合晕影与蒙版来给大家讲解这个案例。
步骤非常简单,只要两步就能完成,算上导入导出才四步。
① 添加晕影(调整外部亮度及中心点位置)
首先将外部亮度调整为-100,然后我们把晕影的中心点向下拖动,拖动到所有想被遮盖成黑色的物体都被覆盖即可。
② 擦蒙版
一定要放大画面后对要变成黑色的地方仔细进行涂抹,在涂抹完成后就得到成片了。
三. 最后
关于蒙版的基本操作说到这里就都讲完了,这是在局部和画笔工具后的第二个难点,不知道大家掌握没有?
下一期将会为大家讲解色调对比、突出细节等调整及与蒙版的综合运用,教大家调出下图这样的效果~