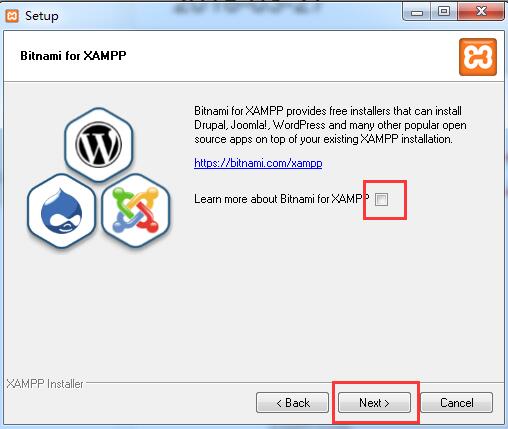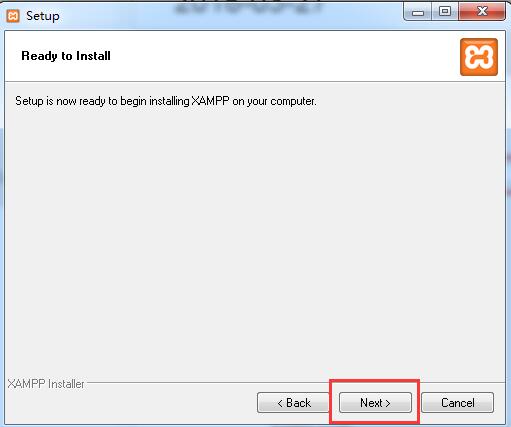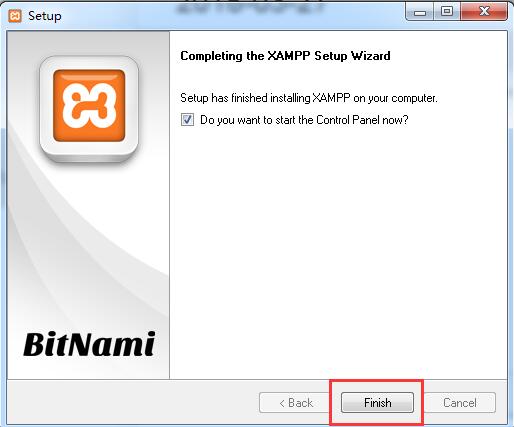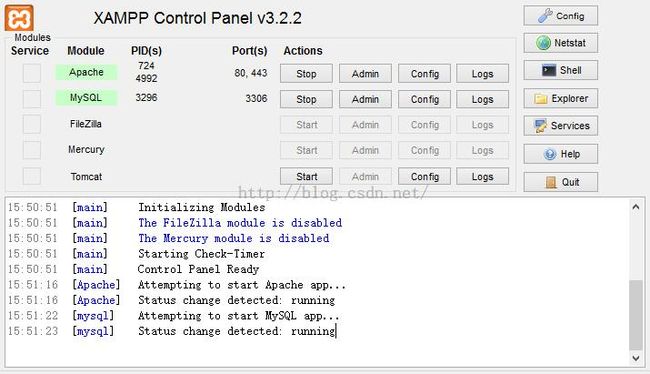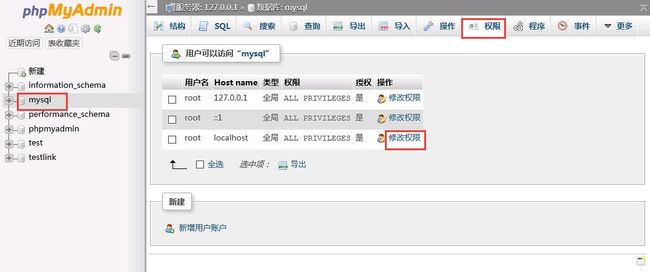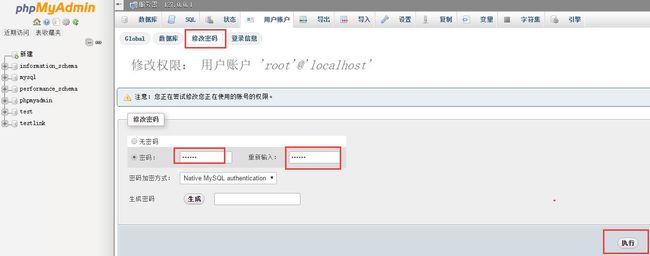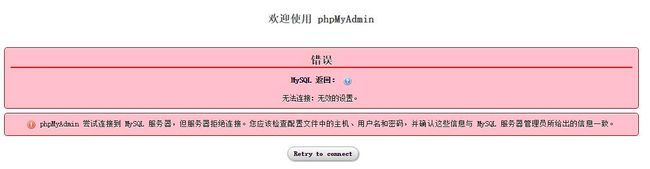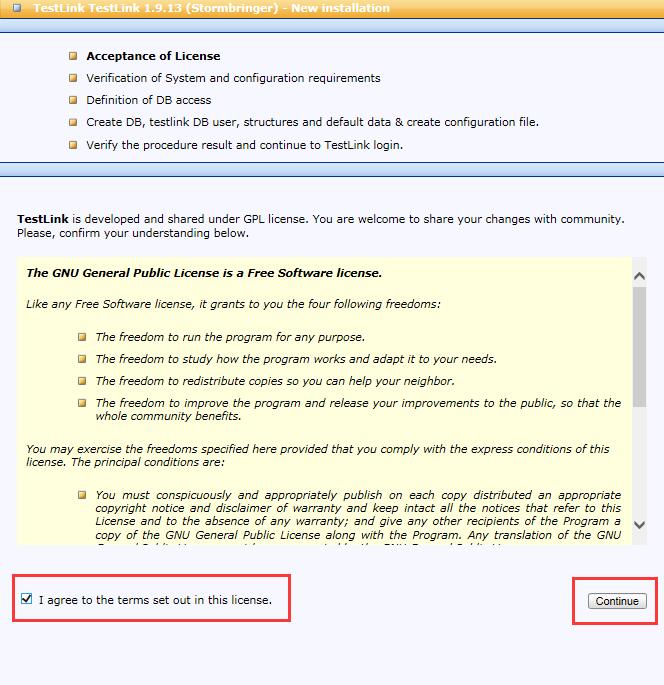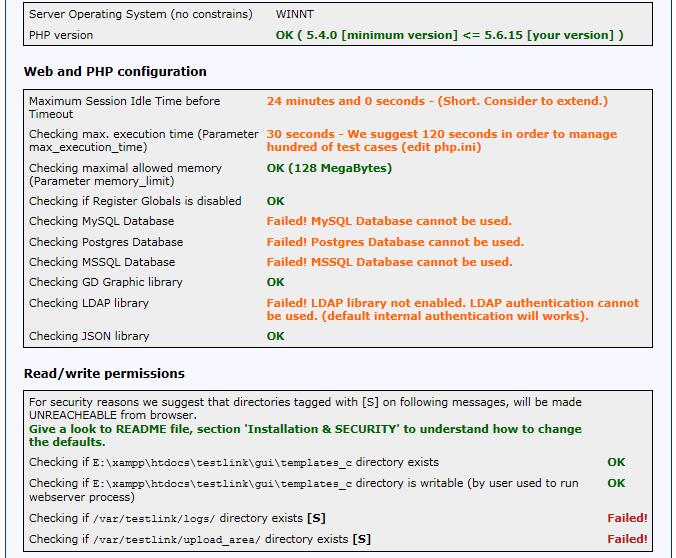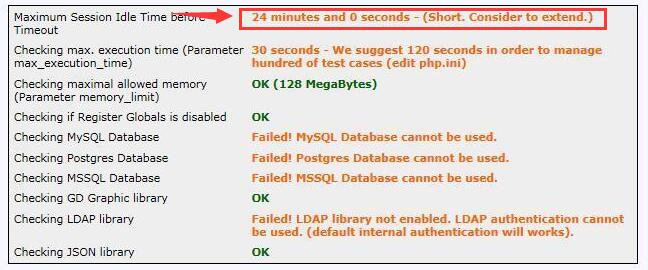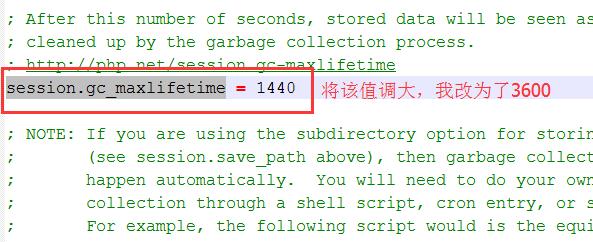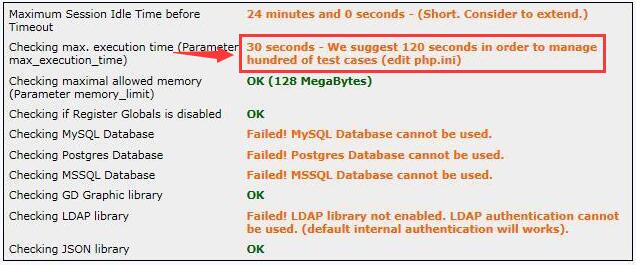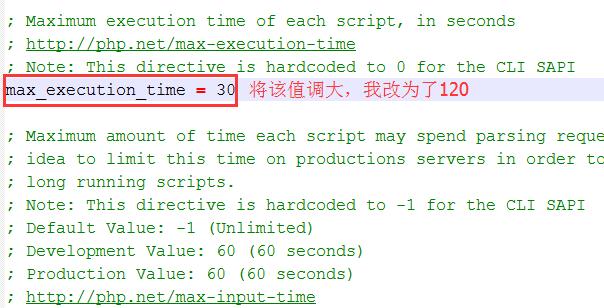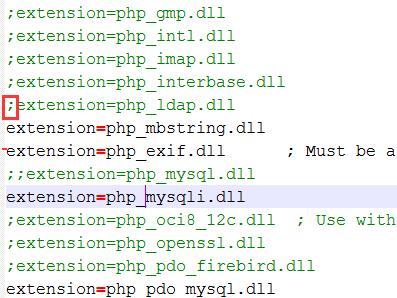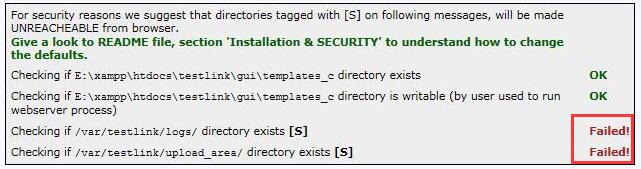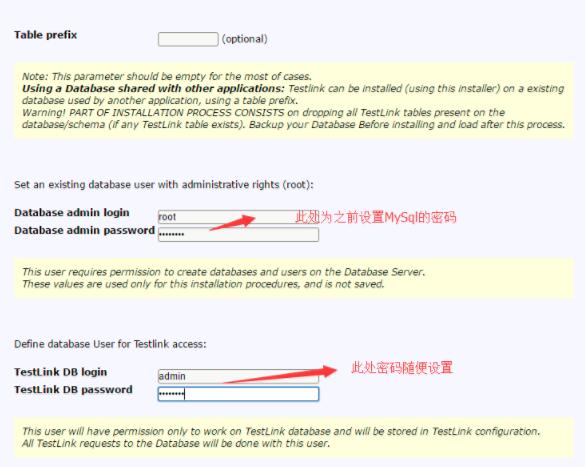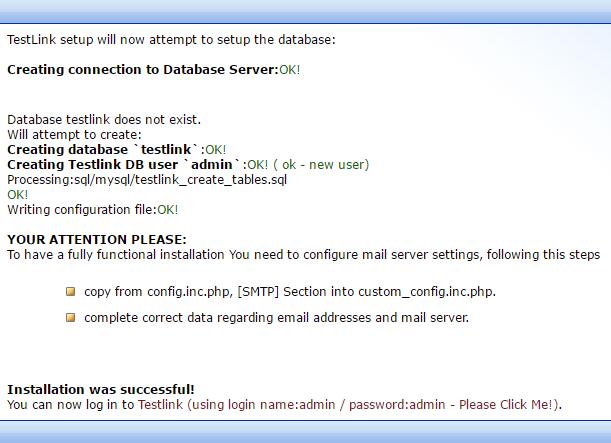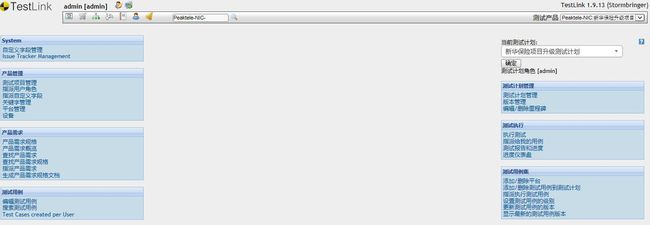这两天一直在研究如何搭建testlink环境,安装过程并非一帆风顺。中间遇到了些问题,在网上找了攻略,最终问题得到了解决。现在将搭建过程及中间的遇到的问题汇总于下。
搭建testlink环境需要apache+mysql+php的支持,所以我直接下载了xampp。因为xampp集成了这三者,所以省去了单独下载的麻烦。搭建的过程可以分为两部分,一是xampp的安装,二是testlink配置。
一、准备工作:
我的testlink环境是在公司外网的虚拟机上搭建的。不管是虚拟机还是实体机都需要保证内存够用。否则安装xampp时会提示“unable to realloc xxxxxxx bytes”,无法安装xampp。
1)xampp安装包:xampp-portable-win32-5.6.15-2-VC11-installer.exe
2)testlink安装包:testlink1.9.13,这个我随便找了个下载。
二、搭建过程
xampp安装
1、双击xampp安装文件,显示安装页面,点击【Next】;
2、勾选全部选项,点击【Next】;
我当时只勾选了需要的安装项,结果后面的配置老是不成功,所以建议全选,当然高手除外。
3、选择安装路径,点击【Next】;
最好不要装在系统盘
4、去掉对勾,点击【Next】;
5、继续点击【Next】;
显示正在安装页面,
安装完成,点击【Finish】。
启动xampp控制台,把apache和mysql服务起来。
6、点击MySQL后面的“Admin”按钮;
7、在打开的页面中点击mysql—>权限—>修改权限;
8、按照图示设置密码后执行;
注意:第一次修改mysql的密码后,执行步骤6时会报错
解决办法:在xampp安装目录下找到xampp/phpMyAdmin/config.inc.php文件,找到如图所示的位置,并将对应的密码设置为你新设置的密码即可。
配置testlink
1、将testlink安装包解压,并去掉多余的后缀,改名为testlink。然后放到xampp安装目录下的htdocs文件夹下;
2、在浏览器中输入:http://localhost:testlink/,显示如图所示的安装界面,点击【New installation】
3、勾选如图所示的复选框,点击【Continue】按钮;
4、如图所示,问题来了。各种检查项报错,并且进行不了下一步,接下来逐一对问题进行解决;
问题一:Maximun Session Idle Time before Timeout :24 minutes and 0 seconds-(Shot.Consider to extend)
解决办法:找到E:\xampp\php目录下的php.ini文件,将session.gc_maxlifetime = 1440的值改大一些。
问题二:Checking max.execution time(Parameter max_execution_time) 30 seconds –we suggest 120 seconds in order to manage hundred of test cases
解决办法:同样找到E:\xampp\php目录下的php.ini文件,将max_execution_time = 30 的值改大一些。
问题三:Checking MySQL Database Failed!MySQL Database cannot be used
解决办法:同样找到E:\xampp\php目录下的php.ini文件,将extension=php_imap.dll和extension=php_mysql.dll前面的分号去掉。
问题四:Checking LDAP library Failed! LDAP library not enabled. LDAP authentication cannot be used. (default internal authentication will works).
解决办法:同样找到E:\xampp\php目录下的php.ini文件,将extension=php_ldap.dll前面的分号去掉。
问题五:Checking if /var/testlink/logs/ directory exists [S] Failed!
Checking if /var/testlink/upload_area/ directory exists [S] Failed!
解决办法:找到testlink安装目录下的config.inc.php文件,将tlCfg->log_path 和 g_repositoryPath修改成:
tlCfg->log_path = ‘E:\xampp\htdocs\testlink\logs’;
g_repositoryPath = ‘E:\xampp\htdocs\testlink\upload_area’;
路径改为自己的路径。
至此所有的问题得到解决,需要重新启动xampp控制台。
5、所有问题解决后,点击【Continue】按钮,在页面中进行如图所示的配置;
安装成功后,显示如图
6、在浏览器中输入http://localhost/testlink,显示testlink登录界面
输入用户名、密码,登录成功后显示如图。