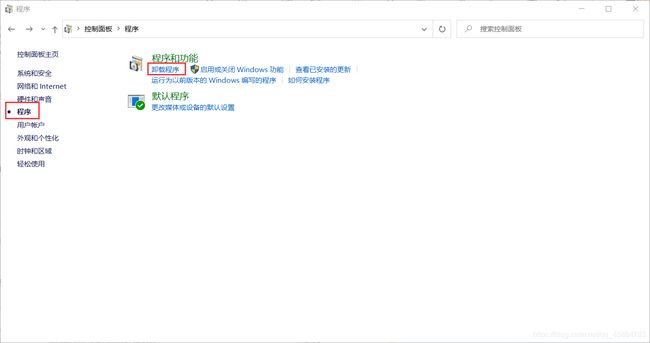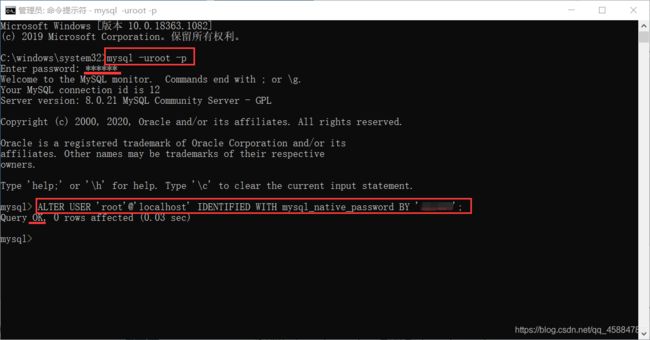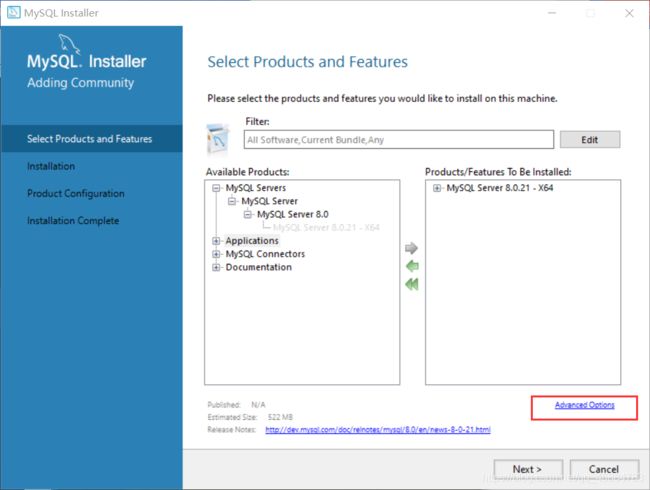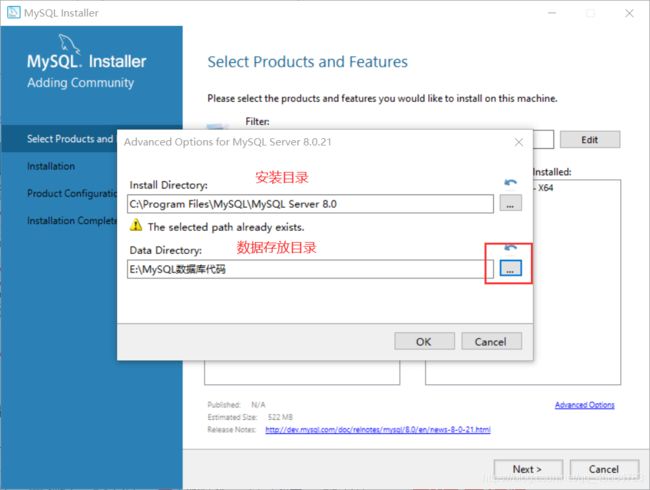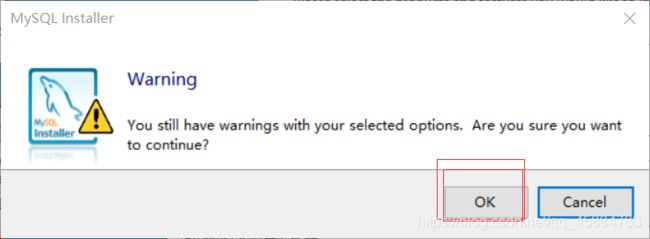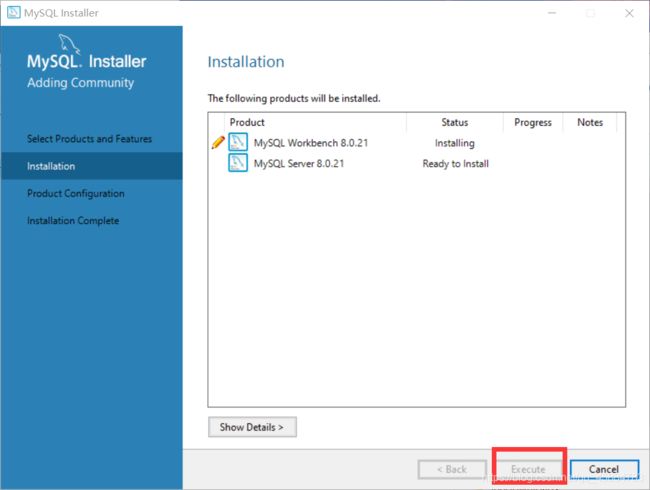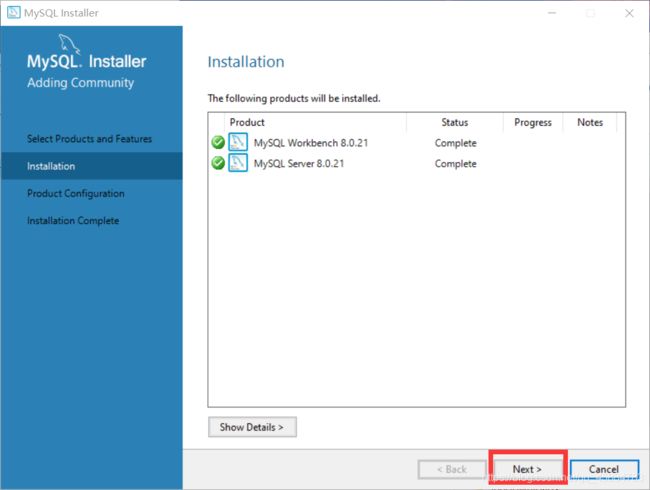- 最详细的解决方法:MySQL服务无法启动。服务没有报告任何错误。端口问题,配置问题。
掉色的熊猫
BUGMySQL新手数据库mysqlbug系统安装windows
如图,启动mysql服务时,报这个错误了应该怎么办?往下看。我知道会报这个错误的两个原因:(1)端口号被占用。1.打开CMD,命令提示符。2.输入netstat-ano,则跳出下图所示,找对对应3306的端口。3.继续输入tasklist|findstr端口号对应的PID号,由于上图可知我的pid号为1564。然后就可以看见,是mysql占用了我的mysql端口号。好像有那里不对啊,哈哈哈,好吧,
- mysql数据库底层逻辑
一、数据加载在MySQL中,数据持久化存储在磁盘上,但为了高效访问,MySQL会智能地将数据加载到内存中。Mysql在内存中构建缓冲池,当查询需要访问数据时,MySQL首先检查缓冲池,若数据不在缓冲池:1.从磁盘读取目标页(16KB单位)2.将页加载到缓冲池的空闲页(FreeList)3.将页添加到LRUList的OldSublist头部(LRU分为两个区域:NewSublist(5/8):最近频
- 这才是你需要了解的时序数据库 Apache-IoTDB 源码解析之系统架构!
AI科学小老师
个人博客导航页(点击右侧链接即可打开个人博客):大牛带你入门技术栈1.系统架构1.1系统简介以上示意图可能非常简单,但我觉得足够表明一个整体架构。当一台设备、一辆车连接到协议网关后,便开始了真正的收发数据。一般通信的方式都是基于tcp,搞一段二进制协议,所以协议网关基本要做的工作就是完成对连接的管理、完成对数据的收发及编解码。当数据完成编解码之后一般会发往消息队列当中,一般都是Kafka之中。用来
- 时序数据库 Apache-IoTDB 源码解析之系统架构(二)
zhoumouren88
技术
上一章聊到时序数据是什么样,物联网行业中的时序数据的特点:存量数据大、新增数据多(采集频率高、设备量多)。详情请见:时序数据库Apache-IoTDB源码解析之前言(一)打一波广告,欢迎大家访问IoTDB仓库,求一波Star。这一章主要想聊一聊:物联网行业的基本系统架构,及使用数据库遇到的需求与挑战IoTDB的功能特点及系统架构车联网因为本人是在做车联网行业,所以对这个行业的信息了解更深入一些,能
- 时序数据库IoTDB好不好?
时序数据说
时序数据库数据库iotdb物联网开源
时序数据库IoTDB(InternetofThingsDatabase)是专为物联网场景设计的一款开源时序数据库系统,由清华大学团队开发并贡献给Apache基金会。经过多年发展,IoTDB已经在工业物联网、车联网、能源电力等多个领域得到广泛应用。那么IoTDB究竟好不好?下面我将从几个核心优势来分析。一、专为物联网优化的存储架构分层存储设计:IoTDB采用"内存缓冲区+磁盘文件+分布式存储"的分层
- Django基础(七)———模型常用Field以及Meta配置
前言上篇文章给大家介绍类Django和MySQL数据库的综合使用,以及框架中的ORM模型。这篇文章将继续讲述ORM模型当中常用的Field以及Meta配置一、模型常用Field在Django中,定义了一些Field来与数据库表中的字段类型来进行映射。以下将介绍那些常用的字段类型。1.AutoField映射到数据库中是int类型,可以有自动增长的特性。一般不需要使用这个类型,如果不指定主键,那么模型
- 数据库重构:提升数据库响应速度的策略
AI天才研究院
计算AI大模型企业级应用开发实战AI人工智能与大数据数据库重构ai
数据库重构:从"拥堵路口"到"高速通道"的性能进化指南关键词:数据库重构、性能优化、索引策略、表结构设计、查询优化、数据分区、分库分表摘要:当你的数据库开始出现"响应变慢"“查询超时"的预警信号,单纯的"打补丁"优化已无法解决根本问题。本文将带你系统了解数据库重构的核心策略,通过生活化比喻、实战案例和代码示例,从索引优化到表结构重构,从查询调优到数据分区,一步步将"拥堵的数据库"改造成"流畅的信息
- mysql索引和查询优化
Itzel_yuki
mysqlmysql索引mysql查询优化高性能mysql总结
BTree索引:1、对于组合索引,如果查询中有某个列是范围查询,则其右边所有列都无法使用索引优化查询2、高性能索引,索引的列不能是表达式的一部分,也不能是函数的参数。应该养成简化where查询的习惯,始终将索引列单独放在符号的一侧。3、前缀索引和索引的选择性:在创建前缀索引时,选择选择性更丰富的前缀长度。4、mysql无法使用前缀索引做orderBy和groupby,也无法使用前缀索引做覆盖扫描。
- 数据库
小胡123
数据库长期保存在计算机的存储设备上,按照一定规则组织起来,可被各种用户或应用共享的数据集合数据库系统(DBS)采用数据库技术的计算机系统,由数据库,数据库管理系统,数据库管理员,硬件平台,软件平台构成数据库管理系统(DBMS)是操作和管理数据库的软件,用于建立,使用和维护数据库,对数据库进行统一管理和控制提供的功能:数据定义语言(DDL)数据操作语言(DML)数据控制语言(DCL)数据存储方式:l
- .net core session 存储到redis缓存数据库
1.Startup.cs文件ConfigureServices方法加入以下代码#region使用Redis保存SessionvarredisConn=Configuration["WebConfig:Redis:Connection"];varredisInstanceName=Configuration["WebConfig:Redis:InstanceName"];//Session过期时长分
- 批量插入技巧:减少事务提交次数的性能提升
一、事务提交成本分析每次事务提交触发磁盘I/O同步(WAL机制)、日志写入和锁资源释放操作,高频独立提交会产生指数级开销。实验表明:MySQL提交1万次单条插入比单次批量插入慢20倍以上。高频提交还加剧锁竞争与死锁风险,导致事务队列膨胀。二、核心优化方案合并事务提交关闭自动提交(autocommit=0),单事务内完成批量操作后统一COMMIT,减少日志刷盘次数。示例代
- 【EF Core】 EF Core 原生SQL查询深度解析
文章目录前言一、基于实体的SQL语句查询1.1通过FromSql实现基于实体的SQL语句查询1.2通过FromSql实现基于实体的储存过程/视图查询1.3FromSql在底层做了些什么1.4参数化的好处1.5LINQ组合1.6FromSqlInterpolated与FromRaw二、执行非查询SQL三、查询标量(非实体)类型的SQL语句总结前言在EFCore中使用原生SQL执行查询本身不是一种常见
- 备份系统也能成为“核心设施”?瑞数信息给出了一套“有韧性”解题思路!
科技云报道
网络安全人工智能
在数字化转型的浪潮中,分布式数据库正逐步取代传统架构,成为企业关键系统的“地基”。但随之而来的,是一系列备份与恢复的新挑战:数据碎片化、故障定位困难、恢复时间冗长,甚至在关键时刻“有备无用”。尤其在当下这个“勒索频发、业务上云、系统高并发”的环境中,传统灾备系统显然无法满足企业对稳定性、恢复速度与风险应对能力的更高要求。“数据韧性”由此成为企业的新焦点。所谓数据韧性,是指企业在面对故障、攻击、操作
- 重塑未来:AI如何重新定义全栈开发
熊猫钓鱼>_>
人工智能
在传统认知中,全栈开发者被誉为技术界的“全能选手”。——他们需要精通前端界面构建(HTML/CSS/JavaScript)、后端业务逻辑实现(Python/Java/Node.js)、数据库设计优化(MySQL/MongoDB)以及服务器部署运维(Linux/Docker)。这种“一人包打天下”的能力模型长期被视为高效开发的黄金标准,尤其受到创业公司和小型团队的青睐,因为它能大幅减少沟通成本,加速
- 【转载】数据库id的方案
f7629e2bca1c
分布式系统唯一ID生成方案汇总系统唯一ID是我们在设计一个系统的时候常常会遇见的问题,也常常为这个问题而纠结。生成ID的方法有很多,适应不同的场景、需求以及性能要求。所以有些比较复杂的系统会有多个ID生成的策略。下面就介绍一些常见的ID生成策略。1.数据库自增长序列或字段最常见的方式。利用数据库,全数据库唯一。优点:1)简单,代码方便,性能可以接受。2)数字ID天然排序,对分页或者需要排序的结果很
- 华为服务器磁盘IO性能查看,磁盘io性能
忘記痛苦
华为服务器磁盘IO性能查看
磁盘io性能内容精选换一换对于不同业务场景,通过在调整数据库的参数配置,可以有效提升服务器性能。使用如下配置文件参数启动数据库,默认配置文件路径为/etc/my.cnf,其中MariaDB软件安装以及数据存放路径根据实际情况修改。根据是否支持挂载至多台云服务器可以将磁盘分为非共享磁盘和共享磁盘。一个非共享磁盘只能挂载至一台云服务器,而一个共享磁盘可以同时挂载至多台云服务器。共享磁盘是一种支持多个云
- @DateTimeFormat、@JsonFormat、@JSONField区别及用法
开往1982
java前端时间datetime
推荐写法:@JSONField(format="yyyy-MM-ddHH:mm:ss")@JsonFormat(timezone="GMT+8",pattern="yyyy-MM-ddHH:mm:ss")@DateTimeFormat(pattern="yyyy-MM-ddHH:mm:ss")privateLocalDatebirthday;前端读取数据库日期字段时使用@JsonFormat和@J
- Mysql 事务
乔治大叔
为什么要有事务?事务广泛的运用于订单系统、银行系统等多种场景。如果有以下一个场景:A用户和B用户是银行的储户。现在A要给B转账500元。那么需要做以下几件事:检查A的账户余额>500元;A账户扣除500元;B账户增加500元;正常的流程走下来,A账户扣了500,B账户加了500,皆大欢喜。那如果A账户扣了钱之后,系统出故障了呢?A白白损失了500,而B也没有收到本该属于他的500。以上的案例中,隐
- Python,C++,Go开发芯片电路设计APP
Geeker-2025
pythonc++golang
#芯片电路设计APP-Python/C++/Go综合开发方案##系统架构设计```mermaidgraphTDA[Web前端]-->B(Python设计界面)B-->C(GoAPI网关)C-->D[C++核心引擎]D-->E[硬件加速]F[数据库]-->CG[EDA工具链]-->DH[云服务]-->C```##技术栈分工|技术|应用领域|优势||------|----------|------||
- 用SQL语句查看Oracle数据表的结构信息
bboy枫亭
Oracleoracle
文章目录获取所有表的列表查看表结构查看某表的注释查看某表的字段注释获取所有表的列表相知道相应用户下有哪些表,可以通过以下SQL语句进行查询selecttable_namefromuser_tables;//当前用户的表selecttable_namefromall_tables;//所有用户的表selecttable_namefromdba_tables;//包括系统表selecttable_na
- 第13天 | openGauss逻辑结构:表管理1
yBmZlQzJ
openGaussoracle数据库
接着昨天继续学习openGauss,今天是第13天了。今天学习内容是学习openGauss表的创建、搜索路径和访问方法。老规矩,先登陆墨天轮为我准备的实训实验室root@modb:~#su-ommomm@modb:~$gsql-r作业要求1.创建一个表(默认,不指定模式),查看该表在那个模式下omm=#createtabletesttable(colvarchar(100));omm=#CREAT
- 软件测试面试题:SQL注入漏洞产生的原因?如何防止?
SQL注入漏洞产生的原因?如何防止?SQL注入产生的原因:程序开发过程中不注意规范书写sql语句和对特殊字符进行过滤,导致客户端可以通过全局变量POST和GET提交一些sql语句正常执行。防止SQL注入的方式:开启配置文件中的magic_quotes_gpc和magic_quotes_runtime设置执行sql语句时使用addslashes进行sql语句转换Sql语句书写尽量不要省略双引号和单引
- 了解B/S架构
Ashman.se
计算机语言架构
一.B/S的概念B/S(Brower/Server,浏览器/服务器)模式又称B/S结构,是Web兴起后的一种网络结构模式。Web浏览器是客户端最主要的应用软件。这种模式统一了客户端,将系统功能实现的核心部分集中到服务器上,简化了系统的开发、维护和使用;客户机上只需要安装一个浏览器,服务器上安装SQLServer,Oracle,MySql等数据库;浏览器通过WebServer同数据库进行数据交互。二
- Apache Ignite 索引(Indexes)定义和使用
lang20150928
其他apacheIgnite
这段内容是关于ApacheIgnite中如何定义和使用索引(Indexes)的说明。下面我将为你逐段解释这段内容的含义,并帮助你理解ApacheIgnite中SQL索引机制的核心概念。一、索引的定义原文:InadditiontocommonDDLcommands,suchasCREATE/DROPINDEX,developerscanuseIgnite’sSQLAPIstodefineindexe
- Oracle修改表结构的基本sql语句
--修改字段名称altertable表名renamecolumn现在的字段名to新字段名;--修改表名altertable表名renameto新表名;--修改字段数据类型altertable表名modify字段名新数据类型(长度);--在表中新增字段altertable表名add新字段名新数据类型(长度)[约束,例如:notnull等]comment'comment是添加字段描述,可加可不加';-
- 拼多多SQL面试题:连续3次为球队得分的球员名单
连续3次为球队得分的球员名单1.数据准备createtabletb_score(team_nameVARCHAR(50)COMMENT'球队名称',player_idINTCOMMENT'球员ID',player_nameVARCHAR(50)COMMENT'球员姓名',scoreINTCOMMENT'得分',score_timeDATETIMECOMMENT'得分时间');INSERTINTOt
- python-读写mysql(操作mysql数据库)
importpymysqlimportpandasaspdimporttimeonly_time=time.localtime(time.time())time_now=time.strftime('%Y-%m-%d%H:%M:%S',only_time)dt=time.strftime('%Y%m%d',only_time)t=time.time()tt=int(t)parentId=''sta
- python读写mysql
cavin_2017
Python学习
目前用到的连接数据库,主要实现连个功能:1.根据sql查询2.将dataframe数据通过pandas包写入mysql数据库中1.根据sql查询:通常我们通过sql查询mysql中的表,分三步1.连接数据库2.数据查询3.关闭连接,如果需要查询的步骤较多,将查询封装成函数,通过参数传递sql代码会省事很多。##定义连接数据库函数defmy_db(host,user,passwd,db,sql,po
- oracle查询数据结构滤涉及的sql语句
胡斌附体
oraclesql数据结构
背景:去客户数据库查询表数据。了解表结构以及表字段及索引等信息oracle数据库SELECTt.OWNERAS"用户名",t.TABLE_NAMEAS"表名",c.COMMENTSAS"表说明"FROMALL_TABLEStLEFTJOINALL_TAB_COMMENTScONt.OWNER=c.OWNERANDt.TABLE_NAME=c.TABLE_NAMEANDc.TABLE_TYPE='T
- mysql学习记录7.22
woshishui68892
记录一下在学习mysql时避免忘记的内容。日期计算MySQL提供了一些函数,可用于对日期执行计算,例如,计算年龄或提取部分日期。要确定您的每只宠物几岁,请使用该TIMESTAMPDIFF()功能。它的参数是要表示结果的单位,以及两个日期之间的差值。以下查询为每只宠物显示出生日期,当前日期和年龄(以年为单位)。一个别名(age)是用来制造最终输出列标签更有意义。SELECTname,birth,CU
- apache ftpserver-CentOS config
gengzg
apache
<server xmlns="http://mina.apache.org/ftpserver/spring/v1"
xmlns:xsi="http://www.w3.org/2001/XMLSchema-instance"
xsi:schemaLocation="
http://mina.apache.o
- 优化MySQL数据库性能的八种方法
AILIKES
sqlmysql
1、选取最适用的字段属性 MySQL可以很好的支持大数据量的存取,但是一般说来,数据库中的表越小,在它上面执行的查询也就会越快。因此,在创建表的时候,为了获得更好的 性能,我们可以将表中字段的宽度设得尽可能小。例如,在定义邮政编码这个字段时,如果将其设置为CHAR(255),显然给数据库增加了不必要的空间,甚至使用VARCHAR这种类型也是多余的,因为CHAR(6)就可以很
- JeeSite 企业信息化快速开发平台
Kai_Ge
JeeSite
JeeSite 企业信息化快速开发平台
平台简介
JeeSite是基于多个优秀的开源项目,高度整合封装而成的高效,高性能,强安全性的开源Java EE快速开发平台。
JeeSite本身是以Spring Framework为核心容器,Spring MVC为模型视图控制器,MyBatis为数据访问层, Apache Shiro为权限授权层,Ehcahe对常用数据进行缓存,Activit为工作流
- 通过Spring Mail Api发送邮件
120153216
邮件main
原文地址:http://www.open-open.com/lib/view/open1346857871615.html
使用Java Mail API来发送邮件也很容易实现,但是最近公司一个同事封装的邮件API实在让我无法接受,于是便打算改用Spring Mail API来发送邮件,顺便记录下这篇文章。 【Spring Mail API】
Spring Mail API都在org.spri
- Pysvn 程序员使用指南
2002wmj
SVN
源文件:http://ju.outofmemory.cn/entry/35762
这是一篇关于pysvn模块的指南.
完整和详细的API请参考 http://pysvn.tigris.org/docs/pysvn_prog_ref.html.
pysvn是操作Subversion版本控制的Python接口模块. 这个API接口可以管理一个工作副本, 查询档案库, 和同步两个.
该
- 在SQLSERVER中查找被阻塞和正在被阻塞的SQL
357029540
SQL Server
SELECT R.session_id AS BlockedSessionID ,
S.session_id AS BlockingSessionID ,
Q1.text AS Block
- Intent 常用的用法备忘
7454103
.netandroidGoogleBlogF#
Intent
应该算是Android中特有的东西。你可以在Intent中指定程序 要执行的动作(比如:view,edit,dial),以及程序执行到该动作时所需要的资料 。都指定好后,只要调用startActivity(),Android系统 会自动寻找最符合你指定要求的应用 程序,并执行该程序。
下面列出几种Intent 的用法
显示网页:
- Spring定时器时间配置
adminjun
spring时间配置定时器
红圈中的值由6个数字组成,中间用空格分隔。第一个数字表示定时任务执行时间的秒,第二个数字表示分钟,第三个数字表示小时,后面三个数字表示日,月,年,< xmlnamespace prefix ="o" ns ="urn:schemas-microsoft-com:office:office" />
测试的时候,由于是每天定时执行,所以后面三个数
- POJ 2421 Constructing Roads 最小生成树
aijuans
最小生成树
来源:http://poj.org/problem?id=2421
题意:还是给你n个点,然后求最小生成树。特殊之处在于有一些点之间已经连上了边。
思路:对于已经有边的点,特殊标记一下,加边的时候把这些边的权值赋值为0即可。这样就可以既保证这些边一定存在,又保证了所求的结果正确。
代码:
#include <iostream>
#include <cstdio>
- 重构笔记——提取方法(Extract Method)
ayaoxinchao
java重构提炼函数局部变量提取方法
提取方法(Extract Method)是最常用的重构手法之一。当看到一个方法过长或者方法很难让人理解其意图的时候,这时候就可以用提取方法这种重构手法。
下面是我学习这个重构手法的笔记:
提取方法看起来好像仅仅是将被提取方法中的一段代码,放到目标方法中。其实,当方法足够复杂的时候,提取方法也会变得复杂。当然,如果提取方法这种重构手法无法进行时,就可能需要选择其他
- 为UILabel添加点击事件
bewithme
UILabel
默认情况下UILabel是不支持点击事件的,网上查了查居然没有一个是完整的答案,现在我提供一个完整的代码。
UILabel *l = [[UILabel alloc] initWithFrame:CGRectMake(60, 0, listV.frame.size.width - 60, listV.frame.size.height)]
- NoSQL数据库之Redis数据库管理(PHP-REDIS实例)
bijian1013
redis数据库NoSQL
一.redis.php
<?php
//实例化
$redis = new Redis();
//连接服务器
$redis->connect("localhost");
//授权
$redis->auth("lamplijie");
//相关操
- SecureCRT使用备注
bingyingao
secureCRT每页行数
SecureCRT日志和卷屏行数设置
一、使用securecrt时,设置自动日志记录功能。
1、在C:\Program Files\SecureCRT\下新建一个文件夹(也就是你的CRT可执行文件的路径),命名为Logs;
2、点击Options -> Global Options -> Default Session -> Edite Default Sett
- 【Scala九】Scala核心三:泛型
bit1129
scala
泛型类
package spark.examples.scala.generics
class GenericClass[K, V](val k: K, val v: V) {
def print() {
println(k + "," + v)
}
}
object GenericClass {
def main(args: Arr
- 素数与音乐
bookjovi
素数数学haskell
由于一直在看haskell,不可避免的接触到了很多数学知识,其中数论最多,如素数,斐波那契数列等,很多在学生时代无法理解的数学现在似乎也能领悟到那么一点。
闲暇之余,从图书馆找了<<The music of primes>>和<<世界数学通史>>读了几遍。其中素数的音乐这本书与软件界熟知的&l
- Java-Collections Framework学习与总结-IdentityHashMap
BrokenDreams
Collections
这篇总结一下java.util.IdentityHashMap。从类名上可以猜到,这个类本质应该还是一个散列表,只是前面有Identity修饰,是一种特殊的HashMap。
简单的说,IdentityHashMap和HashM
- 读《研磨设计模式》-代码笔记-享元模式-Flyweight
bylijinnan
java设计模式
声明: 本文只为方便我个人查阅和理解,详细的分析以及源代码请移步 原作者的博客http://chjavach.iteye.com/
import java.util.ArrayList;
import java.util.Collection;
import java.util.HashMap;
import java.util.List;
import java
- PS人像润饰&调色教程集锦
cherishLC
PS
1、仿制图章沿轮廓润饰——柔化图像,凸显轮廓
http://www.howzhi.com/course/retouching/
新建一个透明图层,使用仿制图章不断Alt+鼠标左键选点,设置透明度为21%,大小为修饰区域的1/3左右(比如胳膊宽度的1/3),再沿纹理方向(比如胳膊方向)进行修饰。
所有修饰完成后,对该润饰图层添加噪声,噪声大小应该和
- 更新多个字段的UPDATE语句
crabdave
update
更新多个字段的UPDATE语句
update tableA a
set (a.v1, a.v2, a.v3, a.v4) = --使用括号确定更新的字段范围
- hive实例讲解实现in和not in子句
daizj
hivenot inin
本文转自:http://www.cnblogs.com/ggjucheng/archive/2013/01/03/2842855.html
当前hive不支持 in或not in 中包含查询子句的语法,所以只能通过left join实现。
假设有一个登陆表login(当天登陆记录,只有一个uid),和一个用户注册表regusers(当天注册用户,字段只有一个uid),这两个表都包含
- 一道24点的10+种非人类解法(2,3,10,10)
dsjt
算法
这是人类算24点的方法?!!!
事件缘由:今天晚上突然看到一条24点状态,当时惊为天人,这NM叫人啊?以下是那条状态
朱明西 : 24点,算2 3 10 10,我LX炮狗等面对四张牌痛不欲生,结果跑跑同学扫了一眼说,算出来了,2的10次方减10的3次方。。我草这是人类的算24点啊。。
然后么。。。我就在深夜很得瑟的问室友求室友算
刚出完题,文哥的暴走之旅开始了
5秒后
- 关于YII的菜单插件 CMenu和面包末breadcrumbs路径管理插件的一些使用问题
dcj3sjt126com
yiiframework
在使用 YIi的路径管理工具时,发现了一个问题。 <?php
- 对象与关系之间的矛盾:“阻抗失配”效应[转]
come_for_dream
对象
概述
“阻抗失配”这一词组通常用来描述面向对象应用向传统的关系数据库(RDBMS)存放数据时所遇到的数据表述不一致问题。C++程序员已经被这个问题困扰了好多年,而现在的Java程序员和其它面向对象开发人员也对这个问题深感头痛。
“阻抗失配”产生的原因是因为对象模型与关系模型之间缺乏固有的亲合力。“阻抗失配”所带来的问题包括:类的层次关系必须绑定为关系模式(将对象
- 学习编程那点事
gcq511120594
编程互联网
一年前的夏天,我还在纠结要不要改行,要不要去学php?能学到真本事吗?改行能成功吗?太多的问题,我终于不顾一切,下定决心,辞去了工作,来到传说中的帝都。老师给的乘车方式还算有效,很顺利的就到了学校,赶巧了,正好学校搬到了新校区。先安顿了下来,过了个轻松的周末,第一次到帝都,逛逛吧!
接下来的周一,是我噩梦的开始,学习内容对我这个零基础的人来说,除了勉强完成老师布置的作业外,我已经没有时间和精力去
- Reverse Linked List II
hcx2013
list
Reverse a linked list from position m to n. Do it in-place and in one-pass.
For example:Given 1->2->3->4->5->NULL, m = 2 and n = 4,
return
- Spring4.1新特性——页面自动化测试框架Spring MVC Test HtmlUnit简介
jinnianshilongnian
spring 4.1
目录
Spring4.1新特性——综述
Spring4.1新特性——Spring核心部分及其他
Spring4.1新特性——Spring缓存框架增强
Spring4.1新特性——异步调用和事件机制的异常处理
Spring4.1新特性——数据库集成测试脚本初始化
Spring4.1新特性——Spring MVC增强
Spring4.1新特性——页面自动化测试框架Spring MVC T
- Hadoop集群工具distcp
liyonghui160com
1. 环境描述
两个集群:rock 和 stone
rock无kerberos权限认证,stone有要求认证。
1. 从rock复制到stone,采用hdfs
Hadoop distcp -i hdfs://rock-nn:8020/user/cxz/input hdfs://stone-nn:8020/user/cxz/运行在rock端,即源端问题:报版本
- 一个备份MySQL数据库的简单Shell脚本
pda158
mysql脚本
主脚本(用于备份mysql数据库): 该Shell脚本可以自动备份
数据库。只要复制粘贴本脚本到文本编辑器中,输入数据库用户名、密码以及数据库名即可。我备份数据库使用的是mysqlump 命令。后面会对每行脚本命令进行说明。
1. 分别建立目录“backup”和“oldbackup” #mkdir /backup #mkdir /oldbackup
- 300个涵盖IT各方面的免费资源(中)——设计与编码篇
shoothao
IT资源图标库图片库色彩板字体
A. 免费的设计资源
Freebbble:来自于Dribbble的免费的高质量作品。
Dribbble:Dribbble上“免费”的搜索结果——这是巨大的宝藏。
Graphic Burger:每个像素点都做得很细的绝佳的设计资源。
Pixel Buddha:免费和优质资源的专业社区。
Premium Pixels:为那些有创意的人提供免费的素材。
- thrift总结 - 跨语言服务开发
uule
thrift
官网
官网JAVA例子
thrift入门介绍
IBM-Apache Thrift - 可伸缩的跨语言服务开发框架
Thrift入门及Java实例演示
thrift的使用介绍
RPC
POM:
<dependency>
<groupId>org.apache.thrift</groupId>
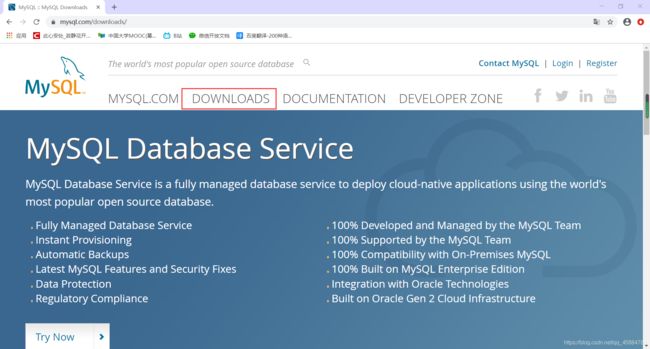 2、把页面拉到最下面,点击红框内容。
2、把页面拉到最下面,点击红框内容。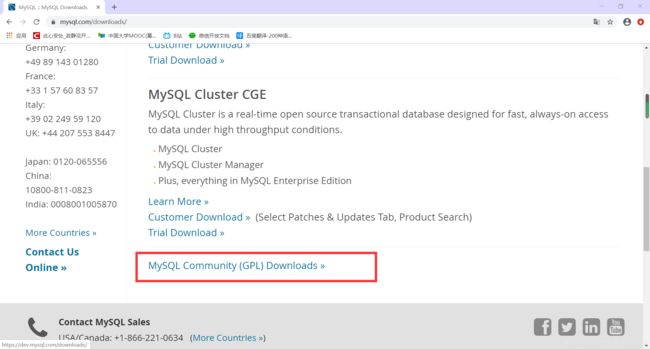
 4、页面跳转后,不要直接点击下载。点击红框中的内容,可进入推荐下载。
4、页面跳转后,不要直接点击下载。点击红框中的内容,可进入推荐下载。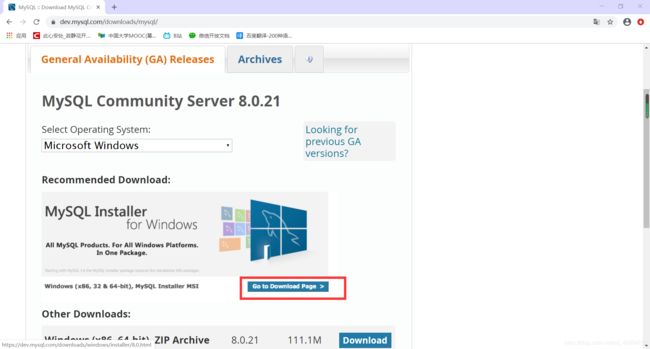 5、页面跳转后,选择第二个下载文件下载。
5、页面跳转后,选择第二个下载文件下载。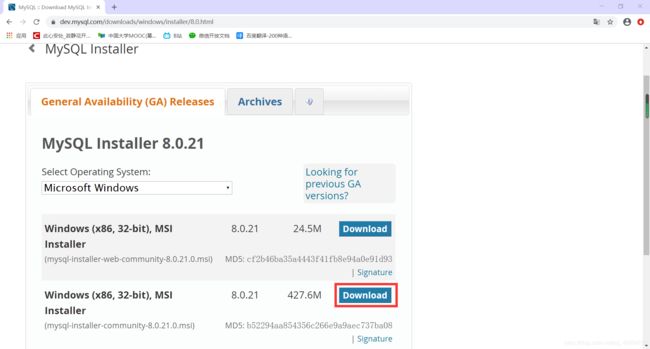
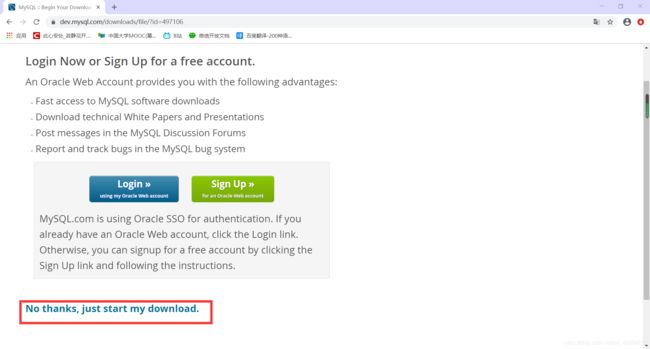
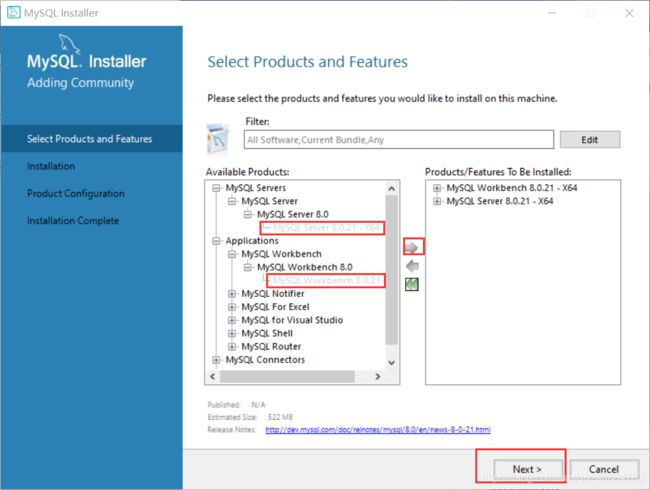

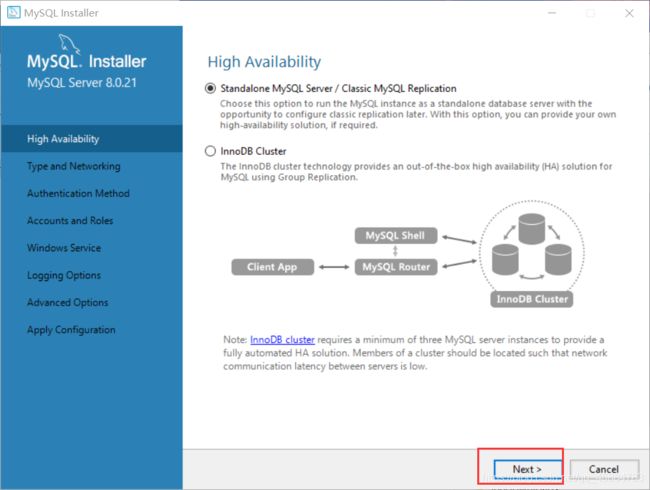
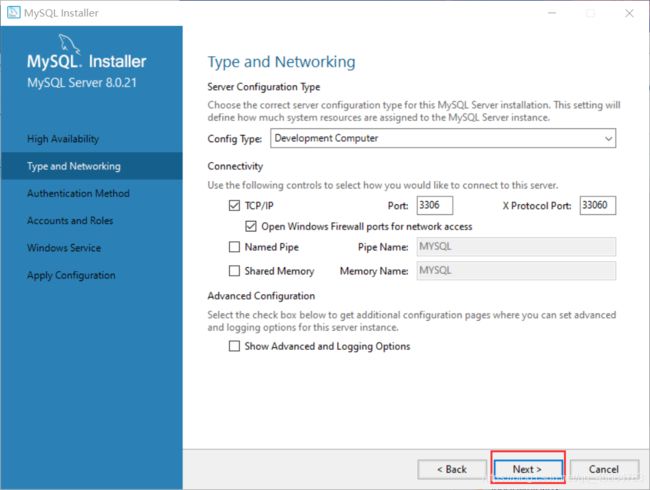


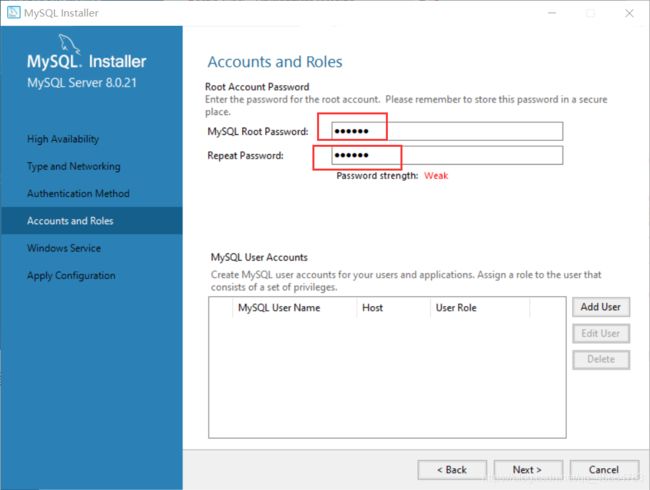
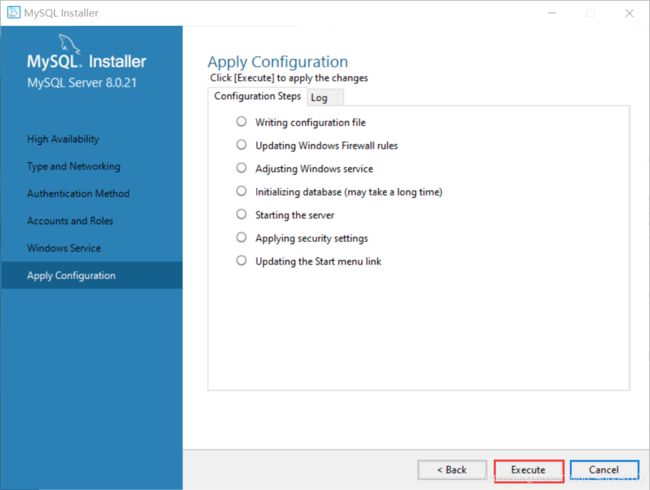
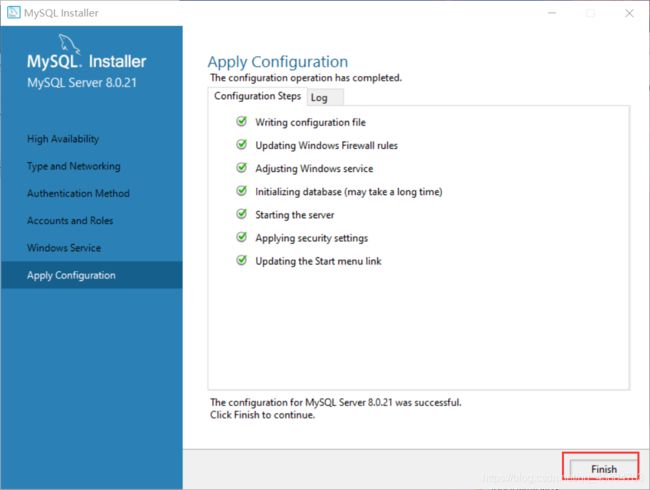
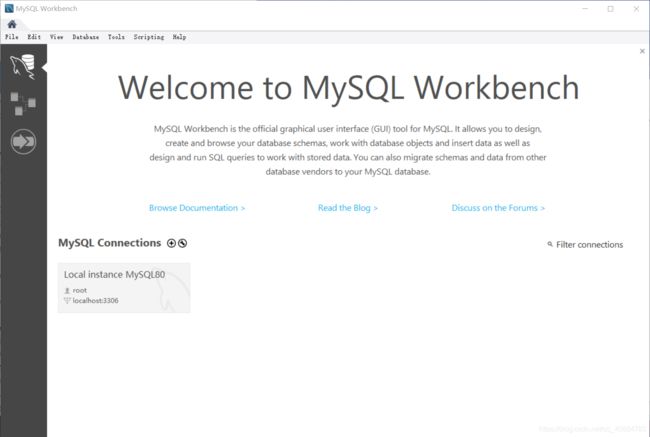
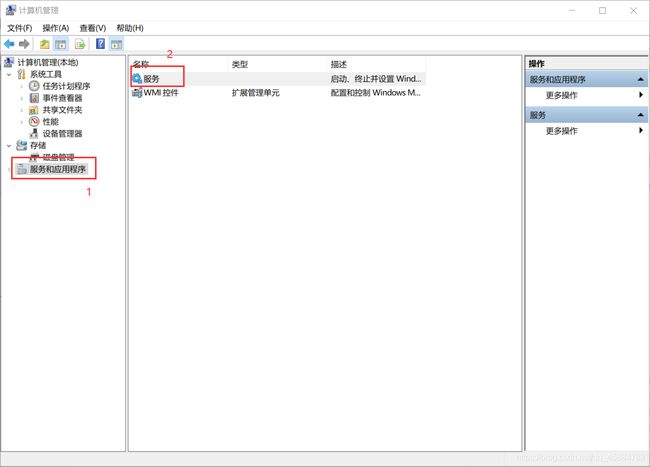

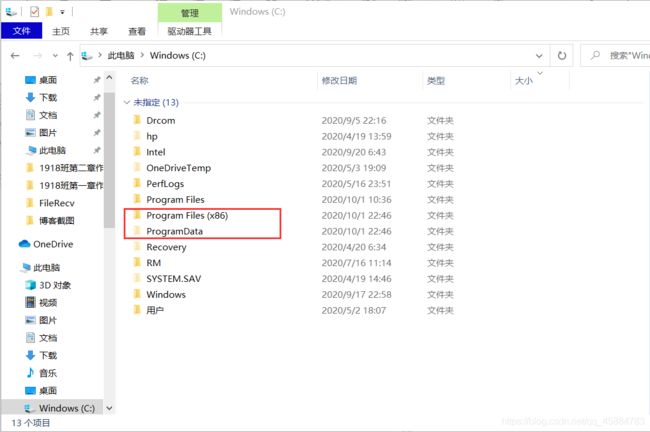
![]()