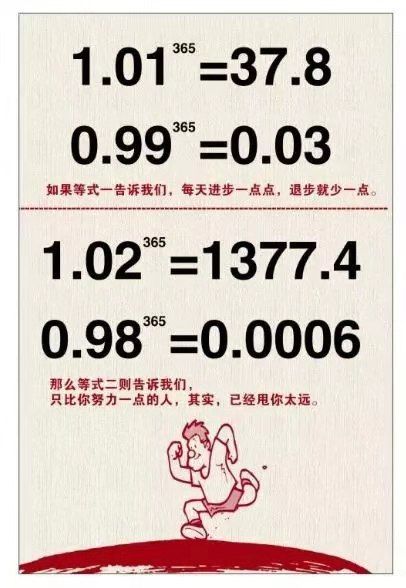- 关于沟通这件事,项目经理不需要每次都面对面进行
流程大师兄
很多项目经理都会遇到这样的问题,项目中由于事情太多,根本没有足够的时间去召开会议,那在这种情况下如何去有效地管理项目中的利益相关者?当然,不建议电子邮件也不需要开会的话,建议可以采取下面几种方式来形成有效的沟通,这几种方式可以帮助你努力的通过各种办法来保持和各方面的联系。项目经理首先要问自己几个问题,项目中哪些利益相关者是必须要进行沟通的?可以列出项目中所有的利益相关者清单,同时也整理出项目中哪些
- 机器学习与深度学习间关系与区别
ℒℴѵℯ心·动ꦿ໊ོ꫞
人工智能学习深度学习python
一、机器学习概述定义机器学习(MachineLearning,ML)是一种通过数据驱动的方法,利用统计学和计算算法来训练模型,使计算机能够从数据中学习并自动进行预测或决策。机器学习通过分析大量数据样本,识别其中的模式和规律,从而对新的数据进行判断。其核心在于通过训练过程,让模型不断优化和提升其预测准确性。主要类型1.监督学习(SupervisedLearning)监督学习是指在训练数据集中包含输入
- android系统selinux中添加新属性property
辉色投像
1.定位/android/system/sepolicy/private/property_contexts声明属性开头:persist.charge声明属性类型:u:object_r:system_prop:s0图12.定位到android/system/sepolicy/public/domain.te删除neverallow{domain-init}default_prop:property
- element实现动态路由+面包屑
软件技术NINI
vue案例vue.js前端
el-breadcrumb是ElementUI组件库中的一个面包屑导航组件,它用于显示当前页面的路径,帮助用户快速理解和导航到应用的各个部分。在Vue.js项目中,如果你已经安装了ElementUI,就可以很方便地使用el-breadcrumb组件。以下是一个基本的使用示例:安装ElementUI(如果你还没有安装的话):你可以通过npm或yarn来安装ElementUI。bash复制代码npmi
- 10月|愿你的青春不负梦想-读书笔记-01
Tracy的小书斋
本书的作者是俞敏洪,大家都很熟悉他了吧。俞敏洪老师是我行业的领头羊吧,也是我事业上的偶像。本日摘录他书中第一章中的金句:『一个人如果什么目标都没有,就会浑浑噩噩,感觉生命中缺少能量。能给我们能量的,是对未来的期待。第一件事,我始终为了进步而努力。与其追寻全世界的骏马,不如种植丰美的草原,到时骏马自然会来。第二件事,我始终有阶段性的目标。什么东西能给我能量?答案是对未来的期待。』读到这里的时候,我便
- C语言如何定义宏函数?
小九格物
c语言
在C语言中,宏函数是通过预处理器定义的,它在编译之前替换代码中的宏调用。宏函数可以模拟函数的行为,但它们不是真正的函数,因为它们在编译时不会进行类型检查,也不会分配存储空间。宏函数的定义通常使用#define指令,后面跟着宏的名称和参数列表,以及宏展开后的代码。宏函数的定义方式:1.基本宏函数:这是最简单的宏函数形式,它直接定义一个表达式。#defineSQUARE(x)((x)*(x))2.带参
- c++ 的iostream 和 c++的stdio的区别和联系
黄卷青灯77
c++算法开发语言iostreamstdio
在C++中,iostream和C语言的stdio.h都是用于处理输入输出的库,但它们在设计、用法和功能上有许多不同。以下是两者的区别和联系:区别1.编程风格iostream(C++风格):C++标准库中的输入输出流类库,支持面向对象的输入输出操作。典型用法是cin(输入)和cout(输出),使用>操作符来处理数据。更加类型安全,支持用户自定义类型的输入输出。#includeintmain(){in
- Long类型前后端数据不一致
igotyback
前端
响应给前端的数据浏览器控制台中response中看到的Long类型的数据是正常的到前端数据不一致前后端数据类型不匹配是一个常见问题,尤其是当后端使用Java的Long类型(64位)与前端JavaScript的Number类型(最大安全整数为2^53-1,即16位)进行数据交互时,很容易出现精度丢失的问题。这是因为JavaScript中的Number类型无法安全地表示超过16位的整数。为了解决这个问
- mysql禁用远程登录
igotyback
mysql
去mysql库中的user表里,将host都改成localhost之后刷新权限FLUSHPRIVILEGES;
- 店群合一模式下的社区团购新发展——结合链动 2+1 模式、AI 智能名片与 S2B2C 商城小程序源码
说私域
人工智能小程序
摘要:本文探讨了店群合一的社区团购平台在当今商业环境中的重要性和优势。通过分析店群合一模式如何将互联网社群与线下终端紧密结合,阐述了链动2+1模式、AI智能名片和S2B2C商城小程序源码在这一模式中的应用价值。这些创新元素的结合为社区团购带来了新的机遇,提升了用户信任感、拓展了营销渠道,并实现了线上线下的完美融合。一、引言随着互联网技术的不断发展,社区团购作为一种新兴的商业模式,在满足消费者日常需
- 向内而求
陈陈_19b4
10月27日,阴。阅读书目:《次第花开》。作者:希阿荣博堪布,是当今藏传佛家宁玛派最伟大的上师法王,如意宝晋美彭措仁波切颇具影响力的弟子之一。多年以来,赴海内外各地弘扬佛法,以正式授课、现场开示、发表文章等多种方法指导佛学弟子修行佛法。代表作《寂静之道》、《生命这出戏》、《透过佛法看世界》自出版以来一直是佛教类书籍中的畅销书。图片发自App金句:1.佛陀说,一切痛苦的根源在于我们长期以来对自身及外
- 消息中间件有哪些常见类型
xmh-sxh-1314
java
消息中间件根据其设计理念和用途,可以大致分为以下几种常见类型:点对点消息队列(Point-to-PointMessagingQueues):在这种模型中,消息被发送到特定的队列中,消费者从队列中取出并处理消息。队列中的消息只能被一个消费者消费,消费后即被删除。常见的实现包括IBM的MQSeries、RabbitMQ的部分使用场景等。适用于任务分发、负载均衡等场景。发布/订阅消息模型(Pub/Sub
- 水平垂直居中的几种方法(总结)
LJ小番茄
CSS_玄学语言htmljavascript前端csscss3
1.使用flexbox的justify-content和align-items.parent{display:flex;justify-content:center;/*水平居中*/align-items:center;/*垂直居中*/height:100vh;/*需要指定高度*/}2.使用grid的place-items:center.parent{display:grid;place-item
- 每日一题——第八十二题
互联网打工人no1
C语言程序设计每日一练c语言
题目:将一个控制台输入的字符串中的所有元音字母复制到另一字符串中#include#include#include#include#defineMAX_INPUT1024boolisVowel(charp);intmain(){charinput[MAX_INPUT];charoutput[MAX_INPUT];printf("请输入一串字符串:\n");fgets(input,sizeof(inp
- WPF中的ComboBox控件几种数据绑定的方式
互联网打工人no1
wpfc#
一、用字典给ItemsSource赋值(此绑定用的地方很多,建议熟练掌握)在XMAL中:在CS文件中privatevoidBindData(){DictionarydicItem=newDictionary();dicItem.add(1,"北京");dicItem.add(2,"上海");dicItem.add(3,"广州");cmb_list.ItemsSource=dicItem;cmb_l
- 直抒《紫罗兰永恒花园外传》
雷姆的黑色童话
没看过《紫罗兰永恒花园》的我莫名的看完了《紫罗兰永恒花园外传》,又莫名的被故事中的姐妹之情狠狠地感动了的一把。感动何在:困苦中相依为命的姐妹二人被迫分离,用一个人的自由换取另一个人的幸福。之后,虽相隔不知几许依旧心心念念彼此牵挂。这种深深的姐妹情谊就是令我为之动容的所在。贝拉和泰勒分别影片开始,海天之间一个孩童凭栏眺望,手中拿着折旧的信纸。镜头一转,挑灯伏案的薇尔莉特正在打字机前奋笔疾书。这些片段
- 直返最高等级与直返APP:无需邀请码的返利新体验
古楼
随着互联网的普及和电商的兴起,直返模式逐渐成为一种流行的商业模式。在这种模式下,消费者通过购买产品或服务,获得一定的返利,并可以分享给更多的人。其中,直返最高等级和直返APP是直返模式中的重要概念和工具。本文将详细介绍直返最高等级的概念、直返APP的使用以及与邀请码的关系。【高省】APP(高佣金领导者)是一个自用省钱佣金高,分享推广赚钱多的平台,百度有几百万篇报道,运行三年,稳定可靠。高省APP,
- 读《人世间》有感
一0一
这个寒假,就如同朋友圈中的一段话:一闭眼,一睁眼假期还有5天,在一闭眼一睁眼假期还有12天;再一闭眼一睁眼假期还有20天;不敢睡,不敢睡啊……受疫情影响,这个假期变得漫长又煎熬,我也无时无刻不关注着疫情的变化。当然这样的一个假期,我还真得要感谢周翔,因为他有个爱看书的习惯,所以家里有不少他看过的书,可以让我随意挑选,因此也让我的假期不至于那么无所事事。这次我选了一本梁晓声的《人世间》,作为一名语文
- SQL Server_查询某一数据库中的所有表的内容
qq_42772833
SQLServer数据库sqlserver
1.查看所有表的表名要列出CrabFarmDB数据库中的所有表(名),可以使用以下SQL语句:USECrabFarmDB;--切换到目标数据库GOSELECTTABLE_NAMEFROMINFORMATION_SCHEMA.TABLESWHERETABLE_TYPE='BASETABLE';对这段SQL脚本的解释:SELECTTABLE_NAME:这个语句的作用是从查询结果中选择TABLE_NAM
- 【加密社】Solidity 中的事件机制及其应用
加密社
闲侃区块链智能合约区块链
加密社引言在Solidity合约开发过程中,事件(Events)是一种非常重要的机制。它们不仅能够让开发者记录智能合约的重要状态变更,还能够让外部系统(如前端应用)监听这些状态的变化。本文将详细介绍Solidity中的事件机制以及如何利用不同的手段来触发、监听和获取这些事件。事件存储的地方当我们在Solidity合约中使用emit关键字触发事件时,该事件会被记录在区块链的交易收据中。具体而言,事件
- 使用LLaVa和Ollama实现多模态RAG示例
llzwxh888
python人工智能开发语言
本文将详细介绍如何使用LLaVa和Ollama实现多模态RAG(检索增强生成),通过提取图像中的结构化数据、生成图像字幕等功能来展示这一技术的强大之处。安装环境首先,您需要安装以下依赖包:!pipinstallllama-index-multi-modal-llms-ollama!pipinstallllama-index-readers-file!pipinstallunstructured!p
- 如何部分格式化提示模板:LangChain中的高级技巧
nseejrukjhad
langchainjava服务器python
标题:如何部分格式化提示模板:LangChain中的高级技巧内容:如何部分格式化提示模板:LangChain中的高级技巧引言在使用大型语言模型(LLM)时,提示工程是一个关键环节。LangChain提供了强大的提示模板功能,让我们能更灵活地构建和管理提示。本文将介绍LangChain中一个高级特性-部分格式化提示模板,这个技巧可以让你的提示管理更加高效和灵活。什么是部分格式化提示模板?部分格式化提
- GitHub上克隆项目
bigbig猩猩
github
从GitHub上克隆项目是一个简单且直接的过程,它允许你将远程仓库中的项目复制到你的本地计算机上,以便进行进一步的开发、测试或学习。以下是一个详细的步骤指南,帮助你从GitHub上克隆项目。一、准备工作1.安装Git在克隆GitHub项目之前,你需要在你的计算机上安装Git工具。Git是一个开源的分布式版本控制系统,用于跟踪和管理代码变更。你可以从Git的官方网站(https://git-scm.
- 关于城市旅游的HTML网页设计——(旅游风景云南 5页)HTML+CSS+JavaScript
二挡起步
web前端期末大作业javascripthtmlcss旅游风景
⛵源码获取文末联系✈Web前端开发技术描述网页设计题材,DIV+CSS布局制作,HTML+CSS网页设计期末课程大作业|游景点介绍|旅游风景区|家乡介绍|等网站的设计与制作|HTML期末大学生网页设计作业,Web大学生网页HTML:结构CSS:样式在操作方面上运用了html5和css3,采用了div+css结构、表单、超链接、浮动、绝对定位、相对定位、字体样式、引用视频等基础知识JavaScrip
- HTML网页设计制作大作业(div+css) 云南我的家乡旅游景点 带文字滚动
二挡起步
web前端期末大作业web设计网页规划与设计htmlcssjavascriptdreamweaver前端
Web前端开发技术描述网页设计题材,DIV+CSS布局制作,HTML+CSS网页设计期末课程大作业游景点介绍|旅游风景区|家乡介绍|等网站的设计与制作HTML期末大学生网页设计作业HTML:结构CSS:样式在操作方面上运用了html5和css3,采用了div+css结构、表单、超链接、浮动、绝对定位、相对定位、字体样式、引用视频等基础知识JavaScript:做与用户的交互行为文章目录前端学习路线
- 读书||陶新华《教育中的积极心理学》1—28
流水淙淙2022
读一本好书,尤如和一位高尚者对话,亦能对人的精神进行洗礼。但是若不能和实践结合起来,也只能落到空读书的状态。读书摘要与感想1、塞利格曼在《持续的幸福》一书中提出了幸福2.0理论,提出幸福由5个元素决定——积极情绪、投入的工作和生活、目标和意义、和谐的人际关系、成就感。2、人的大脑皮层在进行智力活动时,都伴有皮下中枢活动,对这些活动进行体验请假,并由此产生了情感解读。人的情绪情感体验总是优先于大脑的
- 走向以教育叙事为载体的教育叙事研究
666小飞鱼
今天我读了吴松超老师的《给教师的68条建写作建议》中的第23条《如何通过教育叙事走向研究》,吴老师在文中与我们分享了一个德育案例,这是一个反面的案例,意在告知我们在处理问题时,不能就考虑的点太窄,思考要全面。走向教育叙事研究,教师要有敏锐的“感知力”,这个感知力来自于背后专业知识的支撑,思维能力以及广阔的视野和见识等。所以对于同一件事处理方法不同,这个就是教师背后“敏锐力”的不同造成的,也就是说是
- ARM中断处理过程
落汤老狗
嵌入式linux
一、前言本文主要以ARM体系结构下的中断处理为例,讲述整个中断处理过程中的硬件行为和软件动作。具体整个处理过程分成三个步骤来描述:1、第二章描述了中断处理的准备过程2、第三章描述了当发生中的时候,ARM硬件的行为3、第四章描述了ARM的中断进入过程4、第五章描述了ARM的中断退出过程本文涉及的代码来自3.14内核。另外,本文注意描述ARM指令集的内容,有些sourcecode为了简短一些,删除了T
- pyecharts——绘制柱形图折线图
2224070247
信息可视化pythonjava数据可视化
一、pyecharts概述自2013年6月百度EFE(ExcellentFrontEnd)数据可视化团队研发的ECharts1.0发布到GitHub网站以来,ECharts一直备受业界权威的关注并获得广泛好评,成为目前成熟且流行的数据可视化图表工具,被应用到诸多数据可视化的开发领域。Python作为数据分析领域最受欢迎的语言,也加入ECharts的使用行列,并研发出方便Python开发者使用的数据
- 如何成为段子手
欣雅阅读
我是一个尬聊大师,与朋友聊天经常把话题聊死,留我一个人在群里,望着自己打下的最后一句话无语凝噎。看到风趣幽默的朋友与人聊天,很是艳羡,觉得自己何时才能成为这样的段子手呢?一、段子是什么?“段子”一词在百度百科上的解释:本是相声中的一个艺术术语,指的是相声作品中一节或一段艺术内容。我的理解:段子就是一些搞笑的故事或者笑话。二、为什么要会说段子?不知道大家有没有这样的朋友,本来很无趣的聚会,只要有他参
- js动画html标签(持续更新中)
843977358
htmljs动画mediaopacity
1.jQuery 效果 - animate() 方法 改变 "div" 元素的高度: $(".btn1").click(function(){ $("#box").animate({height:"300px
- springMVC学习笔记
caoyong
springMVC
1、搭建开发环境
a>、添加jar文件,在ioc所需jar包的基础上添加spring-web.jar,spring-webmvc.jar
b>、在web.xml中配置前端控制器
<servlet>
&nbs
- POI中设置Excel单元格格式
107x
poistyle列宽合并单元格自动换行
引用:http://apps.hi.baidu.com/share/detail/17249059
POI中可能会用到一些需要设置EXCEL单元格格式的操作小结:
先获取工作薄对象:
HSSFWorkbook wb = new HSSFWorkbook();
HSSFSheet sheet = wb.createSheet();
HSSFCellStyle setBorder = wb.
- jquery 获取A href 触发js方法的this参数 无效的情况
一炮送你回车库
jquery
html如下:
<td class=\"bord-r-n bord-l-n c-333\">
<a class=\"table-icon edit\" onclick=\"editTrValues(this);\">修改</a>
</td>"
j
- md5
3213213333332132
MD5
import java.security.MessageDigest;
import java.security.NoSuchAlgorithmException;
public class MDFive {
public static void main(String[] args) {
String md5Str = "cq
- 完全卸载干净Oracle11g
sophia天雪
orale数据库卸载干净清理注册表
完全卸载干净Oracle11g
A、存在OUI卸载工具的情况下:
第一步:停用所有Oracle相关的已启动的服务;
第二步:找到OUI卸载工具:在“开始”菜单中找到“oracle_OraDb11g_home”文件夹中
&
- apache 的access.log 日志文件太大如何解决
darkranger
apache
CustomLog logs/access.log common 此写法导致日志数据一致自增变大。
直接注释上面的语法
#CustomLog logs/access.log common
增加:
CustomLog "|bin/rotatelogs.exe -l logs/access-%Y-%m-d.log
- Hadoop单机模式环境搭建关键步骤
aijuans
分布式
Hadoop环境需要sshd服务一直开启,故,在服务器上需要按照ssh服务,以Ubuntu Linux为例,按照ssh服务如下:
sudo apt-get install ssh
sudo apt-get install rsync
编辑HADOOP_HOME/conf/hadoop-env.sh文件,将JAVA_HOME设置为Java
- PL/SQL DEVELOPER 使用的一些技巧
atongyeye
javasql
1 记住密码
这是个有争议的功能,因为记住密码会给带来数据安全的问题。 但假如是开发用的库,密码甚至可以和用户名相同,每次输入密码实在没什么意义,可以考虑让PLSQL Developer记住密码。 位置:Tools菜单--Preferences--Oracle--Logon HIstory--Store with password
2 特殊Copy
在SQL Window
- PHP:在对象上动态添加一个新的方法
bardo
方法动态添加闭包
有关在一个对象上动态添加方法,如果你来自Ruby语言或您熟悉这门语言,你已经知道它是什么...... Ruby提供给你一种方式来获得一个instancied对象,并给这个对象添加一个额外的方法。
好!不说Ruby了,让我们来谈谈PHP
PHP未提供一个“标准的方式”做这样的事情,这也是没有核心的一部分...
但无论如何,它并没有说我们不能做这样
- ThreadLocal与线程安全
bijian1013
javajava多线程threadLocal
首先来看一下线程安全问题产生的两个前提条件:
1.数据共享,多个线程访问同样的数据。
2.共享数据是可变的,多个线程对访问的共享数据作出了修改。
实例:
定义一个共享数据:
public static int a = 0;
- Tomcat 架包冲突解决
征客丶
tomcatWeb
环境:
Tomcat 7.0.6
win7 x64
错误表象:【我的冲突的架包是:catalina.jar 与 tomcat-catalina-7.0.61.jar 冲突,不知道其他架包冲突时是不是也报这个错误】
严重: End event threw exception
java.lang.NoSuchMethodException: org.apache.catalina.dep
- 【Scala三】分析Spark源代码总结的Scala语法一
bit1129
scala
Scala语法 1. classOf运算符
Scala中的classOf[T]是一个class对象,等价于Java的T.class,比如classOf[TextInputFormat]等价于TextInputFormat.class
2. 方法默认值
defaultMinPartitions就是一个默认值,类似C++的方法默认值
- java 线程池管理机制
BlueSkator
java线程池管理机制
编辑
Add
Tools
jdk线程池
一、引言
第一:降低资源消耗。通过重复利用已创建的线程降低线程创建和销毁造成的消耗。第二:提高响应速度。当任务到达时,任务可以不需要等到线程创建就能立即执行。第三:提高线程的可管理性。线程是稀缺资源,如果无限制的创建,不仅会消耗系统资源,还会降低系统的稳定性,使用线程池可以进行统一的分配,调优和监控。
- 关于hql中使用本地sql函数的问题(问-答)
BreakingBad
HQL存储函数
转自于:http://www.iteye.com/problems/23775
问:
我在开发过程中,使用hql进行查询(mysql5)使用到了mysql自带的函数find_in_set()这个函数作为匹配字符串的来讲效率非常好,但是我直接把它写在hql语句里面(from ForumMemberInfo fm,ForumArea fa where find_in_set(fm.userId,f
- 读《研磨设计模式》-代码笔记-迭代器模式-Iterator
bylijinnan
java设计模式
声明: 本文只为方便我个人查阅和理解,详细的分析以及源代码请移步 原作者的博客http://chjavach.iteye.com/
import java.util.Arrays;
import java.util.List;
/**
* Iterator模式提供一种方法顺序访问一个聚合对象中各个元素,而又不暴露该对象内部表示
*
* 个人觉得,为了不暴露该
- 常用SQL
chenjunt3
oraclesqlC++cC#
--NC建库
CREATE TABLESPACE NNC_DATA01 DATAFILE 'E:\oracle\product\10.2.0\oradata\orcl\nnc_data01.dbf' SIZE 500M AUTOEXTEND ON NEXT 50M EXTENT MANAGEMENT LOCAL UNIFORM SIZE 256K ;
CREATE TABLESPA
- 数学是科学技术的语言
comsci
工作活动领域模型
从小学到大学都在学习数学,从小学开始了解数字的概念和背诵九九表到大学学习复变函数和离散数学,看起来好像掌握了这些数学知识,但是在工作中却很少真正用到这些知识,为什么?
最近在研究一种开源软件-CARROT2的源代码的时候,又一次感觉到数学在计算机技术中的不可动摇的基础作用,CARROT2是一种用于自动语言分类(聚类)的工具性软件,用JAVA语言编写,它
- Linux系统手动安装rzsz 软件包
daizj
linuxszrz
1、下载软件 rzsz-3.34.tar.gz。登录linux,用命令
wget http://freeware.sgi.com/source/rzsz/rzsz-3.48.tar.gz下载。
2、解压 tar zxvf rzsz-3.34.tar.gz
3、安装 cd rzsz-3.34 ; make posix 。注意:这个软件安装与常规的GNU软件不
- 读源码之:ArrayBlockingQueue
dieslrae
java
ArrayBlockingQueue是concurrent包提供的一个线程安全的队列,由一个数组来保存队列元素.通过
takeIndex和
putIndex来分别记录出队列和入队列的下标,以保证在出队列时
不进行元素移动.
//在出队列或者入队列的时候对takeIndex或者putIndex进行累加,如果已经到了数组末尾就又从0开始,保证数
- C语言学习九枚举的定义和应用
dcj3sjt126com
c
枚举的定义
# include <stdio.h>
enum WeekDay
{
MonDay, TuesDay, WednesDay, ThursDay, FriDay, SaturDay, SunDay
};
int main(void)
{
//int day; //day定义成int类型不合适
enum WeekDay day = Wedne
- Vagrant 三种网络配置详解
dcj3sjt126com
vagrant
Forwarded port
Private network
Public network
Vagrant 中一共有三种网络配置,下面我们将会详解三种网络配置各自优缺点。
端口映射(Forwarded port),顾名思义是指把宿主计算机的端口映射到虚拟机的某一个端口上,访问宿主计算机端口时,请求实际是被转发到虚拟机上指定端口的。Vagrantfile中设定语法为:
c
- 16.性能优化-完结
frank1234
性能优化
性能调优是一个宏大的工程,需要从宏观架构(比如拆分,冗余,读写分离,集群,缓存等), 软件设计(比如多线程并行化,选择合适的数据结构), 数据库设计层面(合理的表设计,汇总表,索引,分区,拆分,冗余等) 以及微观(软件的配置,SQL语句的编写,操作系统配置等)根据软件的应用场景做综合的考虑和权衡,并经验实际测试验证才能达到最优。
性能水很深, 笔者经验尚浅 ,赶脚也就了解了点皮毛而已,我觉得
- Word Search
hcx2013
search
Given a 2D board and a word, find if the word exists in the grid.
The word can be constructed from letters of sequentially adjacent cell, where "adjacent" cells are those horizontally or ve
- Spring4新特性——Web开发的增强
jinnianshilongnian
springspring mvcspring4
Spring4新特性——泛型限定式依赖注入
Spring4新特性——核心容器的其他改进
Spring4新特性——Web开发的增强
Spring4新特性——集成Bean Validation 1.1(JSR-349)到SpringMVC
Spring4新特性——Groovy Bean定义DSL
Spring4新特性——更好的Java泛型操作API
Spring4新
- CentOS安装配置tengine并设置开机启动
liuxingguome
centos
yum install gcc-c++
yum install pcre pcre-devel
yum install zlib zlib-devel
yum install openssl openssl-devel
Ubuntu上可以这样安装
sudo aptitude install libdmalloc-dev libcurl4-opens
- 第14章 工具函数(上)
onestopweb
函数
index.html
<!DOCTYPE html PUBLIC "-//W3C//DTD XHTML 1.0 Transitional//EN" "http://www.w3.org/TR/xhtml1/DTD/xhtml1-transitional.dtd">
<html xmlns="http://www.w3.org/
- Xelsius 2008 and SAP BW at a glance
blueoxygen
BOXelsius
Xelsius提供了丰富多样的数据连接方式,其中为SAP BW专属提供的是BICS。那么Xelsius的各种连接的优缺点比较以及Xelsius是如何直接连接到BEx Query的呢? 以下Wiki文章应该提供了全面的概览。
http://wiki.sdn.sap.com/wiki/display/BOBJ/Xcelsius+2008+and+SAP+NetWeaver+BW+Co
- oracle表空间相关
tongsh6
oracle
在oracle数据库中,一个用户对应一个表空间,当表空间不足时,可以采用增加表空间的数据文件容量,也可以增加数据文件,方法有如下几种:
1.给表空间增加数据文件
ALTER TABLESPACE "表空间的名字" ADD DATAFILE
'表空间的数据文件路径' SIZE 50M;
&nb
- .Net framework4.0安装失败
yangjuanjava
.netwindows
上午的.net framework 4.0,各种失败,查了好多答案,各种不靠谱,最后终于找到答案了
和Windows Update有关系,给目录名重命名一下再次安装,即安装成功了!
下载地址:http://www.microsoft.com/en-us/download/details.aspx?id=17113
方法:
1.运行cmd,输入net stop WuAuServ
2.点击开