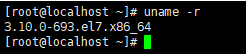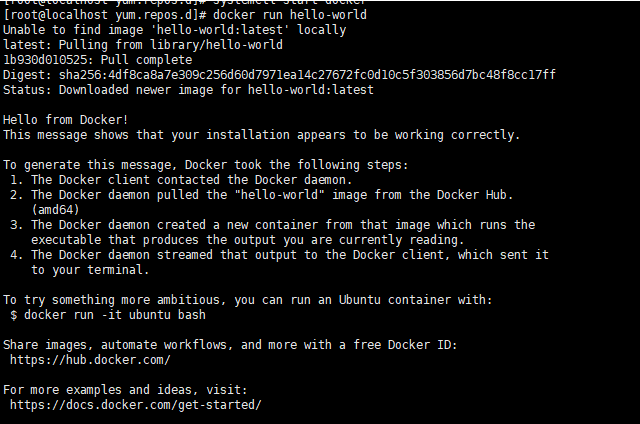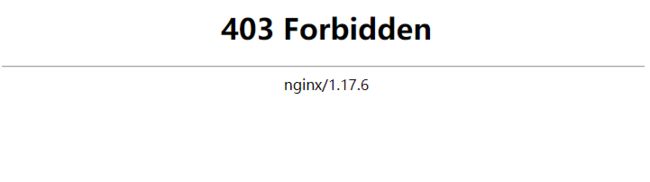docker 基础
什么是Docker
Docker 使用 Google 公司推出的 Go 语言 进行开发实现,基于 Linux 内核的 cgroup,namespace,以及 AUFS 类的 Union FS 等技术,对进程进行封装隔离,属于 操作系统层面的虚拟化技术。由于隔离的进程独立于宿主和其它的隔离的进程,因此也称其为容器。
Docker 在容器的基础上,进行了进一步的封装,从文件系统、网络互联到进程隔离等等,极大的简化了容器的创建和维护。使得 Docker 技术比虚拟机技术更为轻便、快捷。
记住最重要的一点,Dokcer实际是宿主机的一个普通的进程,这也是Dokcer与传统虚拟化技术的最大不同。
为什么要使用Docker
使用Docker最重要的一点就是Docker能保证运行环境的一致性,不会出现开发、测试、生产由于环境配置不一致导致的各种问题,一次配置多次运行。使用Docker,可更快地打包、测试以及部署应用程序,并可减少从编写到部署运行代码的周期。
docker 安装
-
Docker 要求 CentOS 系统的内核版本高于 3.10 ,查看本页面的前提条件来验证你的CentOS 版本是否支持 Docker 。
uname -r
更新yum,升级到最新版本
yum update卸载老版本的docker(若有)
yum remove docker docker-common docker-selinux docker-engine
执行该命令只会卸载Docker本身,而不会删除Docker存储的文件,例如镜像、容器、卷以及网络文件等。这些文件保存在/var/lib/docker 目录中,需要手动删除。-
查看yum仓库,查看是否有docker
ll /etc/yum.repos.d/
如果用的厂商的服务器(阿里云、腾讯云)一般都会有docker仓库,如果用的是虚拟机或者公司的服务器基本会没有。 安装软件包, yum-util 提供yum-config-manager功能,另外两个是devicemapper驱动依赖的
yum install -y yum-utils device-mapper-persistent-data lvm2-
安装仓库
yum-config-manager --add-repo https://download.docker.com/linux/centos/docker-ce.repo
- 查看docker版本
yum list docker-ce --showduplicates | sort -r
安装docker
yum install docker-ce
以上语句是是安装最新版本的Docker,你也可以通过yum install docker-ce-安装指定版本启动docker
systemctl start docker-
验证安装是否正确
dokcer run hello-world
docker 重要命令
镜像相关
- 搜索镜像
docker search
如docker search nginxDocker就会在Docker Hub中搜索含有“nginx”这个关键词的镜像仓库
下载镜像
docker pull
如docker pull nginxDocker就会在Docker Hub中下载含有“nginx”最新版本的镜像
当然也可以使用docker pull reg.jianzh5.com/nginx:1.7.9下载指定仓库地址标签的nginx镜像-
列出镜像
docker images
删除镜像
docker rmi
如docker rmi hello-world删除我们刚刚下载的hello-world镜像构建镜像
docker build
通过Dockerfile构建镜像,这个我们等下再拿出来详细说明。
容器相关
新建启动镜像
docker run
这个命令是我们最常用的命令,主要使用以下几个选项
① -d选项:表示后台运行
② -P选项(大写):随机端口映射
③ -p选项(小写):指定端口映射,前面是宿主机端口后面是容器端口,如docker run nginx -p 8080:80,将容器的80端口映射到宿主机的8080端口,然后使用localhost:8080就可以查看容器中nginx的欢迎页了
④ -v选项:挂载宿主机目录,前面是宿主机目录,后面是容器目录,如docker run -d -p 80:80 -v /dockerData/nginx/conf/nginx.conf:/etc/nginx/nginx.conf nginx挂载宿主机的/dockerData/nginx/conf/nginx.conf的文件,这样就可以在宿主机对nginx进行参数配置了,注意目录需要用绝对路径,不要使用相对路径,如果宿主机目录不存在则会自动创建。
⑤--rm : 停止容器后会直接删除容器,这个参数在测试是很有用,如docker run -d -p 80:80 --rm nginx
⑥--name : 给容器起个名字,否则会出现一长串的自定义名称如docker run -name niginx -d -p 80:80 - nginx-
列出容器
docker ps
这个命令可以列出当前运行的容器,使用-a参数后列出所有的容器(包括已停止的)
停止容器
docker stop
docker stop 5d034c6ea010后面跟的是容器ID,也可以使用容器名称启动停止的容器
docker start
docker run是新建容器并启动,docker start是启动停止的容器,如docker start 5d034c6ea010重启容器
docker restart
此命令执行的过程实际是先执行docker stop,然后再执行docker start,如docker restart 5d034c6ea010进入容器
docker exec -it 容器id /bin/bash
如docker exec -it 5d034c6ea010 /bin/bash,就相当于进入了容器本身的操作系统删除容器
docker rm
如docker rm 5d034c6ea010后面跟的是容器ID,删除容器之前需要先停止容器运行数据拷贝
docker cp
此命令用于容器与宿主机之间进行数据拷贝,如docker cp 5d034c6ea010: /etc/nginx/nginx.conf /dockerData/nginx/conf/nginx.conf将容器的目录文件拷贝到宿主机指定位置,容器ID可以替换成容器名。
命令实战
如果我们需要一个nginx容器,并且需要在宿主机上直接修改nginx的配置文件、默认主页,在宿主机可以实时看到容器nginx的日志。我们可以按照如下的方式一步一步完成。
使用--rm参数启动容器,方便删除
docker run -d -p 8081:80 --name nginx --rm nginx进入容器,查看容器中配置文件、项目文件、日志文件的目录地址
docker exec -it 9123b67e428e /bin/bash导出容器的配置文件
docker cp nginx:/etc/nginx/nginx.conf /dockerData/nginx/conf/nginx.conf导出配置文件 nginx.conf
docker cp nginx:/etc/nginx/conf.d /dockerData/nginx/conf/conf.d导出配置目录 conf.d停止容器
docker stop 9123b67e428e,由于加了--rm参数,容器会自动删除-
再以如下命令启动容器,完成目录挂载
docker run -d -p 8081:80 --name nginx \ -v /dockerData/nginx/conf/nginx.conf:/etc/nginx/nginx.conf \ -v /dockerData/nginx/conf/conf.d:/etc/nginx/conf.d \ -v /dockerData/nginx/www:/usr/share/nginx/html \ -v /dockerData/nginx/logs:/var/log/nginx nginx -
访问服务器地址
http://192.168.136.129:8081/
访问报错,这时候就进入宿主机的日志目录/dockerData/nginx/logs查看日志
2019/11/23 10:08:11 [error] 6#6: *1 directory index of "/usr/share/nginx/html/" is forbidden, client: 192.168.136.1, server: localhost, request: "GET / HTTP/1.1", host: "192.168.136.129:8081"
因为/usr/share/nginx/html/被挂载到了服务器上面的/dockerData/nginx/www目录下,原来的欢迎页面在dockerData/nginx/www是没有的,所有就报错了,这里我们随便建一个。 -
建立默认主页
#打开项目文件 cd /dockerData/nginx/www #使用vim 创建并编辑文件 vi index.html #此时我们会进入vim界面,按 i 插入,然后输入Hello,Welcome to Docker World
#输入完后,按 esc,然后输入 :wq -
再次访问浏览器地址
Dockerfile
我们可以使用Dockfile构建一个镜像,然后直接在docker中运行。Dockerfile文件为一个文本文件,里面包含构建镜像所需的所有的命令,首先我们来认识一下Dockerfile文件中几个重要的指令。
指令详解
FROM
选择一个基础镜像,然后在基础镜像上进行修改,比如构建一个SpringBoot项目的镜像,就需要选择java这个基础镜像,FROM需要作为Dockerfile中的第一条指令
如:FROM openjdk:8-jdk-alpine基础镜像如果可以的话最好使用alpine版本的,采用alpline版本的基础镜像构建出来的镜像会小很多。-
RUN
RUN指令用来执行命令行命令的。它有一下两种格式:- shell 格式:RUN <命令>,就像直接在命令行中输入的命令一样。
RUN echo 'Hello, Docker!
' > /usr/share/nginx/html/index.html - exec 格式:RUN ["可执行文件", "参数1", "参数2"],这更像是函数调用中的格式。
- shell 格式:RUN <命令>,就像直接在命令行中输入的命令一样。
-
CMD
此指令就是用于指定默认的容器主进程的启动命令的。
CMD指令格式和RUN相似,也是两种格式- shell 格式:CMD <命令>
- exec 格式:CMD ["可执行文件", "参数1", "参数2"...]
- 参数列表格式:CMD ["参数1", "参数2"...]。在指定了 ENTRYPOINT 指令后,用 CMD 指定具体的参数。
-
ENTRYPOINT
ENTRYPOINT的格式和RUN指令格式一样,分为 exec 格式和 shell 格式。ENTRYPOINT的目的和CMD一样,都是在指定容器启动程序及参数。ENTRYPOINT在运行时也可以替代,不过比CMD要略显繁琐,需要通过docker run的参数--entrypoint来指定。
当指定了ENTRYPOINT后,CMD的含义就发生了改变,不再是直接的运行其命令,而是将CMD的内容作为参数传给ENTRYPOINT指令,换句话说实际执行时,将变为:" " COPY & ADD
这2个指令都是复制文件,它将从构建上下文目录中 <源路径> 的文件/目录 复制到新的一层的镜像内的 <目标路径> 位置。比如:COPY demo-test.jar app.jar或ADD demo-test.jar app.jar。
ADD指令比COPY高级点,可以指定一个URL地址,这样Docker引擎会去下载这个URL的文件,如果ADD后面是一个tar文件的话,Dokcer引擎还会去解压缩。
我们在构建镜像时尽可能使用COPY,因为COPY的语义很明确,就是复制文件而已,而ADD则包含了更复杂的功能,其行为也不一定很清晰。EXPOSE
声明容器运行时的端口,这只是一个声明,在运行时并不会因为这个声明应用就会开启这个端口的服务。在 Dockerfile 中写入这样的声明有两个好处,一个是帮助镜像使用者理解这个镜像服务的守护端口,以方便配置映射;另一个用处则是在运行时使用随机端口映射时,也就是docker run -P时,会自动随机映射 EXPOSE 的端口。
要将EXPOSE和在运行时使用-p <宿主端口>:<容器端口>区分开来。-p,是映射宿主端口和容器端口,换句话说,就是将容器的对应端口服务公开给外界访问,而EXPOSE仅仅是声明容器打算使用什么端口而已,并不会自动在宿主进行端口映射。-
ENV
这个指令很简单,就是设置环境变量,无论是后面的其它指令,如 RUN,还是运行时的应用,都可以直接使用这里定义的环境变量。它有如下两种格式:ENVENV= = ...
VOLUME
该指令使容器中的一个目录具有持久化存储的功能,该目录可被容器本身使用,也可共享给其他容器。当容器中的应用有持久化数据的需求时可以在Dockerfile中使用该指令。如VOLUME /tmp
这里的 /tmp 目录就会在运行时自动挂载为匿名卷,任何向 /tmp 中写入的信息都不会记录进容器存储层,从而保证了容器存储层的无状态化。当然,运行时可以覆盖这个挂载设置。比如:
docker run -d -v mydata:/tmp xxxx-
LABEL
你可以为你的镜像添加labels,用来组织镜像,记录版本描述,或者其他原因,对应每个label,增加以LABEL开头的行,和一个或者多个键值对。如下所示:LABEL version="1.0" LABEL description="test"
Dockerfile实战
我们以一个简单的SpringBoot项目为例构建基于SpringBoot应用的镜像。
功能很简单,只是对外提供了一个say接口,在进入这个方法的时候打印出一行日志,并将日志写入日志文件。
@SpringBootApplication
@RestController
@Log4j2
public class DockerApplication {
public static void main(String[] args) {
SpringApplication.run(DockerApplication.class, args);
}
@GetMapping("/say")
public String say(){
log.info("get say request...");
return "Hello,Java日知录";
}
}
我们使用maven将其打包成jar文件,放入一个单独的文件夹,然后按照下面步骤一步步构建镜像并执行
-
在当前文件夹建立Dockerfile文件,文件内容如下:
FROM openjdk:8-jdk-alpine #将容器中的/tmp目录作为持久化目录 VOLUME /tmp #暴露端口 EXPOSE 8080 #复制文件 COPY docker-demo.jar app.jar #配置容器启动后执行的命令 ENTRYPOINT ["java","-Djava.security.egd=file:/dev/./urandom","-jar","/app.jar"] -
使用如下命令构建镜像
docker built -t springboot:v1.0 .
-t 指定镜像的名称及版本号,注意后面需要以.结尾。 -
查看镜像文件
运行构建的镜像
docker run -v /app/docker/logs:/logs -p 8080:8080 --rm --name springboot springboot:v1.0-
浏览器访问
http://192.168.136.129:8080/say
-
在宿主机上实时查看日志
tail -100f /app/docker/logs/docker-demo-info.log
欢迎关注我的个人公众号:JAVA日知录