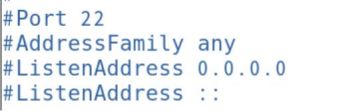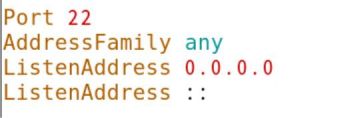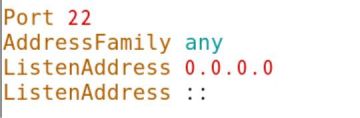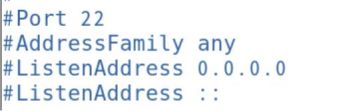vim 主要模式介绍
vim 命令模式
问:vi 和 vim 是同一个软件包安装的吗?
答:NO,vim 是 vi 的增加版,最明显的区别就是 vim 可以语法加亮,它完全兼容 vi
查看一个命令,是哪个软件包,安装的:
[root@xuegod63 ~]# rpm -qf /usr/bin/vim
[root@xuegod63 ~]# which vim
[root@xuegod63 ~]# rpm -qf `which vim` #`反引号,esc 按键下的键,反引号中可执行命
令
[root@xuegod63 ~]# rpm -qf $(which vi) #$(可执行命令)
$() 与`` 都可以进行命令替换,命令替换与变量替换差不多,都是用来重组命令行的,先完成引号里
的命令行,然后将其结果替换出来,再重组成新的命令行vim 编辑器的四种操作模式
1.Vim 常用 4 种模式.
正常模式(Normal mode,俗称命令模式) ,命令行模式(Command-line mode)
插入模式(Insert mode ,俗称编辑模式), 可视模式(Visual mode,俗称可视块模式)
root@xuegod63 ~]# cp /etc/passwd a.txt
[root@xuegod63 ~]# vim a.txt
首次进入文件 ----正常模式(Normal mode,俗称命令模式)
按下 I 键,出现 “Insert” ----插入模式(Insert mode ,俗称编辑模式)
按 Esc 键,再输入冒号: ----命令行模式(Command-line mode) 例 1 从编辑模式到命令行模式怎样切换?
编辑模式->esc->命令模式->: ->命令行模式
注意在命令模式下,输入命令无效时,检查下输入法是不是中文输入法,切换为英文输入法
例 2 字符操作(怎样进入编辑模式?)
进入编辑模式 a i o A I O
说明:
i 当前字符之前插入 (光标前)
I 行首插入 (行首)
a 当前字符之后插入 (光标后)
A 行尾插入(行尾)
o 下一行插入 (另起一行)
O 上一行插入(上一行插入)
x 向后删除一个字符
X 向前删除一个字符
等同于 delete
u 撤销一步
每按一次就撤销一次
ctrl+r 恢复,每按一次就恢复一次
r 替换在正常模式下做的操作
1、光标定位
hjkl
左下上右
0 和 home 键表示切换到行首, $和 end 键表示切换到行尾
gg 快速定位到文档的首行 , G 定位到未行
3gg 或者 3G 快速定位到第 3 行
/string(字符串) -----找到或定位你要找的单词或内容然后敲回车,如果相符内容比较多,我们可
以通过 N、n 来进行向上向下查找,并且 vim 会对查找到的内容进行高亮显示,取消高亮用 :noh
/^d
----尖括号^意思表示以什么开头 ,查找以字母 d 开头的内容
-----$意思表示以什么结尾,查找以字母 bash 结尾的内容
/bash$
vim + /etc/passwd 打开文件后,光标会自动位于文件的最后一行。 了解一下这个技巧。
vim +23 /etc/passwd 打开文件后,光标会自动位于文件的第 23 行,方便后期排错。如:服务
器启动报错,第 23,有语法错误。使用 vim +23 /etc/passwd 可以快速定位到 23 行。分享心得:我更喜欢 vim 打开文件,然后按 G,跳到最后。 因这个 vim + a.txt
一段时间肯定会忘。Linux 中有太多的小技巧,大家应该记那些常用的。
2、在正常模式对文本进行编辑
删除、复制、粘贴、撤销
yy 复制整行
复制 N 行: Nyy ,比如: 2yy ,表示复制 2 行
dd(删除,以行为单位,删除当前光标所在行)
删除 N 行: Ndd ,比如: 2dd ,表示删除 2 行
p : P 粘贴
剪切: dd
x 删除光标所在位置的字符
D 从光标处删除到行尾
u
撤销操作
ctrl+r
还原撤销过的操作,将做过的撤销操作再还原回去,也就是说撤销前是什么样,再还原成什
么样
r 替换,或者说用来修改一个字符
总结:vim 如何进入其它模式
a A o O i I 都是可以进行插入,编辑模式
: 进入命令行模式
ctrl+v 进入可视块模式
R 擦除、改写,进入替换模式
你进入以上模式后,想要退出 ,按 escVisual mode 可视块模式
编程或修改服务器配置文件的时候,需要进行多行注释,会使用 Visual 模式。
1、进入 Visual 模式的批量删除,方法如下:
删除:再按 ctrl+v 进入可视块模式;向下或向上移动光标 ;选中部分内容,然后按 d, 就会删除注
释符号。
例:将 sshd_config 文件中 17 行到 20 行前面的#号删除
[root@xuegod63 ~]# vim /etc/ssh/sshd_config1)、ctrl+v 进入列编辑模式
2)、向下或向上移动光标,把需要注释、编辑的行的开头选中起来
4)、然后按大写的 I
5)、再插入注释符或者你需要插入的符号,比如"#"
6)、再按 Esc,就会全部注释或添加了
例:在 sshd_config 文件中 17 行到 20 行前面加一个#号
[root@xuegod63 ~]# vim /etc/ssh/sshd_config命令行模式 Command-line 操作技巧
1、命令行模式 Command-line 操作技巧
:w 保存 save
:w! 强制保存
:q 没有进行任何修改,退出 quit
:q! 修改了,不保存,强制退出
:wq 保存并退出
:wq! 强制保存并退出
:x 保存退出
:e! 复原,恢复到文件打开后,没有进行修改时的状态。 修改了很多,不想保存,想复原,按:e!
在正常模式下,按下大写的 ZZ,也可以保存并退出例: wq! 强制保存并退出
[root@xuegod63 ~]# ll /etc/shadow
----------. 1 root root 1179 9 月 19 12:57 /etc/shadow
[root@xuegod63 ~]# vim /etc/shadow例 1:调用外部文件或命令
语法:在命令行模式下输入: !+命令
例:在 vim 编辑文档写要写入 MAC 地址。
[root@xuegod63 ~]# cp /etc/passwd a.txt
[root@xuegod63 ~]# vim a.txt
:!ifconfig
#在 vim 中调用 ifconfig 命令
读取其他文件。(把其他文件中的内容追加到当前文档中)
:r /etc/hosts2、文本替换
格式 : 范围(其中%所有内容) s 分隔符 旧的内容 分隔符 新的内容(分隔符可以自定义)
默认是每一行的第一个符合要求的词(/g 全部)
[root@xuegod63 ~]# vim a.txt
:1,3 s/bin/xuegod
:1,3 s/bin/xuegod/g
:3 s/xue/aaaaa/g
#替换第 1 到 3 行中出现的第一个 bin 进行替换为 xuegod
#替换第 1 到 3 行中查找到所有的 bin 进行替换为 xuegod
#只把第 3 行中所有 xue 替换为 aaaaa 了
修改 a.txt ,先在文件中随意插入几个 do 和 DO 字符
:% s/do/xuegod/g
:% s/do/xuegod/gi
#将文本中所有的 do 替换成 xuegod
#将文本中所有的 do 替换成 xuegod, 并且忽略 do 的大小写
:% s@xuegod@do@g #将文本中所有的 xuegod 替换成 do,替换时,也可以使用@做分隔符自定义 vim 使用环境
1、临时设置
[root@xuegod63 ~]# vim a.txt
:set nu
设置行号
:set nonu 取消设置行号
:noh
取消高亮显示2、永久设置环境
vim /etc/vimrc #设置后会影响到系统所有的用户
~/.vimrc #在用户的家目录下,创建一个.vimrc。这样只影响到某一个用户,没有自己建一个例 1:临时定制 vim 开启显示行号功能
[root@xuegod63 ~]# echo "set nu" > /root/.vimrc
[root@xuegod63 ~]# vim /etc/passwd #发现默认已经有行号了[root@xuegod63 ~]# vim -o /etc/passwd /etc/hosts注:输入:qa 一次退出所有打开的文件
方法 2:以左右方式打开两个文档
[root@xuegod63 ~]# vim -O /etc/passwd /etc/hosts注:ctrl+ww 在两文档之间进行切换编辑。大写 O 左右分屏,小写的 o 上下分屏
比较两个文件内容
[root@xuegod63 ~]# cp /etc/passwd mima.txt
[root@xuegod63 ~]# echo aaa >> mima.txt方法 1:
[root@xuegod63 ~]# diff /etc/passwd mima.txt
40a41 > aaa方法 2:
[root@xuegod63 ~]# vimdiff /etc/passwd mima.txt其它编辑器
nano 编辑器
emacs 编辑器
GHOME 编辑器 gedit
例:
[root@xuegod63 ~]# gedit /etc/passwd实战:在 Centos6/RHEL6 上恢复 ext4 文件系统下误删除的文件
[root@xuegod63 ~]# rm -rf /
#这个可以执行成功吗?
执行不成功的,
rm: 在"/" 进行递归操作十分危险
rm: 使用 --no-preserve-root 选项跳过安全模式
[root@xuegod63 ~]# rm -rf /* #这个可以执行成功。ext4 文件系统上删除文件,可以恢复: extundelete ,ext3 恢复使用:ext3grep
windows 恢复误删除的文件: final data v2.0 汉化版 和 easyrecovery
xfs 文件系统上删除文件,暂时没有太好的办法进行完全恢复,需要找专业数据恢复公司
扩展:
Linux 文件系统由三部分组成:文件名,inode,block
windows 也由这三部分组成。
a.txt -->inode --> block
文件名 存放文件元数据信息 真正存放数据查看文件文件名:
[root@xuegod63 ~]# cp /etc/passwd a.txt
[root@xuegod63 ~]# ls a.txt
a.txt查看 inode 号:
常识: 每个文件,有一个 inode 号。
[root@xuegod63 ~]# ls -i a.txt
440266 a.txt查看 inode 中的文件属性; 通过 stat 命令查看 inode 中包含的内容
[root@xuegod63 ~]# stat a.txt #查看 inode 信息:
[root@xuegod63 ~]# ls -l a.txt
-rw-r--r-- 1 root root 1720 Oct 25 10:21 a.txtblock 块:真正存储数据的地方
逻辑删除:
为什么删除比复制快?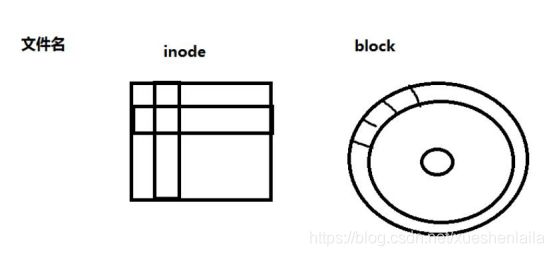
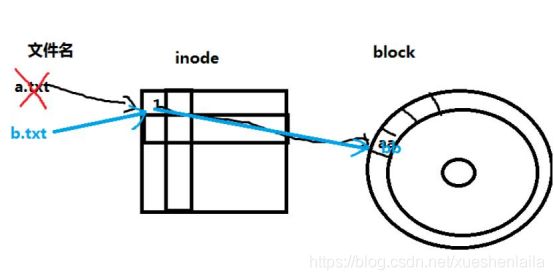
误删除文件后,第一件事要做什么??? 你不心删除把存了几十年的大片删除了。
避免误删除的文件内容被覆盖。 如何避免?
卸载需要恢复文件的分区或以只读的方式挂载
实战:在 ext4 文件系统上恢复被误删除的文件
下载 **extundelete
http://sourceforge.net/**
准备测试分区:
开源软件发布中心
先添加一块硬盘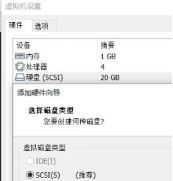
[root@xuegod63 /]# fdisk /dev/sdb #创建一个 sdb1 分区
WARNING: DOS-compatible mode is deprecated. It's strongly recommended to
switch off the mode (command 'c') and change display units to
sectors (command 'u').
Command (m for help): p
#查看现有分区表
Disk /dev/sda: 21.5 GB, 21474836480 bytes
255 heads, 63 sectors/track, 2610 cylinders
Units = cylinders of 16065 * 512 = 8225280 bytes
Sector size (logical/physical): 512 bytes / 512 bytes
I/O size (minimum/optimal): 512 bytes / 512 bytes
Disk identifier: 0x000b8b35
Device Boot Start End Blocks Id System /dev/sda1
* 1 204800 83 Linux
Partition 1 does not end on cylinder boundary.
/dev/sda2 /dev/sda3
26 1301 1428 10240000 1024000 83
Linux
1301 82
Linux swap / Solaris
Command (m for help): n
Command action
#创建一个新分区
e
extended
p
primary partition (1-4)
p
#创建一个主分区
Selected partition 4
First cylinder (1428-2610, default 1428):
Using default value 1428
Last cylinder, +cylinders or +size{K,M,G} (1428-2610, default 2610): +1G #指定分区大小
Command (m for help): w #保存
The partition table has been altered!
Calling ioctl() to re-read partition table.
WARNING: Re-reading the partition table failed with error 16: Device or resource busy.
The kernel still uses the old table. The new table will be used at
the next reboot or after you run partprobe(8) or kpartx(8)
Syncing disks.
[root@xuegod63 ~]#reboot
或
[root@xuegod63 ~]# partx -a /dev/sdb #获得新分区表扩展:
如果在根下删除文件了,想恢复,怎么办?
方法 1: 立即断电,然后把磁盘以只读方式,挂载到另一个电脑中进行恢复
方法 2:把 extundelete 在虚拟机上(虚拟机系统要和服务器版本一样),提前安装好后再复制到 U
盘中,把 U 盘插入服务器,恢复时,恢复的文件要保存到 U 盘中,(不要让恢复的数据写到/下,那样会覆盖之前删除的文件)
使用新的分区表:
[root@xuegod63 /]# mkdir /tmp/sdb1 #创建挂载点
[root@xuegod63 ~]# mkfs.ext4 /dev/sdb1 #格式化
[root@xuegod63 ~]# mount /dev/sdb1 /tmp/sdb1 #挂载准备测试环境
复制一些测试文件,然后把这些文件再删除,然后演示恢复:
[root@xuegod63 ~]# cp /etc/passwd /tmp/sdb1
[root@xuegod63 ~]# cp /etc/hosts /tmp/sdb1
[root@xuegod63 ~]# echo aaa > a.txt
[root@xuegod63 ~]# mkdir -p /tmp/sdb1/a/b/c
[root@xuegod63 ~]# cp a.txt /tmp/sdb1/a
[root@xuegod63 ~]# cp a.txt /tmp/sdb1/a/b
[root@xuegod63 ~]# touch /tmp/sdb1/a/b/kong.txt
安装 tree 命令:
[root@xuegod63 ~]# rpm -ivh /mnt/Packages/tree-1.5.3-2.el6.x86_64.rpm
[root@xuegod63 ~]# tree /tmp/sdb1
/tmp/sdb1/
├── a
├── a.txt
└── b
├── a.txt
├── c #空目录
└── kong.txt #空文件
├── hosts
├── lost+found
└── passwdlost+found
使用标准的 ext3/ext4 档案系统格式才会产生的一个目录,目的在于当档案系统发生错误时, 将一
些遗失的片段放置到这个目录下。
可以删除 rm -rf lost+found
可以创建 mklost+found删除文件:
[root@xuegod63 ~]# cd /tmp/sdb1/
[root@xuegod63 sdb1]# ls
a hosts lost+found passwd
[root@xuegod63 sdb1]# rm -rf a hosts passwd误删除文件后,第一件事要做什么???
如何避免误删除的文件内容被覆盖???
卸载需要恢复文件的分区:或以只读的方式挂载
[root@localhost ~]#cd /root
[root@localhost ~]# umount /tmp/sdb1安装 extundelet
上传 extundelete 到 linux 中:
从 windows 上传 extundelete 文件到 linux,安装 xmanager v5 或者CRT
[root@xuegod63 ~]# rpm -ivh /mnt/Packages/lrzsz-0.12.20-27.1.el6.x86_64.rpm
安装后,就有了rz命令和sz命令 rz:
上传 windows 中的文件到 linux
sz 文件名 :下载,将 linux 中的文件传到 windows解压并安装 extundelet
[root@centos63~]#mount /dev/sr0 /mnt
[root@centos63~]# vim /etc/yum.repos.d/Centos-6.repo
[CentOS6]
name=CentOS-server
baseurl=file:///mnt
enabled=1
gpgcheck=0
[root@xuegod63]# yum -y install e2fsprogs-devel gcc gcc-c++ gcc-g77
[root@xuegod63 extundelete-0.2.4]# tar xf extundelete-0.2.4.tar.bz2
[root@xuegod63 ~]# cd extundelete-0.2.4
[root@xuegod63 extundelete-0.2.4]# ./configure #检查系统安装环境
[root@xuegod63 extundelete-0.2.4]# make
-j 4 #编译,把源代码编译成可执行的二进制文件。
-j 4 使用 4 进程同时编译,提升编译速度 或 使用 4 核 CPU 同时编译。
[root@xuegod63 extundelete-0.2.4]# make install #安装
install 和 cp 有什么区别?
install 复制时可以指定权限 cp 不可以
例:
[root@xuegod63 ~]# install -m 777 /bin/find /opt/find
[root@xuegod63 ~]# ll /opt/恢复数据
方法 1:通过 inode 结点恢复
方法二:通过文件名恢复
方法三:恢复某个目录,如目录 a 下的所有文件:
方法四:恢复所有的文件
[root@xuegod63 ~]# umount /tmp/sdb1/
[root@xuegod63 ~]# mkdir test #创建一个目录使用于存放恢复的数据
[root@xuegod63 ~]# cd test/方法 1:
通过 inode 结点查看被删除的文件名字:
[root@xuegod63 test]# extundelete /dev/sdb1 --inode 2
lost+found 11
passwd 12 Deleted
hosts 13 Deleted
a 7313 Deleted扩展:ext4 文件系统的分区根目录的 inode 值为 2,xfs 分区根目录的 inode 值为 64
[root@xuegod63 test]# ls -id / #xfs 文件系统
64 /
[root@xuegod63 test]# mount /dev/sdb1 /tmp/sdb1/
[root@xuegod63 test]# ls -id /tmp/sdb1/
2 /tmp/sdb1/
[root@xuegod63 test]# umount /tmp/sdb1/方法 1:通过 inode 结点恢复
root@xuegod63 test]# extundelete /dev/sdb1 --restore-inode 12
NOTICE: Extended attributes are not restored.
Loading filesystem metadata ... 9 groups loaded.
Loading journal descriptors ... 63 descriptors loaded.
[root@xuegod63 test]# ls
RECOVERED_FILES
[root@xuegod63 test]# diff /etc/passwd RECOVERED_FILES/file.12
#没有任何输出,说明一样方法二,通过文件名恢复
[root@xuegod63 test]# extundelete /dev/sdb1 --restore-file hosts
[root@xuegod63 test]# diff /etc/passwd RECOVERED_FILES/hosts
#没有任何输出,说明一样方法三:恢复某个目录,如目录 a 下的所有文件:
[root@xuegod63 test]# extundelete /dev/sdb1 --restore-directory a
[root@xuegod63 test]# tree RECOVERED_FILES/a/
RECOVERED_FILES/a/
├── a.txt
└── b
└── a.txt
下面是原来的目录结构:
[root@xuegod63 ~]# tree /root/sdb1-back/a/
/root/sdb1-back/a/
├── a.txt
└── b
├── a.txt
├── c
└── kong.txt方法四:恢复所有的文件
[root@centos6 test]# rm -rf RECOVERED_FILES/
[root@xuegod63 test]# extundelete /dev/sdb1 --restore-all
[root@centos6 test]# tree RECOVERED_FILES/
删除前后的数据:实战:使用 xmanager 等远程连接工具管理 Linux
1.Linux 下常用远程连接工具介绍
2.xmanager 使用方法
安装以后打开
1、xshell 使用方法
例 1:连接一台新的服务器
例 2:调整 xshell 字体大小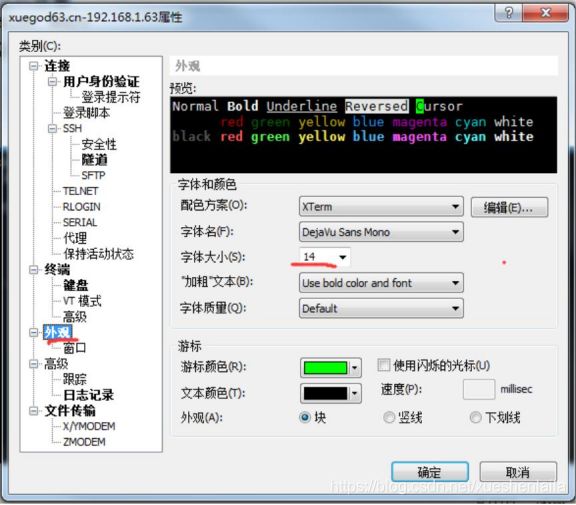
例 3:调整 rz 和 sz 命令的默认路径
2、xftp 使用方法
例 1:上传一个文件夹到 Linux 服务器上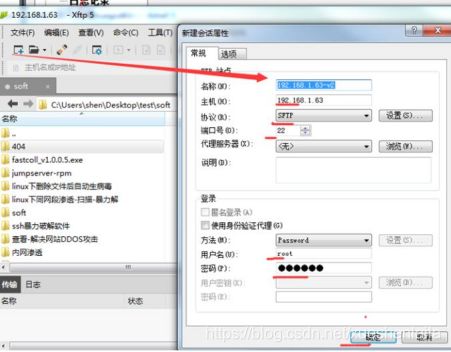
3、xstart 使用方法
方法 1:使用 xshell 直接运行图形界面的程序
例 1:[root@xuegod63 ~]# gnome-terminal
例 2:[root@xuegod63 ~]# firefox &
方法 2:使用 xstart 调用桌面
注:使用 MK 给的 xmangaer5 安装后,后期运行,提示更新到新版本, 你不要更新,更新,有可能
序列号就不能使用了。
https://www.netsarang.com/zh/...
也可以下载官方免费版
各位小伙伴想要学习视频+笔记和资料的
添加我们的小姐姐就可以领取哦!