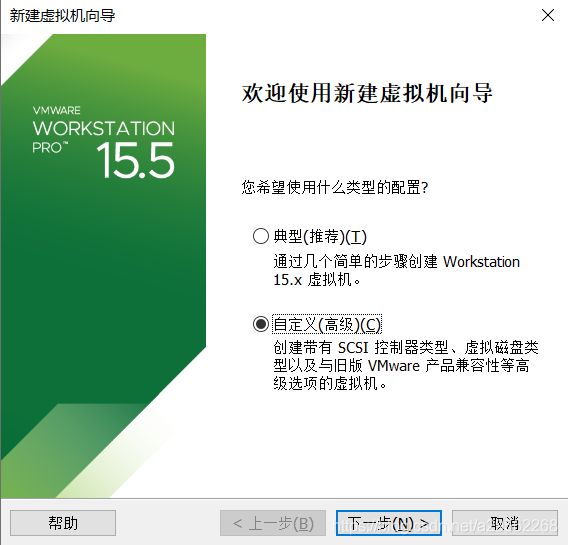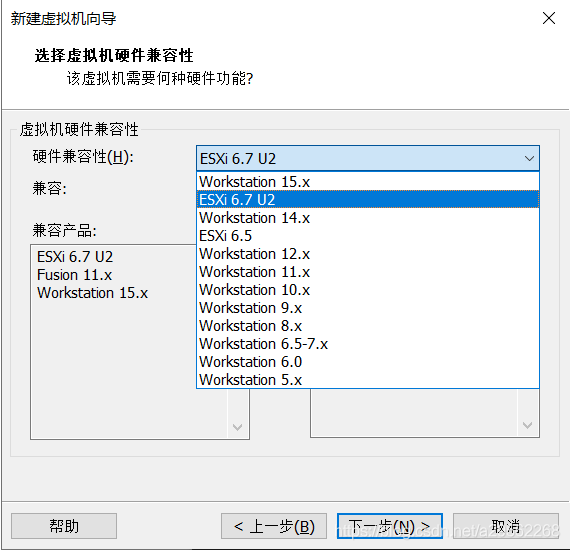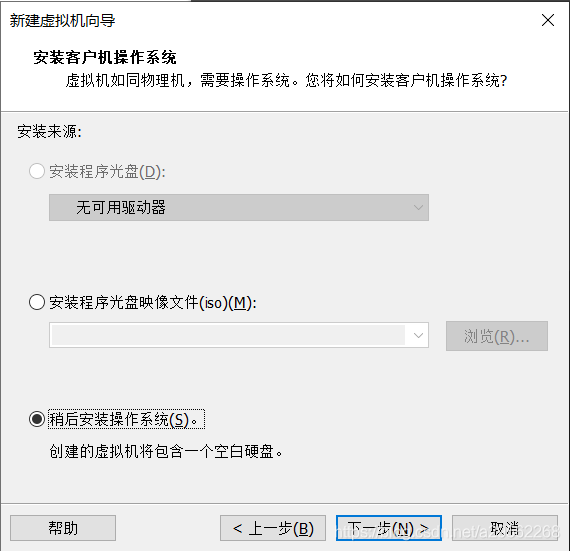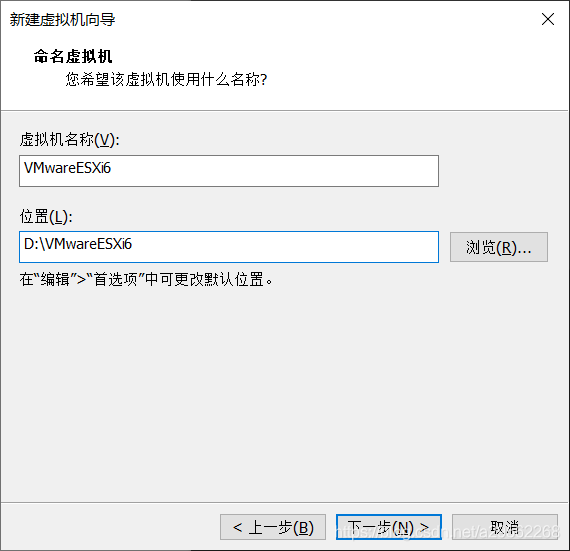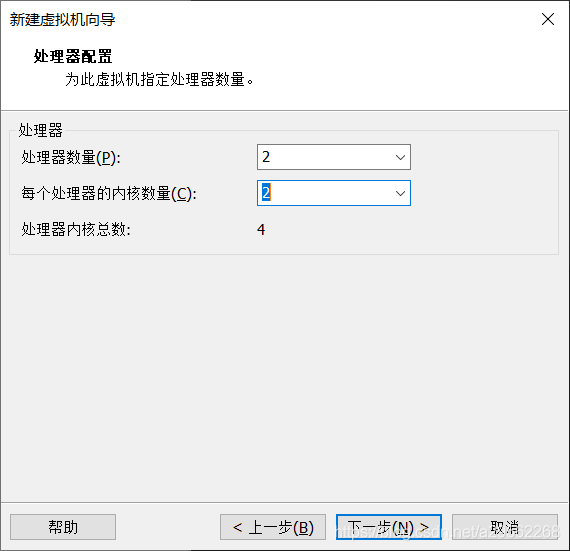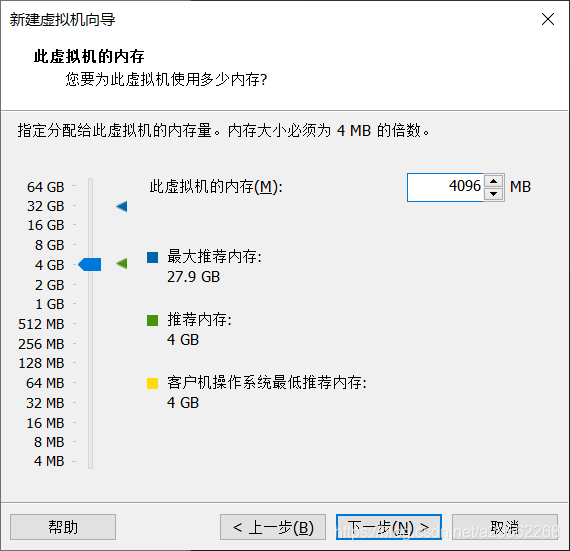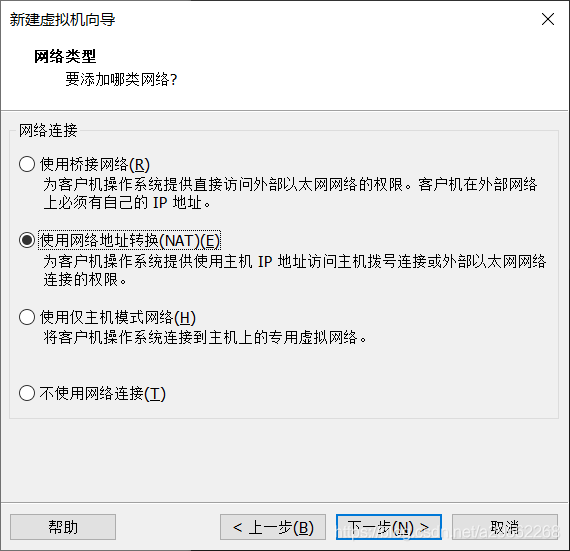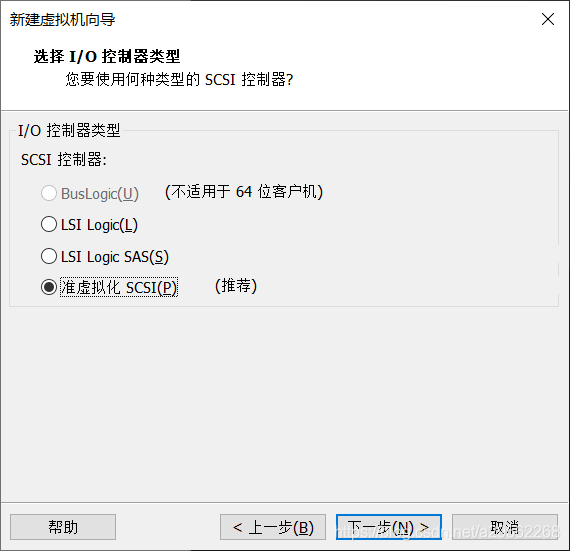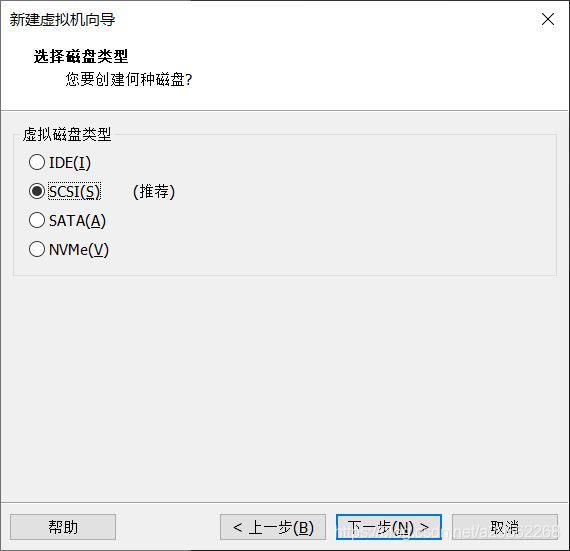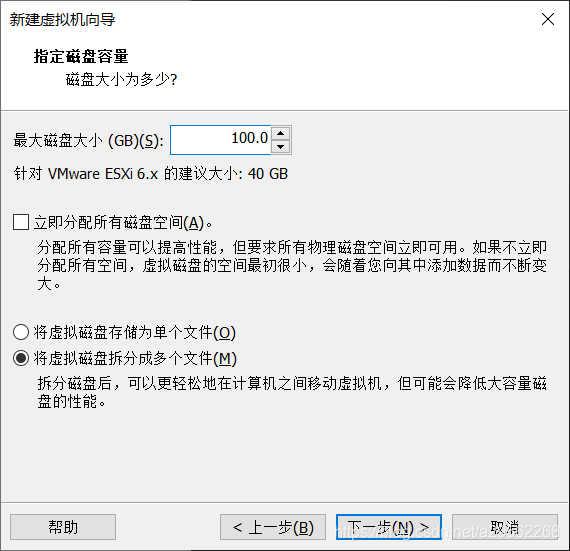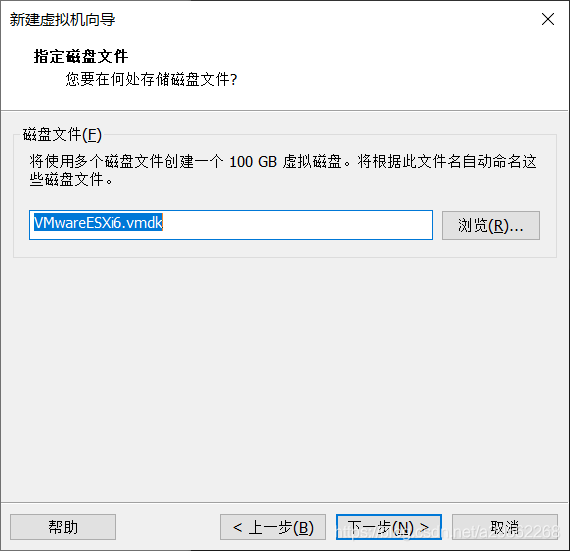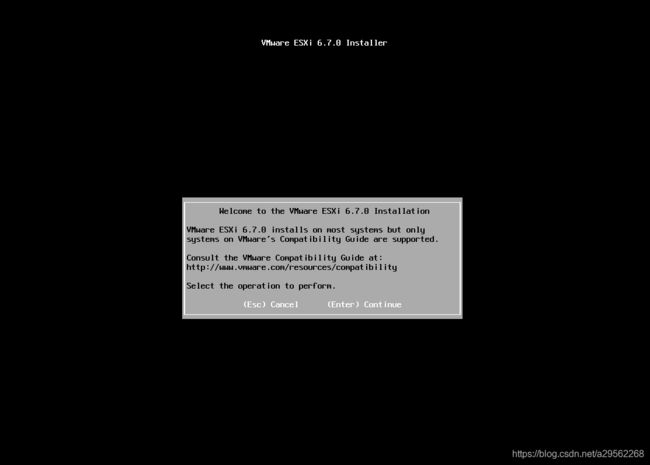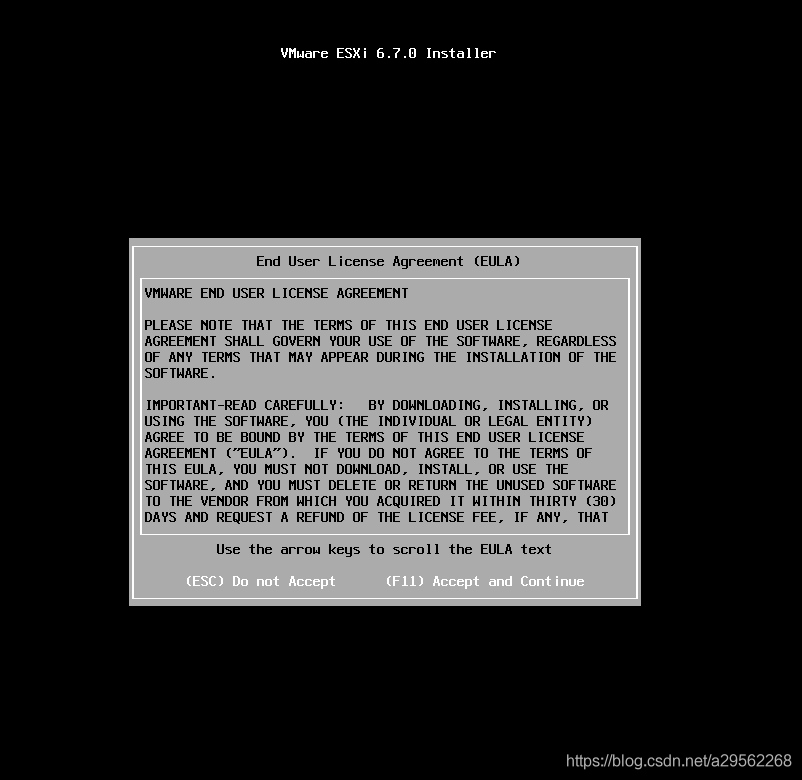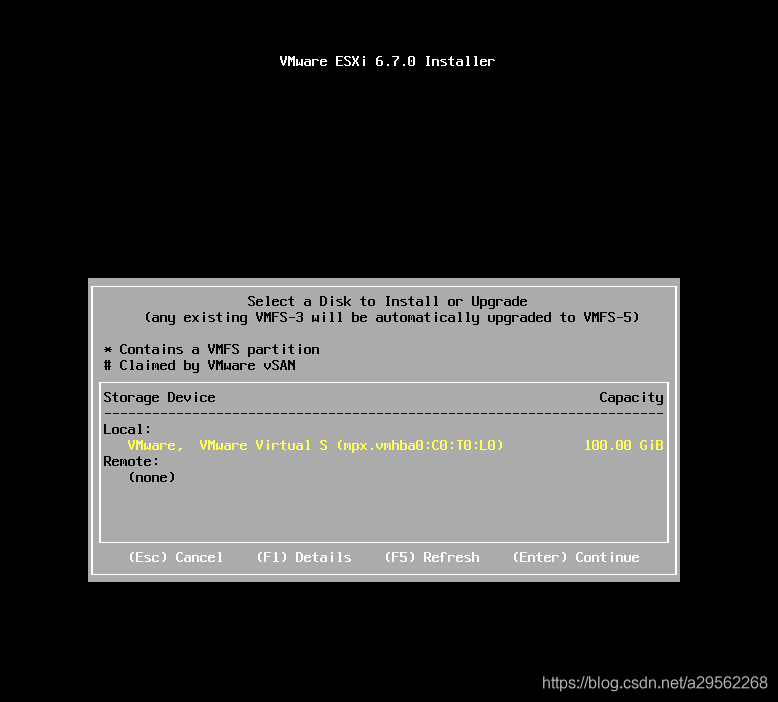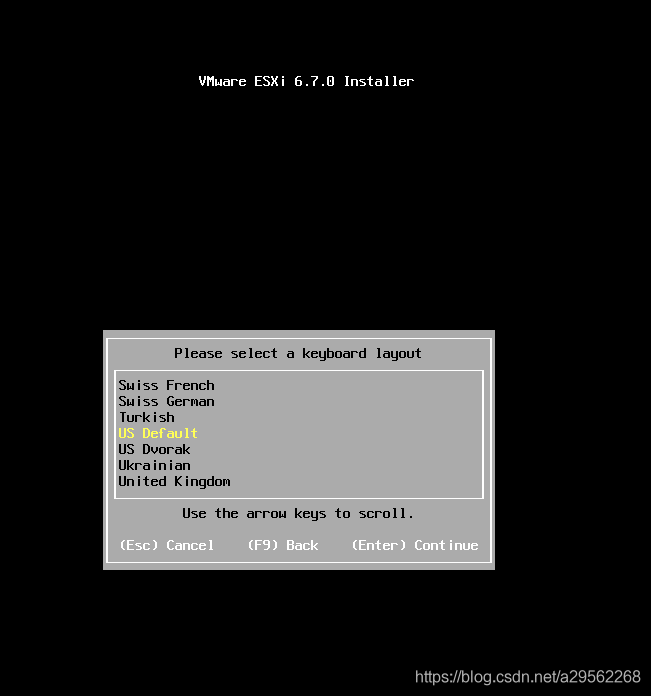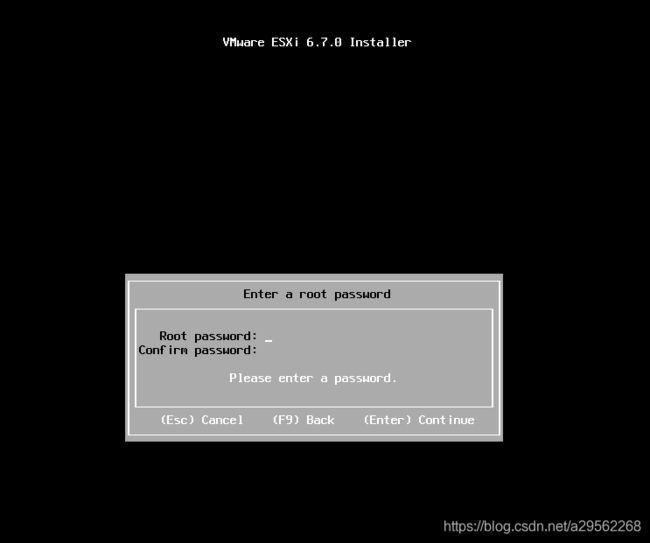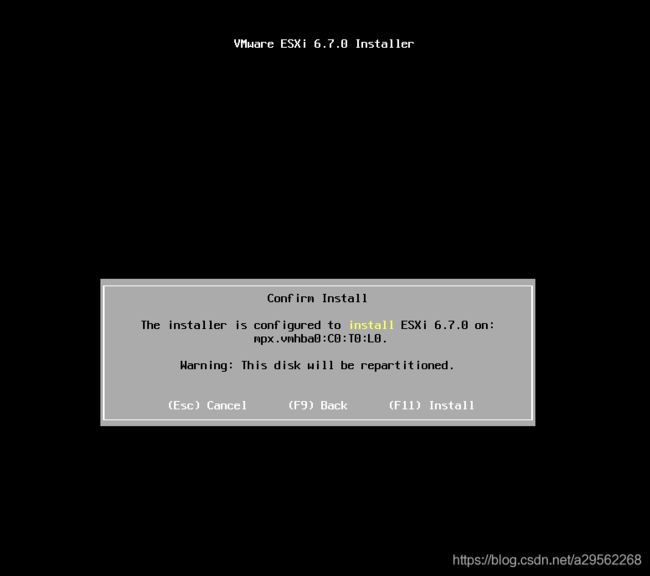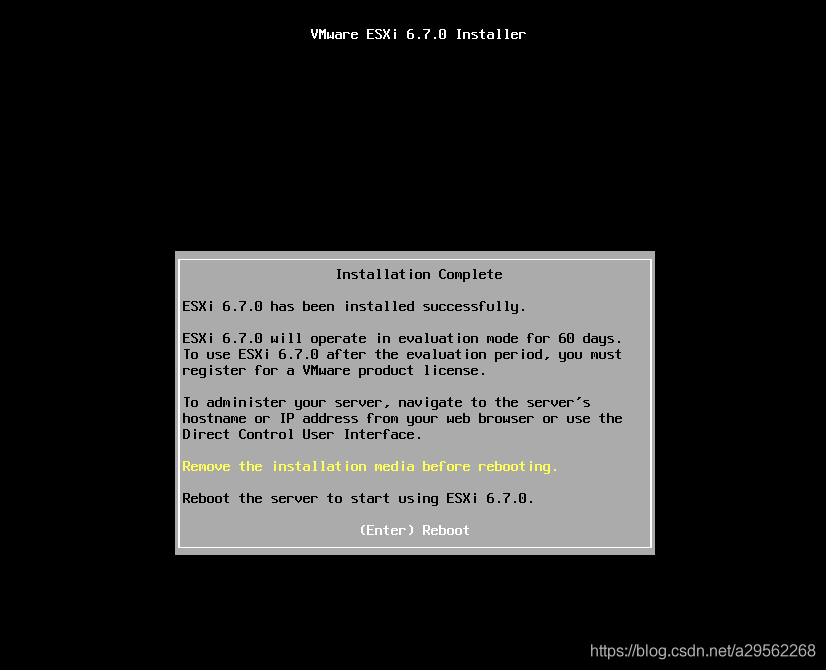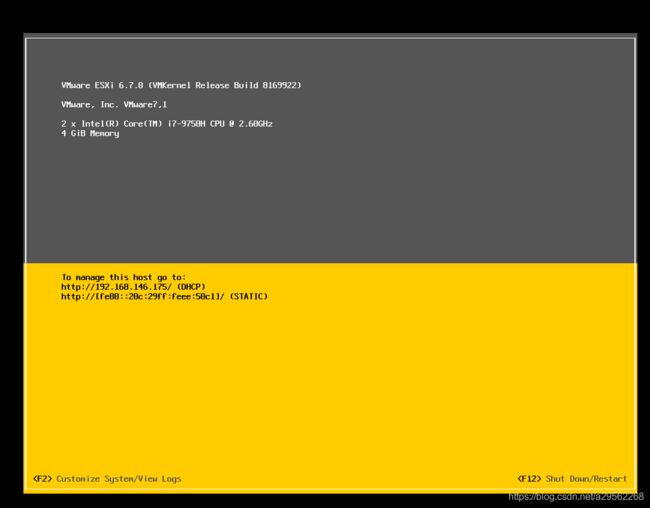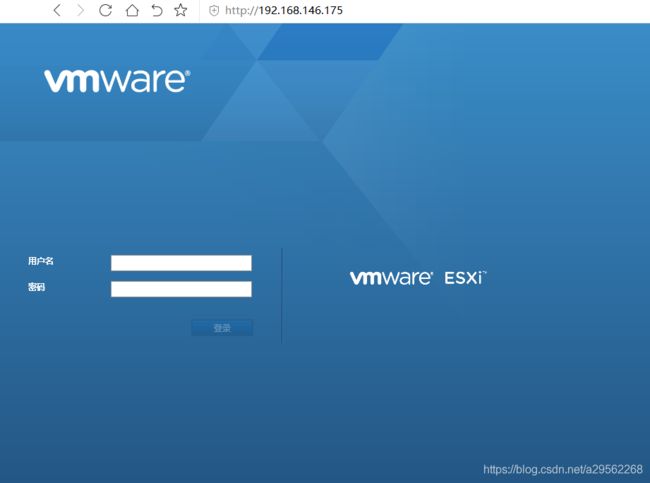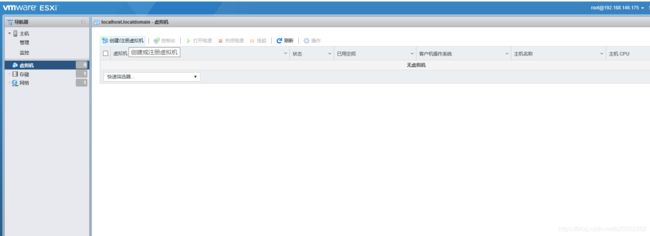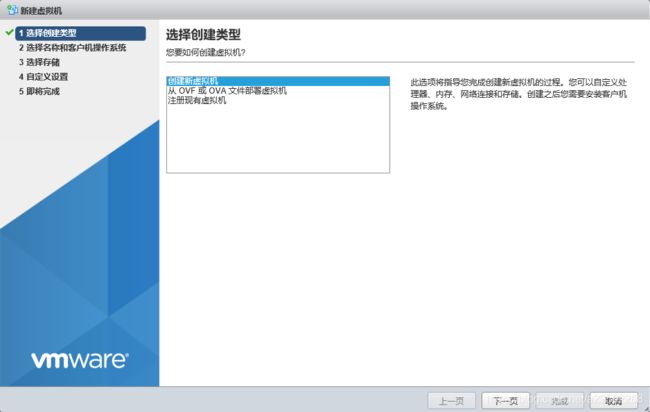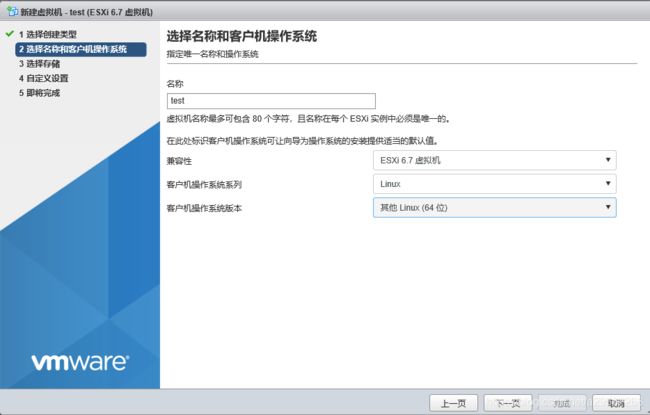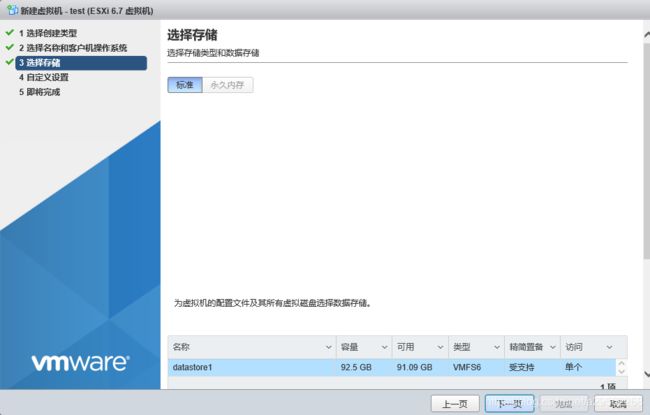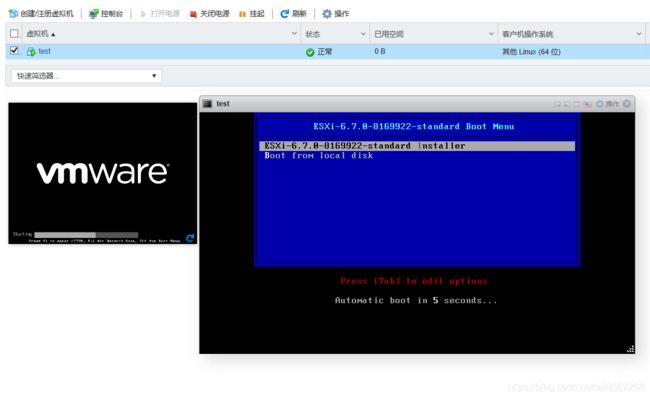VMware ESXi 是什么?
它是直接安装在您的物理服务器上的强大的裸机管理程序。通过直接访问和控制底层资源,VMware ESXi 有效地对硬件进行分区以整合应用程序并降低成本。它是高效架构的行业领导者,树立了可靠性、性能和支持的标准。需要下载ESXi的童鞋可以在文末下载哦
1. 安装ESXi
首先打开VMware虚拟机(参考<搭建Linux虚拟机并编写简单程序>),点击左上角“文件” -> “新建虚拟机(N)”,参考图1:
选择“自定义(高级)©”,点击下一步(N),参考图2:
“硬件兼容性(H)”中选择“ESXi 6.7 U2”,点击下一步(N),参考图3:
选择“稍后安装操作系统”,点击下一步(N),参考图4:
“VMware ESX(X)”中选择“VMware ESXi 6.x”,点击下一步(N),参考图5:
设置虚拟机名称/位置,点击下一步(N),参考图6:
根据实际需要设置处理器内核总数,点击下一步(N),参考图7:
根据实际需要分配虚拟内存,点击下一步(N),参考图8:
根据实际需要选择网络连接类型,点击下一步(N),参考图9:
根据实际需要选择I/O控制器类型,点击下一步(N),参考图10:
根据实际需要选择磁盘类型,点击下一步(N),参考图11:
根据实际需要选择磁盘,点击下一步(N),参考图12:
根据实际需要设置磁盘大小,点击下一步(N),参考图13:
默认即可,点击下一步(N),参考图14:
到这里基本完成了所有硬件配置(点击“自定义硬件©”可修改刚设置过的内容),点击下一步(N),参考图15:
2. 设置ESXi
点击“编辑虚拟机设置”,参考图16:
点击“CD/DVD(IDE)”,选择“使用ISO镜像文件(M)”,点击“浏览(B)”找到iso文件,然后点击“确定”,参考图17:
点击“开始启动虚拟机”,参考图18:
按“Enter”键,参考图19:
按“F11”键,参考图20:
按“Enter”键,参考图21:
按“Enter”键,参考图22:
设置登录密码必须包含数字、英文和特殊符号,密码长度大于8位(如qwer1234!),参考图23:
按“F11”键,参考图24:
按“Enter”键,参考图25:
3. 启动ESXi
点击“开始启动虚拟机”,参考图26:
此时此刻,ESXi服务器可以正常访问,按“F2”键可以修改部分配置,按“F12”键可以选择重启或关机,参考图27:
输入ESXi界面上的ip地址,登录Web操作平台,参考图28:
点击“虚拟机”,然后点击“创建/注册虚拟机”,此时我们可以根据实际需要自由分配虚拟机资源(),参考图29:
点击“创建新虚拟机”,然后点击“下一页”,参考图30:
根据实际需要输入名称、兼容性等,然后点击“下一页”,参考图31:
根据实际需要选择数据存储,然后点击“下一页”,参考图32:
自定义虚拟机硬件信息,然后点击“下一页”,参考图33:
此时虚拟机已经配置完成,然后点击“完成”,参考图34:
在“创建/注册虚拟机”下方可以看到刚创建成功的虚拟机,然后点击虚拟机“test”,参考图35:
现在可以启动虚拟机了,我们也了解了大致部署流程,参考图36:
下载ESXi
链接: https://pan.baidu.com/s/1XovRMEp_kh8viSI5N-E0gg
提取码: dgz9
以上就是VMware ESXi安装使用记录(附下载)的详细内容,更多关于VMware ESXi安装的资料请关注脚本之家其它相关文章!