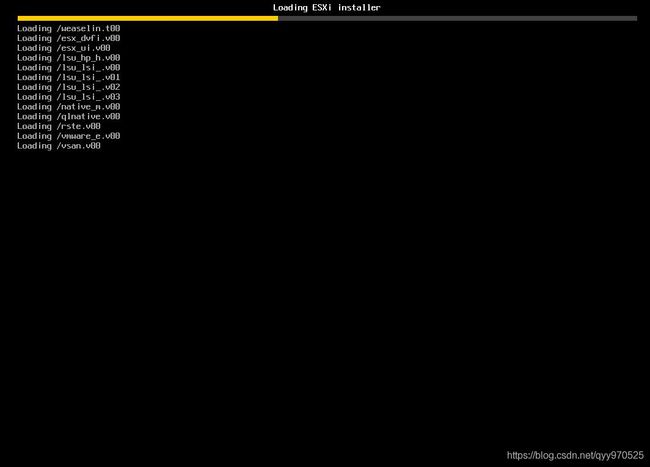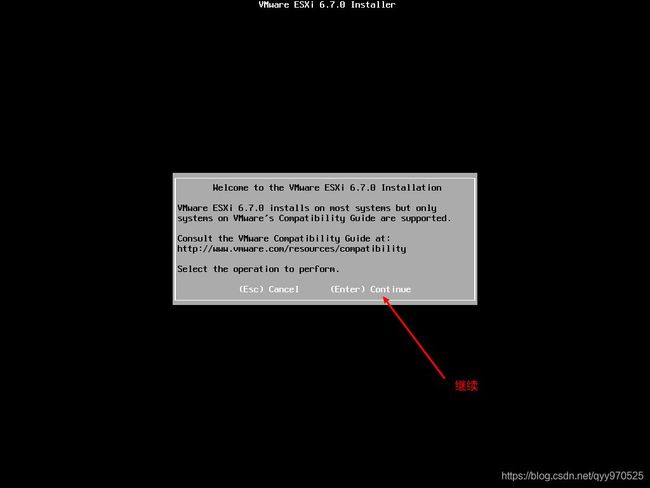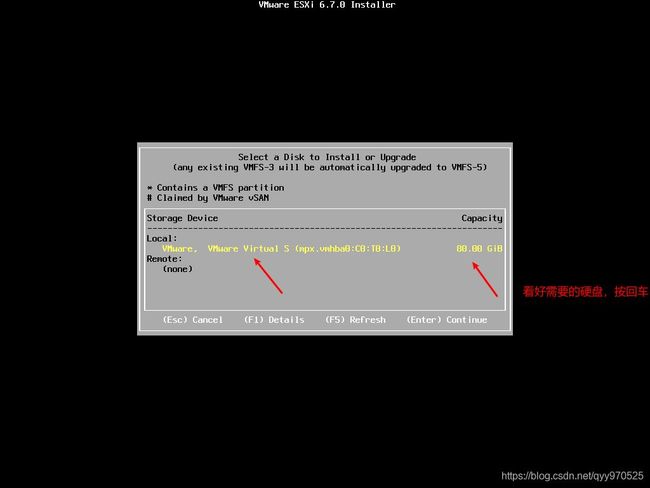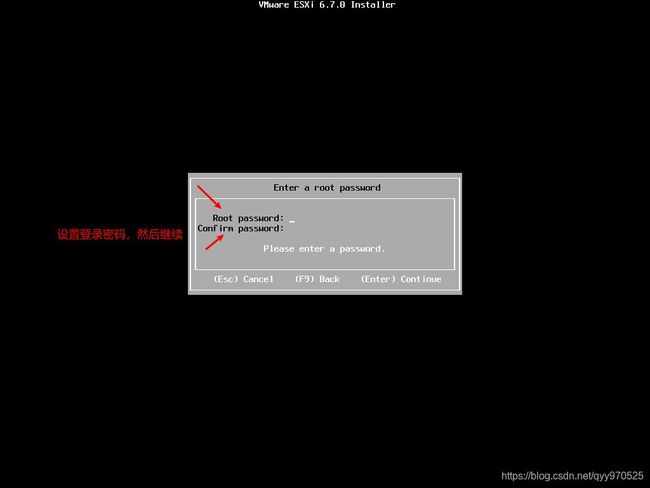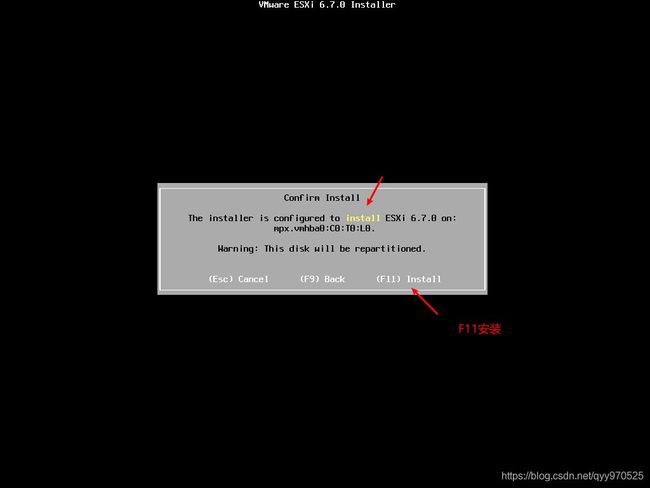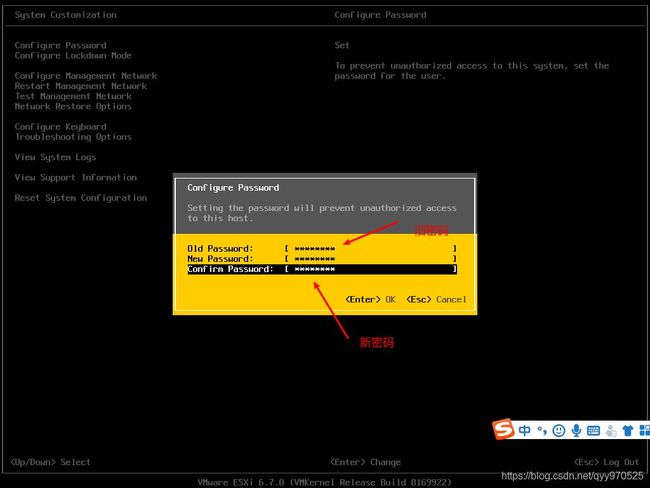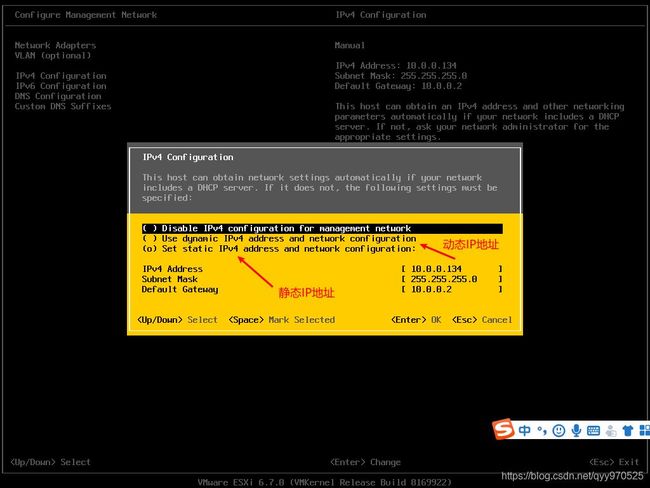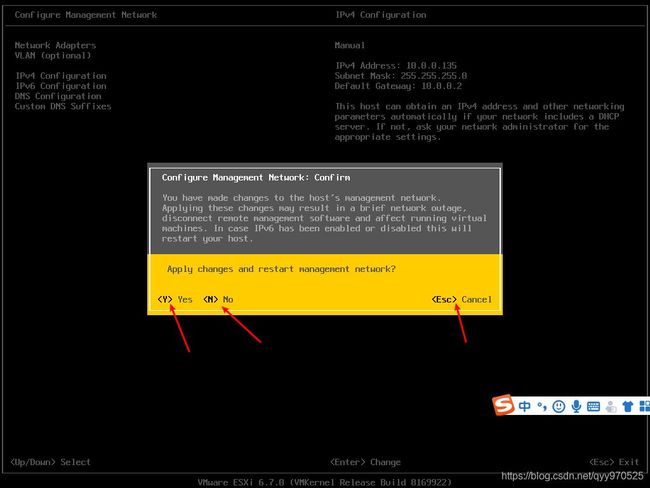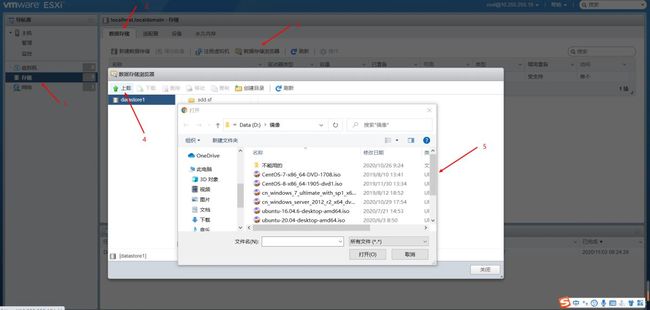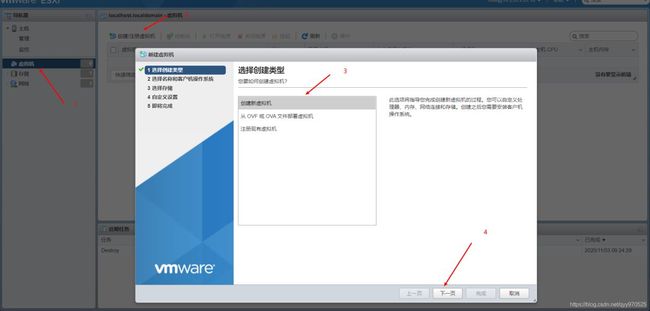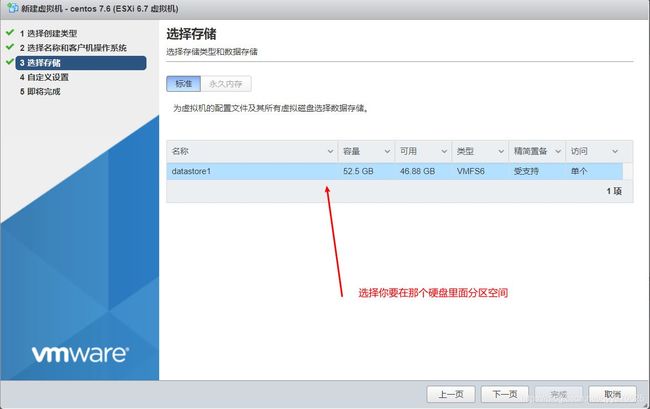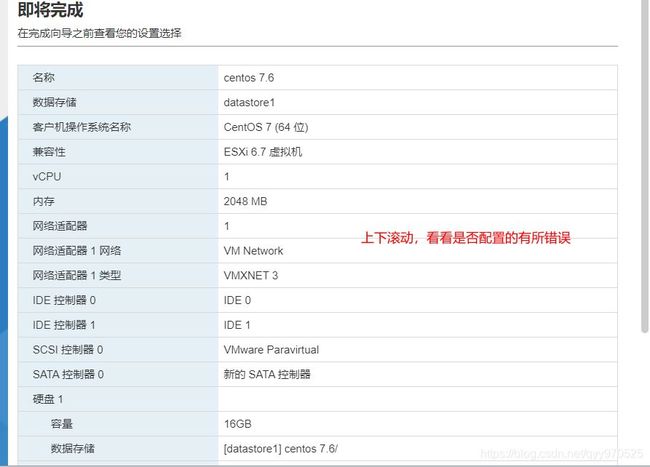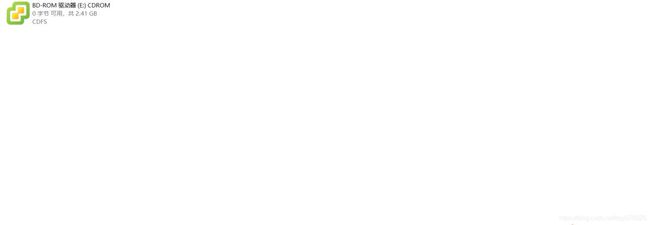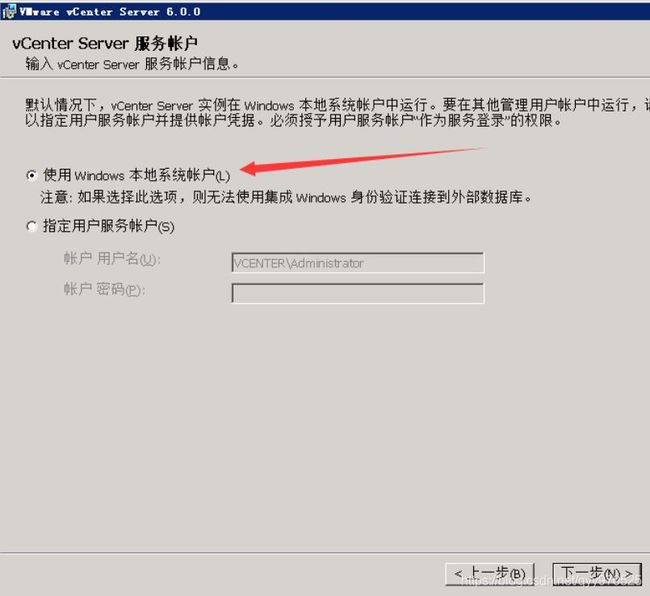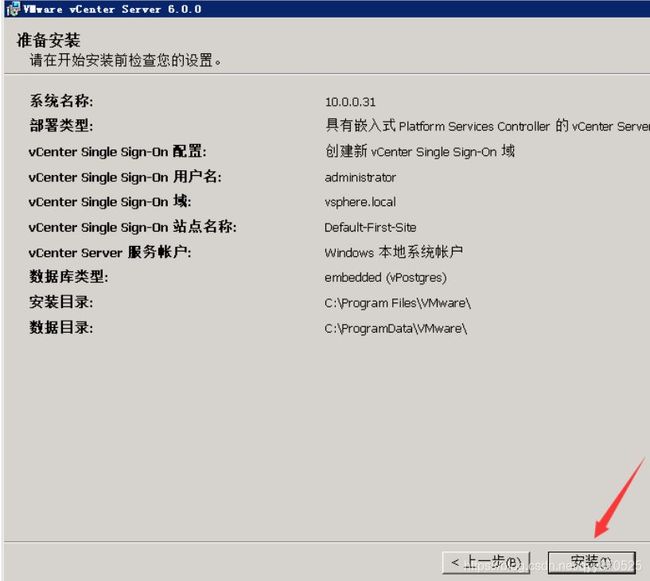摘要
VMwarev Center Server 提供了一个可伸缩、可扩展的平台,为虚拟化管理奠定了基础。可集中管理VMware vSphere环境,与其他管理平台相比,极大地提高了 IT 管理员对虚拟环境的控制。
VMware vCenter Server:提高在虚拟基础架构每个级别上的集中控制和可见性,通过主动管理发挥 vSphere 潜能,是一个具有广泛合作伙伴体系支持的可伸缩、可扩展平台。
无论您拥有十几个虚拟机,还是几千个虚拟机,VMware vCenter Server 都是管理 VMware vSphere 最简单、最有效的方法。借助 VMware vCenter Server,可从单个控制台统一管理数据中心的所有主机和虚拟机,该控制台聚合了集群、主机和虚拟机的性能监控功能。 VMware vCenter Server 使管理员能够从一个位置深入了解虚拟基础架构的集群、主机、虚拟机、存储、客户操作系统和其他关键组件等所有信息。
借助VMware vCenter Server,虚拟化环境变得更易于管理,一个管理员就能管理 100 个以上的工作负载,在管理物理基础架构方面的工作效率比通常情况提高了一倍。
环境和工具准备
1.服务器(空机)
2.VMware ESXI 6.7.0 刻录的光盘
3.显示屏(接线带全)
4.Windows Server 2012 R2的刻录光盘
5.VMware-VIM-all-6.7.0.iso
6.最好带一个U盘(最好是16GB的,越大反而越好)
服务器安装虚拟化 VMware ESXI
1.进服务器的光盘驱动模式进入,一般会输入BISO密码,进去之后就是此页面
2.进入缓冲区,等待
3.进入欢迎界面,按回车继续
4.进入安装许可协议界面,按F11继续
5.系统会自动检查可用存储设备,如果有需要,自己手动选择,按上下键,选中之后按回车继续,注意ESXI会格式化整个硬盘
6.这里一般选择US default(美式)键盘,按回车继续
7.设置root密码,注意这里必须是标准化的密码,简单的通过不了,然后按回车继续
8.配置信息完成后,来到安装界面,然后按F11开始安装
9.等待安装过程
10.安装完成,按回车重启
11.进入登录界面
12.然后按F2键,进入root账号登录界面
13.进入选项界面:Configure Password (配置root密码) Configure lockdown mode(配置锁定模式)Configure Management Network (配置网络)Restart Management Network (重启网络)Test Management Network (使用ping测试网络)Network Restore Options (还原配置)Troubleshooting Options (故障排查选项)View System Logs (查看系统日志) Reset System Conf iguration ESXi (出厂设置)
14.首先我们重置密码,选中然后回车
15.进入网络配置里面,进行配置,选项有:Network Adapters (网络适配器) VLAN(opt ional)IPv4 Configuration (IPv4 地址配置) IPv6 Configuration (IPv6地址 配置) DNS Configuration (DNS配置) Custom DNS Suffixes (自定义DNS)
16.首先我们配置网络适配器,上下键移动,空格选中目标,回车确认,自动返回网络配置页面
17.进入IPv4地址配置,配置完成后,按回车确定
18.配置完成后,网卡配置需要确认,按Y确认,
19.然后去网页上登录,输入你自己的IP地址即可,输入用户(root)和密码
20.输入用户和密码,进入虚拟化平台
创建虚拟机操作系统
1.我们进入虚拟化平台,首先要分配许可证,点击主机管理>许可>分配许可证,许可证书可在网上查询
许可证:VMware vSphere 6 Enterprise Plus :0A65P-00HD0-3Z5M1-M097M-22P7H
2.上传系统的镜像,点击存储>数据存储>数据存储浏览器>上载>选择镜像
3.创建虚拟机
创建完成后,打开虚拟机,进行操作系统的安装
Windows server 2012 R2安装
因为安装过程过于简单,所以只说一下步骤操作
1.将Windows Server 2012 R2的光盘放入光驱,打开服务器,选择从光驱启动,然后进入启动界面
2.等待安装程序启动之后进入输入语言和其他选项的设置页面,要安装的语言、时间和货币都选择中文,键盘和输入方法选微软拼音,点击下一步
3.进入现在安装界面,点击现在安装
4.进入产品安装密钥,在网页上查找一个,手动输入即可,点击下一步
5.进入安装操作系统版本界面,因为我们是要使用的vcenter图形版进行管理,所以我们选择带有GUI的服务器,点击下一步
6.进入许可条款,点击我接受许可条款,点击下一步
7.进入安装类型界面,我们选择自定义安装,以便我们来合理的给硬盘分区
8.进入硬盘分区界面,我们选中要从哪里分空间,然后新建一个分区,然后格式化,然后点击下一步
9.进入安装界面,等待安装结束即可,安装完成点击立即重启
10.重启进入设置密码的界面,一默认的用户都是Administrator,设置完成点击确定
11.通过提示的进入登录页面,输入密码,进入系统
在Windows Server 2012 R2 上面安装vcenter
1.把vcenter镜像拷贝到桌面上,然后双击,镜像就会到我的电脑的出现
2.安装会出现错误,首先安装一些插件和补丁,经验所得,安装一下的东西
windows8.1-kb2919355-x64_e6f4da4d33564419065a7370865faacf9b40ff72.msu
windows8.1-kb2919442-x64_f97d8290d9d75d96f163095c4cb05e1b9f6986e0.msu
windows8.1-kb2932046-x64_6aee5fda6e2a6729d1fbae6eac08693acd70d985.msu
Windows8.1-KB2934018-x64.msu
windows8.1-kb2937592-x64_4abc0a39c9e500c0fbe9c41282169c92315cafc2.msu
windows8.1-kb2938439-x64_3ed1574369e36b11f37af41aa3a875a115a3eac1 (1).msu
Windows8.1-KB2959977-x64.msu
Windows8.1-KB2999226-x64.msu
安装C++环境
网页版的flashpayerpp插件
3.下载完成即可安装
输入刚才设置的IP地址访问
到此这篇关于VMware ESXI服务器虚拟化搭建集群的文章就介绍到这了,更多相关VMware ESXI服务器虚拟化内容请搜索脚本之家以前的文章或继续浏览下面的相关文章希望大家以后多多支持脚本之家!