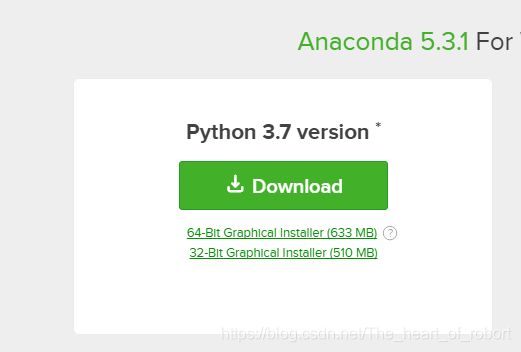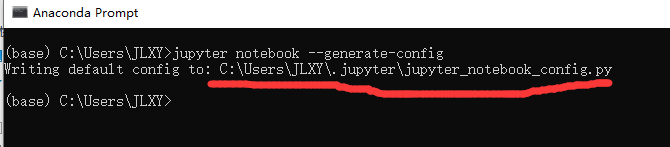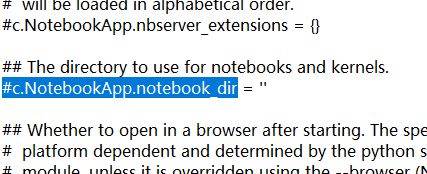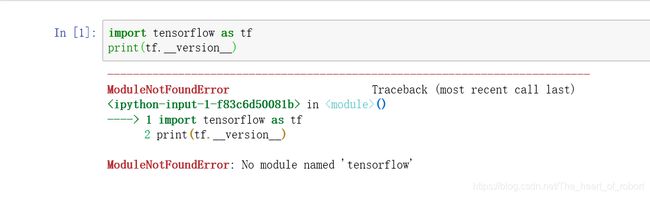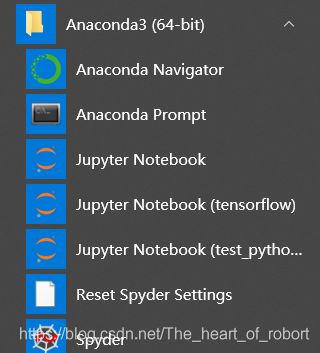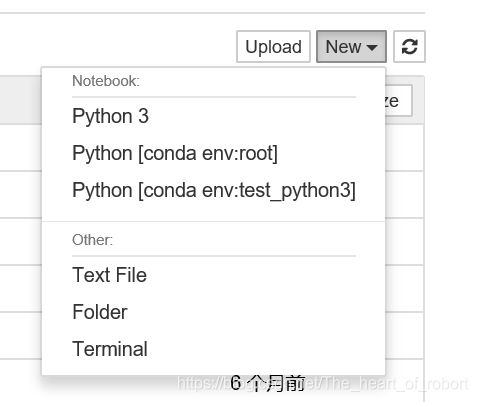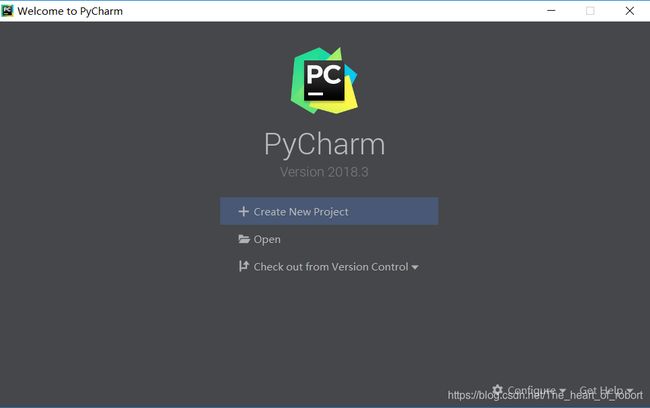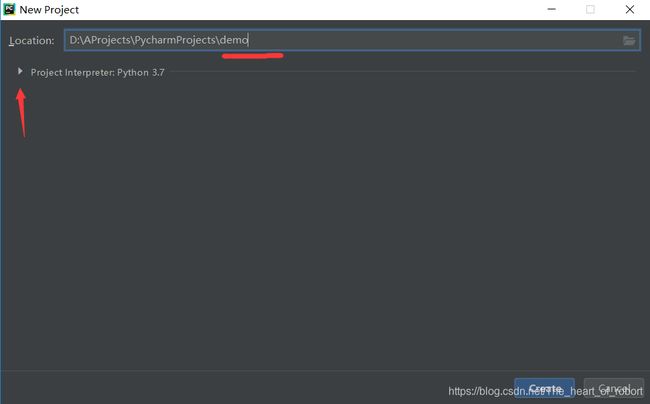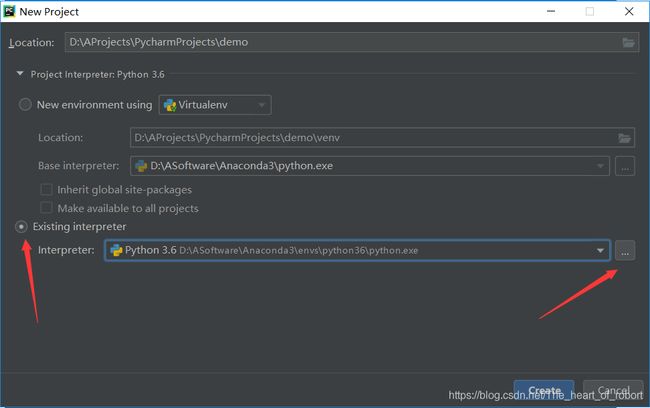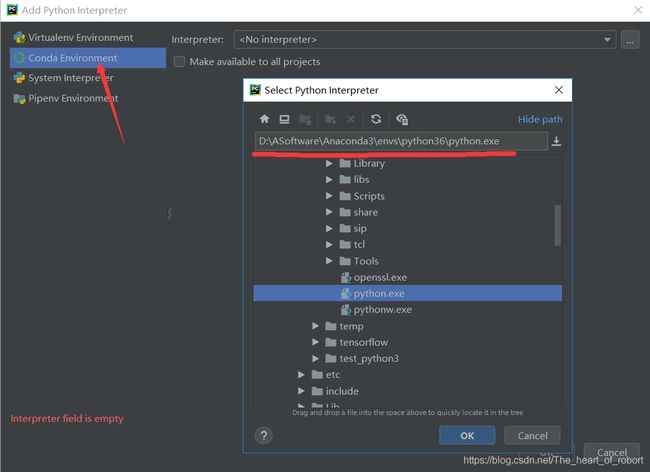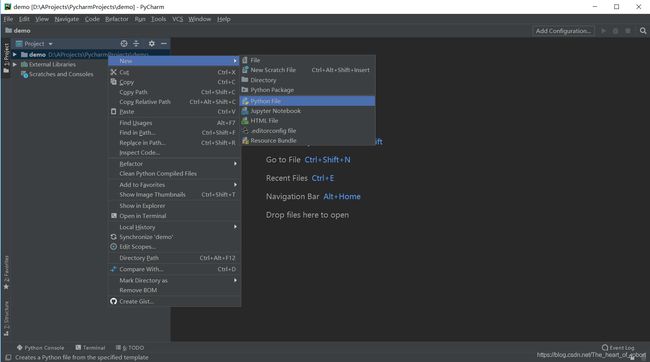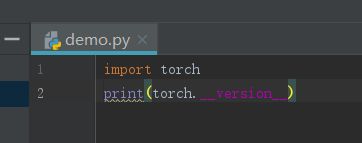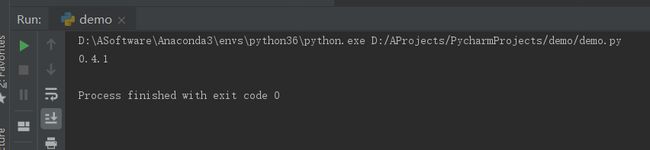Win10下用Anaconda配置深度学习环境
Win10下用Anaconda配置深度学习环境
Anaconda的安装与简单配置
首先,去Anaconda的官网的下载页面Anaconda官网下载页面下载对应系统的支持Python3.7的Anaconda版本的安装包。如下图:
下载完安装包之后就开始一步一步安装就好了,我个人的安装目录是D:\ASoftware\Anaconda3。
我们可以使用Anaconda里面的jupyter notebook来写代码,但是jupyter notebook需要将其程序放在一个特定的目录下才能运行,而这个默认的路径是在C盘,但是它是可以修改的,我个人把这个路径修改成了D:\AProjects\Jupyter_Notebook\Python_Code。那么如何修改这个默认的路径呢?又如何在桌面上创建一个快捷方式来从我们设置的路径启动Jupyter Notebook呢?步骤如下:
-
打开Anaconda Prompt,输入
jupyter notebook --generate-config运行后效果如图:
注意图中画红线的部分,在这个路径下生成了个配置文件,我们去打开这个文件,用记事本打开就可以。
- 打开后,用ctrl+f进行查找,找到如下图内容:
然后替换成如下图内容:
注意,上图中引号里面是我自己设置的启动路径,也可以换成其它的。替换完之后,保存并关闭文件。
- 然后我们复制一个Jupyter Notebook的快捷方式到桌面上,右键–>属性,在目标那一栏里把%以及后面的内容删除,确定,退出。此时再用此快捷方式打开Jupyter Notebook,启动的路径就是我们设置的了。
创建虚拟环境并安装tensorflow
下一步,我们要创建一个名叫“tensorflow”的虚拟环境,并把tensorflow等等要用到的模块安装在这个虚拟环境下。关于conda的常用指令,可以到官网Docs查看。
接下来,我们在开始菜单,找到刚刚安装的Anaconda,并找到其下面的Anaconda Prompt,打开。依次执行如下指令:
#创建名为tensorflow的虚拟环境
conda create -n tensorflow python=3
#激活tensorflow虚拟环境
conda activate tensorflow
#安装tensorflow这个模块
conda install tensorflow
我们可以通过下面的方法来测试tensorflow是否安装成功(注意:我们并没有退出tensorflow这个虚拟环境)
#在tensorflow虚拟环境中输入python,进入python编程环境
python
#然后输入python代码:
import tensorflow
#如果没有报错,说明tensorflow安装成功了,我们现在可以退出python编程环境:
exit()
#现在我们退出tensorflow虚拟环境
conda deactivate
此时,我们通过之前在桌面上创建好的J快捷方式启动Jupyter Notebook。点击右上角的new->Python3来新建一个.ipynb文件。然后我们在此文件中执行导入tensorflow的代码,效果如下图:
很奇怪,为什么我们明明已经安装好了tensorflow,但是却出现了ModuleNotFoundError呢?这是因为我们此时所在的环境是root环境,而我们的tensorflow是安装在名叫”tensorflow“的这个虚拟环境下的。所以,我们如何在Jupyter Notebook中启动tensorflow虚拟环境呢?需要安装一个插件,方法如下:
#打开Anaconda Prompt,激活tensorflow虚拟环境
conda activate tensorflow
#安装nb_conda
conda install nb_conda
此时,我们会发现在开始菜单里,Anaconda3下面,多了点东西,如下图:
由于我自己是创建了两个虚拟环境,分别叫做”tensorflow“和”test_python3",所以效果是上图那样。我们点击Jupyter Notebook(tensorflow)启动Jupyter Notebook,此时我们会发现启动路径是在C盘里,而不是我们设置的路径,这个问题可以按照创建快捷方式时同样的方法来解决。解决后,启动,点击右上角的new,会发现如下效果:
由于我们是通过Jupyter Notebook(tensorflow)来启动的Jupyter Notebook,所以此时tensorflow是当前默认的虚拟环境,我们点击Python3就可以创建在tensorflow虚拟环境下的.ipynb文件。我们也可以通过点击下面的Python[conda env:root]或者Python[conda env:test_python3]来创建基环境下或者test_python3虚拟环境下的.ipynb文件。
点击Python3,创建.ipynb文件,运行导入tensorflow的代码,效果如下:
至此,配置成功。其余常用的numpy等模块可以按照同样的方法来安装。
使用PyCharm
PyCharm是一个很常用的Python IDE。现在我们来说说我们如何在刚刚配置的环境下用Pycharm进行开发。
安装PyCharm
去PyCharm官网下载页面下载对应操作系统版本的PyCharm,进入页面之后,我们选择下载右边的社区版PyCharm,因为社区版是免费的,而且也能满足我们的需求。安装包我下载下来是2018.3版本的。
然后双击安装包进行安装,安装过程很简单,也没什么好说的。
创建指定python版本的虚拟环境
当我们用Conda创建python的虚拟环境的时候,我们可以指定一个python的版本,这样一来,之后在此环境下进行conda install的时候,Conda会自动搜索符合你指定的python版本的所安装的包的版本,以避免各种包之间兼容性的问题或者各种奇怪的问题。同时建议不要指定为刚刚出的最新版本的python3.7,也许和各种包之间的支持关系还没有做好。指定一个已经很稳定的python版本就好了,这里我选择安装python3.6的虚拟环境。
进入Anaconda Prompt,输入:conda create -n python36 python=3.6创建一个名为”python36“的虚拟环境,注意,如果像之前那样,指令后面是python=3,那么会自动搜索python3中的最新版本,即python3.7。
接着我们在这个环境里安装各种做深度学习所需要的包就好了。
使用Conda安装的虚拟环境下的解释器
我们知道,在一个python环境中,需要有一个解释器,和一个包集合。我们每新建一个虚拟环境,都是新建一个新的python环境,也就是说,每个虚拟环境都有自己的解释器和包集合。我用Conda创建了一个名叫”python36“的虚拟环境,并在这个虚拟环境里安装了Pytorch,别的虚拟环境里都没有安装Pytorch。我们现在要在PyCharm里用Pytorch来搭建一个深度学习模型,所以我们新建一个PyCharm的工程后,应该选择”python36“这个虚拟环境的解释器。配置好解释器后,我们就能在PyCharm里面使用Pytorch了。具体的做法如下:
- 启动PyCharm,新建工程,点击Create New Project
- 如下图,“demo”是个空文件夹,然后要点击红色箭头指向的小三角,选择解释器。
- 选择从已经存在的解释器中选择,如图,先选中左边的Existing interpreter,再点击右边的三个小点按钮选择解释器的路径。
- 注意:用Conda建立的虚拟环境都在Anaconda安装路径下envs这个文件夹下,“python36”这个虚拟环境的解释器“python.exe",又在envs\python36\下。如图,注意左上角要选Conda Enviroment,选好之后点OK。
- 点击Create后,进入如下界面,并按照下图方法新建python文件,命名为"demo.py"。
- 输入如下图程序:
运行结果如图:
可见,运行成功。