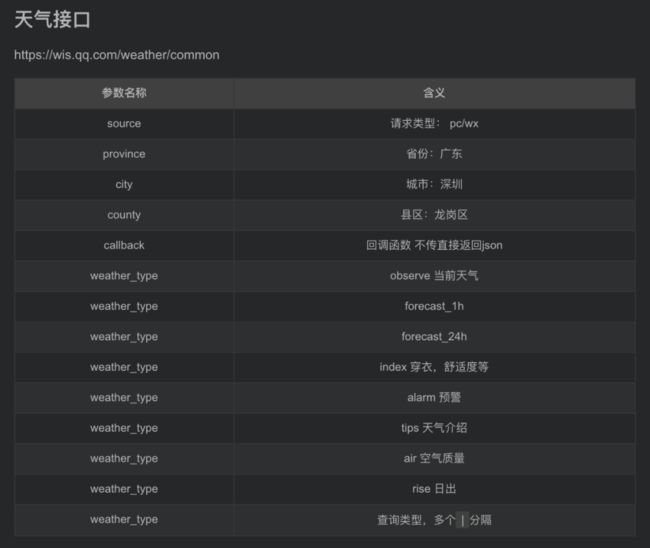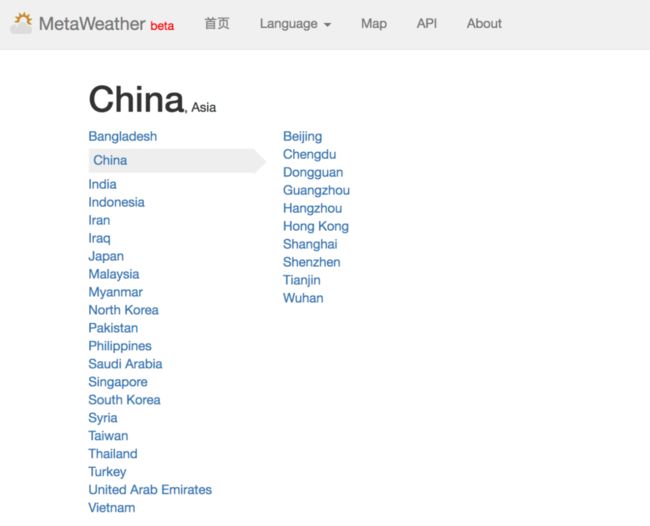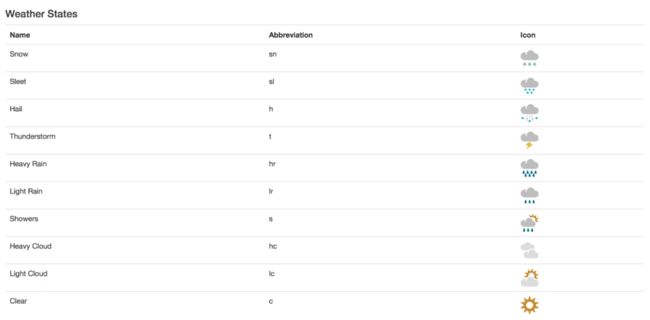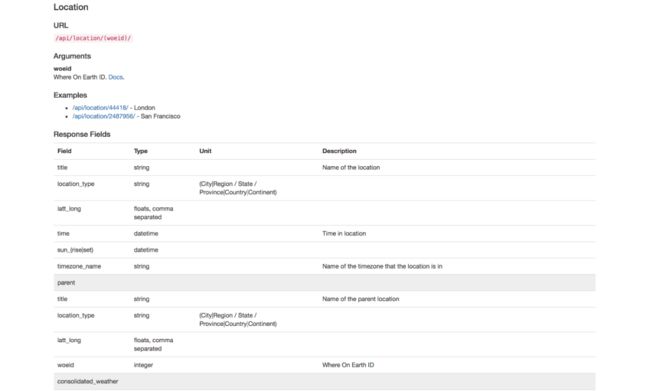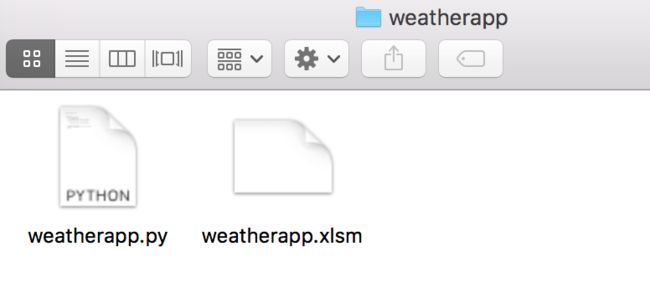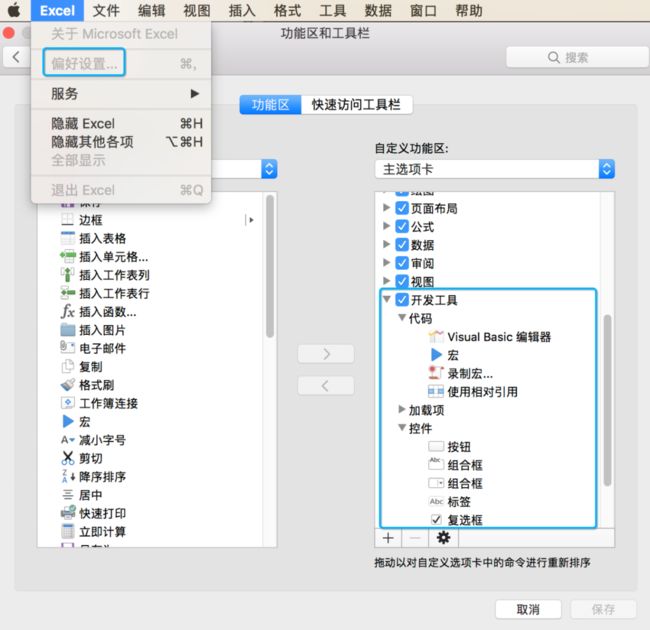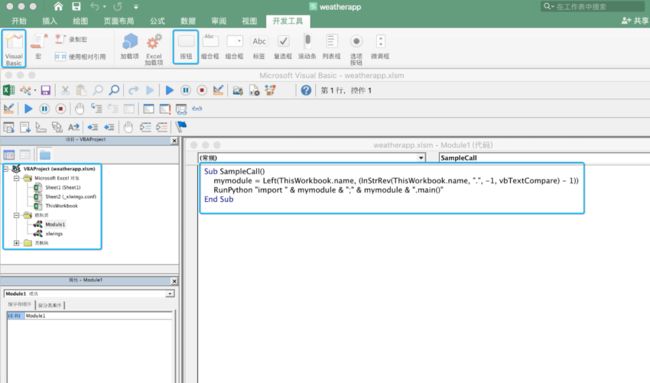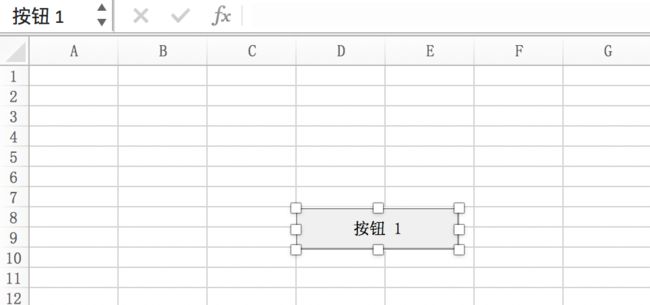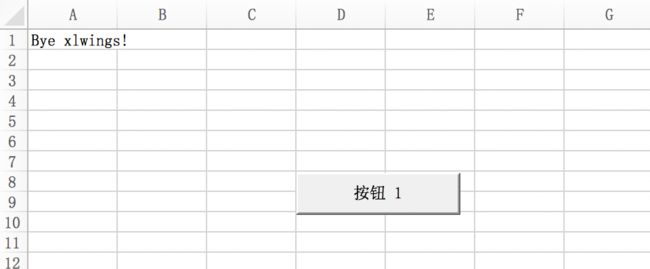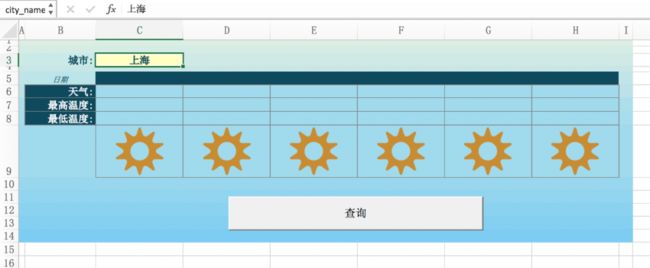太强了,用 Python+Excel 制作天气预报表!
今天给大家介绍一个Python+Excel的实战项目,非常有趣。 主要使用xlwings和requests这两个Python库,以及Office的Excel。xlwings处理表格,requests则是请求数据。 先从Excel中获取城市信息,然后请求接口,获取到天气信息,再返回给Excel。
在城市栏输入杭州,点击查询按钮,表格的数据就会发生变化,的确是杭州的天气预报。
① 数据获取
既然是天气预报,那肯定是需要天气数据的。
找了一圈国内开放的天气API接口,大多都是需要注册,果断放弃。
腾讯倒是有个不错的,可惜接口信息不太完整,没有相应的数据说明。
地址:https://tianqi.qq.com/
接口地址:https://wis.qq.com/weather/common
最终选择了一个国外的天气API接口。
地址:https://www.metaweather.com/zh/
并没有提供国内所有的城市,目前只有10个城市。
所以要想城市多一些,腾讯的天气接口还是可以考虑的。
一共是有10种天气状态,并且提供了相关的天气状态图片,可以供我们使用。
图片已经下载下来了,需要的小伙伴可以文末获取哦!
首先通过查询,获取城市的ID值。
然后根据ID值,再去获取对应的天气信息。
相关名称的中英文对照如下。
# 天气--中英文名对照
weather = {
'Snow': '雪',
'Sleet': '雨夹雪',
'Hail': '冰雹',
'Thunderstorm': '雷阵雨',
'Heavy Rain': '大雨',
'Light Rain': '小雨',
'Showers': '阵雨',
'Heavy Cloud': '阴',
'Light Cloud': '多云',
'Clear': '晴'
}
# 城市--中英文名对照
citys = {
'北京': 'Beijing',
'成都': 'Chengdu',
'东莞': 'Dongguan',
'广州': 'Guangzhou',
'杭州': 'Hangzhou',
'香港': 'Hong Kong',
'上海': 'Shanghai',
'深圳': 'Shenzhen',
'天津': 'Tianjin',
'武汉': 'Wuhan'
}
② 创建表格
安装xlwings库,并且使用命令行创建项目。
# 安装xlwings
pip install xlwings -i https://mirror.baidu.com/pypi/simple/
# 命令行运行
xlwings quickstart weatherapp --standalone
如此便会生成两个文件,Python和Excel文件。
其中weatherapp.py的文件内容如下。
import xlwings as xw
def main():
wb = xw.Book.caller()
sheet = wb.sheets[0]
if sheet["A1"].value == "Hello xlwings!":
sheet["A1"].value = "Bye xlwings!"
else:
sheet["A1"].value = "Hello xlwings!"
if __name__ == "__main__":
xw.Book("weatherapp.xlsm").set_mock_caller()
main()
而Excel是什么内容也没有的,打开时会提示是否启用宏,选择是。
然后需要将Excel的开发工具打开,后面会使用它插入一些元素。
上图为Mac电脑的设置,Windows电脑设置起来也很简单,具体可以百度。
通过点击开发工具选项,我们可以使用Excle的Visual Basic 编辑器(VBA),还能插入按钮(查询按钮)。
然后我在表格中插入一个点击按钮。
选择宏名称为SampleCall,宏的位置为当前工作簿。
点击按钮1,A1单元格出现内容Hello xlwings!。
再次点击,A1单元格内容变为Bye xlwings!。
也就意味着,修改weatherapp.py文件的代码,即可实现Excel的交互操作。
下面对表格进行页面设计,毕竟要让表格好看起来。
设置表格的行高、列宽、背景色、固定文字内容等信息。
将单元格C3名称设置为city_name,插入6张太阳图片,排列在单元格C9~H9处,居中对齐,图片也改名为no.1~no.6。
修改weatherapp.py文件代码如下。
import json
from pathlib import Path
import requests
import xlwings as xw
# 天气--中英文名对照
weather = {
'Snow': '雪',
'Sleet': '雨夹雪',
'Hail': '冰雹',
'Thunderstorm': '雷阵雨',
'Heavy Rain': '大雨',
'Light Rain': '小雨',
'Showers': '阵雨',
'Heavy Cloud': '阴',
'Light Cloud': '多云',
'Clear': '晴'
}
# 城市--中英文名对照
citys = {
'北京': 'Beijing',
'成都': 'Chengdu',
'东莞': 'Dongguan',
'广州': 'Guangzhou',
'杭州': 'Hangzhou',
'香港': 'Hong Kong',
'上海': 'Shanghai',
'深圳': 'Shenzhen',
'天津': 'Tianjin',
'武汉': 'Wuhan'
}
def main():
# 通过runpython从excel中调用python函数
wb = xw.Book.caller()
sht = wb.sheets[0]
# 从Excel中读取城市信息
city_name = citys[sht.range("city_name").value]
# 获取城市的ID值, 即woeid
URL_CITY = f"https://www.metaweather.com/api/location/search/?query={
city_name}"
response_city = requests.request("GET", URL_CITY)
city_title = json.loads(response_city.text)[0]["title"]
city_id = json.loads(response_city.text)[0]["woeid"]
# 获取城市的天气信息
URL_WEATHER = f"https://www.metaweather.com/api/location/{
city_id}/"
response_weather = requests.request("GET", URL_WEATHER)
weather_data = json.loads(response_weather.text)["consolidated_weather"]
# 创建空列表, 存储数据
min_temp = []
max_temp = []
weather_state_name = []
weather_state_abbr = []
applicable_date = []
# 处理数据
for index, day in enumerate(weather_data):
# 最低温度
min_temp.append(weather_data[index]["min_temp"])
# 最高温度
max_temp.append(weather_data[index]["max_temp"])
# 天气情况
weather_state_name.append(weather[weather_data[index]["weather_state_name"]])
# 天气情况缩写
weather_state_abbr.append(weather_data[index]["weather_state_abbr"])
# 日期
applicable_date.append(weather_data[index]["applicable_date"])
# 将获取到的值填充到Excel中
sht.range("C5").value = applicable_date
sht.range("C6").value = weather_state_name
sht.range("C7").value = max_temp
sht.range("C8").value = min_temp
sht.range("D3").value = city_title
# 创建列表
icon_names = ["no.1", "no.2", "no.3", "no.4", "no.5", "no.6"]
# 设置天气图片路径
icon_path = Path(__file__).parent / "images"
# 将天气情况与天气图片进行匹配,更新表格
for icon, abbr in zip(icon_names, weather_state_abbr):
image_path = Path(icon_path, abbr + ".png")
sht.pictures.add(image_path, name=icon, update=True)
if __name__ == "__main__":
# 设置用于调试caller()的excel文件,可以直接在python里运行
xw.Book("weatherapp.xlsm").set_mock_caller()
main()
此时我们打开Excel表格,在城市栏输入10个城市中的一个,然后点击查询按钮,天气就会更新。
好了,本期的分享就到此结束了,有兴趣的小伙伴可以自行去实践学习。
技术交流
欢迎转载、收藏、有所收获点赞支持一下!
![]()
目前开通了技术交流群,群友已超过2000人,添加时最好的备注方式为:来源+兴趣方向,方便找到志同道合的朋友
- 方式①、发送如下图片至微信,长按识别,后台回复:加群;
- 方式②、添加微信号:dkl88191,备注:来自CSDN
- 方式③、微信搜索公众号:Python学习与数据挖掘,后台回复:加群
![]()