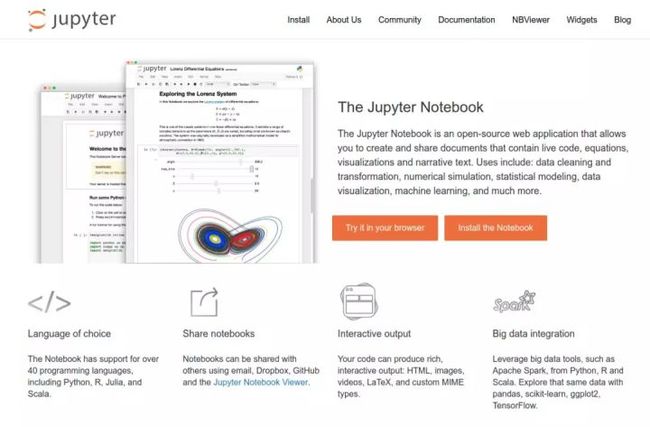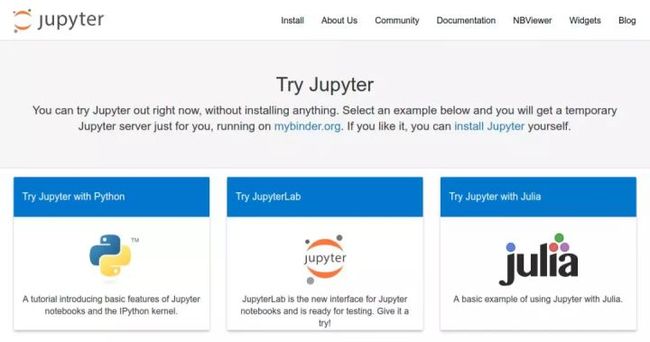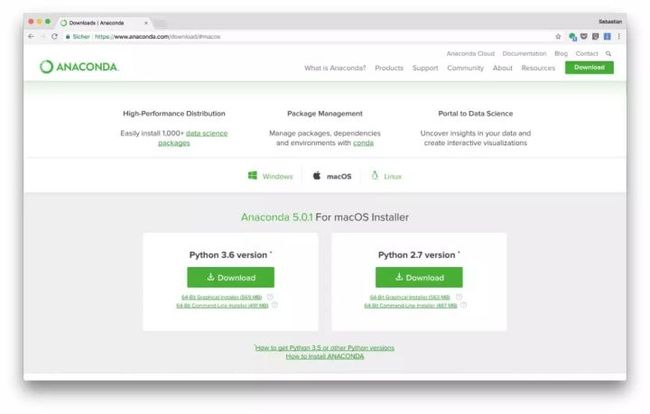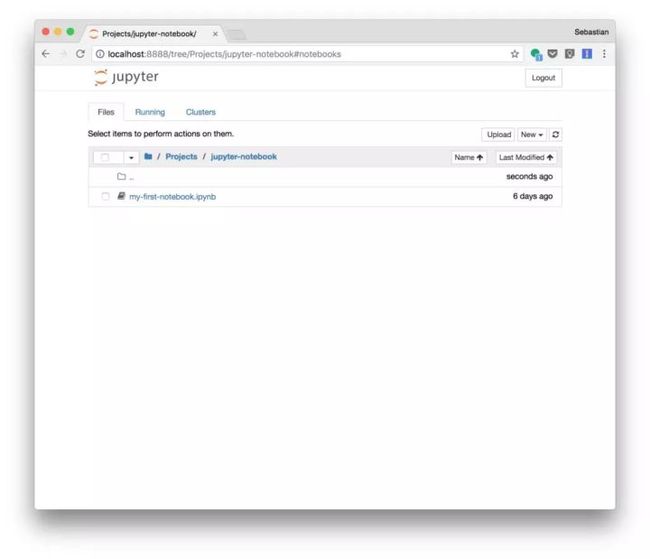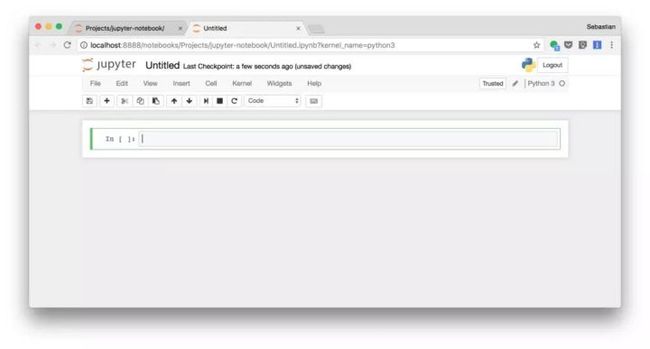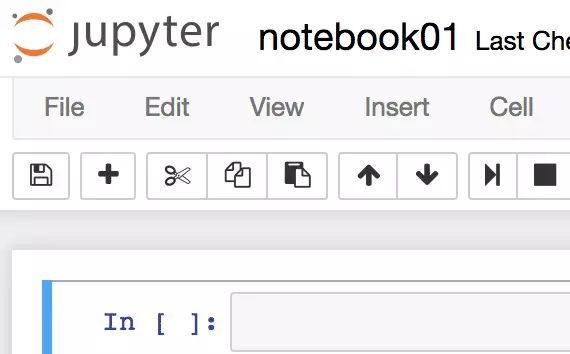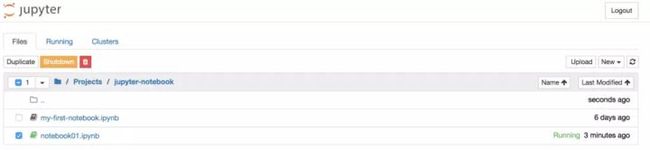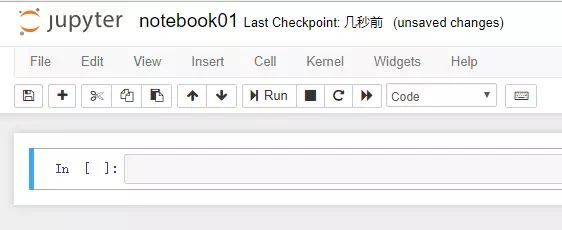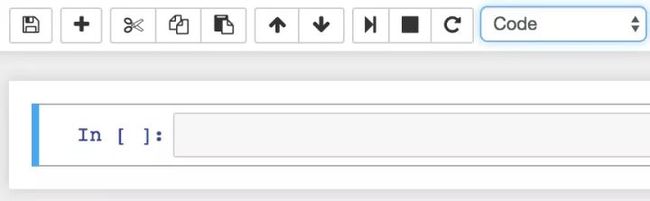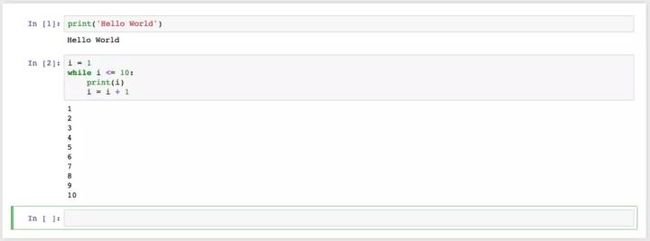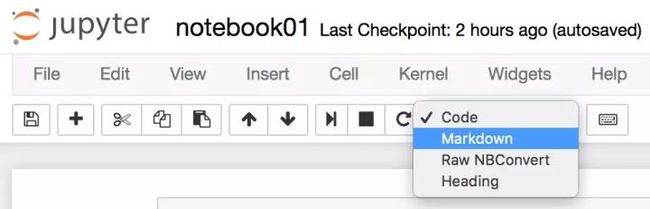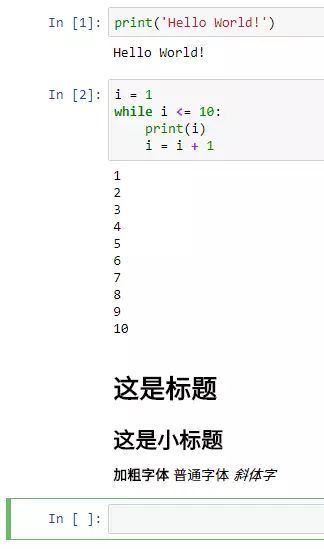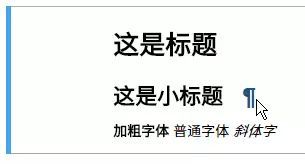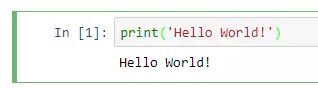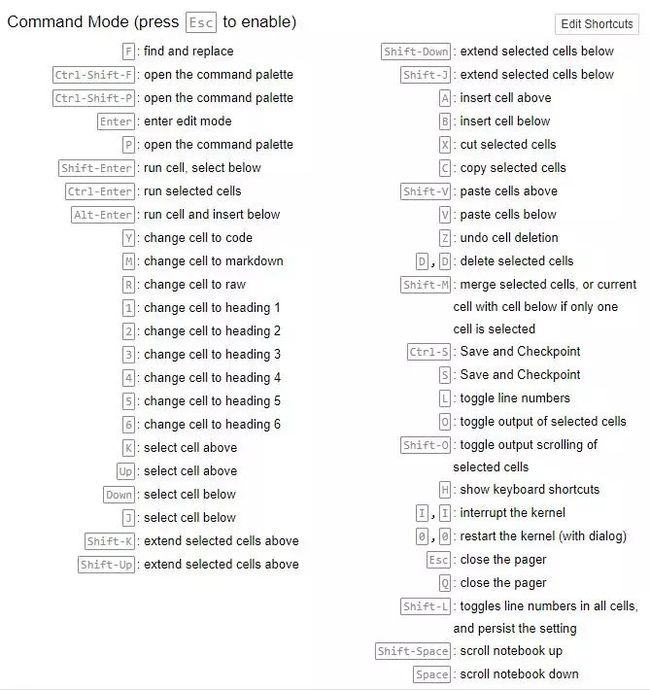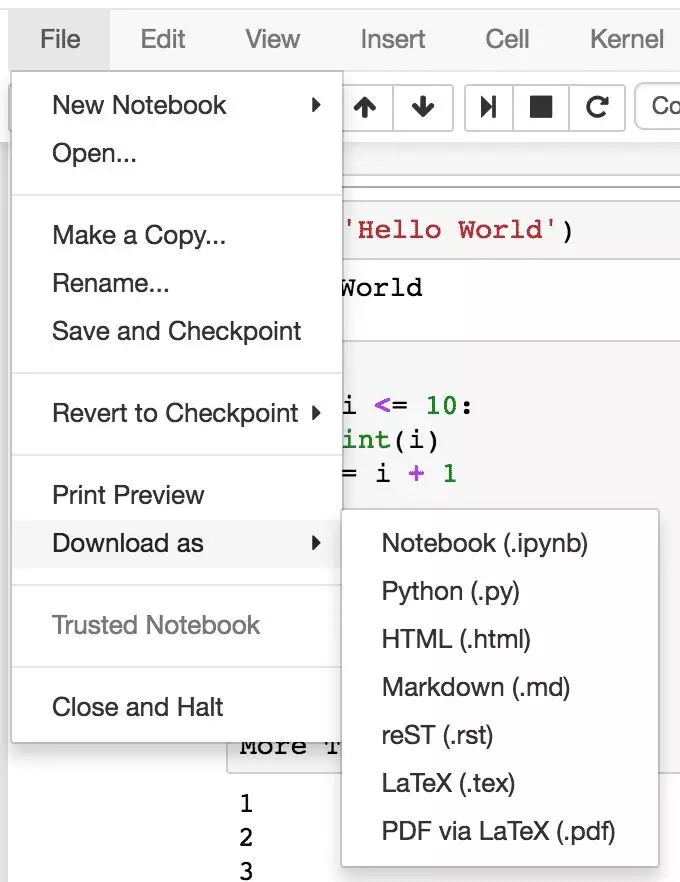自学python编程笔记本推荐-这件神器,每个 Python入门学习者都值得一试
原标题:这件神器,每个 Python入门学习者都值得一试
灰常实用的一篇文章,看完你会来点赞滴。
不论你是刚开始学 Python,还是正在啃数据分析的骨头,对你来说,不断在各种命令行窗口和编辑器里切来切去,或者不断打开各种窗口查看 matplotlib 的输出之类的繁琐操作,一定是家常便饭了。哎呀,这都 8102 年了,除了又大又笨重的 IDE,难道就没有什么简单而直观的办法,让我们这些新手能管理和运行代码吗
当然有啊,还是免费的咧!
这款神器就叫 Jupyter Notebook,它一定能拯救你于水深火热之中!
Jupyter Notebook 是一款 Web 应用,它能让用户将上面说的各种窗口里的东西,全部组合到一个可读性好,易于共享,且对新手友好的文档中。这个文档里可以包括:
● live code (e.g. Python code)
可执行的代码,比如我们需要的 Python 代码
● visualizations可视化的数据库图表,或者代码执行之后生成的可视化效果,比如 matplotlib 输出的图像等
● explanatory text (written in markdown syntax)
各种解释性文字,例如用 markdown 语法写的格式化说明文本,Latex写的数学方程等
因此,你可以方便地一边写代码,一边写许多带格式的注释文本,还能让运行结果实时在页面内显示出来。所以,Jupyter Notebook 很适合以下一些用途使用:
● 学习并尝试运行 Python 代码,观察其效果
● 数据处理和转换
● 数值模拟分析
● 统计建模
● 机器学习
吹了这么多,你是不是心动了?那接下来就让我一步步介绍 Jupyter Notebook 的安装和使用,以及一些基础的功能,你还可以自己开一个 Jupyter Notebook 试试手!
那么,让我们开始吧!
安装 Jupyter Notebook
首先访问 Jupyter Notebook 的官网 www.jupyter.org ,往下稍微拉一点,可以看到这样的选项:
这里有两个按钮:
一个是"Try it in your browser”,也就是能让你直接在浏览器里试。
另一个"Install the Notebook”,是让你在电脑上安装部署你自己的 Jupyter Notebook 运行环境
如果你还不确定 Jupyter Notebook 会不会成为你的真爱,你可以选择直接在浏览器里试用。点击之后,你可以选择想要在体验的 Jupyter Notebook 里使用哪种语言(当然,我们选Python),然后你将跳转到一个已经搭建好了的 Jupyter Notebook 云平台上,可以在这里直接体验各项功能,而无需下载安装一大堆软件。
选第二个选项,它就将一步一步教你如何在自己的电脑上安装 Jupyter Notebook 本体。主要有两种方法:
先安装Python环境,然后通过 Python 的 pip 包管理工具安装 Jupyter Notebook 软件包
通过 Anaconda 管理器,一键安装 Python 环境和 Jupyter Notebook (还带有许多科学计算所需的 Python 库)
如果你是初学 Python ,希望从头搭建一个合适的运行环境,那 Anaconda 管理器一定是最适合你的。因为它提供了一个一站式的 Python 环境安装管理解决方案,还自带一个很方便的图形界面,让你根据需要为每个项目定制一个运行环境。
在 www.anaconda.com/download/ 上下载适合你电脑系统的安装包(支持 Windows、MacOS 及 Linux,需区分32位或64位),双击安装,一路 Next 到底。之后,你就能在命令行界面运行这个命令来启动 Jupyter Notebook 的后台服务了:
You’ll see the following response on the command line:
执行这行命令后,你会看到类似这样的提示信息:
此时 Jupyter Notebook 的后台服务就开始运行,一小会儿之后,系统会自动打开浏览器,显示 Jupyter Notebook 的 web 界面,类似这样:
这个界面是用来管理电脑上的多个 Notebook 文件的。在顶端,有三个不同的标签:
● Files(文件),该标签内显示当前工作路径下的文件
● Running(运行),该标签内显示当前正在后台运行的 Notebook 文件
● Clusters(集群),用来进行并行计算的,咱们暂时还用不到它
默认显示的是 Files 标签页,其中可以运行的 Notebook 文件(扩展名是 . ipynb )以灰色或绿色的笔记本图标显示,绿色表示这个文件已经被打开。
创建一个新的 Notebook 文件
创建一个新的 Notebook 文件很简单,点击右上角的 New(新建)按钮,就会弹出一个这样的下拉菜单:
选择 Notebook 里的 Python 3 选项,新建一个可运行 Python 3 代码的 Notebook 文件。这个文件将会被打开,你的浏览器也会自动切换到 Notebook 文件应用的界面:
目前这个 notebook 还是"未命名”状态,点击顶部的标题"Untitled”,就可以重命名这个文件。重命名之后,这个文件就会保存成"文件名.ipynb”这样的格式。
比如,我把文件名改成 notebook01 :
切换到前面一个浏览器页面,你就会发现,刚新建的 notebook01.ipynb 文件已经在目录里了:
正如前面所述,已打开文件的图标是绿色的,如果你选中它,上面还会有一个 Shutdown(关闭)按钮,你可以点击按钮来关闭一个运行中的 notebook 文件。
不过先不急着关闭它,让我们切回 notebook 文件里,好好玩弄一下它(…),熟悉一下各种功能吧!
如何使用
回到 notebook 界面,可以看到,从上到下分别是:
● 当前文件的标题,以及最后一次保存的时间
● 菜单栏,包括文件操作,各种编辑选项,内核控制,以及帮助等菜单
● 工具栏,从左到右分别是:保存文件、新增单元格(Cell),剪切、复制、粘贴,上移下移当前格,以及运行停止等控制按钮。
● 最下面一个大空白是 notebook 文件的主要区域。
你应该注意到了,notebook 文件是由一系列单元格(Cell)构成的,目前这个新文件里只有一个空白的格子:
右上角显示了当前这个单元格的类型是"代码(Code)”。在这种类型的单元格里,你可以直接输入希望运行的 Python 代码。每个格子里可以放上一行或者多行的代码。
当你点击右上角的运行按钮,或者按【Shift + 回车】组合键,该单元格里的代码将会被运行。
运行之后的输出结果将会显示在单元格内容的正下方,然后输入光标就会跳转到下一个格子,方便你继续写更多的代码。当然,你随时可以点击上面的格子,修改或者添加更多的代码。
再看一个例子:
在后面的格子里,我写了一个循环,让它输出一系列数字。运行一下,就能直观地看到运行结果出现在代码下方。
此外,你还可以把单元格的类型从"代码(Code)”改成"文本(Markdown)”,这样你可以方便地用 markdown 语法写出带格式的注释或说明文本,方便你整理归纳代码,或是在数据分析时描述需要处理的数据信息等。
要改变单元格的类型,只需要在下拉菜单里选择 Markdown 即可:
改了单元格类型之后,你会发现前面的 In [ ]: 标记不见了。你在这个单元格中输入 markdown 标记时,会自动解析成不同大小,不同格式的文字标记:
当你写完这些文本时,你可以"运行”这个单元格,或是按【Shift + 回车】快捷键,于是那些 markdown 格式的记号会被渲染成文本。效果如下:
当你的鼠标指向标题的时候,还会自动出现一个链接,点击之后,你的浏览器地址栏会更新成指向这个标题的链接:
如果你想要改一改 markdown 文本,只需要双击单元格中的文字,则编辑框又会重新出现。
编辑模式和命令模式
按照你选中一个单元格时的方式,单元格有两种不同的激活模式:编辑模式和命令模式。
如果你点击一个单元格的周边空白处或是输出部分,你选中的这个单元格就进入了命令模式,左边的指示条是蓝色:
如果你点击代码区域,则单元格就进入编辑模式,光标将在你点击的位置闪烁,而左边的指示条也变成绿色,表示你正在编辑代码内容:
在编辑时,你可以按 ESC 键退出编辑模式,回到命令模式。
这两种模式的区别在于,在编辑模式下,代码编辑框接收你所有的键盘输入,让你对代码/文本进行编辑。而在命令模式下,Jupyter Notebook 页面能响应你的各种键盘快捷命令。
想了解编辑模式和命令模式下可用的键盘快捷键都有哪些,你可以在菜单栏选择 Help(帮助) -> Keyboard Shortcuts(键盘快捷键),系统会列出具体的命令清单:
保存记录点
Jupyter Notebook 还有一个很酷的功能:记录点。你可以为当前的 notebook 文件创建一个记录点,保存当前文件的所有状态。创建记录点之后,你可以随时返回到当前的状态,撤销这期间做出的任何修改。
要创建一个新的记录点,你只需要在菜单栏上选择 File(文件)-> Save and Checkpoint(保存记录点)即可。点完之后,你就会在标题旁看到 Checkpoint 保存的提示:
如果你想要返回到之前的 Checkpoint,你只需要在菜单栏上选择 File(文件)-> Revert to Checkpoint(返回到记录点),并点击对应的记录点的时间戳即可。
导出 Notebook 数据
Jupyter Notebook 提供了几种不同的数据导出方式。你可以在菜单栏上选择 File(文件)-> Download as(下载为),在弹出的菜单里看到具体支持的导出格式。
之后该怎么玩
至此,我想你对 Jupyter Notebook 的基本操作已经有了初步的了解,你可以试着新建一个自己的 notebook 文件,在接下来的 Python 学习、项目编写中用到它。Jupyter Notebook 能很好地兼容许多科学计算、数据分析等领域常用的 Python 库,比如 numpy、pandas 以及 matplotlib 等,还能直观易懂地把这些数据显示给你看。
当然,如果你是纯纯的 Python 萌新,也不用着急,优达菌已经已经给你准备了许多 Python 学习材料,带好你的 Jupyter Notebook,一起踏上愉快的学习之旅吧!
来自硅谷的终身学习平台——优达学城(cn.udacity.com),专注于技能提升和求职法则,让你在家能追随 Google、Facebook、IBM 等行业大佬,从零开始掌握数据分析、机器学习、深度学习、人工智能、无人驾驶等前沿技术,激发未来无限可能!返回搜狐,查看更多
责任编辑: