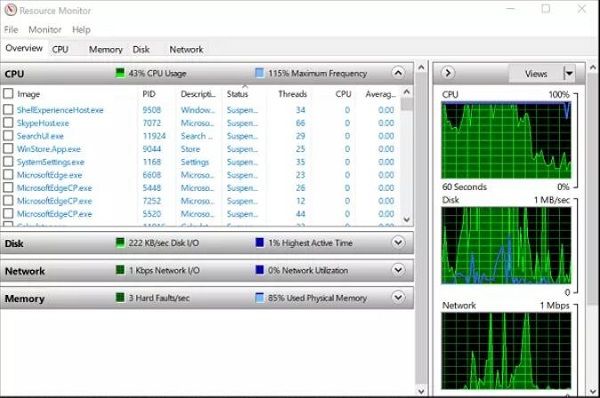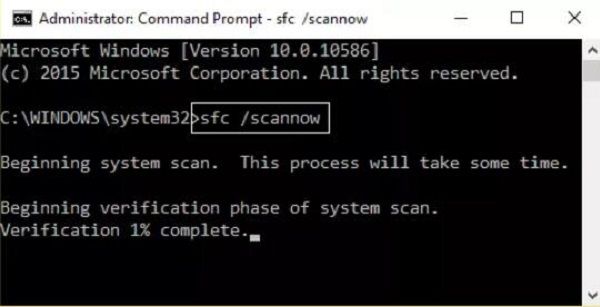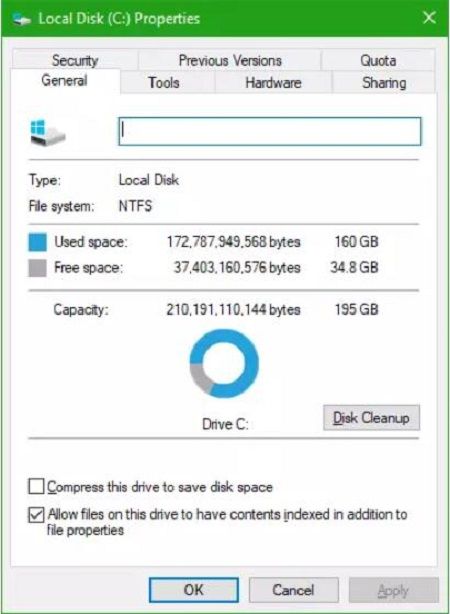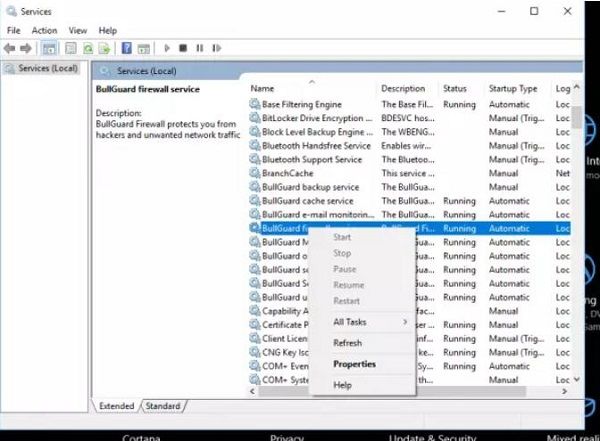如何排查计算机资源使用率,如何在Windows 10中修复Search Indexer高磁盘或CPU使用率!...
您是否经常想到您的计算机如何如此快速地返回搜索查询结果?在Windows 10/8/7上,有一个在后台运行的服务可以帮助您这样做。该服务称为
SearchIndexer.exe 。
它提供内容索引,属性缓存以及文件,电子邮件和其他内容的搜索结果。因此,这意味着它在后台执行的操作是继续查找存储在计算机中的不同文件的位置。因此,作为回报,这将为Cortana
Box或“开始”菜单中或Windows File Explorer内部的Windows Search供电。
SearchIndexer.exe高磁盘或CPU使用率
很多时候,用户倾向于抱怨SearchIndexer.exe倾向于使用非常大量的CPU能力或显示很高的磁盘使用率。这最终会降低计算机的整体性能。因此,今天我们将检查如何解决此问题。我们将讨论9种解决此问题的方法。
1]重新启动Windows搜索服务
按下WINKEY + R按钮组合以打开“运行”窗口。在“运行”窗口中,键入 services.msc, 然后
按Enter。这将打开“服务管理器”窗口。
在服务管理器内部,您将获得与Windows一起运行并使工作正常的大量服务。因此,从列表中选择 Windows搜索, 然后右键单击它。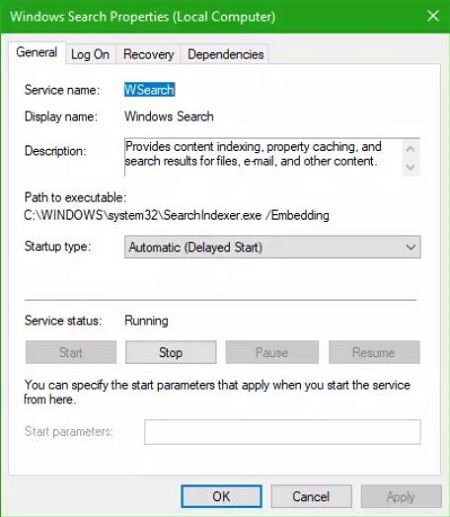
现在单击 属性。选择 启动类型 为 自动 ,并确保该服务正在运行。现在,单击“ 应用” ,然后单击 “ 确定”。
重新启动PC,以使更改生效。
2]运行搜索和索引疑难解答
为了修复Windows搜索,打开控制面板通过按WINKEY + X组合,然后点击控制面板或柯塔娜的搜索框进行搜索。
在“ Windows资源管理器”搜索部分中,搜索“ 疑难解答”。
现在,您将在搜索结果中观察到一个标签为“ 故障排除” 的菜单 。点击它。
在左侧面板上,单击“ 查看全部”。
在整个列表中,查找 Search and Indexing。单击它并运行它。
选择难以显示在搜索结果中的文件,然后单击 下一步。
现在将执行自动故障排除过程。完成后,重新启动计算机并检查它是否能够解决您的问题。
3]重建索引
按下WINKEY + X组合并单击“控制面板”,或在Cortana搜索框中搜索它,以打开“控制面板”。
在“ Windows资源管理器”搜索部分中,搜索“索引选项”。
现在,您将在搜索结果中看到一个标签为“索引选项”的菜单。点击它。
索引选项的新窗口将打开。在底部,单击高级。
现在将弹出另一个新窗口。切换到标签为文件类型的选项卡 。
在底部,将有两个单选按钮。单击一个标为“ 索引属性和文件内容”的目录。
现在,单击“ 确定”。
再次单击“ 高级” 按钮,然后在“ 索引设置” 选项卡下,单击“ 重建”。
现在它将开始为计算机上存储的所有文件和数据重新编制索引。这将需要一段时间,因此请挂紧并保持计算机正常工作,而不会造成任何电源中断。
检查您的问题是否仍然存在。
阅读:Windows搜索索引器不起作用。
要启动 运行 窗口,请按WINKEY + R按钮组合。
在 窗口中输入resmon ,然后 按Enter。
现在它将打开 资源监视器。
在“ 磁盘” 选项卡中, 检查 searchprotocolhost.exe的所有实例 。
在“ 磁盘活动”窗口中, 您可以观察索引服务正在使用哪些进程以及正在使用多少资源。
按下WINKEY + X组合并单击“控制面板”,或在Cortana搜索框中搜索它,以打开“ 控制面板 ”。
在“ Windows资源管理器”搜索部分中,搜索“ 索引选项”。
现在,在窗口底部,单击“ 修改” 按钮。
然后单击您要建立索引的目录。
单击 确定 保存更改。
检查您的问题是否已解决。
阅读:如何在Windows 10中修复100%磁盘,高CPU,高内存使用情况。
5]使用DISM或SFC
您可以使用SFC修复带有良好文件的潜在损坏的系统文件,也可以使用DISM修复损坏的systm映像。
为此,请按WINKEY + X组合,然后单击“ 命令提示符”(Admin)。
现在键入以下命令:
sfc/ scannow
sfc / scannow / offbootdir = c:\\\\ / offwindir = c:\\\\ windows
如果第一个命令不起作用,请尝试第二个命令。
等待过程完成。
重新启动计算机,以使更改生效。
现在,使用与上面给出的类似方法打开具有管理员级别特权的命令提示符。
现在依次依次输入以下三个命令:
Dism /Online /Cleanup-Image /CheckHealth
Dism /Online /Cleanup-Image /ScanHealth
Dism /Online /Cleanup-Image /RestoreHealth
让这些DISM命令运行并等待它们执行。如果上面给出的命令不起作用,请尝试以下操作:
Dism /Image:C:\\\\offline /Cleanup-Image /RestoreHealth
/Source:c:\\\\test\\\\mount\\\\windows
Dism /Online /Cleanup-Image /RestoreHealth /Source:c:\\\\test\\\\mount\\\\windows
/LimitAccess
根据您的方便更换驱动器盘符。
6]调整新的管理员帐户
在Windows 10计算机上创建一个管理员帐户。
登录到新的管理员帐户,然后导航至以下路径:
C:\\\\ Users \\\\ Your_Old_User_Account \\\\ AppData \\\\ Local \\\\ Packages \\\\
将文件夹Microsoft.Windows.Cortana_cw5n1h2txyewy重命名为Microsoft.Windows.Cortana_cw5n1h2txyewy.old。
确保隐藏文件和文件夹可见,以上路径可见。
重新启动 PC并登录到旧帐户。
现在打开PowerShell,输入以下命令,然后 按Enter:
Add-AppxPackage-Path“C:\\\\Windows\\\\SystemApps\\\\Microsoft.Windows.Cortana_cw5n1h2txyewy\\\\Appxmanifest.xml”
-DisableDevelopmentMode -Register
现在,再次重新启动计算机,然后检查问题是否已解决。
如果没有这些建议帮助你, youmay 阻止Windows Searvh 从索引您的驱动器,或禁用Windows搜索完全 AMD
使用替代搜索免费。
1]允许或禁止对磁盘建立索引
首先,根据运行的Windows版本打开“ 计算机”或“ 此PC” 。
然后选择并右键单击未索引其数据的分区。
单击 属性。
在底部,将有一个复选框,标记为“ 允许该驱动器上的文件具有除文件属性以外的内容索引”。 检查一下。
单击“ 应用”,然后单击“ 确定”。
重新启动计算机以使更改生效。
2]禁用Windows搜索索引
按下WINKEY + R按钮组合以打开“运行”窗口。
在“运行”窗口中,键入 services.msc, 然后 按Enter。
这将打开“服务”窗口。
在该窗口内,您将获得与Windows一起运行并使工作正常的大量服务。因此,从列表中选择 Windows搜索, 然后右键单击它。
现在单击 属性。
选择 启动类型 为禁用,并确保您停止该服务。
现在,单击“ 应用” ,然后单击 “ 确定”。重新启动PC,以使更改生效。