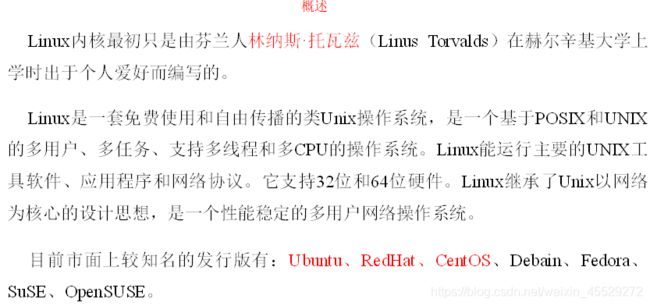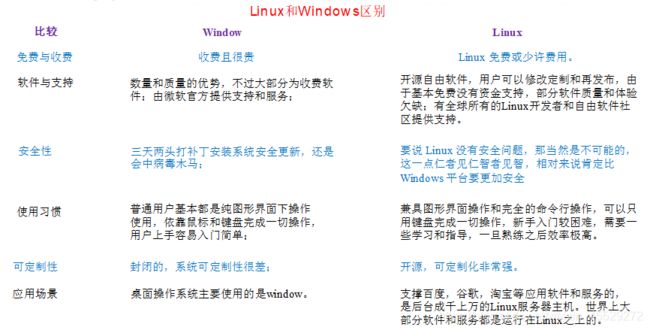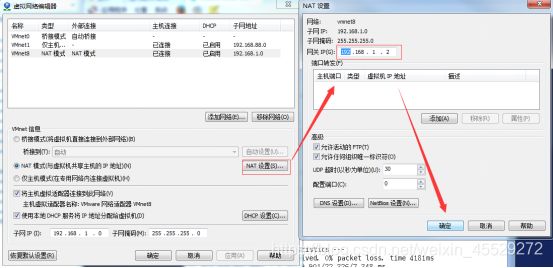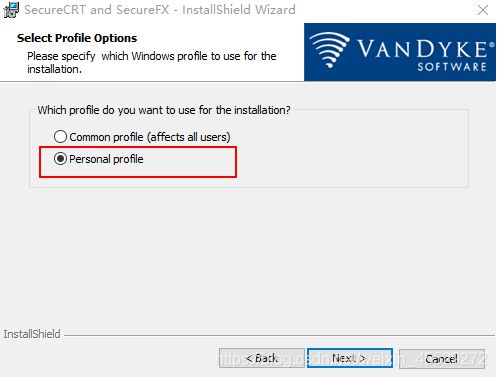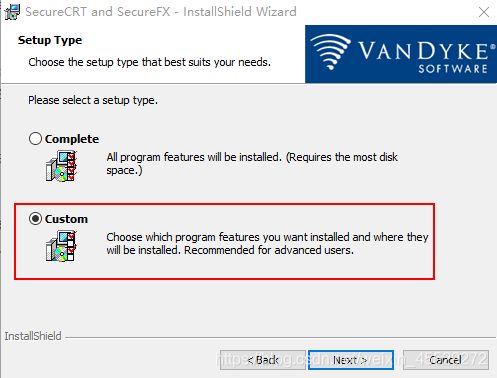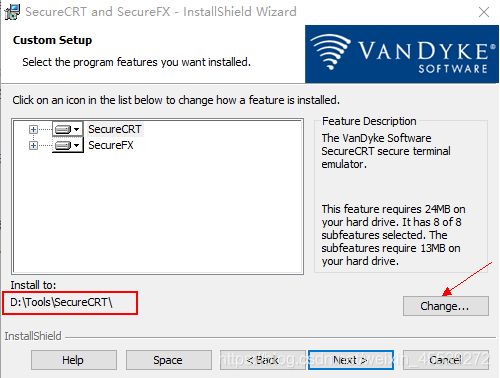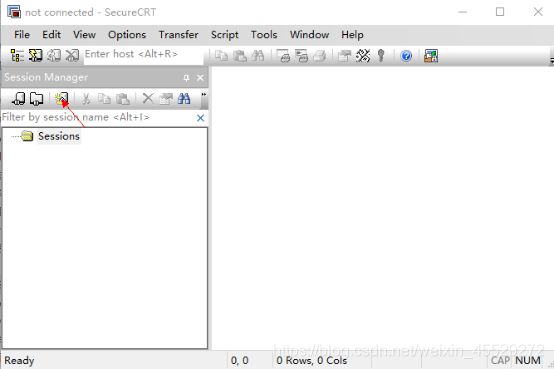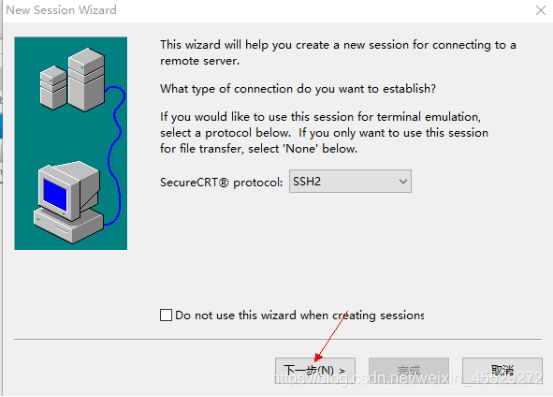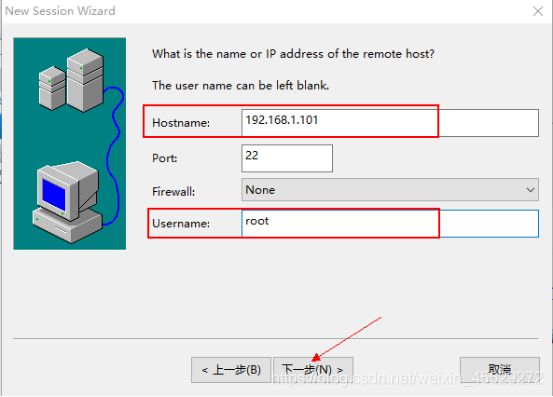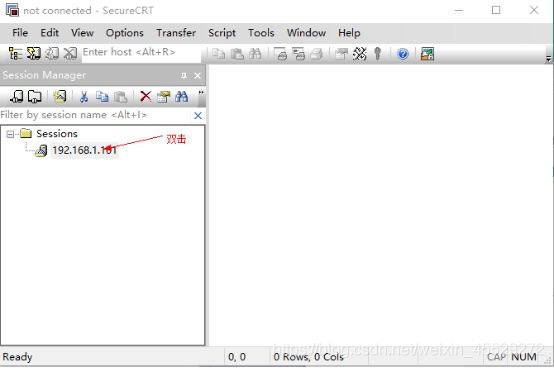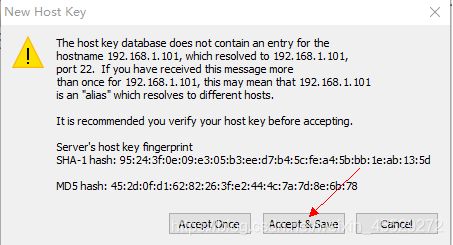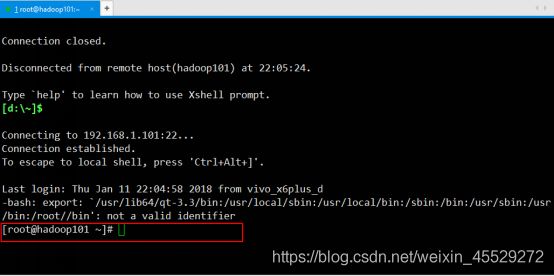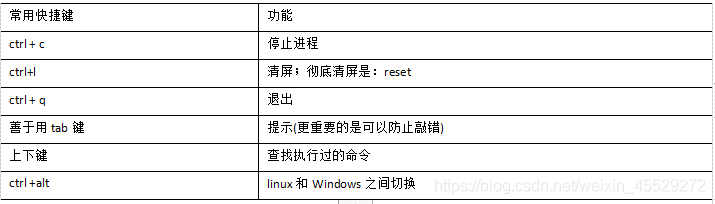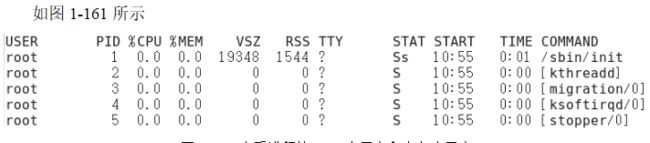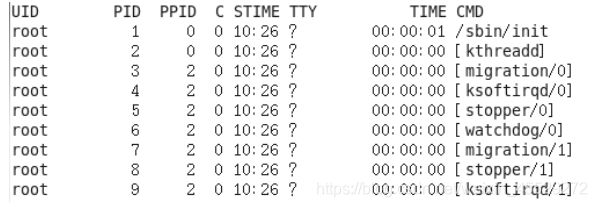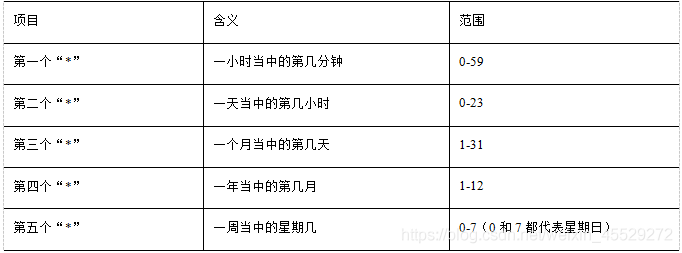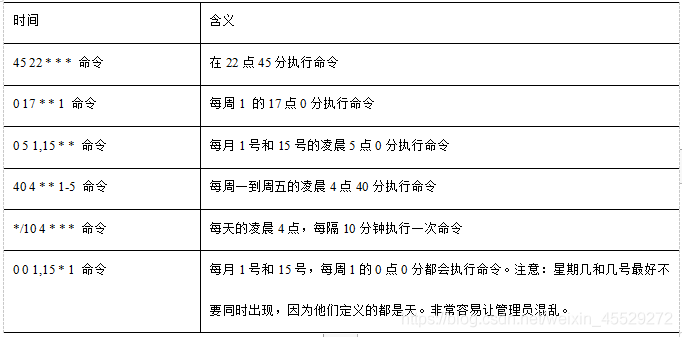大数据技术之Linux(满满干货!!!)
大数据技术之Linux
- 第1章 Linux入门
-
- 1.1 概述
- 1.2 Linux和Windows区别
- 1.3 Centos下载地址
- 第2章 VM与Linux的安装
-
- 2.1 VMWare安装
- 2.2 CentOS安装
- 2.3 VMTools安装
- 第3章 Linux文件与目录结构
-
- 3.1 Linux文件
- 3.2 Linux目录结构
- 第4章 VI/VIM编辑器
-
- 4.1 是什么
- 4.2 测试数据准备
- 4.3 一般模式
- 4.4 编辑模式
- 第5章 网络配置和系统管理操作
-
- 5.1 查看网络IP和网关
- 5.2 配置网络ip地址
-
- 5.2.1 ifconfig 配置网络接口
- 5.3 配置主机名
-
- 5.3.1 hostname 显示和设置系统的主机名称
- 5.4 关闭防火墙
-
- 5.4.1 service 后台服务管理
- 5.4.3 进程运行级别
- 5.4.4 关闭防火墙
- 5.5 关机重启命令
- 5.6 找回root密码
- 5.7 克隆虚拟机
- 第6章 远程登录
-
- 6.1 安装SecureCRT(英文版)
- 6.2 中文版SecureCRT的使用
- 6.3 SecureCRT中文乱码解决方法
- 6.4 安装Xshell
- 第7章 常用基本命令
-
- 7.1 帮助命令
-
- 7.1.1 man 获得帮助信息
- 7.1.2 help 获得shell内置命令的帮助信息
- 7.1.3 常用快捷键
- 7.2 文件目录类
-
- 7.2.1 pwd 显示当前工作目录的绝对路径
- 7.2.2 ls 列出目录的内容
- 7.2.3 cd 切换目录
- 7.2.4 mkdir 创建一个新的目录
- 7.2.5 rmdir 删除一个空的目录
- 7.2.6 touch 创建空文件
- 7.2.7 cp 复制文件或目录
- 7.2.8 rm 移除文件或目录
- 7.2.9 mv 移动文件与目录或重命名
- 7.2.10 cat 查看文件内容
- 7.2.11 more 文件内容分屏查看器
- 7.2.12 less 分屏显示文件内容
- 7.2.13 echo
- 7.2.14 head 显示文件头部内容
- 7.2.15 tail 输出文件尾部内容
- 7.2.16 > 输出重定向和 >> 追加
- 7.2.17 ln 软链接
- 7.2.18 history 查看已经执行过历史命令
- 7.3 时间日期类
-
- 7.3.1 date 显示当前时间
- 7.3.2 date 显示非当前时间
- 7.3.3 date 设置系统时间
- 7.3.4 cal 查看日历
- 7.4 用户管理命令
-
- 7.4.1 useradd 添加新用户
- 7.4.2 passwd 设置用户密码
- 7.4.3 id 查看用户是否存在
- 7.4.4 cat /etc/passwd 查看创建了哪些用户
- 7.4.5 su 切换用户
- 7.4.6 userdel 删除用户
- 7.4.7 who 查看登录用户信息
- 7.4.8 sudo 设置普通用户具有root权限
- 7.4.9 usermod 修改用户
- 7.5 用户组管理命令
-
- 7.5.1 groupadd 新增组
- 7.5.2 groupdel 删除组
- 7.5.3 groupmod 修改组
- 7.5.4 cat /etc/group 查看创建了哪些组
- 7.6 文件权限类
-
- 7.6.1 文件属性
- 7.6.2 chmod 改变权限
- 7.6.3 chown 改变所有者
- 7.6.4 chgrp 改变所属组
- 7.7 搜索查找类
-
- 7.7.1 find 查找文件或者目录
- 7.7.2 locate快速定位文件路径
- 7.7.3 grep 过滤查找及“|”管道符
- 7.8 压缩和解压类
-
- 7.8.1 gzip/gunzip 压缩
- 7.8.2 zip/unzip 压缩
- 7.8.3 tar 打包
- 7.9 磁盘分区类
-
- 7.9.1 df 查看磁盘空间使用情况
- 7.9.2 fdisk 查看分区
- 7.9.3 mount/umount 挂载/卸载
- 7.10 进程线程类
-
- 7.10.1 ps 查看当前系统进程状态
- 7.10.2 kill 终止进程
- 7.10.3 pstree 查看进程树
- 7.10.4 top 查看系统健康状态
- 7.10.5 netstat 显示网络统计信息
- 7.11 crond 系统定时任务
-
- 7.11.1 crond 服务管理
- 7.11.2 crontab 定时任务设置
- 第8章 软件包管理
-
- 8.1 RPM
-
- 8.1.1 RPM概述
- 8.1.2 RPM查询命令(rpm -qa)
- 8.1.3 RPM卸载命令(rpm -e)
- 8.1.4 RPM安装命令(rpm -ivh)
- 8.2 YUM仓库配置
-
- 8.2.1 YUM概述
- 8.2.2 YUM的常用命令
- 8.2.3 修改网络YUM源
- 第9章 Shell编程
-
- 9.1 概述
- 9.2 Shell脚本的helloworld
- 9.3 Shell中的变量
-
- 9.3.1 定义变量
- 9.3.2 将命令的返回值赋给变量
- 9.3.3 位置参数变量
- 9.3.4 预定义变量
- 9.4 运算符
- 9.5 条件判断
-
- 9.5.1 判断语句
- 9.5.2 常用判断条件
- 9.6 流程控制
-
- 9.6.1 if 判断
- 9.6.2 case 语句
- 9.6.3 for 循环
- 9.7 read读取控制台输入
- 9.8 函数
-
- 9.8.1 系统函数
- 9.9 工具
-
- 9.9.1 cut
- 9.9.2 sed
- 9.9.3 awk
- 第10章 常见错误及解决方案
第1章 Linux入门
1.1 概述
1.2 Linux和Windows区别
1.3 Centos下载地址
第2章 VM与Linux的安装
2.1 VMWare安装
VMware Workstation安装向导,如图1-4所示

图1-4 安装向导
VMware Workstation安装的许可协议,如图1-5所示
![]()
图1-5 许可协议
VMware Workstation安装类型,如图1-6所示
![]()
图1-6 安装类型
VMware Workstation功能,如图1-7所示
![]()
图1-7 VMware Workstation功能
VMware Workstation组件配置,如图1-8所示
![]()
图1-8 VMware Workstation组件配置
VMware Workstation软件更新,如图1-9所示
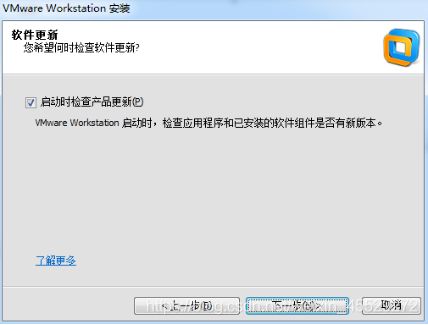
图1-9 VMware Workstation软件更新
VMware Workstation用户体验改进计划,如图1-10所示
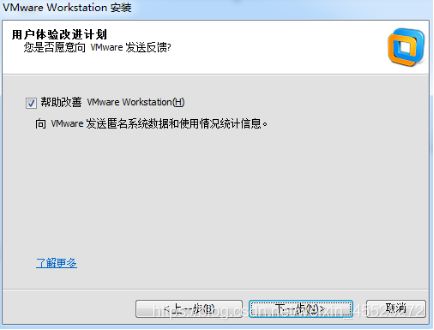
图1-10 用户体验改进计划
VMware Workstation快捷方式,如图1-11所示
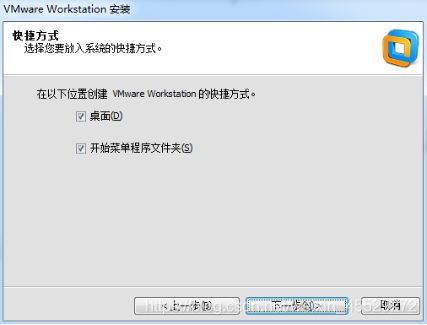
图1-11 快捷方式
VMware Workstation 执行请求,如图1-12所示
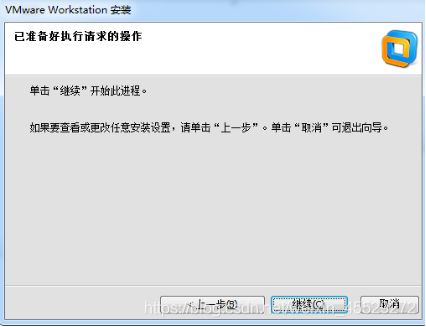
图1-12 执行请求
VMware Workstation 正在执行请求,如图1-13所示
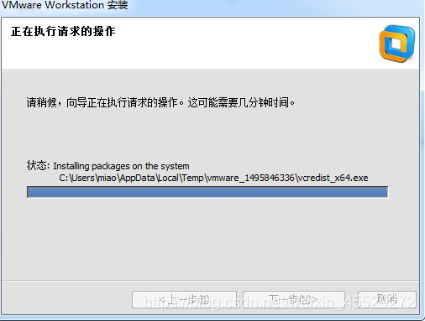
图1-13 正在执行请求
VMware Workstation 输入许可证密钥,如图1-14所示
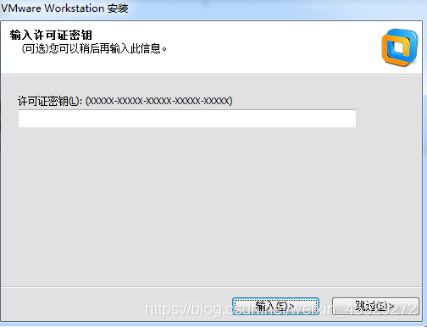
图1-14 输入许可证密钥
VMware Workstation 输入许可证密钥,如图1-15所示
![]()
图1-15 输入许可证密钥
VMware Workstation 安装向导完成,如图1-16所示
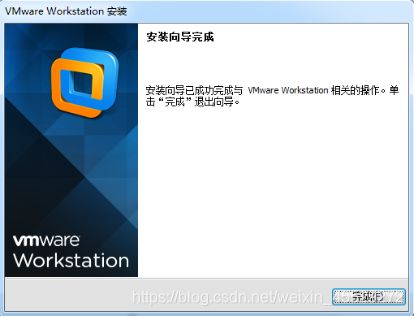
图1-16 安装向导完成
2.2 CentOS安装
1.检查BIOS虚拟化支持,如图1-17所示
![]()
图1-17 检查BIOS虚拟化支持
2.新建虚拟机,如图1-18所示
![]()
图1-18 新建虚拟机
3.新建虚拟机向导,如图1-19所示
![]()
图1-19 新建虚拟机向导
4.创建虚拟空白光盘,如图1-20所示

图1-20 创建虚拟空白光盘
5.安装Linux系统对应的CentOS版,如图1-21所示
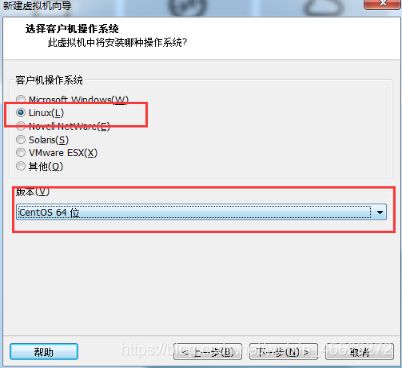
图1-21 安装操作系统
6.虚拟机命名和定位磁盘位置,如图1-22所示
![]()
图1-22 虚拟机命名
7.处理器配置,看自己是否是双核、多核,如图1-23所示
![]()
图1-23 处理器配置
8.设置内存为2GB,如图1-24所示
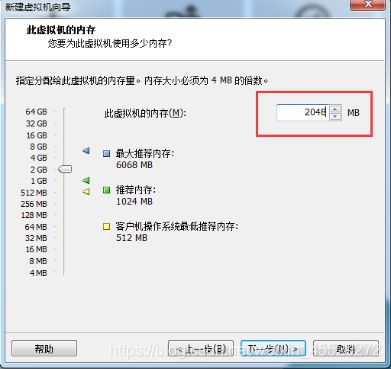
图1-24 设置虚拟机内存
9.网络设置NAT
10.选择IO控制器类型,如图1-25所示
![]()
图1-25 选择IO控制器类型
11.选择磁盘类型,如图1-26所示

图1-26 选择磁盘类型
12.新建虚拟磁盘,如图1-27所示
![]()
图1-27 新建虚拟磁盘
13.设置磁盘容量,如图1-28所示
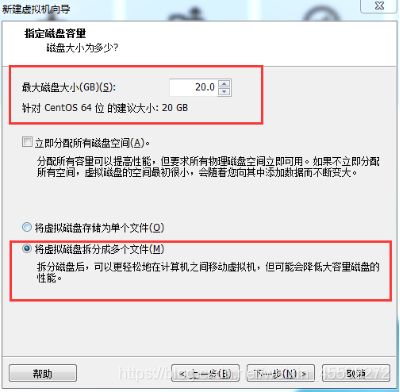
图1-28 设置磁盘容量
14.你在哪里存储这个磁盘文件,如图1-29所示
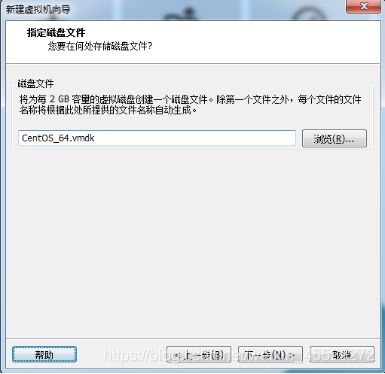
图1-29 指定磁盘文件
15.新建虚拟机向导配置完成,如图1-30所示
![]()
图1-30 配置完成
16.VM设置,如图1-31所示
![]()
图1-31 VM设置
17.加载ISO,如图1-32所示
![]()
图1-32 加载ISO
18.加电并安装配置CentOS,如图1-33所示
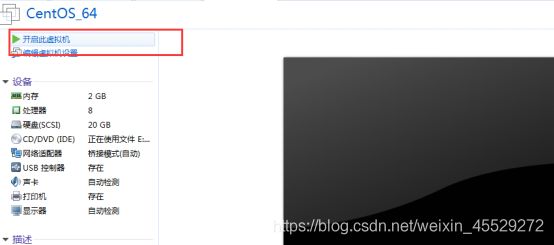
图1-33 安装配置CentOS
19.加电后初始化欢迎进入页面,如图1-34所示

图1-34 加电后初始化
回车选择第一个开始安装配置,此外,在Ctrl+Alt可以实现Windows主机和VM之间窗口的切换
20.是否对CD媒体进行测试,直接跳过Skip,如图1-35所示
![]()
图1-35 是否对CD媒体进行测试
21.CentOS欢迎页面,直接点击Next,如图1-36所示
![]()
图1-36 CentOS欢迎页面
22.选择简体中文进行安装,如图1-37所示
![]()
图1-37 选择字体
23.选择语言键盘,如图1-38所示
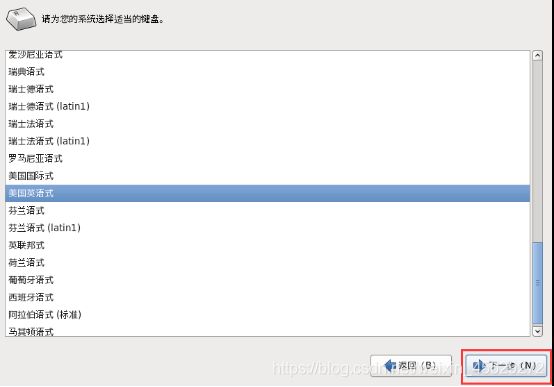
图1-38 选择语言键盘
24.选择存储设备,如图1-39,1-40所示

图1-39 选择存储设备
图1-40 存储设备警告
25.给计算机起名,如图1-41所示
![]()
图1-41 计算机命名
26.设置网络环境
安装成功后再设置。
27.选择时区,如图1-42所示

图1-42 选择时区
28.设置root密码 (一定记住),如图1-43所示
![]()
图1-43 设置root密码
29.硬盘分区,如图1-44所示
![]()
图1-44 硬盘分区
30.根分区新建,如图1-45,1-46所示
![]()
图1-45 根分区新建
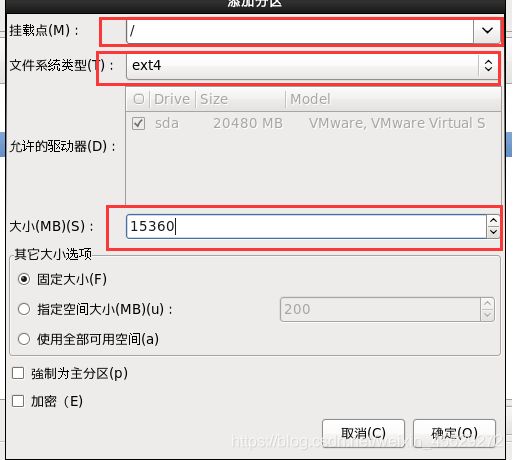
图1-46 根分区设置
创建Boot分区,如图1-47,1-48所示
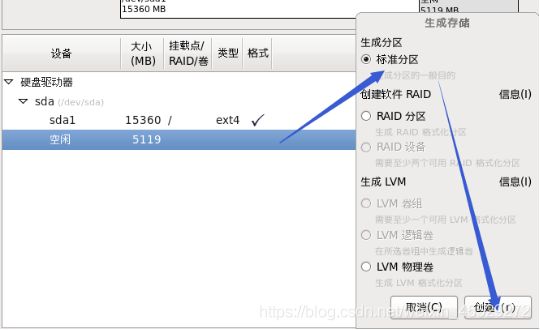
图1-47 创建Boot分区

图1-48 Boot分区设置
swap分区设置,如图1-49,1-50所示
![]()
图1-49 创建swap分区
![]()
图1-50 swap分区设置
分区完成,如图1-51所示
 图1-51 分区完成
图1-51 分区完成
格式化设备,如图1-52所示
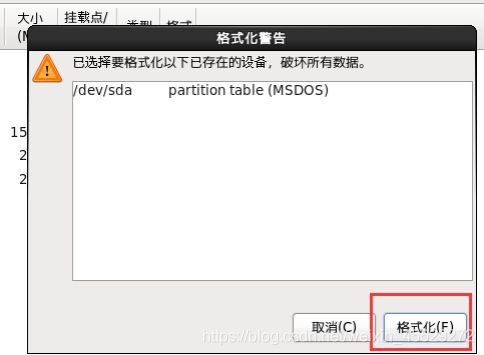
图1-52 格式化设备
将存储配置写入设备,如图1-53所示
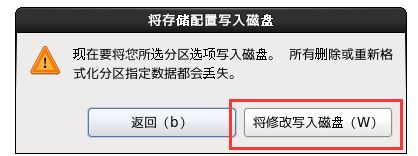
图1-53 将存储配置写入设备
31.程序引导,直接下一步,如图1-54所示
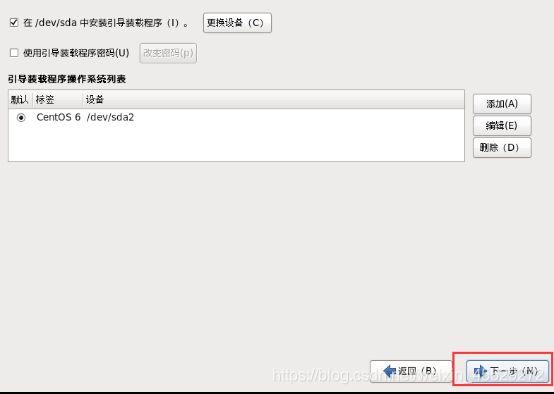
图1-54 程序引导
32.现在定制系统软件,如图1-55所示
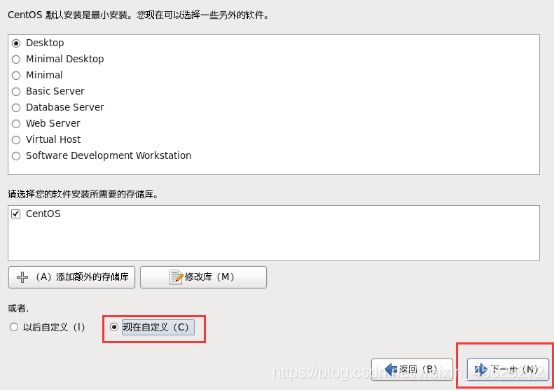
图1-55 定制系统软件
33.Web环境,如图1-56所示

图1-56 web环境
34.可扩展文件系统支持,如图1-57所示
![]()
图1-57 可扩展文件系统支持
35.基本系统,如图1-58所示

图1-58 基本系统
36.应用程序,如图1-59所示
![]()
图1-59 应用程序
37.开发、弹性存储、数据库、服务器,如图1-60所示
可以都不勾,有需要,以后使用中有需要再手动安装
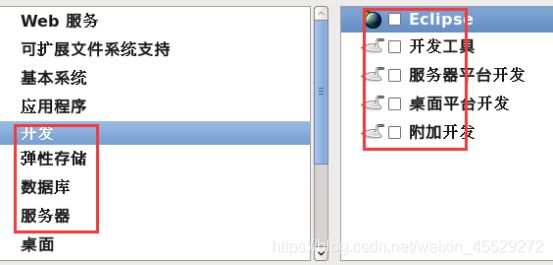
图1-60 开发、弹性存储、数据库、服务器
38.桌面
除了KDE,其他都选就可以了,如图1-61所示。

图1-61 桌面
39.语言支持,如图1-62所示
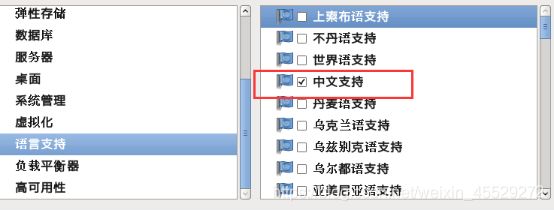
图1-62 语言支持
40.系统管理、虚拟化、负载平衡器、高可用性可以都不选
41.完成配置,开始安装CentOS,如图1-63所示
![]()
图1-63 开始安装CentOS
42.等待安装完成,等待等待等待等待……20分钟左右,如图1-64所示

图1-64 安装中
43.安装完成,重新引导 ,如图1-65所示
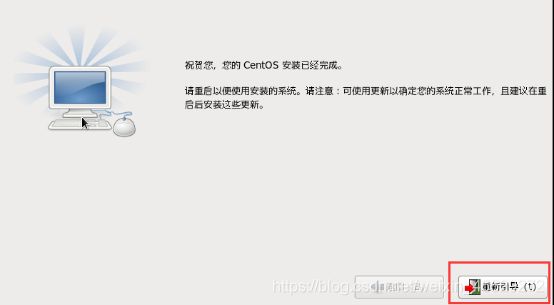
图1-65 安装完成
44.欢迎引导页面,如图1-66所示

图1-66 欢迎引导页面
45.许可证,如图1-67所示
![]()
图1-67 许可证
46.创建用户,可以先不创建,用root账户登录就行,如图1-68,1-69所示
![]()
图1-68 创建用户
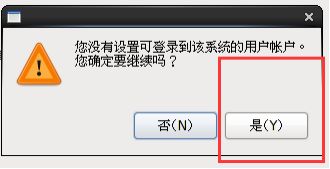
图1-69 设置用户
47.时间和日期,如图1-70所示

图1-70 时间和日期
48.Kdump,去掉,如图1-71,1-72所示

图1-71 Kdump
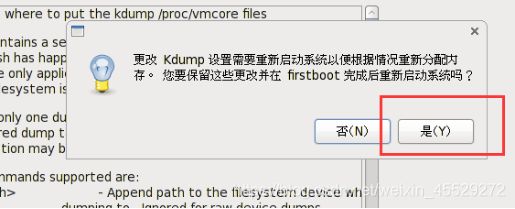
图1-72 更改Kdump
49.重启后用root登录,如图1-73所示
![]()
图1-73 重启后root登录
2.3 VMTools安装
1.什么是VMtools
VM tools顾名思义就是Vmware的一组工具。主要用于虚拟主机显示优化与调整,另外还可以方便虚拟主机与本机的交互,如允许共享文件夹,甚至可以直接从本机向虚拟主机拖放文件、鼠标无缝切换、显示分辨率调整等,十分实用。
2.先启动CentOS并成功登录如1-74所示,发现底部提示且窗口中等大小,准备安装
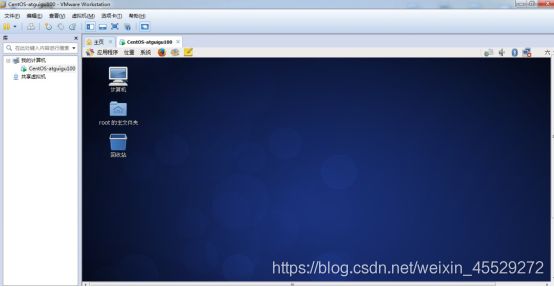
图1-74 CentOS 登陆界面
3.选择虚拟机菜单栏–安装VMware tools,如图1-75所示

图1-75 安装Vmware Tools
4.光驱自动挂载VMTools,如图1-76所示

图1-76 光驱自动挂载VMTools
5.右键解压VMwaretools-9.6.2-1688356.tar.gz,如图1-77,1-78所示
进入文件夹并确认看到vmware-install.pl文件

图1-77 右键解压
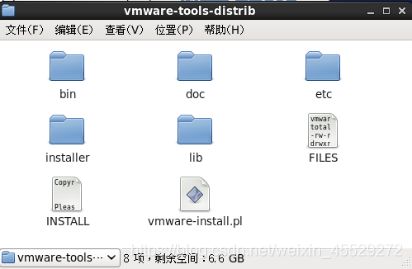
图1-78 vmware-install.pl文件
6.运行vmware-install.pl文件,如图1-79,1-80所示

图1-79 运行vmware-install.pl文件
![]()
图1-80 执行运行命令
最后用“./vmware-install.pl”命令来运行该安装程序,然后根据屏幕提示一路回车。到此整个安装过程算是完成了。
7.直接按到/dev/hdc…停止为止,安装完成,如图1-81所示
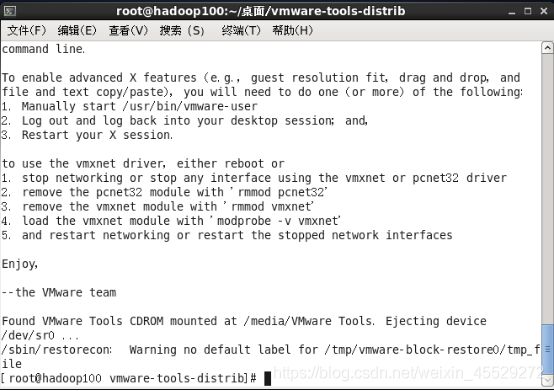
图1-81 安装完成
8.重启CentOS, 这时候屏幕变成全屏了,如图1-82所示
![]()
图1-82 重启CentOS
9.设置共享文件夹,实现Windows --------CentOS文件共享,如图1-83,1-84,1-85,1-86所示
![]()
图1-83 设置共享文件夹
![]()
图1-84 开启共享文件夹

图1-85 指定共享文件夹属性

图1-86 检测是否设置成功
第3章 Linux文件与目录结构
3.1 Linux文件
Linux系统中一切皆文件。
3.2 Linux目录结构
如图1-87所示
![]()
图1-87 Linux目录结构
Linux目录结构简介,如图1-88,1-89,1-90,1-91,1-92所示
![]()
图1-88 Linux目录结构
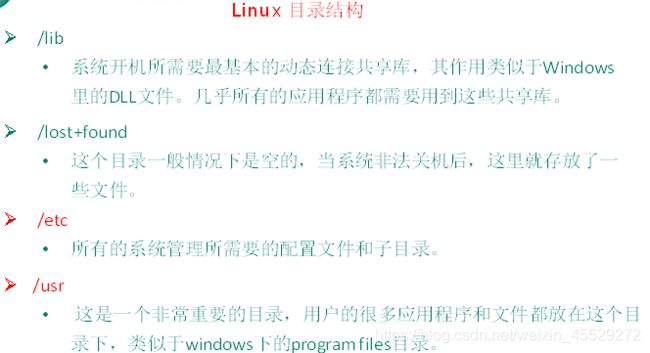
图1-89 Linux目录结构
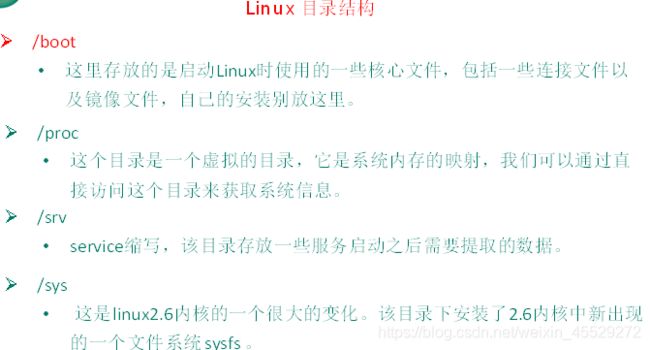
图1-90 Linux目录结构
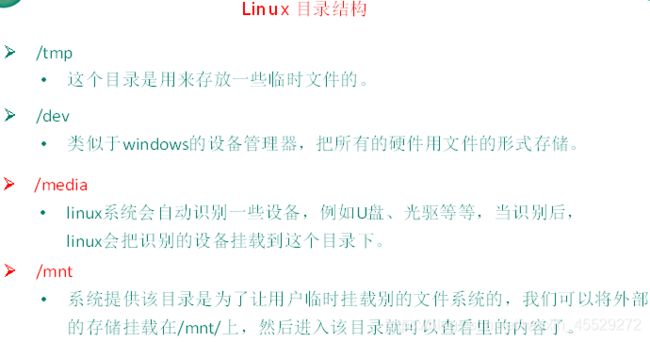
图1-91 Linux目录结构

图1-92 Linux目录结构
第4章 VI/VIM编辑器
4.1 是什么
VI是Unix操作系统和类Unix操作系统中最通用的文本编辑器。
VIM编辑器是从VI发展出来的一个性能更强大的文本编辑器。可以主动的以字体颜色辨别语法的正确性,方便程序设计。VIM与VI编辑器完全兼容。
4.2 测试数据准备
1)拷贝/etc/smartd.conf数据到/root目录下
[root@hadoop100 桌面]# cp /etc/smartd.conf /root
[root@hadoop100 桌面]# cd /root/
4.3 一般模式
以vi打开一个档案就直接进入一般模式了(这是默认的模式)。在这个模式中, 你可以使用『上下左右』按键来移动光标,你可以使用『删除字符』或『删除整行』来处理档案内容, 也可以使用『复制、贴上』来处理你的文件数据。
表1-1常用语法
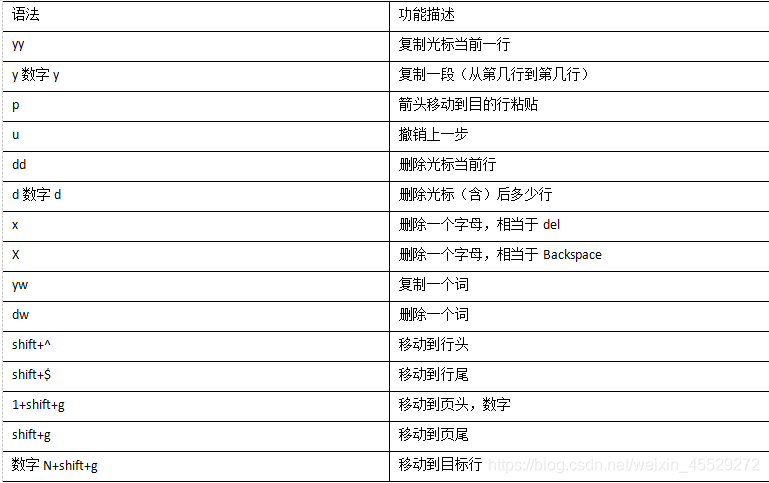
vi/vim键盘图,如1-93所示

图1-93 vi/vim键盘图
4.4 编辑模式
在一般模式中可以进行删除、复制、粘贴等的动作,但是却无法编辑文件内容的!要等到你按下『i, I, o, O, a, A, r, R』等任何一个字母之后才会进入编辑模式。
注意了!通常在Linux中,按下这些按键时,在画面的左下方会出现『INSERT或 REPLACE』的字样,此时才可以进行编辑。而如果要回到一般模式时, 则必须要按下『Esc』这个按键即可退出编辑模式。
1.进入编辑模式
表1-2 常用语法
![]()
2.退出编辑模式
按『Esc』键
4.5 指令模式
在一般模式当中,输入『 : / ?』3个中的任何一个按钮,就可以将光标移动到最底下那一行。
在这个模式当中, 可以提供你『搜寻资料』的动作,而读取、存盘、大量取代字符、离开 vi 、显示行号等动作是在此模式中达成的!
1.基本语法
表1-3
![]()
2.案例实操
(1)强制保存退出
:wq!
4.6 模式间转换
如图1-94所示
![]()
图1-94 模式间的转换
第5章 网络配置和系统管理操作
5.1 查看网络IP和网关
1.查看虚拟网络编辑器,如图1-95所示
![]()
图1-95 查看虚拟网络编辑器
2.修改ip地址,如图1-96所示
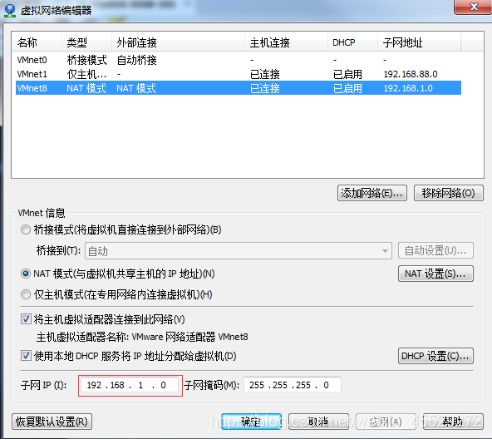
图1-97 查看网关
4. 查看windows环境的中VMnet8网络配置,如图1-98所示
![]()
图1-98 windows中VMnet8网络配置
5.2 配置网络ip地址
5.2.1 ifconfig 配置网络接口
ifconfig :network interfaces configuring网络接口配置
1.基本语法
ifconfig (功能描述:显示所有网络接口的配置信息)
2. 案例实操
(1)查看当前网络ip
[root@hadoop100 桌面]# ifconfig
5.2.2 ping 测试主机之间网络连通性
- 基本语法
ping 目的主机 (功能描述:测试当前服务器是否可以连接目的主机) - 案例实操
(1)测试当前服务器是否可以连接百度
[root@hadoop100 桌面]# ping www.baidu.com
5.2.3 修改IP地址 - 修改IP地址,如图1-99所示
[root@hadoop100 桌面]#vim /etc/sysconfig/network-scripts/ifcfg-eth0
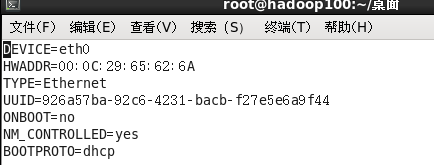
图1-99 修改IP地址
以下标红的项必须修改,有值的按照下面的值修改,没有该项的要增加。
DEVICE=eth0 #接口名(设备,网卡)
HWADDR=00:0C:2x:6x:0x:xx #MAC地址
TYPE=Ethernet #网络类型(通常是Ethemet)
UUID=926a57ba-92c6-4231-bacb-f27e5e6a9f44 #随机id
#系统启动的时候网络接口是否有效(yes/no)
ONBOOT=yes
IP的配置方法[none|static|bootp|dhcp](引导时不使用协议|静态分配IP|BOOTP协议|DHCP协议)
BOOTPROTO=static
#IP地址
IPADDR=192.168.1.101
#网关
GATEWAY=192.168.1.2
#域名解析器
DNS1=192.168.1.2
修改后,如图1-100所示
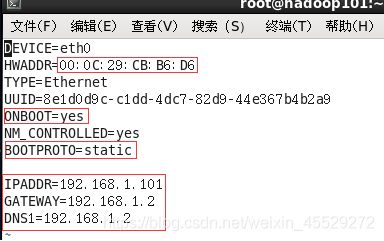
图1-100 IP修改后
:wq 保存退出 - 执行service network restart,如图1-101所示

图1-101 重启网络 - 如果报错,reboot,重启虚拟机
5.3 配置主机名
5.3.1 hostname 显示和设置系统的主机名称
- 基本语法
hostname (功能描述:查看当前服务器的主机名称) - 案例实操
(1)查看当前服务器主机名称
[root@hadoop100 桌面]# hostname
5.3.2 修改主机名称 - 修改linux的主机映射文件(hosts文件)
(1)进入Linux系统查看本机的主机名。通过hostname命令查看
[root@hadoop100 桌面]# hostname
hadoop100
(2)如果感觉此主机名不合适,我们可以进行修改。通过编辑/etc/sysconfig/network文件
[root@hadoop100 桌面]# vi /etc/sysconfig/network
文件中内容
NETWORKING=yes
NETWORKING_IPV6=no
HOSTNAME= hadoop100
注意:主机名称不要有“_”下划线
(3)打开此文件后,可以看到主机名。修改此主机名为我们想要修改的主机名hadoop100。
(4)保存退出。
(5)打开/etc/hosts
[root@hadoop100 桌面]# vim /etc/hosts
添加如下内容
192.168.1.100 hadoop100
192.168.1.101 hadoop101
192.168.1.102 hadoop102
192.168.1.103 hadoop103
192.168.1.104 hadoop104
192.168.1.105 hadoop105
192.168.1.106 hadoop106
192.168.1.107 hadoop107
192.168.1.108 hadoop108
(6)并重启设备,重启后,查看主机名,已经修改成功 - 修改window7的主机映射文件(hosts文件)
(1)进入C:\Windows\System32\drivers\etc路径
(2)打开hosts文件并添加如下内容
192.168.1.100 hadoop100
192.168.1.101 hadoop101
192.168.1.102 hadoop102
192.168.1.103 hadoop103
192.168.1.104 hadoop104
192.168.1.105 hadoop105
192.168.1.106 hadoop106
192.168.1.107 hadoop107
192.168.1.108 hadoop108 - 修改window10的主机映射文件(hosts文件)
(1)进入C:\Windows\System32\drivers\etc路径
(2)拷贝hosts文件到桌面
(3)打开桌面hosts文件并添加如下内容
192.168.1.100 hadoop100
192.168.1.101 hadoop101
192.168.1.102 hadoop102
192.168.1.103 hadoop103
192.168.1.104 hadoop104
192.168.1.105 hadoop105
192.168.1.106 hadoop106
192.168.1.107 hadoop107
192.168.1.108 hadoop108
(4)将桌面hosts文件覆盖C:\Windows\System32\drivers\etc路径hosts文件
5.4 关闭防火墙
5.4.1 service 后台服务管理
- 基本语法
service 服务名 start (功能描述:开启服务)
service 服务名 stop (功能描述:关闭服务)
service 服务名 restart (功能描述:重新启动服务)
service 服务名 status (功能描述:查看服务状态) - 经验技巧
查看服务的方法:/etc/init.d/服务名
[root@hadoop100 init.d]# pwd
/etc/init.d
[root@hadoop100 init.d]# ls -al - 案例实操
(1)查看网络服务的状态
[root@hadoop100 桌面]#service network status
(2)停止网络服务
[root@hadoop100 桌面]#service network stop
(3)启动网络服务
[root@hadoop100 桌面]#service network start
(4)重启网络服务
[root@hadoop100 桌面]#service network restart
(5)查看系统中所有的后台服务
[root@hadoop100 桌面]#service --status-all
5.4.2 chkconfig 设置后台服务的自启配置 - 基本语法
chkconfig (功能描述:查看所有服务器自启配置)
chkconfig 服务名 off (功能描述:关掉指定服务的自动启动)
chkconfig 服务名 on (功能描述:开启指定服务的自动启动)
chkconfig 服务名 --list (功能描述:查看服务开机启动状态) - 案例实操
(1)关闭iptables服务的自动启动
[root@hadoop100 桌面]#chkconfig iptables off
(2)开启iptables服务的自动启动
[root@hadoop100 桌面]#chkconfig iptables on
5.4.3 进程运行级别
Linux进程运行级别,如图1-102所示
![]()
图1-102 Linux进程运行级别
5.4.4 关闭防火墙
- 临时关闭防火墙
(1)查看防火墙状态
[root@hadoop100桌面]# service iptables status
(2)临时关闭防火墙
[root@hadoop100桌面]# service iptables stop
2.开机启动时关闭防火墙
(1)查看防火墙开机启动状态
[root@hadoop100桌面]#chkconfig iptables --list
(2)设置开机时关闭防火墙
[root@hadoop100桌面]#chkconfig iptables off
5.5 关机重启命令
在linux领域内大多用在服务器上,很少遇到关机的操作。毕竟服务器上跑一个服务是永无止境的,除非特殊情况下,不得已才会关机。
正确的关机流程为:sync > shutdown > reboot > halt
- 基本语法
(1)sync (功能描述:将数据由内存同步到硬盘中)
(2)halt (功能描述:关闭系统,等同于shutdown -h now 和 poweroff)
(3)reboot (功能描述:就是重启,等同于 shutdown -r now)
(4)shutdown [选项] 时间
表1-4

表1-5

- 经验技巧
Linux系统中为了提高磁盘的读写效率,对磁盘采取了 “预读迟写”操作方式。当用户保存文件时,Linux核心并不一定立即将保存数据写入物理磁盘中,而是将数据保存在缓冲区中,等缓冲区满时再写入磁盘,这种方式可以极大的提高磁盘写入数据的效率。但是,也带来了安全隐患,如果数据还未写入磁盘时,系统掉电或者其他严重问题出现,则将导致数据丢失。使用sync指令可以立即将缓冲区的数据写入磁盘。
3.案例实操
(1)将数据由内存同步到硬盘中
[root@hadoop100桌面]#sync
(2)重启
[root@hadoop100桌面]# reboot
(3)关机
[root@hadoop100桌面]#halt
(4)计算机将在1分钟后关机,并且会显示在登录用户的当前屏幕中
[root@hadoop100桌面]#shutdown -h 1 ‘This server will shutdown after 1 mins’
(5)立马关机(等同于 halt)
[root@hadoop100桌面]# shutdown -h now
(6)系统立马重启(等同于 reboot)
[root@hadoop100桌面]# shutdown -r now
5.6 找回root密码
1.重启Linux,见到下图,在3秒钟之内按下回车,如图1-103所示

图1-103
2.三秒之内要按一下回车,出现如图1-104所示的界面
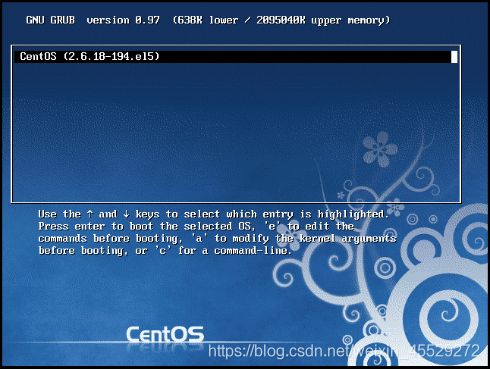
图1-104
3.按下e键就可以进入图1-105
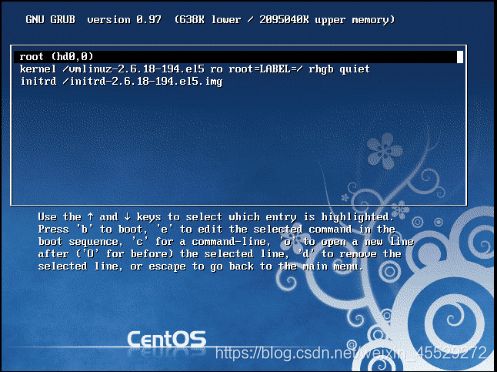
图1-105
4.移动到下一行,再次按e键,如图1-106所示

图1-106
5.移动到下一行,进行修改,如图1-107,1-108所示

图1-107
![]()
图1-108
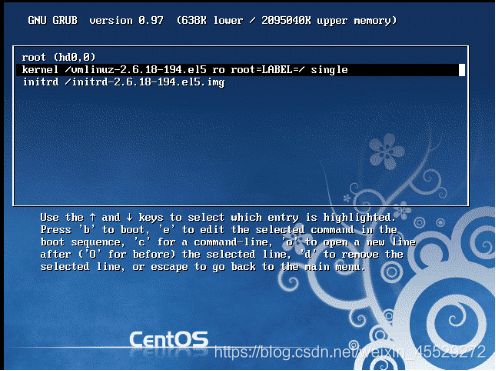
图1-109
修改完成后回车键,然后按b键进行重新启动进入系统
6.移动到下一行,进行修改,如图1-110,1-111所示
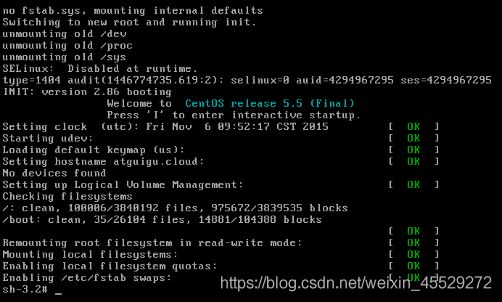
图1-110

图1-111
最终修改完密码,reboot一下即可。
5.7 克隆虚拟机
1.关闭要被克隆的虚拟机
2.找到克隆选项,如图1-112所示
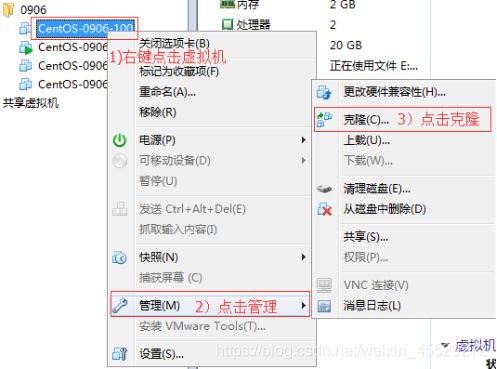
图1-112
3.欢迎页面,如图1-113所示
![]()
图1-113 欢迎页面
4.克隆虚拟机,如图1-114所示
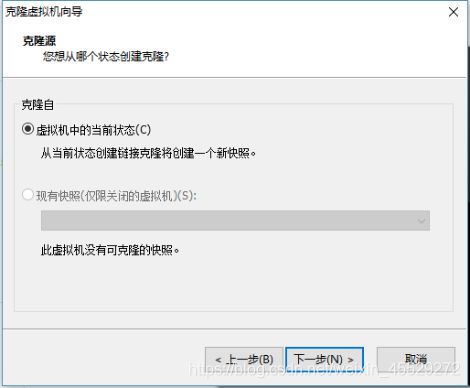
图1-114 克隆虚拟机
5.设置创建完整克隆,如图1-115所示

图1-115 创建完整克隆
6.设置克隆的虚拟机名称和存储位置,如图1-116所示
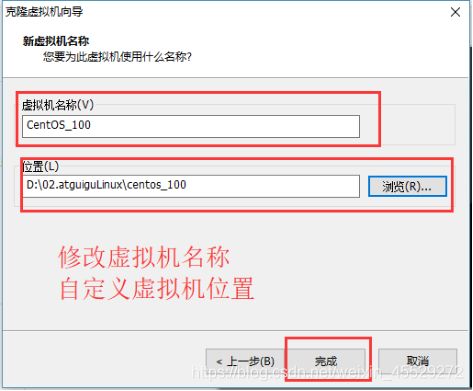
图1-116 修改虚拟机名称及自定义虚拟机位置
7.等待正在克隆,如题1-117所示
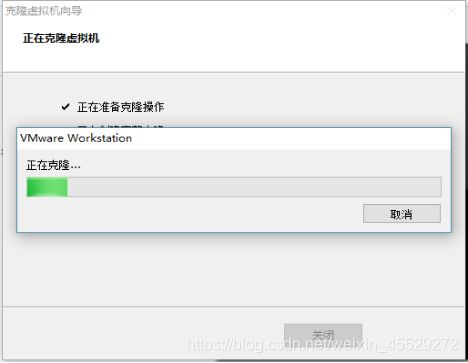
图1-117 正在克隆
8.点击关闭,完成克隆,如图1-118所示

图1-118 完成克隆
9.修改克隆后虚拟机的ip
[root@hadoop101 /]#vim /etc/udev/rules.d/70-persistent-net.rules
进入如下页面,删除eth0该行;将eth1修改为eth0,同时复制物理ip地址,如图1-119所示

图1-119 修改网卡
10.修改IP地址
[root@hadoop101 /]#vim /etc/sysconfig/network-scripts/ifcfg-eth0
(1)把复制的物理ip地址更新
HWADDR=00:0C:2x:6x:0x:xx #MAC地址
(2)修改成你想要的ip
IPADDR=192.168.1.101 #IP地址
11.修改主机名称
详见5.3。
12.重新启动服务器
第6章 远程登录
6.1 安装SecureCRT(英文版)
Linux远程登录及相关工具介绍
Linux一般作为服务器使用,而服务器一般放在机房,你不可能在机房操作你的Linux服务器。这时我们就需要远程登录到Linux服务器来管理维护系统。
Linux系统中是通过SSH服务实现的远程登录功能,默认ssh服务端口号为 22。Window系统上 Linux 远程登录客户端有SecureCRT, Putty, SSH Secure Shell,XShell等
1.安装步骤
安装CRT,如图1-120所示
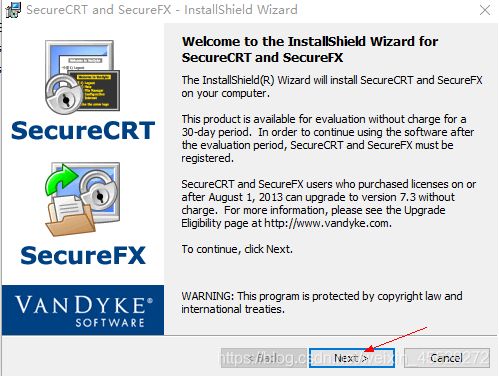
图1-120 安装CRT
许可协议,如图1-121所示
选择Personal profile,如图1-122所示
选择安装类型,如图1-123所示
选择安装路径,如图1-124所示
指定安装应用图标,如图1-125所示
![]()
图1-125 指定图表
准备安装应用程序,如图1-126所示
安装完成,如图1-127所示
![]()
图1-127 安装完成
生成序列号,点击keygen,如图1-128所示

图1-128 点击keygen
点击path,如图1-129所示

图1-129 点击path
点击SecureCRT.exe,如图1-130所示
![]()
图1-130 点击SecureCRT.exe
序列号生成成功,如图1-131所示
![]()
图1-131 生成序列号
图1-133
图1-134
点击“下一步”,如图1-135所示
![]()
图1-135
添加Session name,如图1-136所示
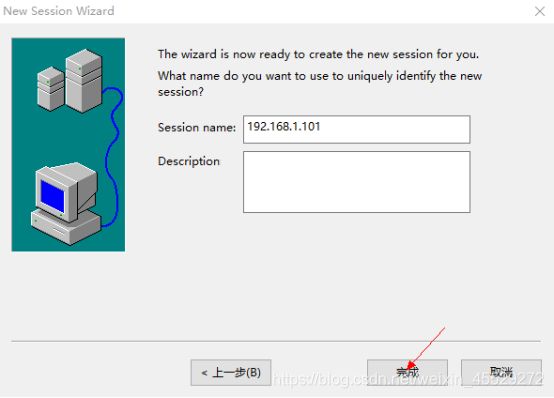
图1-136 添加Session name
图1-137 建立虚拟机的连接
图1-138
添加Username和Password,如图1-139所示
![]()
图1-139 添加Username和Password
连接成功,如图1-140所示

图1-140 连接成功
6.2 中文版SecureCRT的使用
图1-141 连接
点击“下一步”,如图1-142所示

图1-142
添加主机名和端口,如图1-143所示

图1-143 添加主机名和端口
点击“下一步”,如图1-144所示

图1-144
添加会话名称,如图1-145所示
![]()
图1-145 添加会话名称
6.3 SecureCRT中文乱码解决方法
- 重新查看会话,是否中文显示正常
2.依然无法正常显示中文,可能是由于Linux系统中默认的字符编码非UTF8所致
用root用户登录。输入
cat /etc/sysconfig/i18n
如果安装系统为中文系统,则修改【LANG=“zh_CN.UTF-8”】
如果安装系统为英文系统,则修改【LANG=“en_US.UTF-8”】
保存文件。 断开SSH,重新登录。就正常了
下面是修改后的查看
[root@hadoop101 ~]# cat /etc/sysconfig/i18n
LANG=“zh_CN.UTF-8”
3.调整设置CRT解决,如图1-146所示
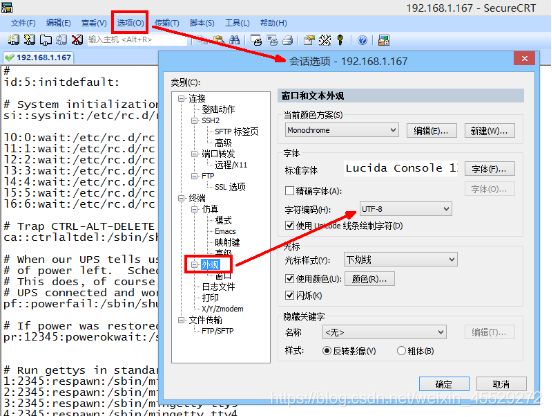
图1-146 设置CRT字符编码
6.4 安装Xshell
解压XshellftpPortable.zip,如图1-147所示
![]()
图1-147 解压
点击文件,如图1-148所示

图1-148
打开文件->新建,添加名称和端口号,如图1-149所示
![]()
图1-149 添加名称和端口号
选择会话,如图1-150所示
![]()
图1-150 选择会话
输入用户名,如图1-151所示
![]()
图1-152 输入密码
第7章 常用基本命令
7.1 帮助命令
7.1.1 man 获得帮助信息
- 基本语法
man [命令或配置文件] (功能描述:获得帮助信息)
2.显示说明
表1-6
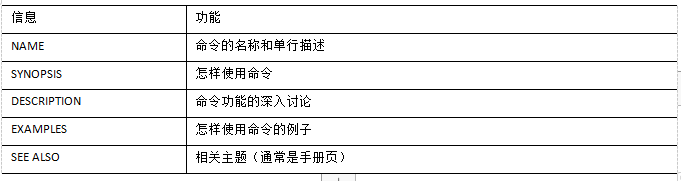
3.案例实操
(1)查看ls命令的帮助信息
[root@hadoop101 ~]# man ls
7.1.2 help 获得shell内置命令的帮助信息
1.基本语法
help 命令 (功能描述:获得shell内置命令的帮助信息)
2.案例实操
(1)查看cd命令的帮助信息
[root@hadoop101 ~]# help cd
7.1.3 常用快捷键
7.2 文件目录类
7.2.1 pwd 显示当前工作目录的绝对路径
pwd:print working directory 打印工作目录
1.基本语法
pwd (功能描述:显示当前工作目录的绝对路径)
2.案例实操
(1)显示当前工作目录的绝对路径
[root@hadoop101 ~]# pwd/root
7.2.2 ls 列出目录的内容
ls:list 列出目录内容
1.基本语法
ls [选项] [目录或是文件]
2.选项说明
表1-8 选项说明
![]()
3.显示说明
每行列出的信息依次是: 文件类型与权限 链接数 文件属主 文件属组 文件大小用byte来表示 建立或最近修改的时间 名字
4.案例实操
(1)查看当前目录的所有内容信息
[atguigu@hadoop101 ~]$ ls -al
总用量 44
drwx------. 5 atguigu atguigu 4096 5月 27 15:15 .
drwxr-xr-x. 3 root root 4096 5月 27 14:03 ..
drwxrwxrwx. 2 root root 4096 5月 27 14:14 hello
-rwxrw-r--. 1 atguigu atguigu 34 5月 27 14:20 test.txt
7.2.3 cd 切换目录
cd:Change Directory切换路径
1.基本语法
cd [参数]
2.参数说明
表1-9 参数说明
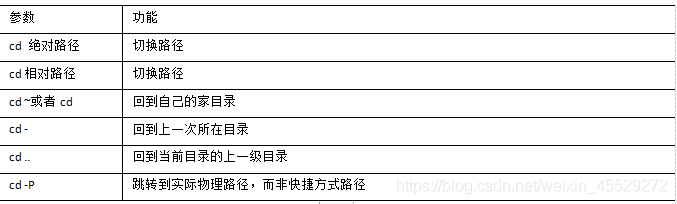
3.案例实操
(1)使用绝对路径切换到root目录
[root@hadoop101 ~]# cd /root/
(2)使用相对路径切换到“公共的”目录
[root@hadoop101 ~]# cd 公共的/
(3)表示回到自己的家目录,亦即是 /root 这个目录
[root@hadoop101 公共的]# cd ~
(4)cd- 回到上一次所在目录
[root@hadoop101 ~]# cd -
(5)表示回到当前目录的上一级目录,亦即是 “/root/公共的”的上一级目录的意思;
[root@hadoop101 公共的]# cd ..
7.2.4 mkdir 创建一个新的目录
mkdir:Make directory 建立目录
1.基本语法
mkdir [选项] 要创建的目录
2.选项说明
表1-10 选项说明

3.案例实操
(1)创建一个目录
[root@hadoop101 ~]# mkdir xiyou
[root@hadoop101 ~]# mkdir xiyou/mingjie
(2)创建一个多级目录
[root@hadoop101 ~]# mkdir -p xiyou/dssz/meihouwang
7.2.5 rmdir 删除一个空的目录
rmdir:Remove directory 移动目录
1.基本语法:
rmdir 要删除的空目录
2.案例实操
(1)删除一个空的文件夹
[root@hadoop101 ~]# rmdir xiyou/dssz/meihouwang
7.2.6 touch 创建空文件
1.基本语法
touch 文件名称
2.案例实操
[root@hadoop101 ~]# touch xiyou/dssz/sunwukong.txt
7.2.7 cp 复制文件或目录
1.基本语法
cp [选项] source dest (功能描述:复制source文件到dest)
2.选项说明
表1-11 选项说明

3.参数说明
表1-12 参数说明
![]()
4.经验技巧
强制覆盖不提示的方法:\cp
5.案例实操
(1)复制文件
[root@hadoop101 ~]# cp xiyou/dssz/suwukong.txt xiyou/mingjie/
(2)递归复制整个文件夹
[root@hadoop101 ~]# cp -r xiyou/dssz/ ./
7.2.8 rm 移除文件或目录
1.基本语法
rm [选项] deleteFile (功能描述:递归删除目录中所有内容)
2.选项说明
表1-13 选项说明

3. 案例实操
(1)删除目录中的内容
[root@hadoop101 ~]# rm xiyou/mingjie/sunwukong.txt
(2)递归删除目录中所有内容
[root@hadoop101 ~]# rm -rf dssz/
7.2.9 mv 移动文件与目录或重命名
1.基本语法
(1)mv oldNameFile newNameFile (功能描述:重命名)
(2)mv /temp/movefile /targetFolder (功能描述:移动文件)
2.案例实操
(1)重命名
[root@hadoop101 ~]# mv xiyou/dssz/suwukong.txt xiyou/dssz/houge.txt
(2)移动文件
[root@hadoop101 ~]# mv xiyou/dssz/houge.txt ./
7.2.10 cat 查看文件内容
查看文件内容,从第一行开始显示。
1.基本语法
cat [选项] 要查看的文件
2.选项说明
表1-14

3.经验技巧
一般查看比较小的文件,一屏幕能显示全的。
4.案例实操
(1)查看文件内容并显示行号
[atguigu@hadoop101 ~]$ cat -n houge.txt
7.2.11 more 文件内容分屏查看器
more指令是一个基于VI编辑器的文本过滤器,它以全屏幕的方式按页显示文本文件的内容。more指令中内置了若干快捷键,详见操作说明。
1.基本语法
more 要查看的文件
2.操作说明
表1-15 操作说明

3.案例实操
(1)采用more查看文件
[root@hadoop101 ~]# more smartd.conf
7.2.12 less 分屏显示文件内容
less指令用来分屏查看文件内容,它的功能与more指令类似,但是比more指令更加强大,支持各种显示终端。less指令在显示文件内容时,并不是一次将整个文件加载之后才显示,而是根据显示需要加载内容,对于显示大型文件具有较高的效率。
1.基本语法
less 要查看的文件
2.操作说明
表1-16 操作说明
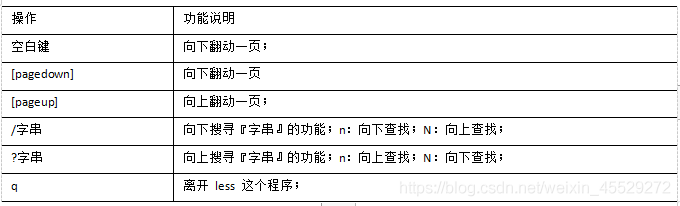
3.经验技巧
用SecureCRT时[pagedown]和[pageup]可能会出现无法识别的问题。
4.案例实操
(1)采用less查看文件
[root@hadoop101 ~]# less smartd.conf
7.2.13 echo
echo输出内容到控制台
1.基本语法
echo [选项] [输出内容]
选项:
-e: 支持反斜线控制的字符转换
控制字符 作 用
\ 输出\本身
\n 换行符
\t 制表符,也就是Tab键
2.案例实操
[atguigu@hadoop101 ~]$ echo "hello\tworld"
hello\tworld
[atguigu@hadoop101 ~]$ echo -e "hello\tworld"
hello world
7.2.14 head 显示文件头部内容
head用于显示文件的开头部分内容,默认情况下head指令显示文件的前10行内容。
1.基本语法
head 文件 (功能描述:查看文件头10行内容)
head -n 5 文件 (功能描述:查看文件头5行内容,5可以是任意行数)
2.选项说明
表1-18

3.案例实操
(1)查看文件的头2行
[root@hadoop101 ~]# head -n 2 smartd.conf
7.2.15 tail 输出文件尾部内容
tail用于输出文件中尾部的内容,默认情况下tail指令显示文件的前10行内容。
- 基本语法
(1)tail 文件 (功能描述:查看文件头10行内容)
(2)tail -n 5 文件 (功能描述:查看文件头5行内容,5可以是任意行数)
(3)tail -f 文件 (功能描述:实时追踪该文档的所有更新)
2. 选项说明
表1-19

3.案例实操
(1)查看文件头1行内容
[root@hadoop101 ~]# tail -n 1 smartd.conf
(2)实时追踪该档的所有更新
[root@hadoop101 ~]# tail -f houge.txt
7.2.16 > 输出重定向和 >> 追加
1.基本语法
(1)ls -l >文件 (功能描述:列表的内容写入文件a.txt中(覆盖写))
(2)ls -al >>文件 (功能描述:列表的内容追加到文件aa.txt的末尾)
(3)cat 文件1 > 文件2 (功能描述:将文件1的内容覆盖到文件2)
(4)echo “内容” >> 文件
2.案例实操
(1)将ls查看信息写入到文件中
[root@hadoop101 ~]# ls -l>houge.txt
(2)将ls查看信息追加到文件中
[root@hadoop101 ~]# ls -l>>houge.txt
(3)采用echo将hello单词追加到文件中
[root@hadoop101 ~]# echo hello>>houge.txt
7.2.17 ln 软链接
软链接也成为符号链接,类似于windows里的快捷方式,有自己的数据块,主要存放了链接其他文件的路径。
1.基本语法
ln -s [原文件或目录] [软链接名] (功能描述:给原文件创建一个软链接)
2.经验技巧
删除软链接: rm -rf 软链接名,而不是rm -rf 软链接名/
查询:通过ll就可以查看,列表属性第1位是l,尾部会有位置指向。
3.案例实操
(1)创建软连接
[root@hadoop101 ~]# mv houge.txt xiyou/dssz/
[root@hadoop101 ~]# ln -s xiyou/dssz/houge.txt ./houzi
[root@hadoop101 ~]# ll
lrwxrwxrwx. 1 root root 20 6月 17 12:56 houzi -> xiyou/dssz/houge.txt
(2)删除软连接
[root@hadoop101 ~]# rm -rf houzi
(3)进入软连接实际物理路径
[root@hadoop101 ~]# ln -s xiyou/dssz/ ./dssz
[root@hadoop101 ~]# cd -P dssz/
7.2.18 history 查看已经执行过历史命令
1.基本语法
history (功能描述:查看已经执行过历史命令)
2.案例实操
(1)查看已经执行过的历史命令
[root@hadoop101 test1]# history
7.3 时间日期类
1.基本语法
date [OPTION]… [+FORMAT]
2.选项说明
表1-20
![]()
7.3.1 date 显示当前时间
1.基本语法
(1)date (功能描述:显示当前时间)
(2)date +%Y (功能描述:显示当前年份)
(3)date +%m (功能描述:显示当前月份)
(4)date +%d (功能描述:显示当前是哪一天)
(5)date “+%Y-%m-%d %H:%M:%S” (功能描述:显示年月日时分秒)
2.案例实操
(1)显示当前时间信息
[root@hadoop101 ~]# date
2017年 06月 19日 星期一 20:53:30 CST
(2)显示当前时间年月日
[root@hadoop101 ~]# date +%Y%m%d
20170619
(3)显示当前时间年月日时分秒
[root@hadoop101 ~]# date "+%Y-%m-%d %H:%M:%S"
2017-06-19 20:54:58
7.3.2 date 显示非当前时间
1.基本语法
(1)date -d ‘1 days ago’ (功能描述:显示前一天时间)
(2)date -d ‘-1 days ago’ (功能描述:显示明天时间)
2.案例实操
(1)显示前一天
[root@hadoop101 ~]# date -d '1 days ago'
2017年 06月 18日 星期日 21:07:22 CST
(2)显示明天时间
[root@hadoop101 ~]#date -d '-1 days ago'
2017年 06月 20日 星期日 21:07:22 CST
7.3.3 date 设置系统时间
1.基本语法
date -s 字符串时间
2.案例实操
(1)设置系统当前时间
[root@hadoop101 ~]# date -s “2017-06-19 20:52:18”
7.3.4 cal 查看日历
1.基本语法
cal [选项] (功能描述:不加选项,显示本月日历)
2.选项说明
表1-22
![]()
3.案例实操
(1)查看当前月的日历
[root@hadoop101 ~]# cal
(2)查看2017年的日历
[root@hadoop101 ~]# cal 2017
7.4 用户管理命令
7.4.1 useradd 添加新用户
1.基本语法
useradd 用户名 (功能描述:添加新用户)
useradd -g 组名 用户名 (功能描述:添加新用户到某个组)
2.案例实操
(1)添加一个用户
[root@hadoop101 ~]# useradd tangseng
[root@hadoop101 ~]#ll /home/
7.4.2 passwd 设置用户密码
1.基本语法
passwd 用户名 (功能描述:设置用户密码)
2.案例实操
(1)设置用户的密码
[root@hadoop101 ~]# passwd tangseng
7.4.3 id 查看用户是否存在
1.基本语法
id 用户名
2.案例实操
(1)查看用户是否存在
[root@hadoop101 ~]#id tangseng
7.4.4 cat /etc/passwd 查看创建了哪些用户
1)基本语法
[root@hadoop101 ~]# cat /etc/passwd
7.4.5 su 切换用户
su: swith user 切换用户
1.基本语法
su 用户名称 (功能描述:切换用户,只能获得用户的执行权限,不能获得环境变量)
su - 用户名称 (功能描述:切换到用户并获得该用户的环境变量及执行权限)
2.案例实操
(1)切换用户
[root@hadoop101 ~]#su tangseng
[root@hadoop101 ~]#echo $PATH
/usr/lib64/qt-3.3/bin:/usr/local/sbin:/usr/local/bin:/sbin:/bin:/usr/sbin:/usr/bin:/root/bin
[root@hadoop101 ~]#exit
[root@hadoop101 ~]#su - tangseng
[root@hadoop101 ~]#echo $PATH
/usr/lib64/qt-3.3/bin:/usr/local/bin:/bin:/usr/bin:/usr/local/sbin:/usr/sbin:/sbin:/home/tangseng/bin
7.4.6 userdel 删除用户
1.基本语法
(1)userdel 用户名 (功能描述:删除用户但保存用户主目录)
(2)userdel -r 用户名 (功能描述:用户和用户主目录,都删除)
2.选项说明
表1-23

3.案例实操
(1)删除用户但保存用户主目录
[root@hadoop101 ~]#userdel tangseng
[root@hadoop101 ~]#ll /home/
(2)删除用户和用户主目录,都删除
[root@hadoop101 ~]#useradd zhubajie
[root@hadoop101 ~]#ll /home/
[root@hadoop101 ~]#userdel -r zhubajie
[root@hadoop101 ~]#ll /home/
7.4.7 who 查看登录用户信息
1.基本语法
(1)whoami (功能描述:显示自身用户名称)
(2)who am i (功能描述:显示登录用户的用户名)
2.案例实操
(1)显示自身用户名称
[root@hadoop101 opt]# whoami
(2)显示登录用户的用户名
[root@hadoop101 opt]# who am i
7.4.8 sudo 设置普通用户具有root权限
1.添加atguigu用户,并对其设置密码。
[root@hadoop101 ~]#useradd atguigu
[root@hadoop101 ~]#passwd atguigu
2.修改配置文件
[root@hadoop101 ~]#vi /etc/sudoers
修改 /etc/sudoers 文件,找到下面一行(91行),在root下面添加一行,如下所示:
Allow root to run any commands anywhere
root ALL=(ALL) ALL
atguigu ALL=(ALL) ALL
或者配置成采用sudo命令时,不需要输入密码
Allow root to run any commands anywhere
root ALL=(ALL) ALL
atguigu ALL=(ALL) NOPASSWD:ALL
修改完毕,现在可以用atguigu帐号登录,然后用命令 sudo ,即可获得root权限进行操作。
3.案例实操
(1)用普通用户在/opt目录下创建一个文件夹
[atguigu@hadoop101 opt]$ sudo mkdir module
[root@hadoop101 opt]# chown atguigu:atguigu module/
7.4.9 usermod 修改用户
1.基本语法
usermod -g 用户组 用户名
2.选项说明
表1-24

3.案例实操
(1)将用户加入到用户组
[root@hadoop101 opt]#usermod -g root zhubajie
7.5 用户组管理命令
每个用户都有一个用户组,系统可以对一个用户组中的所有用户进行集中管理。不同Linux 系统对用户组的规定有所不同,
如Linux下的用户属于与它同名的用户组,这个用户组在创建用户时同时创建。用户组的管理涉及用户组的添加、删除和修改。组的增加、删除和修改实际上就是对/etc/group文件的更新。
7.5.1 groupadd 新增组
1.基本语法
groupadd 组名
2.案例实操
(1)添加一个xitianqujing组
[root@hadoop101 opt]#groupadd xitianqujing
7.5.2 groupdel 删除组
1.基本语法
groupdel 组名
2.案例实操
(1)删除xitianqujing组
[root@hadoop101 opt]# groupdel xitianqujing
7.5.3 groupmod 修改组
1.基本语法
groupmod -n 新组名 老组名
2.选项说明
表1-25
![]()
3.案例实操
(1)修改atguigu组名称为atguigu1
[root@hadoop101 ~]#groupadd xitianqujing
[root@hadoop101 ~]# groupmod -n xitian xitianqujing
7.5.4 cat /etc/group 查看创建了哪些组
1.基本操作
[root@hadoop101 atguigu]# cat /etc/group
7.6 文件权限类
7.6.1 文件属性
Linux系统是一种典型的多用户系统,不同的用户处于不同的地位,拥有不同的权限。为了保护系统的安全性,Linux系统对不同的用户访问同一文件(包括目录文件)的权限做了不同的规定。在Linux中我们可以使用ll或者ls -l命令来显示一个文件的属性以及文件所属的用户和组。
1.从左到右的10个字符表示,如图1-154所示:
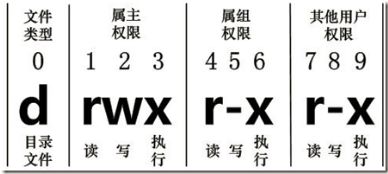
图1-154 文件属性
如果没有权限,就会出现减号[ - ]而已。从左至右用0-9这些数字来表示:
(1)0首位表示类型
在Linux中第一个字符代表这个文件是目录、文件或链接文件等等
- 代表文件
d 代表目录
l 链接文档(link file);
(2)第1-3位确定属主(该文件的所有者)拥有该文件的权限。—User
(3)第4-6位确定属组(所有者的同组用户)拥有该文件的权限,—Group
(4)第7-9位确定其他用户拥有该文件的权限 —Other
2.rxw作用文件和目录的不同解释
(1)作用到文件:
[ r ]代表可读(read): 可以读取,查看
[ w ]代表可写(write): 可以修改,但是不代表可以删除该文件,删除一个文件的前提条件是对该文件所在的目录有写权限,才能删除该文件.
[ x ]代表可执行(execute):可以被系统执行
(2)作用到目录:
[ r ]代表可读(read): 可以读取,ls查看目录内容
[ w ]代表可写(write): 可以修改,目录内创建+删除+重命名目录
[ x ]代表可执行(execute):可以进入该目录
3.案例实操
[root@hadoop101 ~]# ll
总用量 104
-rw-------. 1 root root 1248 1月 8 17:36 anaconda-ks.cfg
drwxr-xr-x. 2 root root 4096 1月 12 14:02 dssz
lrwxrwxrwx. 1 root root 20 1月 12 14:32 houzi -> xiyou/dssz/houge.tx
文件基本属性介绍,如图1-155所示:

图1-155 文件基本属性介绍
(1)如果查看到是文件:链接数指的是硬链接个数。创建硬链接方法
ln [原文件] [目标文件]
[root@hadoop101 ~]# ln xiyou/dssz/houge.txt ./hg.txt
(2)如果查看的是文件夹:链接数指的是子文件夹个数。
[root@hadoop101 ~]# ls -al xiyou/
总用量 16
drwxr-xr-x. 4 root root 4096 1月 12 14:00 .
dr-xr-x---. 29 root root 4096 1月 12 14:32 ..
drwxr-xr-x. 2 root root 4096 1月 12 14:30 dssz
drwxr-xr-x. 2 root root 4096 1月 12 14:04 mingjie
7.6.2 chmod 改变权限
1.基本语法
如图1-156所示
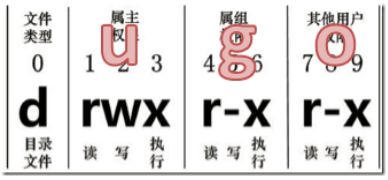
图1-156 基本语法
第一种方式变更权限
chmod [{ugoa}{±=}{rwx}] 文件或目录
第二种方式变更权限
chmod [mode=421 ] [文件或目录]
2.经验技巧
u:所有者 g:所有组 o:其他人 a:所有人(u、g、o的总和)
r=4 w=2 x=1 rwx=4+2+1=7
3.案例实操
(1)修改文件使其所属主用户具有执行权限
[root@hadoop101 ~]# cp xiyou/dssz/houge.txt ./
[root@hadoop101 ~]# chmod u+x houge.txt
(2)修改文件使其所属组用户具有执行权限
[root@hadoop101 ~]# chmod g+x houge.txt
(3)修改文件所属主用户执行权限,并使其他用户具有执行权限
[root@hadoop101 ~]# chmod u-x,o+x houge.txt
(4)采用数字的方式,设置文件所有者、所属组、其他用户都具有可读可写可执行权限。
[root@hadoop101 ~]# chmod 777 houge.txt
(5)修改整个文件夹里面的所有文件的所有者、所属组、其他用户都具有可读可写可执行权限。
[root@hadoop101 ~]# chmod -R 777 xiyou/
7.6.3 chown 改变所有者
1.基本语法
chown [选项] [最终用户] [文件或目录] (功能描述:改变文件或者目录的所有者)
2.选项说明
表1-26

3.案例实操
(1)修改文件所有者
[root@hadoop101 ~]# chown atguigu houge.txt
[root@hadoop101 ~]# ls -al
-rwxrwxrwx. 1 atguigu root 551 5月 23 13:02 houge.txt
(2)递归改变文件所有者和所有组
[root@hadoop101 xiyou]# ll
drwxrwxrwx. 2 root root 4096 9月 3 21:20 xiyou
[root@hadoop101 xiyou]# chown -R atguigu:atguigu xiyou/
[root@hadoop101 xiyou]# ll
drwxrwxrwx. 2 atguigu atguigu 4096 9月 3 21:20 xiyou
7.6.4 chgrp 改变所属组
1.基本语法
chgrp [最终用户组] [文件或目录] (功能描述:改变文件或者目录的所属组)
2.案例实操
(1)修改文件的所属组
[root@hadoop101 ~]# chgrp root houge.txt
[root@hadoop101 ~]# ls -al
-rwxrwxrwx. 1 atguigu root 551 5月 23 13:02 houge.txt
7.7 搜索查找类
7.7.1 find 查找文件或者目录
find指令将从指定目录向下递归地遍历其各个子目录,将满足条件的文件显示在终端。
1.基本语法
find [搜索范围] [选项]
2.选项说明
表1-27
![]()
3.案例实操
(1)按文件名:根据名称查找/目录下的filename.txt文件。
[root@hadoop101 ~]# find xiyou/ -name *.txt
(2)按拥有者:查找/opt目录下,用户名称为-user的文件
[root@hadoop101 ~]# find xiyou/ -user atguigu
(3)按文件大小:在/home目录下查找大于200m的文件(+n 大于 -n小于 n等于)
[root@hadoop101 ~]find /home -size +204800
7.7.2 locate快速定位文件路径
locate指令利用事先建立的系统中所有文件名称及路径的locate数据库实现快速定位给定的文件。Locate指令无需遍历整个文件系统,查询速度较快。为了保证查询结果的准确度,管理员必须定期更新locate时刻。
1.基本语法
locate 搜索文件
2.经验技巧
由于locate指令基于数据库进行查询,所以第一次运行前,必须使用updatedb指令创建locate数据库。
3.案例实操
(1)查询文件夹
[root@hadoop101 ~]# updatedb
[root@hadoop101 ~]#locate tmp
7.7.3 grep 过滤查找及“|”管道符
管道符,“|”,表示将前一个命令的处理结果输出传递给后面的命令处理
1.基本语法
grep 选项 查找内容 源文件
2.选项说明
表1-28

3.案例实操
(1)查找某文件在第几行
[root@hadoop101 ~]# ls | grep -n test
7.8 压缩和解压类
7.8.1 gzip/gunzip 压缩
1.基本语法
gzip 文件 (功能描述:压缩文件,只能将文件压缩为*.gz文件)
gunzip 文件.gz (功能描述:解压缩文件命令)
2.经验技巧
(1)只能压缩文件不能压缩目录
(2)不保留原来的文件
3.案例实操
(1)gzip压缩
[root@hadoop101 ~]# ls
test.java
[root@hadoop101 ~]# gzip houge.txt
[root@hadoop101 ~]# ls
houge.txt.gz
(2)gunzip解压缩文件
[root@hadoop101 ~]# gunzip houge.txt.gz
[root@hadoop101 ~]# ls
houge.txt
7.8.2 zip/unzip 压缩
1.基本语法
zip [选项] XXX.zip 将要压缩的内容 (功能描述:压缩文件和目录的命令)
unzip [选项] XXX.zip (功能描述:解压缩文件)
2.选项说明
表1-29

表1-30
![]()
3.经验技巧
zip 压缩命令在window/linux都通用,可以压缩目录且保留源文件。
4.案例实操
(1)压缩 1.txt 和2.txt,压缩后的名称为mypackage.zip
[root@hadoop101 opt]# touch bailongma.txt
[root@hadoop101 ~]# zip houma.zip houge.txt bailongma.txt
adding: houge.txt (stored 0%)
adding: bailongma.txt (stored 0%)
[root@hadoop101 opt]# ls
houge.txt bailongma.txt houma.zip
(2)解压 mypackage.zip
[root@hadoop101 ~]# unzip houma.zip
Archive: houma.zip
extracting: houge.txt
extracting: bailongma.txt
[root@hadoop101 ~]# ls
houge.txt bailongma.txt houma.zip
(3)解压mypackage.zip到指定目录-d
[root@hadoop101 ~]# unzip houma.zip -d /opt
[root@hadoop101 ~]# ls /opt/
7.8.3 tar 打包
1.基本语法
tar [选项] XXX.tar.gz 将要打包进去的内容 (功能描述:打包目录,压缩后的文件格式.tar.gz)
2.选项说明
表1-31
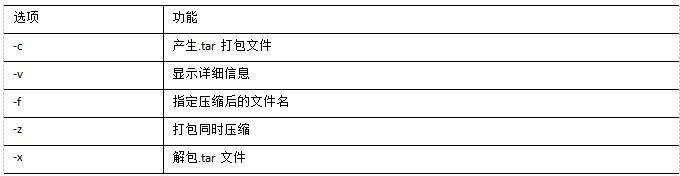
3.案例实操
(1)压缩多个文件
[root@hadoop101 opt]# tar -zcvf houma.tar.gz houge.txt bailongma.txt
houge.txt
bailongma.txt
[root@hadoop101 opt]# ls
houma.tar.gz houge.txt bailongma.txt
(2)压缩目录
[root@hadoop101 ~]# tar -zcvf xiyou.tar.gz xiyou/
xiyou/
xiyou/mingjie/
xiyou/dssz/
xiyou/dssz/houge.txt
(3)解压到当前目录
[root@hadoop101 ~]# tar -zxvf houma.tar.gz
(4)解压到指定目录
[root@hadoop101 ~]# tar -zxvf xiyou.tar.gz -C /opt
[root@hadoop101 ~]# ll /opt/
7.9 磁盘分区类
7.9.1 df 查看磁盘空间使用情况
df: disk free 空余硬盘
1.基本语法
df 选项 (功能描述:列出文件系统的整体磁盘使用量,检查文件系统的磁盘空间占用情况)
2.选项说明
表1-32

3.案例实操
(1)查看磁盘使用情况
[root@hadoop101 ~]# df -h
Filesystem Size Used Avail Use% Mounted on
/dev/sda2 15G 3.5G 11G 26% /
tmpfs 939M 224K 939M 1% /dev/shm
/dev/sda1 190M 39M 142M 22% /boot
7.9.2 fdisk 查看分区
1.基本语法
fdisk -l (功能描述:查看磁盘分区详情)
2.选项说明
表1-33

3.经验技巧
该命令必须在root用户下才能使用
4.功能说明
(1)Linux分区
Device:分区序列
Boot:引导
Start:从X磁柱开始
End:到Y磁柱结束
Blocks:容量
Id:分区类型ID
System:分区类型
(2)Win7分区,如图1-157所示

图1-157 Win7分区
5.案例实操
(1)查看系统分区情况
[root@hadoop101 /]# fdisk -l
Disk /dev/sda: 21.5 GB, 21474836480 bytes
255 heads, 63 sectors/track, 2610 cylinders
Units = cylinders of 16065 * 512 = 8225280 bytes
Sector size (logical/physical): 512 bytes / 512 bytes
I/O size (minimum/optimal): 512 bytes / 512 bytes
Disk identifier: 0x0005e654
Device Boot Start End Blocks Id System
/dev/sda1 * 1 26 204800 83 Linux
Partition 1 does not end on cylinder boundary.
/dev/sda2 26 1332 10485760 83 Linux
/dev/sda3 1332 1593 2097152 82 Linux swap / Solaris
7.9.3 mount/umount 挂载/卸载
对于Linux用户来讲,不论有几个分区,分别分给哪一个目录使用,它总归就是一个根目录、一个独立且唯一的文件结构。
Linux中每个分区都是用来组成整个文件系统的一部分,它在用一种叫做“挂载”的处理方法,它整个文件系统中包含了一整套的文件和目录,并将一个分区和一个目录联系起来,要载入的那个分区将使它的存储空间在这个目录下获得。
1.挂载前准备(必须要有光盘或者已经连接镜像文件),如图1-158,1-159所示
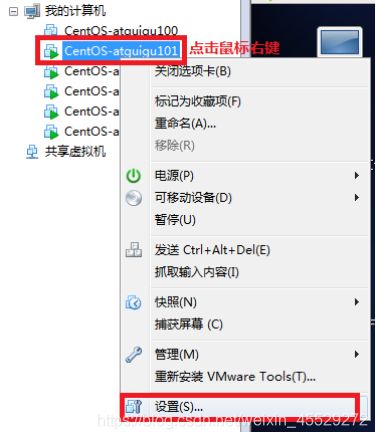
图1-158

图1-159 挂载镜像文件
2.基本语法
mount [-t vfstype] [-o options] device dir (功能描述:挂载设备)
umount 设备文件名或挂载点 (功能描述:卸载设备)
3.参数说明
表1-34
![]()
4.案例实操
(1)挂载光盘镜像文件
[root@hadoop101 ~]# mkdir /mnt/cdrom/ 建立挂载点
[root@hadoop101 ~]# mount -t iso9660 /dev/cdrom /mnt/cdrom/ 设备/dev/cdrom挂载到 挂载点 : /mnt/cdrom中
[root@hadoop101 ~]# ll /mnt/cdrom/
(2)卸载光盘镜像文件
[root@hadoop101 ~]# umount /mnt/cdrom
5.设置开机自动挂载
[root@hadoop101 ~]# vi /etc/fstab
添加红框中内容,保存退出。
如图1-160所示
![]()
图1-160 设置开机自动挂载
7.10 进程线程类
进程是正在执行的一个程序或命令,每一个进程都是一个运行的实体,都有自己的地址空间,并占用一定的系统资源。
7.10.1 ps 查看当前系统进程状态
ps:process status 进程状态
1.基本语法
ps aux | grep xxx (功能描述:查看系统中所有进程)
ps -ef | grep xxx (功能描述:可以查看子父进程之间的关系)
2.选项说明
表1-35
![]()
3.功能说明
(1)ps aux显示信息说明
USER:该进程是由哪个用户产生的
PID:进程的ID号
%CPU:该进程占用CPU资源的百分比,占用越高,进程越耗费资源;
%MEM:该进程占用物理内存的百分比,占用越高,进程越耗费资源;
VSZ:该进程占用虚拟内存的大小,单位KB;
RSS:该进程占用实际物理内存的大小,单位KB;
TTY:该进程是在哪个终端中运行的。其中tty1-tty7代表本地控制台终端,tty1-tty6是本地的字符界面终端,tty7是图形终端。pts/0-255代表虚拟终端。
STAT:进程状态。常见的状态有:R:运行、S:睡眠、T:停止状态、s:包含子进程、+:位于后台
START:该进程的启动时间
TIME:该进程占用CPU的运算时间,注意不是系统时间
COMMAND:产生此进程的命令名
(2)ps -ef显示信息说明
UID:用户ID
PID:进程ID
PPID:父进程ID
C:CPU用于计算执行优先级的因子。数值越大,表明进程是CPU密集型运算,执行优先级会降低;数值越小,表明进程是I/O密集型运算,执行优先级会提高
STIME:进程启动的时间
TTY:完整的终端名称
TIME:CPU时间
CMD:启动进程所用的命令和参数
4.经验技巧
如果想查看进程的CPU占用率和内存占用率,可以使用aux;
如果想查看进程的父进程ID可以使用ef;
5.案例实操
[root@hadoop101 datas]# ps aux
如图1-161所示
[root@hadoop101 datas]# ps -ef
如图1-162所示
7.10.2 kill 终止进程
1.基本语法
kill [选项] 进程号 (功能描述:通过进程号杀死进程)
killall 进程名称 (功能描述:通过进程名称杀死进程,也支持通配符,这在系统因负载过大而变得很慢时很有用)
2.选项说明
表1-36

3.案例实操
(1)杀死浏览器进程
[root@hadoop101 桌面]# kill -9 5102
(2)通过进程名称杀死进程
[root@hadoop101 桌面]# killall firefox
7.10.3 pstree 查看进程树
1.基本语法
pstree [选项]
2.选项说明
表1-37

3.案例实操
(1)显示进程pid
[root@hadoop101 datas]# pstree -p
(2)显示进程所属用户
[root@hadoop101 datas]# pstree -u
7.10.4 top 查看系统健康状态
1.基本命令
top [选项]
2.选项说明
表1-38

3.操作说明
表1-39
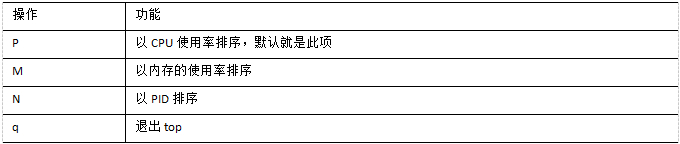
4.查询结果字段解释
第一行信息为任务队列信息
表1-40
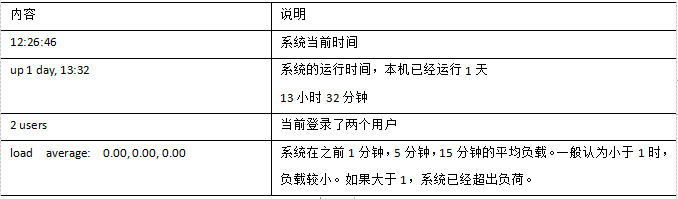
表1-41
![]()
表1-42

表1-43
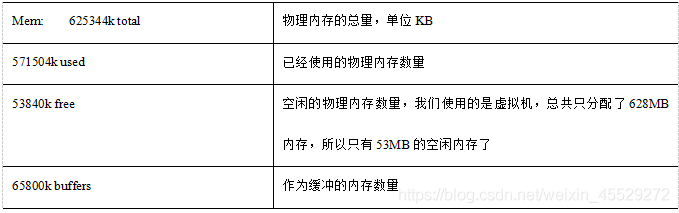
表1-44
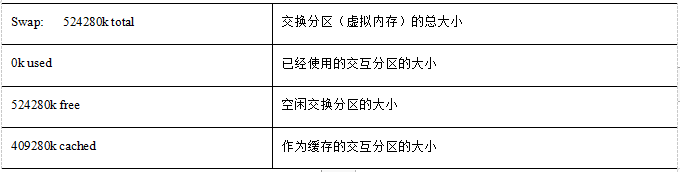
5.案例实操
[root@hadoop101 atguigu]# top -d 1
[root@hadoop101 atguigu]# top -i
[root@hadoop101 atguigu]# top -p 2575
执行上述命令后,可以按P、M、N对查询出的进程结果进行排序。
7.10.5 netstat 显示网络统计信息
1.基本语法
netstat -anp (功能描述:此命令用来显示整个系统目前的网络情况。例如目前的连接、数据包传递数据、或是路由表内容)
2.选项说明
表1-45

3.案例实操
(1)通过进程号查看该进程的网络信息
[root@hadoop101 hadoop-2.7.2]# netstat -anp | grep 火狐浏览器进程号
udp 0 0 192.168.1.101:33893 192.168.1.2:53 ESTABLISHED 4043/firefox
udp 0 0 192.168.1.101:47416 192.168.1.2:53 ESTABLISHED 4043/firefox
unix 2 [ ACC ] STREAM LISTENING 28916 4043/firefox /tmp/orbit-atguigu/linc-fcb-0-382f8b667a38a
unix 3 [ ] STREAM CONNECTED 28919 4043/firefox /tmp/orbit-atguigu/linc-fcb-0-382f8b667a38a
7.11 crond 系统定时任务
7.11.1 crond 服务管理
1.重新启动crond服务
[root@hadoop101 ~]# service crond restart
7.11.2 crontab 定时任务设置
1.基本语法
crontab [选项]
2.选项说明
表1-46
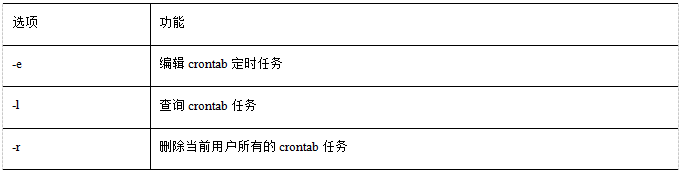
3.参数说明
[root@hadoop101 ~]# crontab -e
(1)进入crontab编辑界面。会打开vim编辑你的工作。
第8章 软件包管理
8.1 RPM
8.1.1 RPM概述
RPM(RedHat Package Manager),RedHat软件包管理工具,类似windows里面的setup.exe 是Linux这系列操作系统里面的打包安装工具,它虽然是RedHat的标志,但理念是通用的。
RPM包的名称格式
Apache-1.3.23-11.i386.rpm
-“apache” 软件名称
-“1.3.23-11”软件的版本号,主版本和此版本
-“i386”是软件所运行的硬件平台,Intel 32位微处理器的统称
-“rpm”文件扩展名,代表RPM包
8.1.2 RPM查询命令(rpm -qa)
1.基本语法
rpm -qa (功能描述:查询所安装的所有rpm软件包)
2.经验技巧
由于软件包比较多,一般都会采取过滤。rpm -qa | grep rpm软件包
3.案例实操
(1)查询firefox软件安装情况
[root@hadoop101 Packages]# rpm -qa |grep firefox
firefox-45.0.1-1.el6.centos.x86_64
8.1.3 RPM卸载命令(rpm -e)
1.基本语法
(1)rpm -e RPM软件包
(2) rpm -e --nodeps 软件包
2.选项说明
表1-50
![]()
3.案例实操
(1)卸载firefox软件
[root@hadoop101 Packages]# rpm -e firefox
8.1.4 RPM安装命令(rpm -ivh)
1.基本语法
rpm -ivh RPM包全名
2.选项说明
表1-51
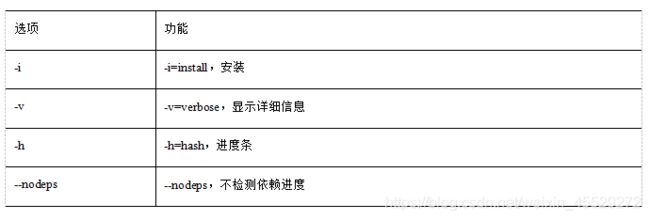
3.案例实操
(1)安装firefox软件
[root@hadoop101 Packages]# pwd
/media/CentOS_6.8_Final/Packages
[root@hadoop101 Packages]# rpm -ivh firefox-45.0.1-1.el6.centos.x86_64.rpm
warning: firefox-45.0.1-1.el6.centos.x86_64.rpm: Header V3 RSA/SHA1 Signature, key ID c105b9de: NOKEY
Preparing... ########################################### [100%]
1:firefox ########################################### [100%]
8.2 YUM仓库配置
8.2.1 YUM概述
YUM(全称为 Yellow dog Updater, Modified)是一个在Fedora和RedHat以及CentOS中的Shell前端软件包管理器。基于RPM包管理,能够从指定的服务器自动下载RPM包并且安装,可以自动处理依赖性关系,并且一次安装所有依赖的软件包,无须繁琐地一次次下载、安装,如图1-163所示

图1-163 YUM概述
8.2.2 YUM的常用命令
1.基本语法
yum [选项] [参数]
2.选项说明
表1-52
![]()
3.参数说明
表1-53
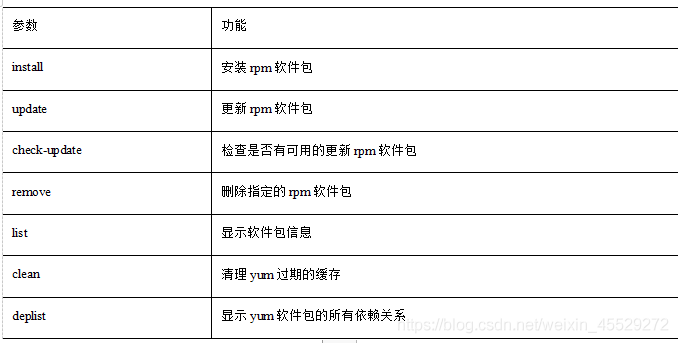
4.案例实操实操
(1)采用yum方式安装firefox
[root@hadoop101 ~]#yum -y install firefox.x86_64
8.2.3 修改网络YUM源
默认的系统YUM源,需要连接国外apache网站,网速比较慢,可以修改关联的网络YUM源为国内镜像的网站,比如网易163。
1.前期文件准备
(1)前提条件linux系统必须可以联网
(2)在Linux环境中访问该网络地址:http://mirrors.163.com/.help/centos.html,在使用说明中点击CentOS6->再点击保存,如图1-164所示
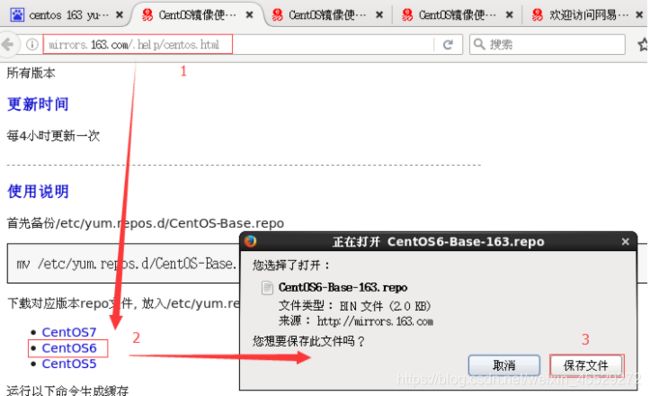
图1-164 下载CentOS6
(3)查看文件保存的位置,如图1-165,1-166所示
![]()
图1-165 图1-166
在打开的终端中输入如下命令,就可以找到文件的保存位置。
[atguigu@hadoop101 下载]$ pwd
/home/atguigu/下载
2.替换本地yum文件
(1)把下载的文件移动到/etc/yum.repos.d/目录
[root@hadoop101 下载]# mv CentOS6-Base-163.repo /etc/yum.repos.d/
(2)进入到/etc/yum.repos.d/目录
[root@hadoop101 yum.repos.d]# pwd
/etc/yum.repos.d
(3)用CentOS6-Base-163.repo替换CentOS-Base.repo
[root@hadoop101 yum.repos.d]# mv CentOS6-Base-163.repo CentOS-Base.repo
3.安装命令
(1)[root@hadoop101 yum.repos.d]#yum clean all
(2)[root@hadoop101 yum.repos.d]#yum makecache
yum makecache就是把服务器的包信息下载到本地电脑缓存起来
4.测试
[root@hadoop101 yum.repos.d]#yum list | grep firefox
[root@hadoop101 ~]#yum -y install firefox.x86_64
第9章 Shell编程
我是在home创建了一个shell文件夹 在文件夹进行的各种脚本的编写。
9.1 概述
Shell是一个命令行解释器,它为用户提供了一个向Linux内核发送请求以便运行程序的界面系统级程序,用户可以用Shell来启动、挂起、停止甚至是编写一些程序,如图1-167所示。
![]()
图1-167 Shell图解
Shell还是一个功能相当强大的编程语言,易编写、易调试、灵活性强。Shell是解释执行的脚本语言,在Shell中可以调用Linux系统命令。
9.2 Shell脚本的helloworld
1.脚本格式
(1)脚本以#!/bin/bash开头
(2)脚本必须有可执行权限(chmod +x 文件名.sh)
2.第一个Shell脚本
(1)需求:创建一个Shell脚本,输出helloworld
(2)实操:
[atguigu@hadoop101 datas]$ touch helloworld.sh
[atguigu@hadoop101 datas]$ vi helloworld.sh
在helloworld.sh中输入如下内容
#!/bin/bash
echo "helloworld"
(3)命令批处理实操: 在 tmp下创建a.txt
[atguigu@hadoop101 datas]$ touch action.sh
[atguigu@hadoop101 datas]$ vi action.sh
在helloworld.sh中输入如下内容
#!/bin/bash
cd /tmp
touch a.txt
echo “i love shell” >> a.txt
mv a.txt a2.txt
3.脚本的常用执行方式
第一种:输入脚本的绝对路径或相对路径
(1)首先要赋予helloworld.sh 脚本的+x权限
[atguigu@hadoop101 datas]$ chmod 777 helloworld.sh
(2)执行脚本
/root/helloWorld.sh
./helloWorld.sh
第二种:bash或sh+脚本(不用赋予脚本+x权限)
sh /root/helloWorld.sh
sh helloWorld.sh
4.linux中有多个shell解释器 在/etc/shells文件中
/bin目录下 存放着好多命令 用 ll|grep bash 就会发现sh是bash的一个软连接。
9.3 Shell中的变量
1.Linux Shell中的变量分为,系统变量和用户自定义变量。
2.系统变量:$ HOME、$ PWD、$ SHELL、$ USER等等
3.显示当前shell中所有变量:set
9.3.1 定义变量
1.基本语法
(1)定义变量:变量=值
(2)撤销变量:unset 变量
(3)声明静态变量:readonly变量,注意:不能unset
2.变量定义规则
(1)变量名称可以由字母、数字和下划线组成,但是不能以数字开头,环境变量名建议大写。
(2)等号两侧不能有空格
(3)在bash中,变量默认类型都是字符串类型,无法直接进行数值运算。
(4)变量的值如果有空格,需要使用双引号或单引号包括
3.案例实操
(1)定义变量A
A=8
(2)撤销变量A
unset A
(3)声明静态的变量B=2,不能unset
readonly B=2
(4)可把变量提升为全局环境变量,可供其他shell程序使用
export 变量名
#!/bin/bash
echo $a
9.3.2 将命令的返回值赋给变量
1.A=ls -la 反引号,运行里面的命令,并把结果返回给变量A
2.A=$ (ls -la) 等价于反引号
9.3.3 位置参数变量
1.基本语法
$ n (功能描述:n为数字,$0代表命令本身,$1- 9 代 表 第 一 到 第 九 个 参 数 , 十 以 上 的 参 数 , 十 以 上 的 参 数 需 要 用 大 括 号 包 含 , 如 9代表第一到第九个参数,十以上的参数,十以上的参数需要用大括号包含,如 9代表第一到第九个参数,十以上的参数,十以上的参数需要用大括号包含,如 {10})
$ * (功能描述:这个变量代表命令行中所有的参数,$ *把所有的参数看成一个整体)
$ @ (功能描述:这个变量也代表命令行中所有的参数,不过$ @把每个参数区分对待)
$ # (功能描述:这个变量代表命令行中所有参数的个数),常用于循环。
2.案例实操
(1)输出输入的的参数1,参数2,所有参数,参数个数
#!/bin/bash
echo "$0 $1 $2"
echo "$*"
echo "$@"
echo "$#"
(3)$ *与$@的区别
#!/bin/bash
for i in "$*"
#$*中的所有参数看成是一个整体,所以这个for循环只会循环一次
do
echo "The parameters is: $i"
done
x=1
for y in "$@"
#$@中的每个参数都看成是独立的,所以“$@”中有几个参数,就会循环几次
do
echo "The parameter$x is: $y"
x=$(( $x +1 ))
done
a) ∗ 和 *和 ∗和@都表示传递给函数或脚本的所有参数,不被双引号“”包含时,都以$1 2 … 2 … 2…n的形式输出所有参数
b)当它们被双引号“”包含时,“$*”会将所有的参数作为一个整体,以“$1 2 … 2 … 2…n”的形式输出所有参数;“$@”会将各个参数分开,以“$1” “ 2 ” … ” 2”…” 2”…”n”的形式输出所有参数
9.3.4 预定义变量
1.基本语法
$ ? (功能描述:最后一次执行的命令的返回状态。如果这个变量的值为0,证明上一个命令正确执行;如果这个变量的值为非0(具体是哪个数,由命令自己来决定),则证明上一个命令执行不正确了。)
9.4 运算符
1.基本语法
(1)“$ ((运算式))”或“$[运算式]”
(2)expr m + n
注意:expr运算符和各种运算符号之间要都有空格、
(3)expr m - n
(4)expr *, /, % 乘,除,取余
只有乘法需要转义吗?
2.案例实操:计算(2+3)X4的值
(1)采用$[运算式]方式
[root@hadoop101 datas]# S=$[(2+3)*4]
[root@hadoop101 datas]# echo $S
(2)expr分步计算
S=`expr 2 + 3`
expr $S \* 4
(3)expr一步完成计算
expr `expr 2 + 3` \* 4
9.5 条件判断
9.5.1 判断语句
1.基本语法
[ condition ](注意condition前后要有空格)
#非空返回true,可使用$?验证(0为true,>1为false)
2.案例实操
[atguigu] 返回true
[] 返回false
[condition] && echo OK || echo notok 条件满足,执行后面的语句
&& 表示前一条命令执行成功时,才执行后一条命令,要和&区分
|| 表示上一条命令执行失败后,才执行下一条命令,要和|区分
9.5.2 常用判断条件
1.两个整数之间比较
= 字符串比较
-lt 小于
-le 小于等于
-eq 等于
-gt 大于
-ge 大于等于
-ne 不等于
2.按照文件权限进行判断
-r 有读的权限
-w 有写的权限
-x 有执行的权限
3.按照文件类型进行判断
-f 文件存在并且是一个常规的文件
-e 文件存在
-d 文件存在并是一个目录
4.案例实操
(1)23是否大于等于22
[ 23 -ge 22 ]
(2)student.txt是否具有写权限
[ -w student.txt ]
(3)/root/install.log目录中的文件是否存在
[ -e /root/install.log ]
9.6 流程控制
9.6.1 if 判断
1.基本语法
if [ 条件判断式 ];then
程序
fi
或者
if [ 条件判断式 ]
then
程序
fi
注意事项:
(1)[ 条件判断式 ],中括号和条件判断式之间必须有空格
(2)if后要有空格
2.案例实操
#!/bin/bash
if [ $1 -eq "123" ]
then
echo "123"
elif [ $1 -eq "456" ]
then
echo "456"
fi
9.6.2 case 语句
1.基本语法
case $变量名 in
“值1”)
如果变量的值等于值1,则执行程序1
;;
“值2”)
如果变量的值等于值2,则执行程序2
;;
…省略其他分支…
)
如果变量的值都不是以上的值,则执行此程序
;;
esac
注意事项:
1)case行尾必须为单词“in”,每一个模式匹配必须以右括号“)”结束。
2)双分号“;;”表示命令序列结束,相当于java中的break。
3)最后的“)”表示默认模式,相当于java中的default。
2.案例实操
!/bin/bash
case $1 in
"1")
echo "1"
;;
"2")
echo "2"
;;
*)
echo "other"
;;
esac
9.6.3 for 循环
1.基本语法1
for 变量 in 值1 值2 值3…
do
程序
done
2.案例实操
(1)打印输入参数
#!/bin/bash
#打印数字
for i in "$*"
do
echo "The num is $i "
done
for j in "$@"
do
echo "The num is $j"
done
3.基本语法2
for (( 初始值;循环控制条件;变量变化 ))
do
程序
done
4.案例实操
(1)从1加到100
#!/bin/bash
s=0
for((i=0;i<=100;i++))
do
s=$[$s+$i]
done
echo “$s”
9.6.4 while 循环
1.基本语法
while [ 条件判断式 ]
do
程序
done
2.案例实操
(1)从1加到100
#!/bin/bash
s=0
i=1
while [ $i -le 100 ]
do
s=$[$s+$i]
i=$[$i+1]
done
echo $s
9.7 read读取控制台输入
1.基本语法
read(选项)(参数)
选项:
-p:指定读取值时的提示符;
-t:指定读取值时等待的时间(秒)。
参数
变量:指定读取值的变量名
2.案例实操
读取控制台输入的名称
#!/bin/bash
read -t 7 -p "please 7 miao input your name " NAME
echo $NAME
9.8 函数
9.8.1 系统函数
1.basename基本语法
basename [pathname] [suffix]
basename [string] [suffix] (功能描述:basename命令会删掉所有的前缀包括最后一个(‘/’)字符,然后将字符串显示出来。
选项:
suffix为后缀,如果suffix被指定了,basename会将pathname或string中的suffix去掉。
2.案例实操
[atguigu@hadoop101 opt]$ basename /opt/test.txt
test.txt
[atguigu@hadoop101 opt]$ basename /opt/test.txt .txt
test
- dirname基本语法
dirname 文件绝对路径 (功能描述:从给定的包含绝对路径的文件名中去除文件名(非目录的部分),然后返回剩下的路径(目录的部分))
4.案例实操
[atguigu@hadoop101 opt]$ dirname /opt/test.txt
/opt
9.8.2 自定义函数
1.基本语法
[ function ] funname[()]
{
Action;
[return int;]
}
funname
2.经验技巧
(1)必须在调用函数地方之前,先声明函数,shell脚本是逐行运行。不会像其它语言一样先编译。
(2)函数返回值,只能通过$?系统变量获得,可以显示加:return返回,如果不加,将以最后一条命令运行结果,作为返回值。return后跟数值n(0-255)
3.案例实操
(1)计算输入参数的和
#!/bin/bash
function sum()
{
s=0
s=$[ $1 + $2 ]
echo "$s"
}
read -p "Please input the number1: " n1;
read -p "Please input the number2: " n2;
sum $n1 $n2;
9.9 工具
9.9.1 cut
cut的工作就是“剪”,具体的说就是在文件中负责剪切数据用的。cut 命令从文件的每一行剪切字节、字符和字段并将这些字节、字符和字段输出。
1.基本用法
cut [选项参数] filename – split
说明:默认分隔符是制表符
2.选项参数说明
表1-55
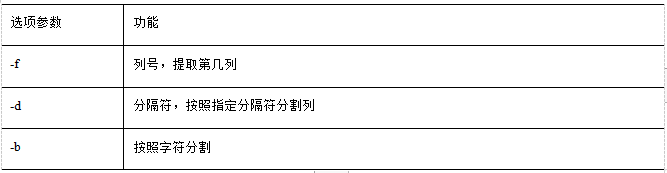
3.案例实操
(1)切割每一行第 1-5 个字符
[root@hadoop106 shell]# cut -b 1-5 cut.txt
(2)切割student.txt第一列
[root@hadoop106 ~]# cut -d: -f1 student.txt
(3)切割IP地址
ifconfig eth0 | grep "inet addr" | cut -d: -f2 | cut -d" " -f1
9.9.2 sed
sed 是一种流编辑器,它一次处理一行内容。处理时,把当前处理的行存储在临时缓冲区中,称为“模式空间”(pattern space),接着用sed命令处理缓冲区中的内容,处理完成后,把缓冲区的内容送往屏幕。接着处理下一行,这样不断重复,直到文件末尾。文件内容并没有改变,除非你使用重定向存储输出。
1.基本用法
sed [选项参数] ‘command’ filename
2.选项参数说明
表1-56
![]()
表1-57
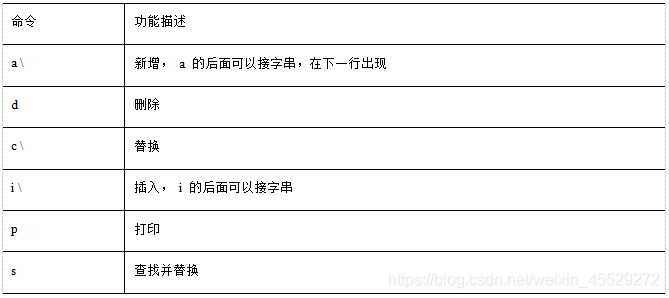
4.案例实操
(1)将“hive”这个单词插入到test.txt第二行后
sed ‘2a hive’ test.txt
(2)删除test.txt文件所有包含h的行
sed ‘/h/d’ test.txt
(3)将test.txt文件中h替换为H
sed ‘s/h/H/g’ test.txt
‘g’表示global,行内全部替换
(4)将text.txt文件中的第二行删除并将hadoop替换为HADOOOP
sed -e ‘2d’ -e ‘s/hadoop/HADOOP/g’ test.txt
9.9.3 awk
一个强大的文本分析工具,把文件逐行的读入,以空格为默认分隔符将每行切片,切开的部分再进行分析处理。
1.基本用法
awk [选项参数]‘pattern1{action1}pattern2{action2}…’filename
pattern: 表示 AWK 在数据中查找的内容,就是匹配模式
action:在找到匹配内容时所执行的一系列命令
2.选项参数说明
表1-55
![]()
3.案例实操
(1)搜索/etc/passwd以root关键字开头的所有行,并输出该行的第7列
awk -F: '/^root/{print $7}' /etc/passwd
说明:只有匹配了patter的行才会执行action
(2)只显示/etc/passwd的第一列和第七列,以逗号分割,且在所有行前面添加列名user,shell在最后一行添加"atguigu,/bin/bash"。
awk -F: 'BEGIN{print"user,shell"} {print $1","$7} END{print "atguigu,/bin/bash"}'
/etc/passwd
说明:BEGIN 在所有数据读取行之前执行;END 在所有数据执行之后执行。
(3)将/etc/passwd文件中的用户id增加指定数值并输出
awk -F: -va=1 '{print $3+a}' /etc/passwd
4.awk的内置变量
表1-56
![]()
5.案例实操
(1)统计/etc/passwd:文件名,每行的行号,每行的列数
awk -F: '{print "filename:" FILENAME ",linenumber:" NR ",columns:" NF}' /etc/passwd
(2)切割IP
ifconfig eth0 | grep "inet addr" | awk -F: '{print $2}' | awk '{print $1}'
第10章 常见错误及解决方案
1.虚拟化支持异常情况如下几种情况

图1-168

图1-169

图1-170
![]()
图1-171
问题原因:宿主机BIOS设置中的硬件虚拟化被禁用了
解决办法:需要打开笔记本BIOS中的IVT对虚拟化的支持
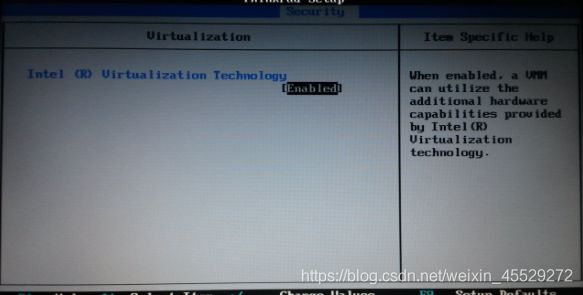
图1-172