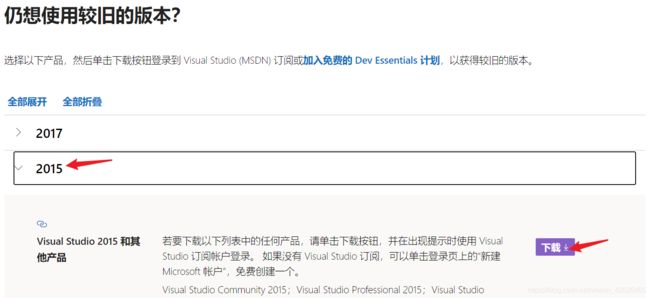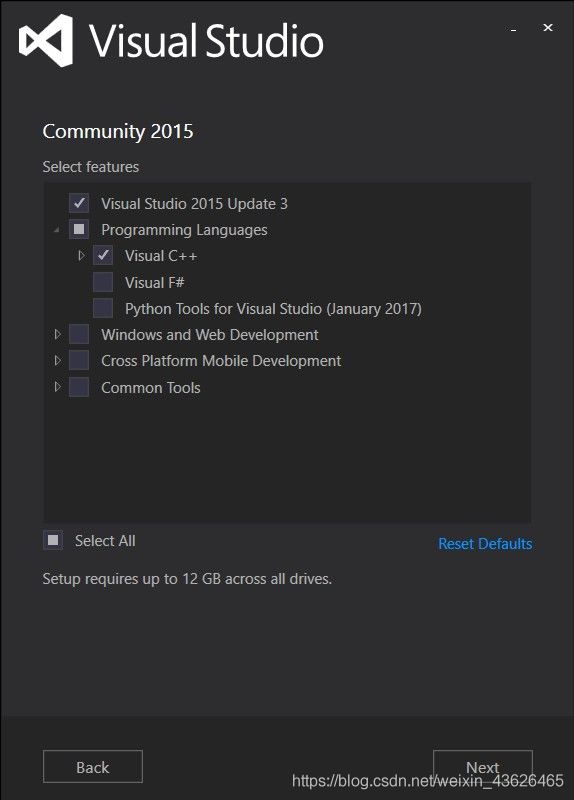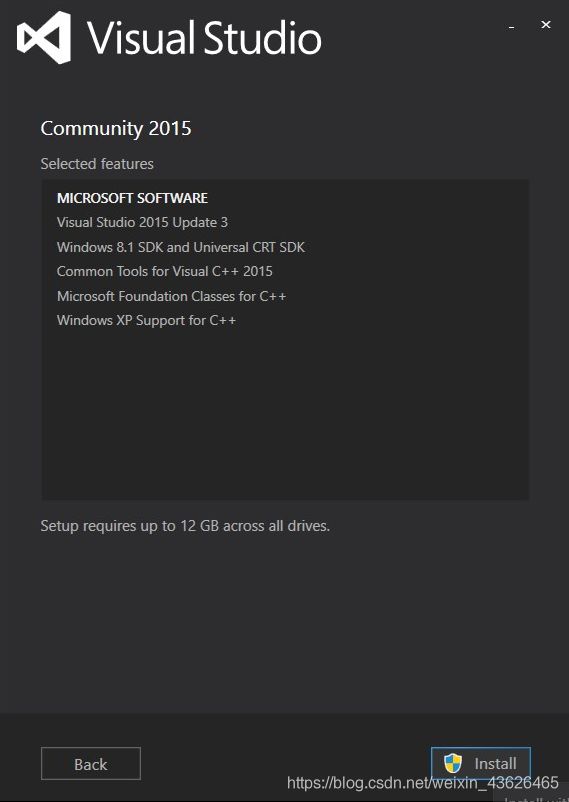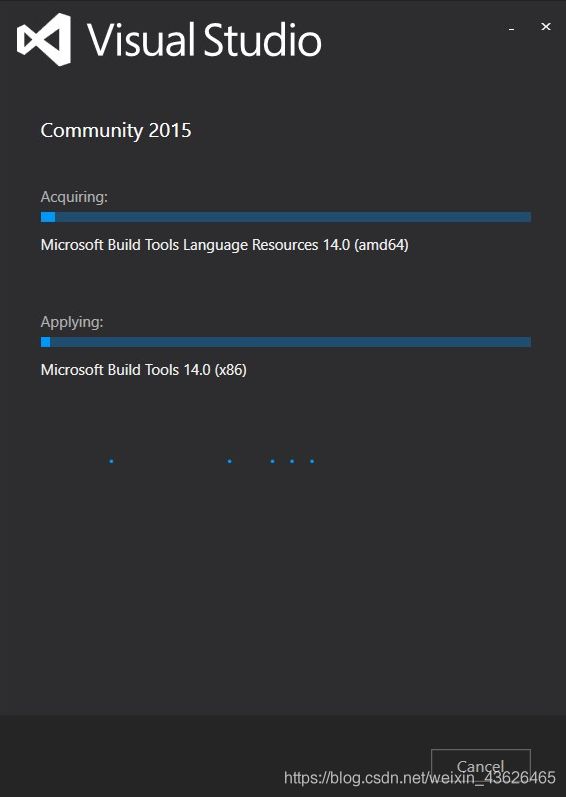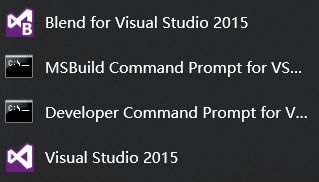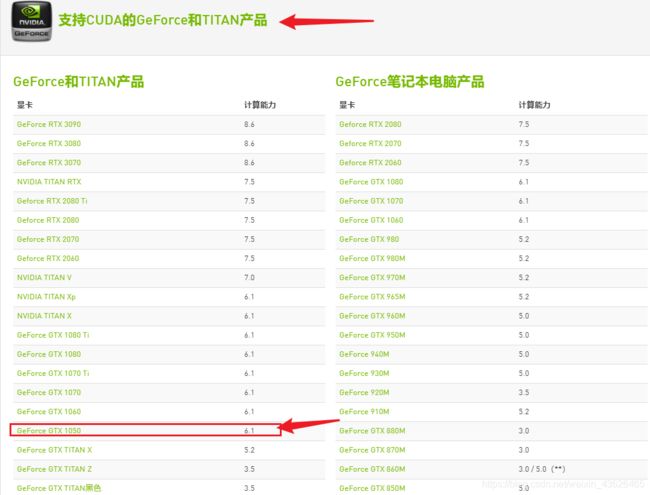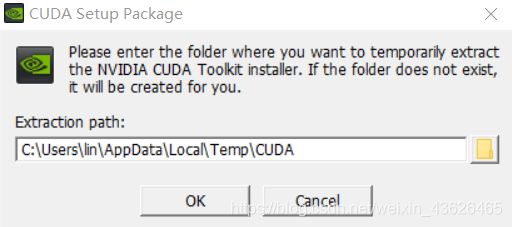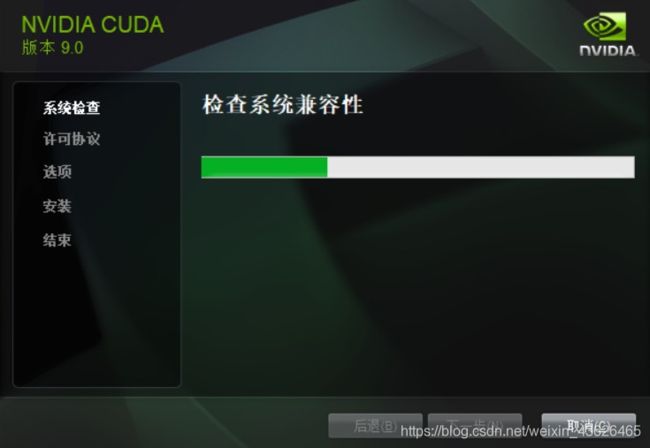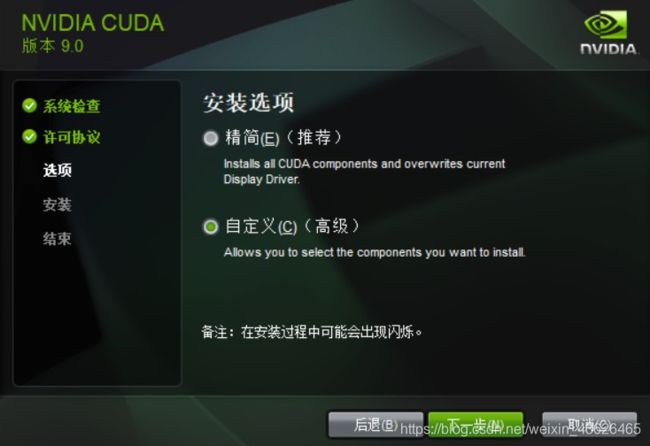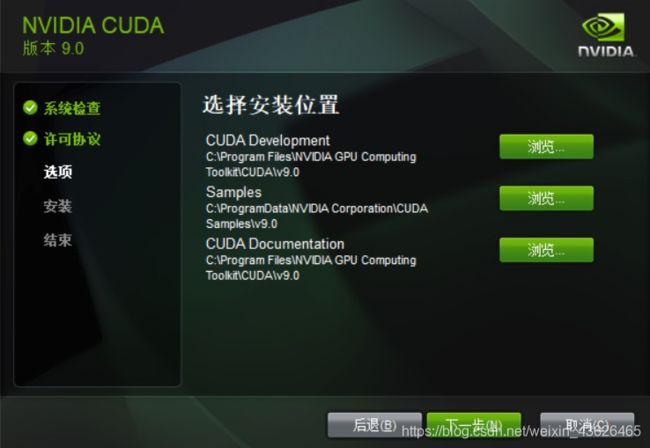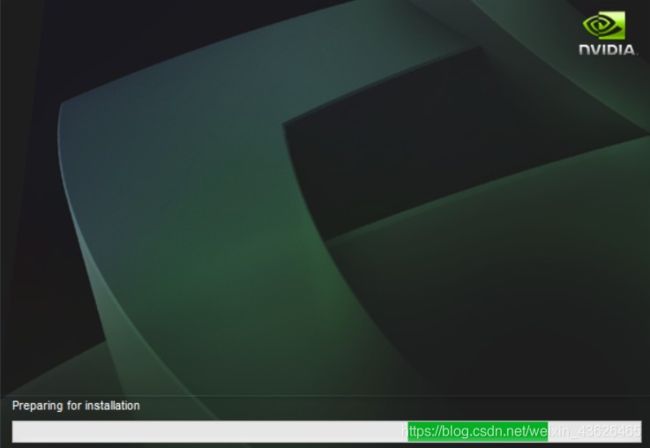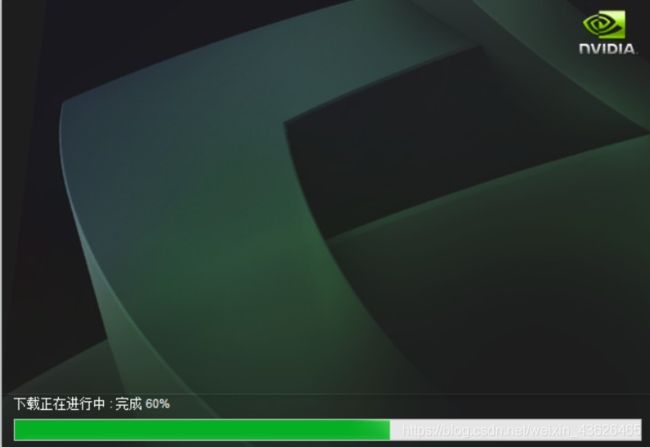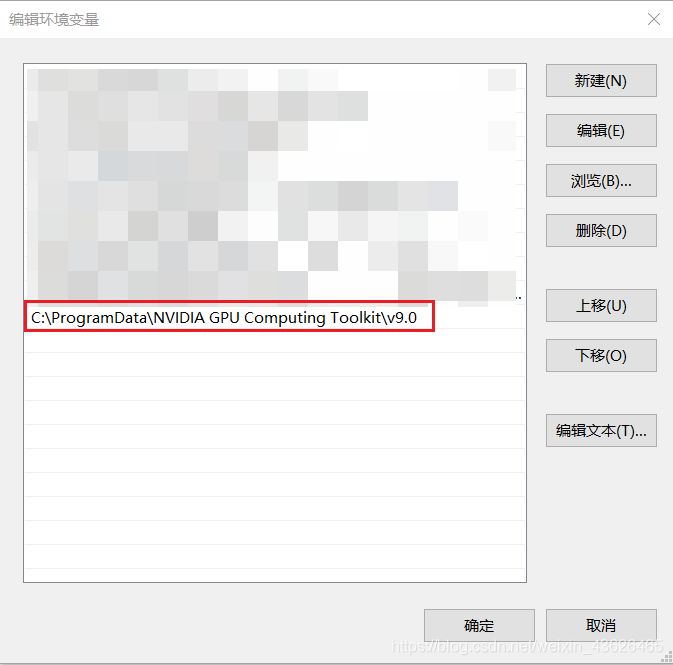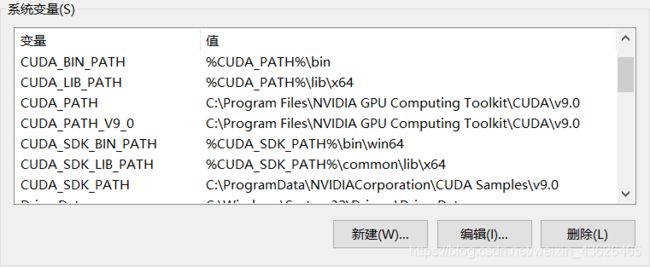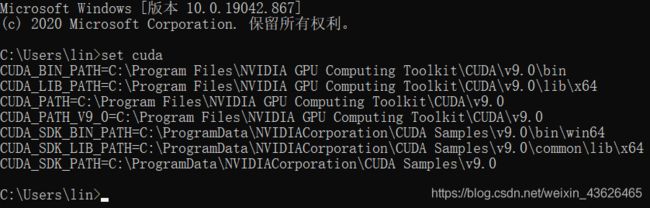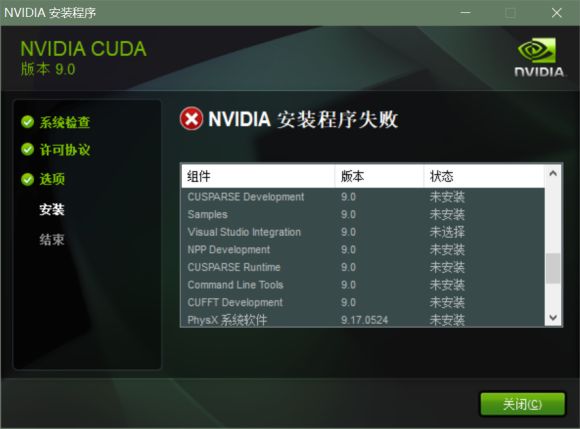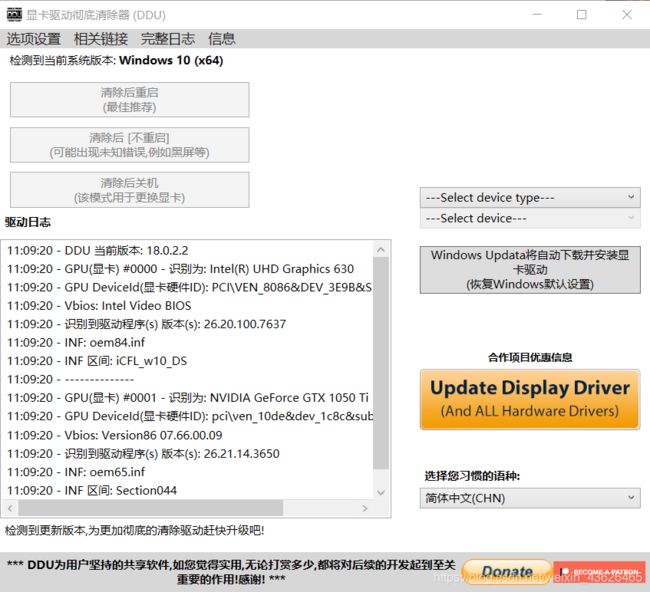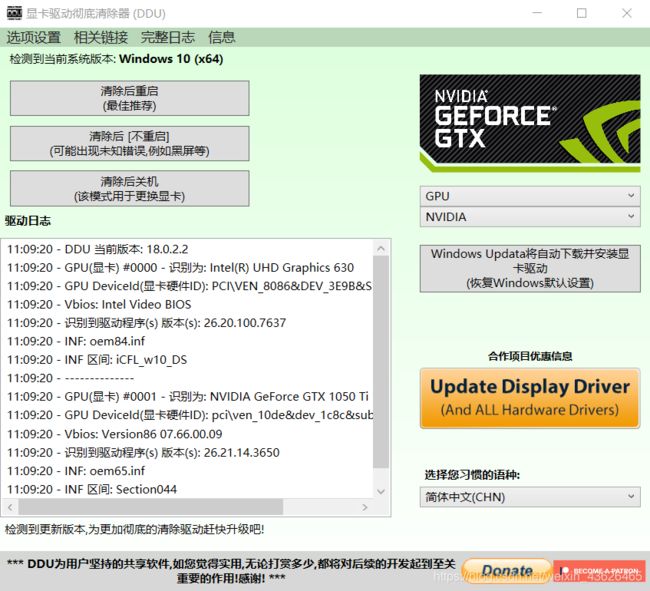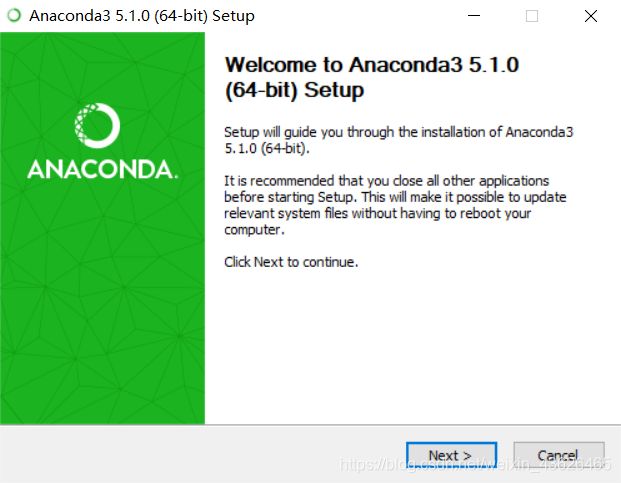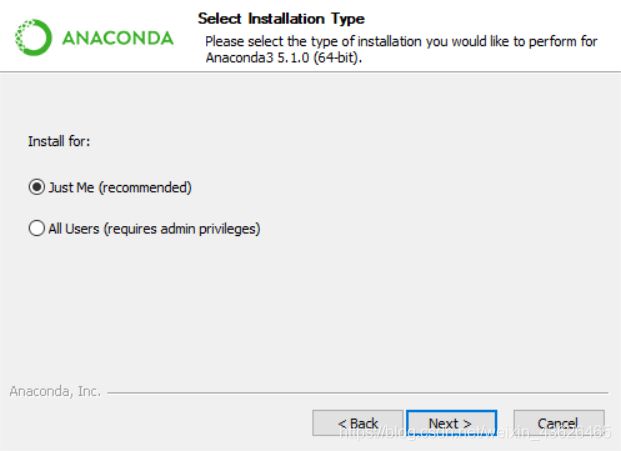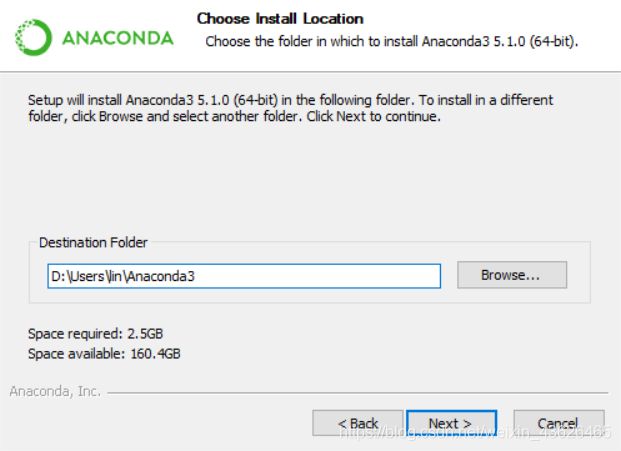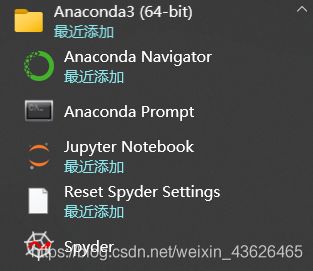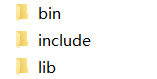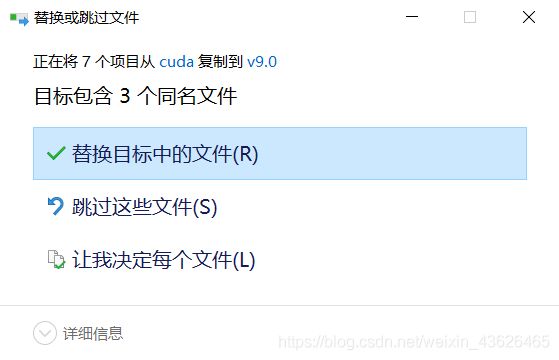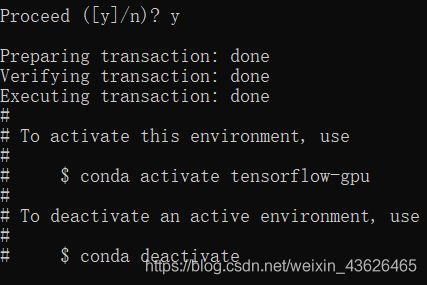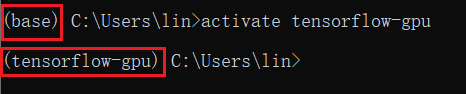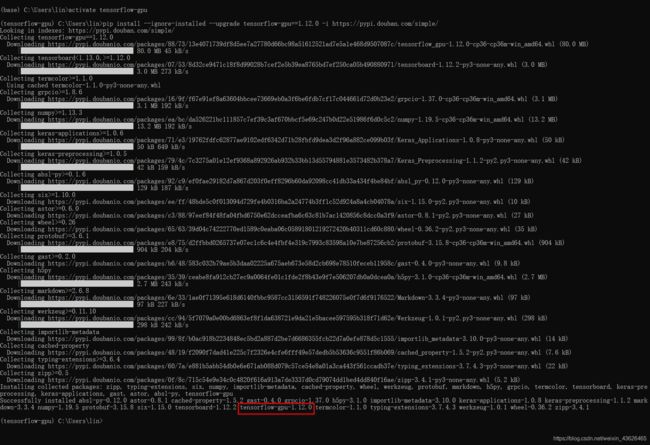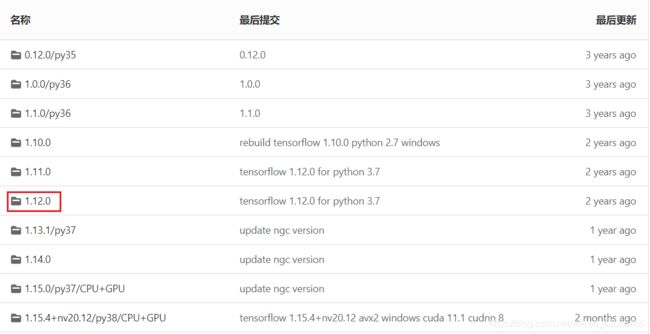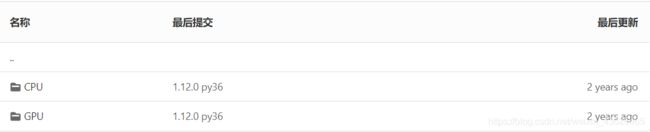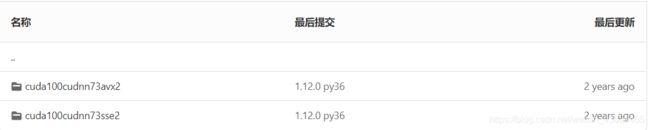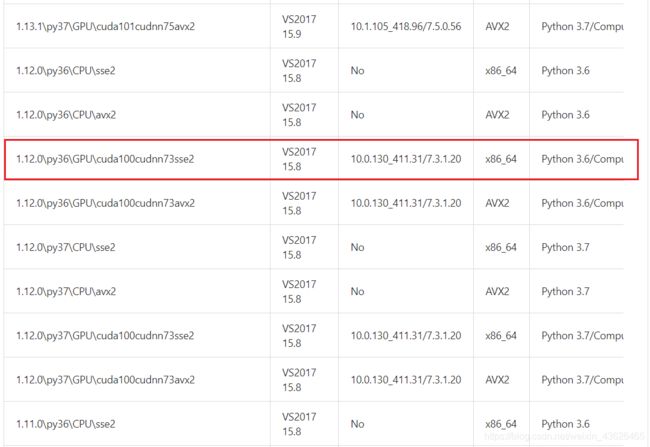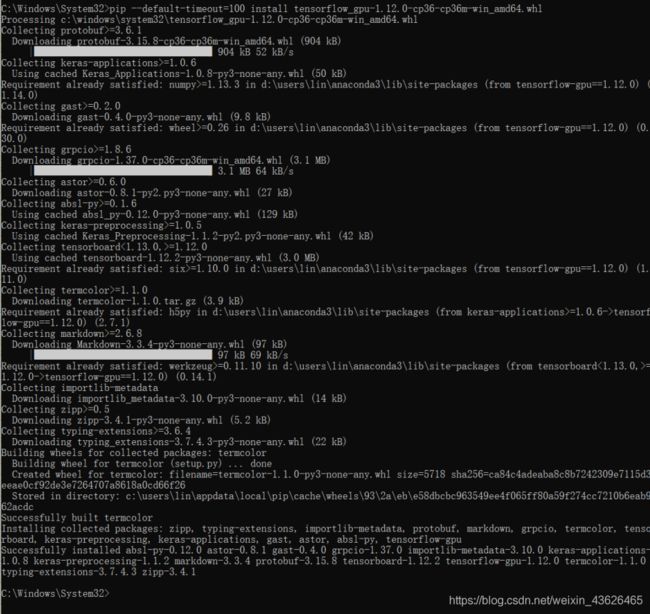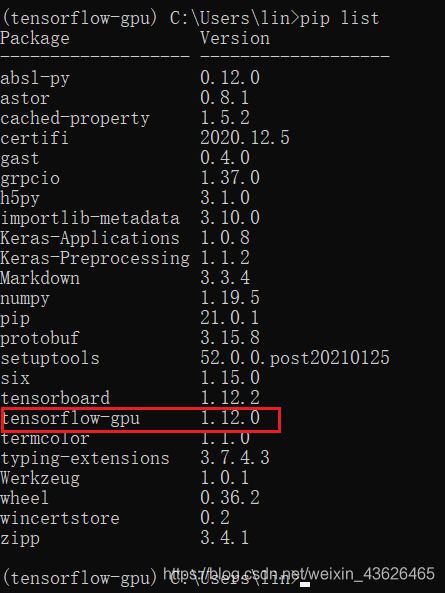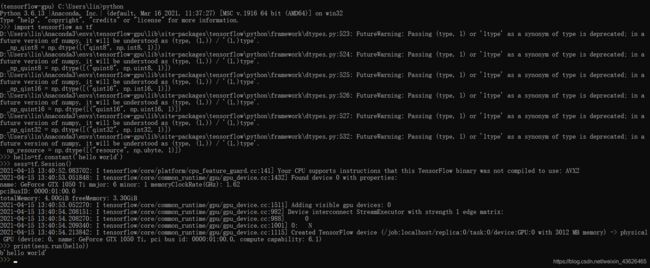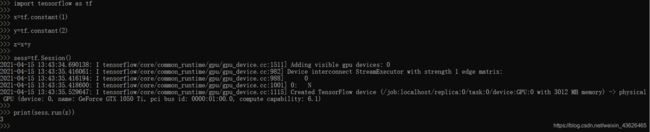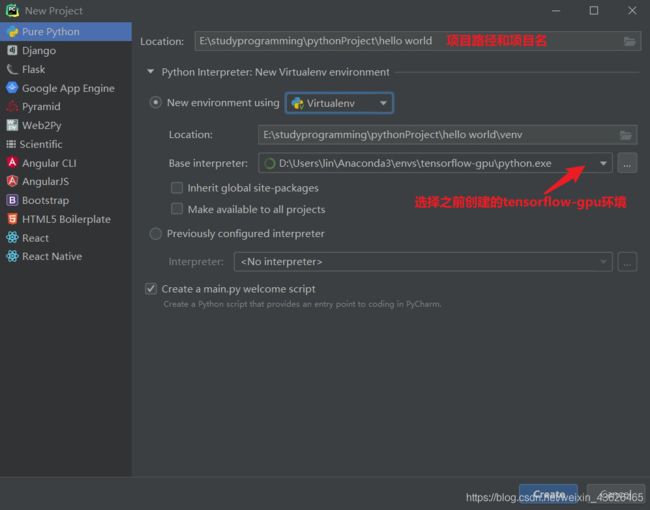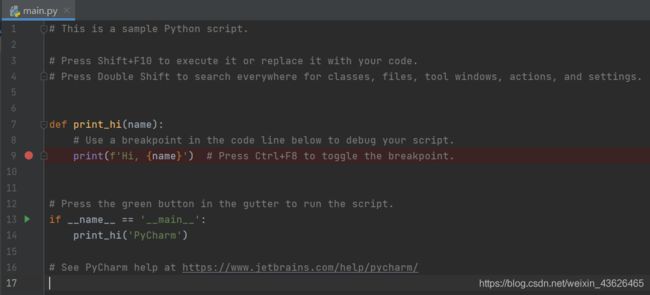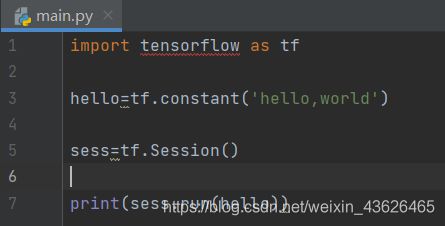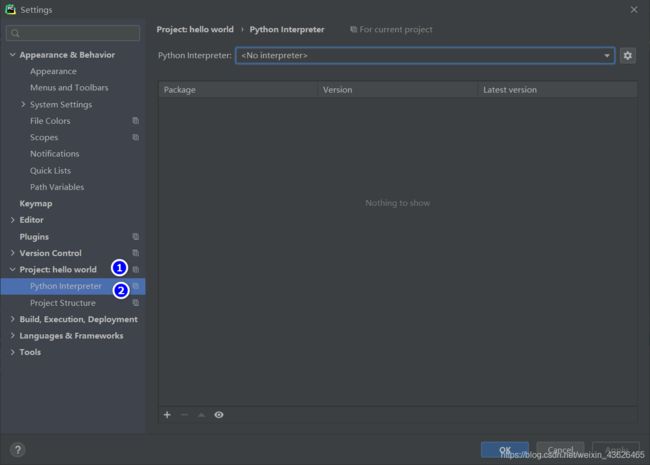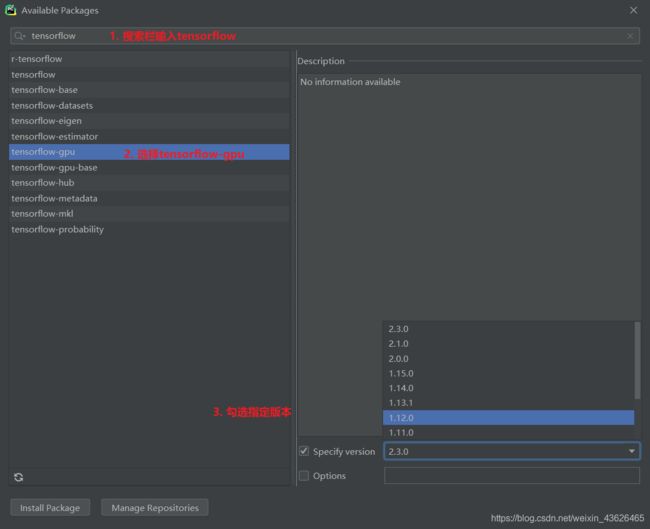win10 1050Ti 笔记本配置 TensorFlow-gpu 过程(多图超详细)
目录
写在前面
一、安装步骤
1. 安装Visual Studio 2015 社区版
2. 安装CUDA(重要)
CUDA安装失败的解决方法
关于CUDA安装的说明
3. 安装Anaconda
4. 安装cuDNN
5. 安装TensorFlow-gpu
验证TensorFlow是否安装成功
6. Pycharm配置tensorflow
二、参考博客
总结
写在前面
本学期有个计算机应用技术实践任务,首先需要搭建Python运行环境(建议用Anaconda)以及安装TensorFlow,折腾了好几天,查阅了许多别人的安装教程,也踩了不少坑。最后成功为两台电脑配好了环境,下面记录了我的安装详细过程。笔记本电脑配置:win10系统 + 1050Ti显卡 联想拯救者Y7000,注:在搜索栏输入“自己的电脑型号或者显卡配置+TensorFlow”可以更快找到自己想要的信息
我的安装搭配:Visual Studio 2015 社区版 + CUDA9.0 + Anaconda3-5.1.0 + cuDNN-9.0 + Python3.6 + tensorflow-gpu1.12.0
注意:搭配的版本不正确会导致TensorFlow配置失败,可以去官网 https://www.tensorflow.org/install/source_windows 查看版本搭配
网盘一站式下载:链接:https://pan.baidu.com/s/1pSvVq5HOVW_rFl0_-PgR4A 提取码:to75
一、安装步骤
1. 安装Visual Studio 2015 社区版
需要先安装Visual Studio,否则CUDA会安装失败,一开始电脑已经有VS2019,尝试了下安装CUDA失败了,卸载VS2019再安装VS2015,有的教程是安装VS2017,读者可以自己尝试。通过控制面板就可以卸载VS。
下载地址:https://visualstudio.microsoft.com/zh-hans/vs/older-downloads/(官网)或者从前面提供网盘下载
1.1 进去官网下拉,找到2015,点击下载
1.2 找到VS 2015社区版,点击下载
1.3 运行安装包
![]()
1.4 选择安装路径,我选择的是放在D盘,选择自定义安装“Custom”,点击Next
1.5 选择安装相应的组件,点击Next
1.6 点击Install
1.7 安装中
安装过程较长,耐心等候
1.8 安装完成后,VS可以不用打开,在开始菜单的“最近添加”可以看到VS2015
2. 安装CUDA(重要)
CUDA的成功安装是关键一步,我就是多次卡在CUDA安装不成功,安装CUDA一定先要安装好VS2015
2.1 首先查看自己的电脑GPU是否支持CUDA
去https://developer.nvidia.com/cuda-gpus(英伟达官网)查看支持CUDA的英伟达显卡型号,一开始以为自己的1050Ti不支持,最终的结果证明是1050Ti是可以的
2.2 下载CUDA
下载地址:(官网)https://developer.nvidia.com/cuda-toolkit-archive,前面提供的网盘也有,我下载的是CUDA Toolkit 9.0
2.3 运行安装包
![]()
2.4 选择安装路径,我选择默认路径,建议安装CUDA的安装路径都选择默认
2.5 检查系统兼容性
忽略警告,点击继续
2.6 点击同意并继续
2.7 选择自定义安装(我选择精简安装失败就换了个安装方式),点击下一步
2.8 点击下一步
2.9 选择安装位置,建议保持不变,不要更改,点击下一步
2.10 安装中
2.11 安装完成,如果安装出现问题,下拉查看解决方法
2.12 检测CUDA是否安装成功
cmd命令行输入“nvcc -V”,如果显示下面的信息,CUDA基本安装成功
2.13 配置环境变量
(1)电脑桌面找到我的电脑(此电脑)右键点击属性,如果我的电脑是快捷方式,需要先点击文件所在位置再右键点击属性
属性→高级系统设置→环境变量
在系统变量中可以看到CUDA_PATH和CUDA_PATH_V9_0两个变量
(2)编辑用户变量Path,在用户变量Path下添加:C:\ProgramData\NVIDIA GPU Computing Toolkit\v9.0
(3)在系统变量中添加下面几个变量
CUDA_BIN_PATH = %CUDA_PATH%\bin
CUDA_LIB_PATH = %CUDA_PATH%\lib\x64CUDA_SDK_PATH = C:\ProgramData\NVIDIA Corporation\CUDA Samples\v9.0
CUDA_SDK_BIN_PATH = %CUDA_SDK_PATH%\bin\win64
CUDA_SDK_LIB_PATH = %CUDA_SDK_PATH%\common\lib\x64
如下图所示
(4)命令行输入set cuda验证一下
CUDA安装失败的解决方法
我安装CUDA也失败了几次,大多数原因是电脑原有驱动跟CUDA安装的驱动起冲突,需要将电脑原有驱动删除再重新安装CUDA,下面是解决方法,亲测有效
(1)进入安全模式删除驱动
参考知乎:https://www.zhihu.com/question/275055666
我们平时使用的电脑模式是普通模式,普通模式是删除不了显卡驱动的,读者可以自己验证,进入安全模式不需要用到显卡,我们可以删除显卡驱动文件
进入安全模式的步骤:电脑左下角“开始”图标右键→设置→更新和安全→恢复→立即重新启动→疑难解答→高级选项→启动设置→重启→按数字键4选择启动安全模式,此时需要输入开机密码,注意开机密码是你微软账号的密码,不一定是普通模式的开机密码,如果忘记密码的话,重启进入普通模式,到微软官网选择忘记密码、重置密码
进入安全模式后,屏幕左下角和右下角都有安全模式几个字
①删除下面两个文件夹
显卡驱动默认安装的是这两个位置
C:\Program Files\NVIDIA Corporation
C:\Program Files\NVIDIA GPU Computing Toolkit
②删除注册表
win+R运行,输入regedit打开注册表,找到下面这两项
HKEY_LOCAL_MACHINE\SOFTWARE\NVIDIA Corporation
HKEY_LOCAL_MACHINE\SOFTWARE\NVIDIA GPU Computing Toolkit
重启电脑,重新安装CUDA
(2)DDU软件删除驱动
DDU软件可以从提供的网盘下载
①下载完成后,解压运行exe文件
②右上方选择驱动类型,点击清除后重启
③重启后,重新安装CUDA
关于CUDA安装的说明
在我的安装过程中,显示安装程序已完成,但是可以看到图形驱动程序Not installed,上拉还看到有个组件提示存在版本冲突,以为安装又出现问题,后面忽略过这个问题,结果证明能成功安装TensorFlow;
在为另一台电脑安装CUDA时,按照步骤删除电脑原有驱动安装CUDA,最后显示安装失败,看到有个叫showplay的组件安装失败,尝试了几次仍是这样,后面就不管这个问题也成功安装TensorFlow;
因此如果按照上述步骤删除驱动安装CUDA,尝试几次仍出现问题的话,不妨直接进入下一步,这是我的一个体会。
3. 安装Anaconda
Anaconda安装过程很简单,下载地址:https://mirrors.tuna.tsinghua.edu.cn/anaconda/archive/(清华镜像网站)或者前面提供的网盘地址,我下载的版本是Anaconda3-5.1.0
3.1 运行安装包
![]()
3.2 点击Next
3.2 点击同意协议
3.3 点击Next
3.4 选择安装路径,我选择安装在D盘,点击Next
3.5 安装完成后,可以在开始菜单栏中看到下图
4. 安装cuDNN
下载地址:官网https://developer.nvidia.com/rdp/cudnn-download,网盘中也有
官网加载很慢,需要注册账号,慢慢等
4.1 同意→Archived cuDNN Reteases
4.2 根据自己的CUDA版本,选择相应的cuDNN
4.3 下载完成后,解压
![]()
进入文件夹,复制下面三个文件粘贴到安装CUDA的文件夹下,我存放CUDA的路径是C:\Program Files\NVIDIA GPU Computing Toolkit\CUDA\v9.0
4.4 选择替换文件
5. 安装TensorFlow-gpu
(1)开始菜单中打开Anaconda Prompt
(2)创建命名为 tensorflow-gpu ,python版本为3.6的环境,命名可以自己定义
conda create -n tensorflow-gpu pip python=3.6
中间会有个询问,输入y
(3)激活环境
activate tensorflow-gpu
(4) 安装tensorflow-gpu
有两种方式,分为通过镜像网站pip安装、下载到本地再安装,两者选一即可
①通过国内镜像网站下载,需要指定tensorflow-gpu的版本,不然会自动下载最新版本,最新版本的tensorflow-gpu可能与之前下载的东西版本不对应
清华大学镜像网站:
pip install --ignore-installed --upgrade tensorflow-gpu==1.12.0 -i https://pypi.tuna.tsinghua.edu.cn/simple/
我用清华大学镜像网站网速很慢,后改为豆瓣镜像网站,起飞
pip install --ignore-installed --upgrade tensorflow-gpu==1.12.0 -i https://pypi.douban.com/simple/
②本地安装
下载网址:https://github.com/fo40225/tensorflow-windows-wheel
选择要安装的tensorflow版本,我选择的是1.12.0,下面有个README文件可以查看版本对应关系
我安装的python版本是3.6,选择py36
选择GPU版本,GPU计算能力高
下拉可以看到sse2是x86_64
下载完成后将tensorflow_gpu-1.12.0-cp36-cp36m-win_amd64.whl
复制到C:\Windows\System32文件夹下,然后输入命令
pip install tensorflow_gpu-1.12.0-cp36-cp36m-win_amd64.whl
如果网络不行,会出现Timeout错误,如下图
此时更改命令
pip --default-timeout=100 install tensorflow_gpu-1.12.0-cp36-cp36m-win_amd64.whl
验证TensorFlow是否安装成功
命令行输入pip list或者conda list
可以看到tensorflow-gpu及其版本号
代码示例1:打印hello world,输出 b'hello world' 即为正确
import tensorflow as tf
hello=tf.constant('hello,world')
sess=tf.Session()
print(sess.run(hello))代码示例2:简单计算,输出 3 即为正确
import tensorflow as tf
x=tf.constant(1)
y=tf.constant(2)
z=x+y
sess=tf.Session()
print(sess.run(z))
6. Pycharm配置tensorflow
下载地址:https://www.jetbrains.com/pycharm/download/#section=windows 我下载的是社区版
6.1 下载安装完成后,运行Pycharm,新建项目New Project
6.2 将上面的hello world示例代码替换掉下图中的初始代码
替换后的结果:
可以看到tensorflow报错,解决方法是导入tensorflow
6.3 Pycharm左上角Files→Settings→Project:hello world→Python Interpreter
6.4 点击Add
6.5 选择Existing Environment→选择之前创建的名为tensorflow-gpu环境下的python
6.6 点击+号
6.7 (这个过程需要耐心等待)搜索栏中输入tensorflow,选择tensorflow-gpu,然后选择自己前面步骤中安装的版本,我的版本是1.12.0,点击左下角Install Package
安装过程需要耐心等待,安装成功后,Pycharm右下角会告知安装成功的消息
6.8 运行hello world代码,测试
二、参考博客
【1】Win10+1050Ti配置Tensorflow教程
【2】Win10 + 1050Ti 安装 tensorflow-gpu-1.8.0 踩坑笔记
【3】win10+tensorflow-gpu+1050ti(终于安装成功了T﹏T)
【4】Win10 64 位Tensorflow-gpu安装(VS2017+CUDA9.2+cuDNN7.1.4+python3.6.5)
【5】pip使用国内镜像安装报错 ERROR: Cannot unpack file C:\U\ww\AppData\Local\Temp\pip-unpack-aqclq0d1\simpl
【6】国内镜像源网站
【7】CUDA安装失败的解决方法
总结
个人感觉配置TensorFlow是个碰运气的过程,我自己为两台1050Ti电脑配置TensorFlow过程中,遇到的问题有所差异,只能根据问题一步步解决,耐心按照步骤来,关键是CUDA能安装成功。
中间有些步骤忘记截图,如有错误,还请指正。