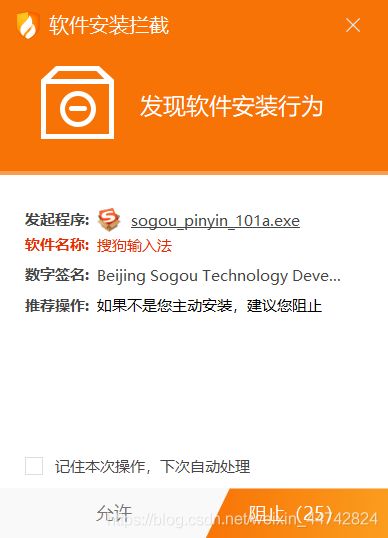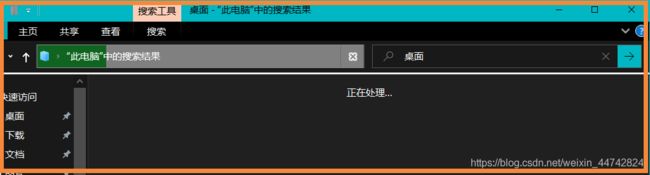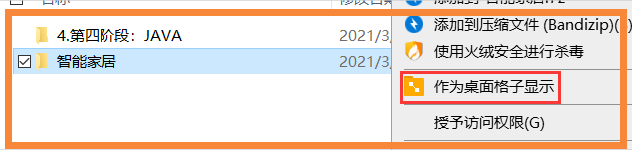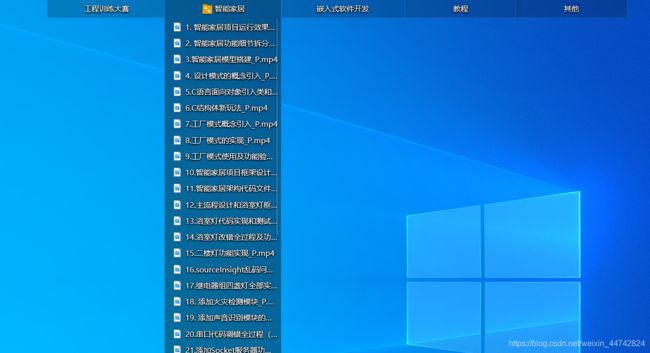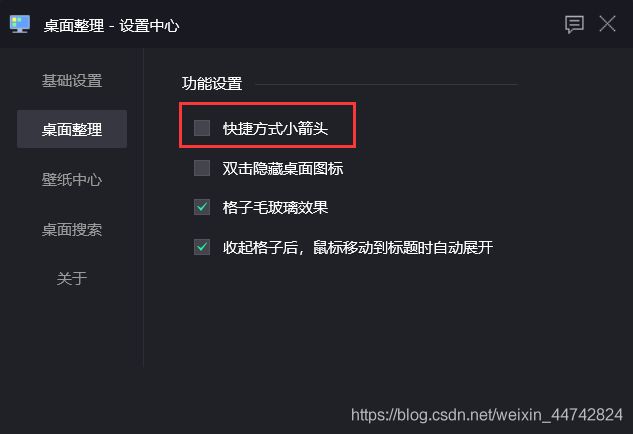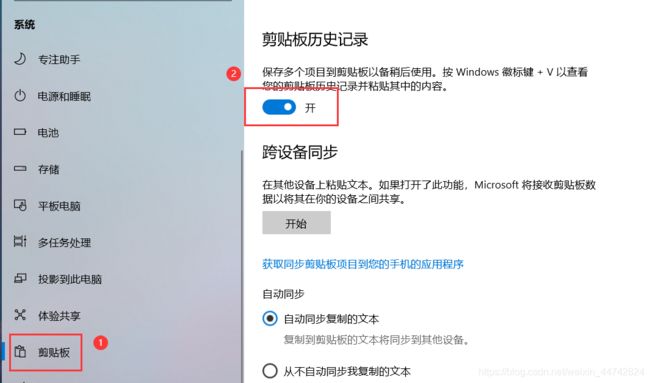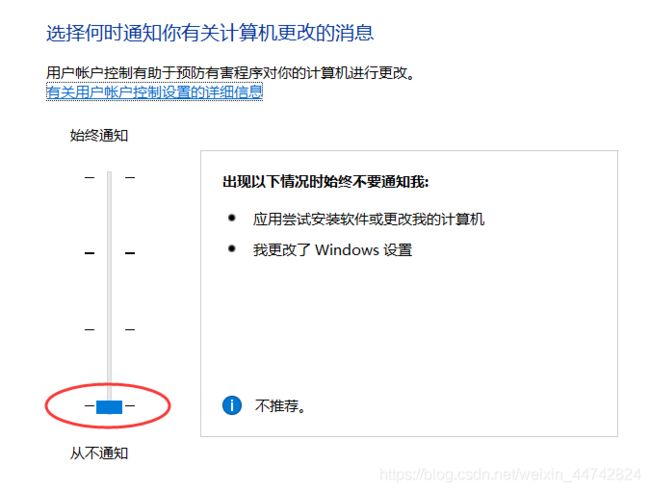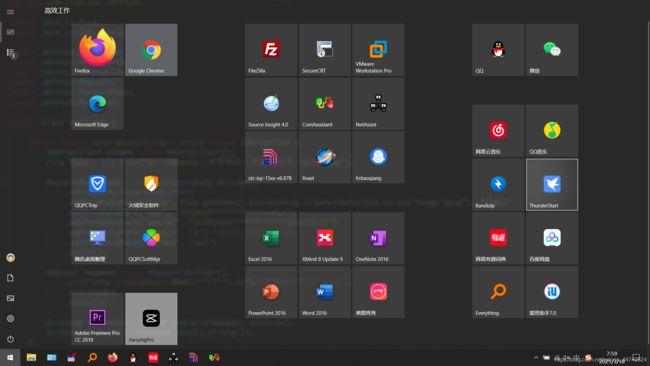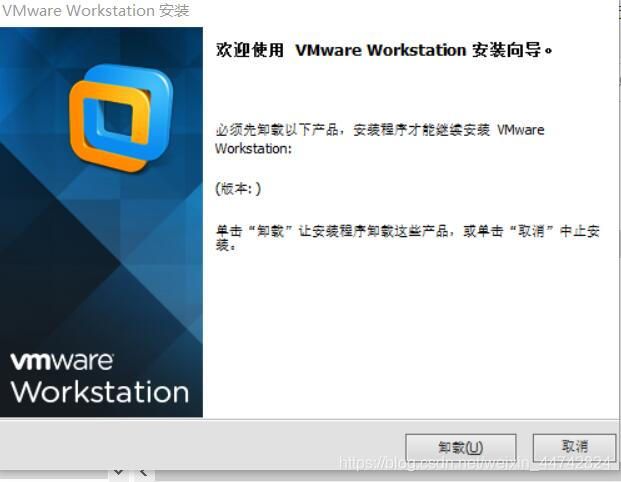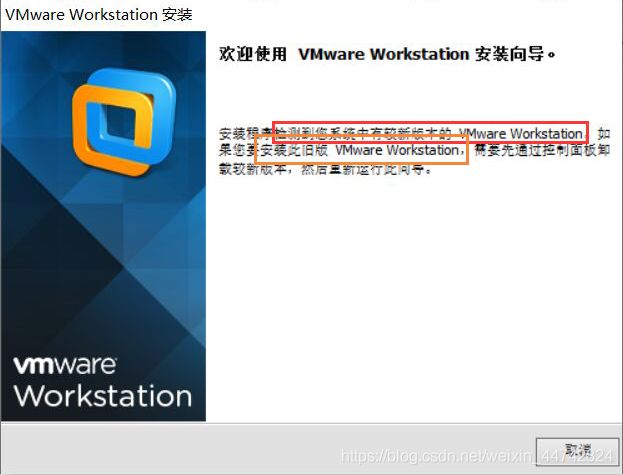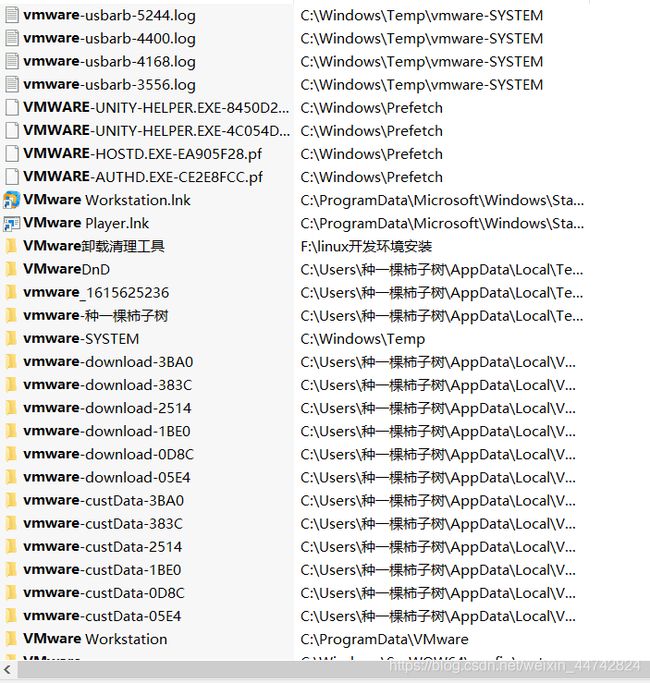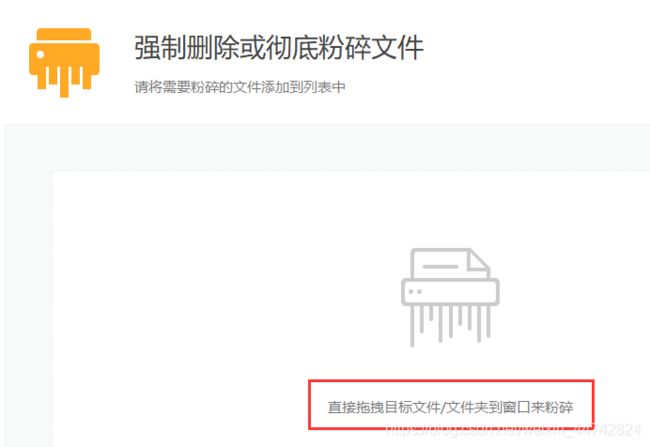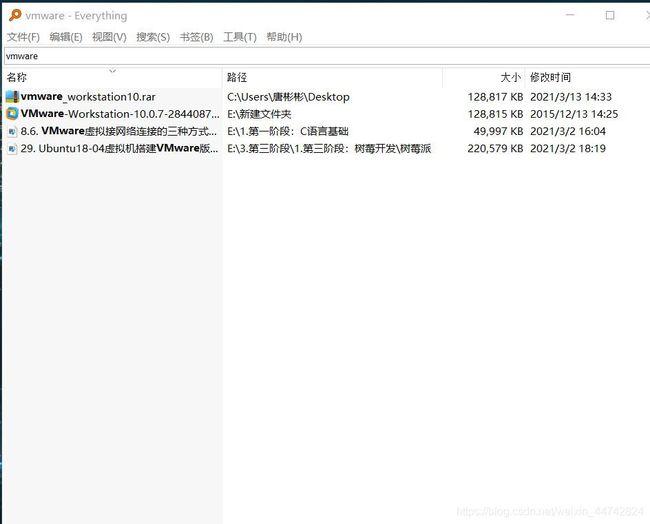这些技巧让你windows用起来很爽 —— 小工具,小技巧,删小广告,重装卸载残留
摘自:这些技巧让你windows用起来很爽 —— 小工具,小技巧,删小广告,重装卸载残留
作者:丶PURSUING
发布时间: 2021-03-12 16:09:17
网址:https://blog.csdn.net/weixin_44742824/article/details/114689080?spm=1001.2014.3001.5502
目录
- README
- 效率提高篇
-
- 一、工具
-
- 彻底解决烦人的小广告弹窗,开机捆绑软件,开启流氓软件安装提醒
- 快速搜索电脑的文件
- 桌面整理
- 程序“图钉” :使某个窗口置于最上层
- 二、使用技巧
-
- windows剪贴板,让你不再跳转窗口复制粘贴
- QQ截图,做注释说明,做教程必备
- 快速压缩图片大小:还是QQ截图!!
- 三、配置更改
-
- 频繁的用户账户提示,很烦人!
- 美化篇
-
- 解决部分应用界面模糊
- 妙用win10磁铁,好看又方便
- 自定义浏览器主页
- 常见的问题解决篇
-
- 重装软件常见:因之前的卸载残留无法运行安装向导
-
- ①ccleaner清理注册表
- ②疑难症再用everything
README
昨天电脑系统打个补丁崩盘了,重装过程中就顺便记录下自我从大一以来就搜集到的一些针对于windows的使用技巧。
这些优化有的可以提高你的效率,有的可以让你的电脑界面美观,赏心悦目。电脑使用体验好了,自然也可以帮助你更好地学习啦,磨刀不误砍柴工嘛。
这些技巧还真是有挺多人不知道的(至少是我身边的人),每当社团招新啊,给学弟学妹安装工程软件的时候,总是忍不住推荐这些好用的东西,每次都讲半天,干脆记录下来,到时候直接把文章丢给需要的人吧。
碰到实用的再继续更新吧
效率提高篇
一、工具
彻底解决烦人的小广告弹窗,开机捆绑软件,开启流氓软件安装提醒
火绒安全
用得最多的还是它的这两个工具:
(1)弹窗拦截
在软件的使用初期,它能够拦截下大量的弹窗,当然还是有漏网之鱼。当弹窗出现没有自动清除时,点击上图的截图拦截,添加即可。以后此类弹窗便不会再出现。我真的已经很久很久没发现电脑有弹窗了。
(2)启动项管理
很多的软件会和开机捆绑在一起,开机自动启动。不仅拖慢了电脑的启动速度,而且本不需要用的软件也大量占用电脑资源。
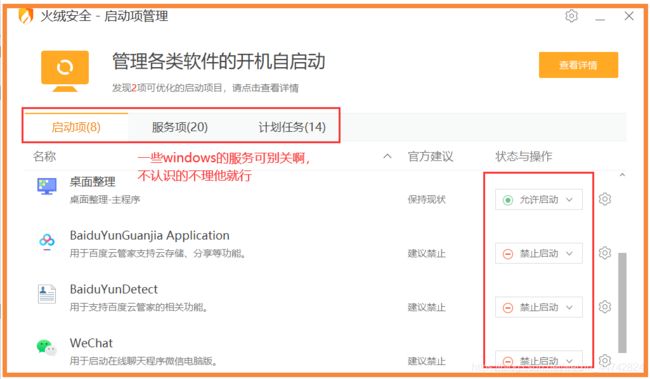
有了它我的电脑从按下电源键到进入桌面只用了7s,也没有自己加载什么软件,这种轻盈的感觉真让人感到舒服。
(3)监督软件安装行为
你肯定有过这样的体验,下载软件的时候忘记在官网下载,下载器中捆绑了很多的其他软件,往往就把“全家桶”也下载并且自动安装了。
这时候火绒安全就会在右下角以弹窗的形式提示你软件安装行为,你可以选择拒绝。
快速搜索电脑的文件
everything
相信很多人查找文件都习惯用这个方法,很慢很慢,而且还容易崩溃!!
而用它搜索你1s的等待时间都不需要!!
桌面整理
百度网盘链接:提取码:g8n4
个人癖好吧,就是喜欢桌面干干净净啥都没有
(2)其他设置
在桌面鼠标右键,【实用功能】 > 【设置中心】
程序“图钉” :使某个窗口置于最上层
链接:百度网盘 提取码:tgbf
它能使某个窗口始终置于最上层而不会被覆盖。
在使用时,只需先打开程序是其加载在后台,从右下角任务栏的图标中,点击它,再点击需要置于最上层的窗口即可。取消则点击窗口上的图钉。

二、使用技巧
windows剪贴板,让你不再跳转窗口复制粘贴
有一个场景是我需要把其他地方的文本分开复制,然后粘贴到另一个地方。而且量很多,这就导致我们在两个窗口之间来回跳,麻烦!!
这时候我们在任何场景,使用win+v就会弹出剪贴板了。(这个不方便截图展示,一截图剪贴板就消失了)
QQ截图,做注释说明,做教程必备
什么?这么好用的qq截图你居然不会??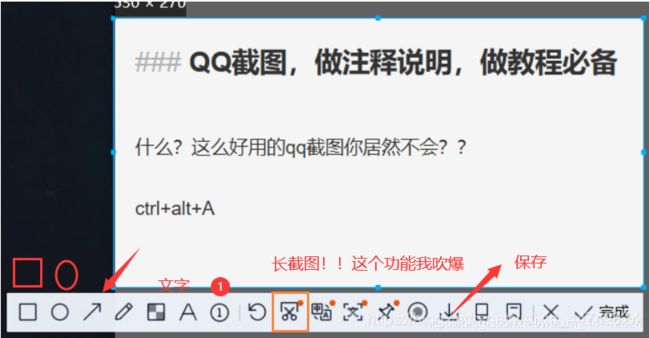 快捷键
快捷键 ctrl+alt+A
快速压缩图片大小:还是QQ截图!!
没想到吧小伙子,截图居然可以压缩图片大小。
一般我们上传到网站的图片,比如证件等,对大小都有严格的限制,比如200K以下,而手机拍出来的大多在4~5M,怎么办?
先用QQ截图,然后保存导出为.jpg格式,非常好用,如下图:
这在智能家居人脸识别那一块,你可能会用到哦。
三、配置更改
频繁的用户账户提示,很烦人!
每当你在安装软件,卸载软件,或者解压压缩包时,都会有这样一个全局的弹窗,啊难受。

关掉它!
【三个手指敲击触控板打开搜索】>【搜索控制面板】>【用户账户】>【用户账户】>【更改用户账户控制设置】
拉到最底下就行。
美化篇
解决部分应用界面模糊
有的应用界面会出现不清晰,有很明显的模糊感。怎么办?
鼠标右键,进入显示设置,点击高级缩放设置。
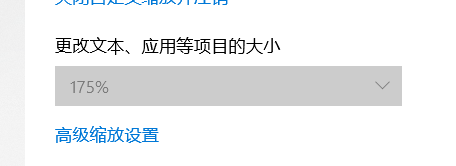 自定义缩放为124,重启,问题解决。
自定义缩放为124,重启,问题解决。
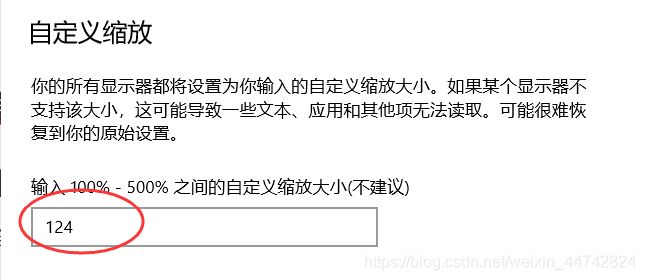
妙用win10磁铁,好看又方便
win键的好用之处就在于在任何界面,只要按下win就可以快捷打开应用,不必再回到桌面。而且对于我这种注重美观的,排列整齐这些软件真的会给我很大的满足感。
应用添加小技巧,一般桌面上的快捷图标右键点击添加到开始屏幕都会失败(就是不生成),这时候你要多做一步:先右键打开文件所在的位置,对真正的文件右键再添加,100%成功。
自定义浏览器主页
相信有人和我一样吧,很讨厌打开浏览器看到这样的杂乱的界面,小广告啊各种杂乱的网站啊,看着相当不舒服啊。
我使用的是火狐的浏览器,配合下面这个插件使用效果很好。
Infinity新标签页
重点讲的是怎么使用:
按照下图提示打开定制选项
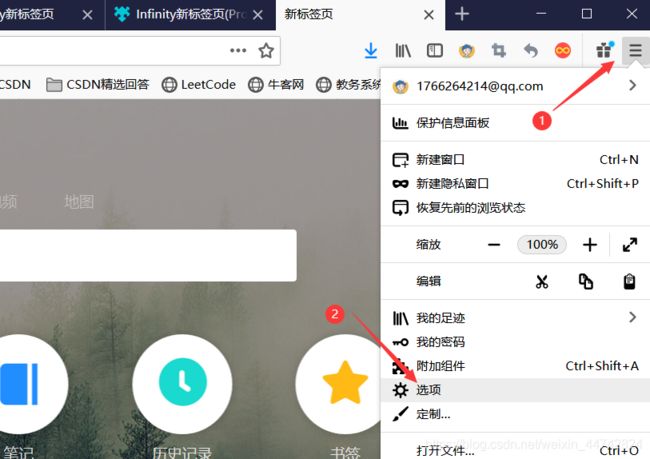
把复制的网址粘贴到这里,即设置刚才那个界面为主界面,如此,你的新建标签页和一开始的界面就会是刚才那个网页。
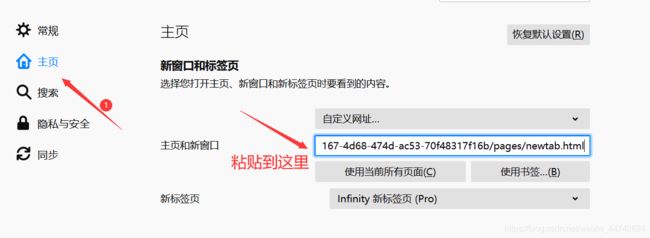 点击网页右上角的 ∞ ,进行更多个性化设置吧。
点击网页右上角的 ∞ ,进行更多个性化设置吧。
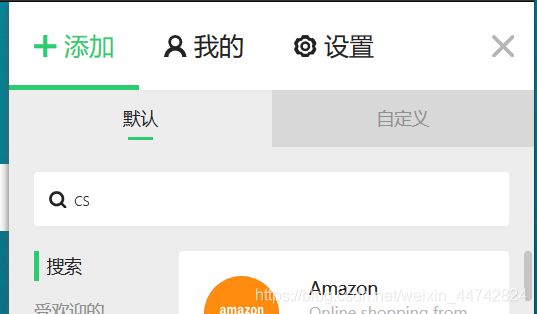
比如我的:啊看得真舒服。
常见的问题解决篇
重装软件常见:因之前的卸载残留无法运行安装向导
类似于solidworks,Altium designer,vmworkstation这些工程软件,在重装的时候经常会遇到一个问题:提示你卸载之前的软件,再进行安装向导,但是明明已经卸载了,控制面板也找不到了。
下面我以VMware为例,比如:
这种情况,安装此旧版本的…后来发现这个VM版本居然是10.0.7,太老了。注意!这个版本太老了也会是一个坑,所以:
针对这种要安装的版本较老的情况,先用步骤①,再继续尝试安装。
不行就下载16pro(就是新版的),先用步骤①,尝试安装,还不行就跳到②
链接:VMwarestation16Pro 提取码:hbjz
①ccleaner清理注册表
链接:网盘链接 提取码:vtnv
这往往是注册表有残留,卸载不干净。
先用ccleaner清理一下注册表:
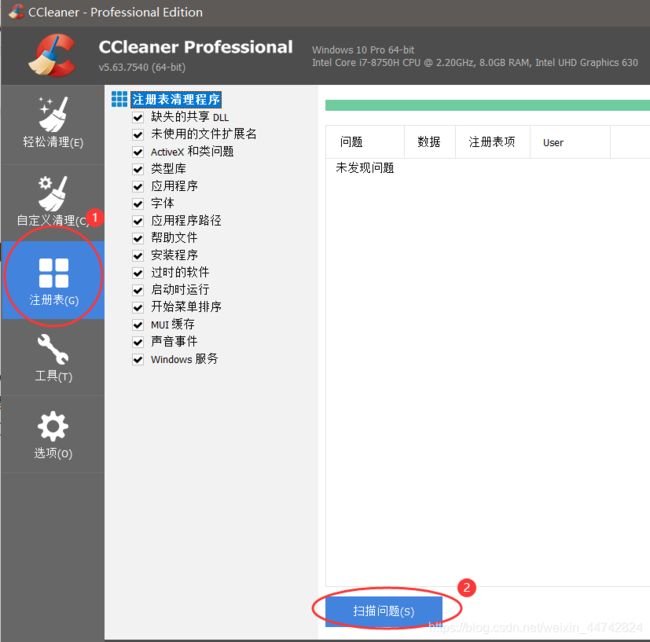
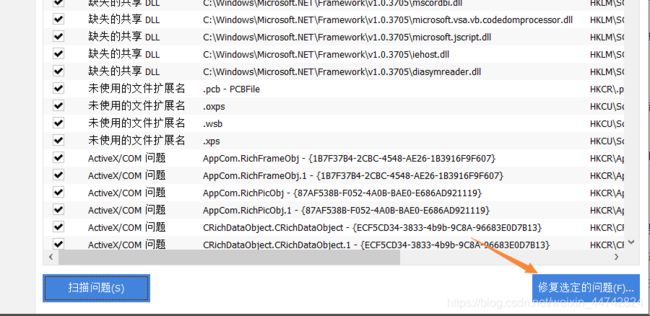

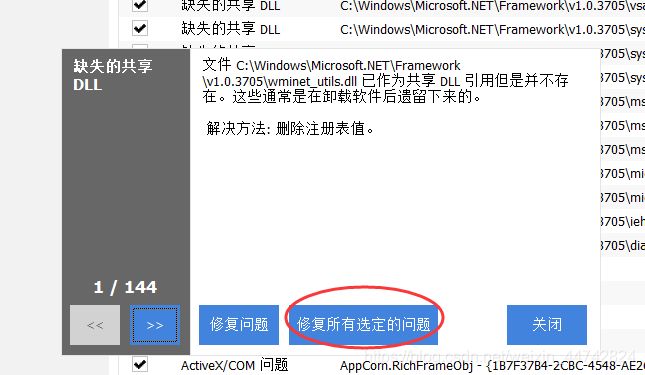 多执行几次上面的清理,直到扫描不出问题为止(如果一直有一两个,不理它)。再重装试试。
多执行几次上面的清理,直到扫描不出问题为止(如果一直有一两个,不理它)。再重装试试。
②疑难症再用everything
如果还是不行,就用上文提到的everything搜索工具,搜索有关这个软件的字段,例如vmWare,结果如下图:
 放心,经过大量的实例证明,系统中本没有vmware字段的文件,所以凡是带有这个的,你闭着眼睛删,放心删。而solidworks等就不一样了,在这里不做展开。
放心,经过大量的实例证明,系统中本没有vmware字段的文件,所以凡是带有这个的,你闭着眼睛删,放心删。而solidworks等就不一样了,在这里不做展开。
这时候很可能会遇到一个问题,叫做你删不了这个文件,它总是说在运行啊或者没有权限,直接用各种杀毒软件里面都会带有的“粉碎文件”,右键打开路径,直接给它拖到粉碎文件里粉碎。
直到干净如下图为止:
确保删除干净后,再用ccleaner删除注册表
再重装很大概率就可以了。(以我多年帮学妹重装工程软件的经验来看,非常有用)。
如果是VMware,到这一步了还没装好,那肯定是踩老版本的坑了。我建议你翻上去下载16Pro安装,也确确实实有很多人踩这个坑,因为群里的文件就是vm10(挺老了)。