安装VirtualBox
执行以下命令并启用VirtualBox和EPEL包仓库
[root@localhost~] dnf config-manager --add-repo=https://download.virtualbox.org/virtualbox/rpm/el/virtualbox.repo
导入 Oracle VirtualBox 公钥
[root@localhost~] rpm --import https://www.virtualbox.org/download/oracle_vbox.asc
使用dnf(新一代包管理工具)命令启动EPEL仓库
[root@localhost~] dnf install https://dl.fedoraproject.org/pub/epel/epel-release-latest-8.noarch.rpm -y
安装VirtualBox工具相关依赖
[root@localhost~] dnf intsall make gcc perl glibc-devel libelf-devel kernel-devel -y
列出VirtualBox的可用版本
[root@localhost~] dnf search virtualbox
Repository AppStream is listed more than once in the configuration
Repository PowerTools is listed more than once in the configuration
Last metadata expiration check: 0:48:52 ago on Wed 10 Nov 2021 06:17:20 PM CST.
VirtualBox-5.2.x86_64 : Oracle VM VirtualBox
VirtualBox-6.0.x86_64 : Oracle VM VirtualBox
VirtualBox-6.1.x86_64 : Oracle VM VirtualBox
安装VirtualBox
[root@localhost~] dnf install VirtualBox-6.0 -y
检验Virtual是否正确安装
[root@localhost~]vboxmanage list vms
VirtualBox错误解决
# 如报错缺少load modules failed,执行提示命名,重启服务
[root@localhost~] sudo /sbin/vboxconfig
# 如仍报错提示安装 kernel-devel包. 注意一定要和内核版本对应
# 1.查看内核版本
# 2.安装对应内核版本的kernel-devel包
# 查看内核版本
[root@localhost~] uname -sr
Linux 4.18.0-80.el8.x86_64
# 安装对应的kernel包,如dnf找不到,则需要自行去rpm源上去下载并安装
[root@localhost~] dnf install kernel-devel-4.18.0-80.el8.x86_64
# 如还是启动失败,按照提示查看启动日志,并根据日志内容解决问题即可
[root@localhost~] cat /var/log/vbox-setup.log
再次VirtualBox正常启动(第一次启动无报错,请忽略)
# 使用命令如下,没有报错信息,显示已创建虚拟机则为正常
# 第一次安装,应该没有虚拟机的
[root@localhost~] vboxmanage list vms
"centos4" {ab9b2e15-0a38-4472-896c-ac88a17b582d}
"centos5" {c2234060-29de-4a1b-bf4a-91ca92655f9b}
创建虚拟机Centos6.8
当然也可以使用命令vboxmanage无图形化创建,但其实并不是很方便,且导入镜像时无法初始化系统。
若想完全无图形化操作,笔者猜测可以直接导入OVF/OVA文件(说白了就是创建好的虚拟机,然后导出的文件)
考虑到无图形化操作比较麻烦,笔者这里通过VNC Viewer连接CentOS8服务器进行图形化操作,点点点就行了(手动滑稽 = =) 配置图形化界面请参考笔者的另一篇博客:
CentOS8安装VNC-Server,并使用VNC Viewer连接 - 向北zz - 博客园 (cnblogs.com)
废话不多说,现在开始创建虚拟机!
VNC Viewer连接好后
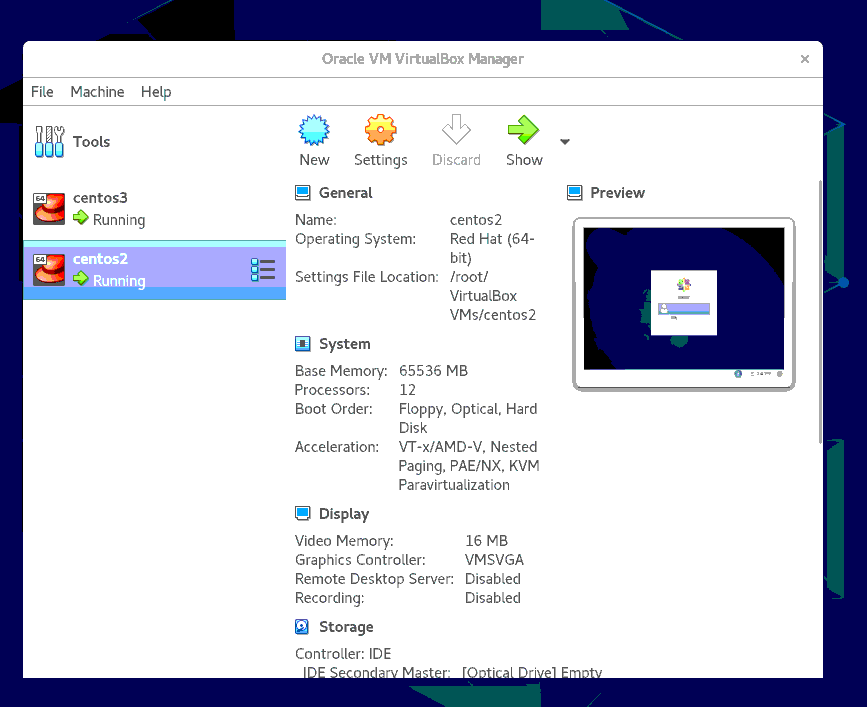
选择New创建虚拟机,填好虚拟机名字、系统类型、系统版本后,next
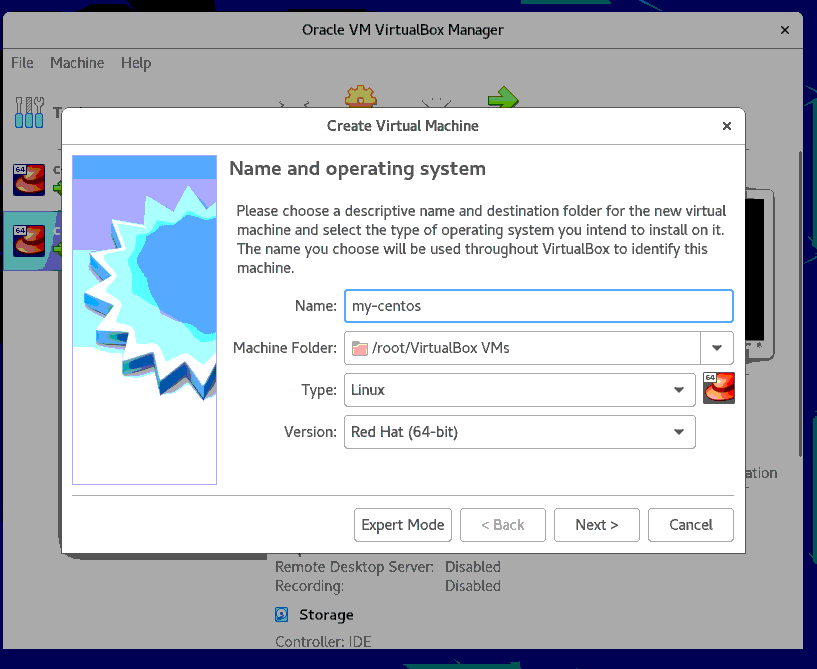
设置虚拟机内存
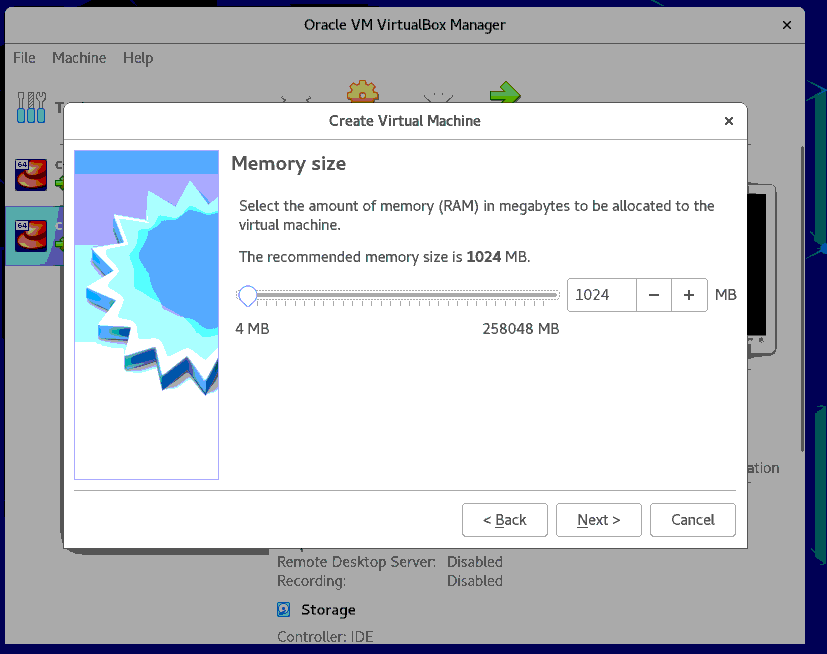
选择创建新的虚拟硬盘后,点击create
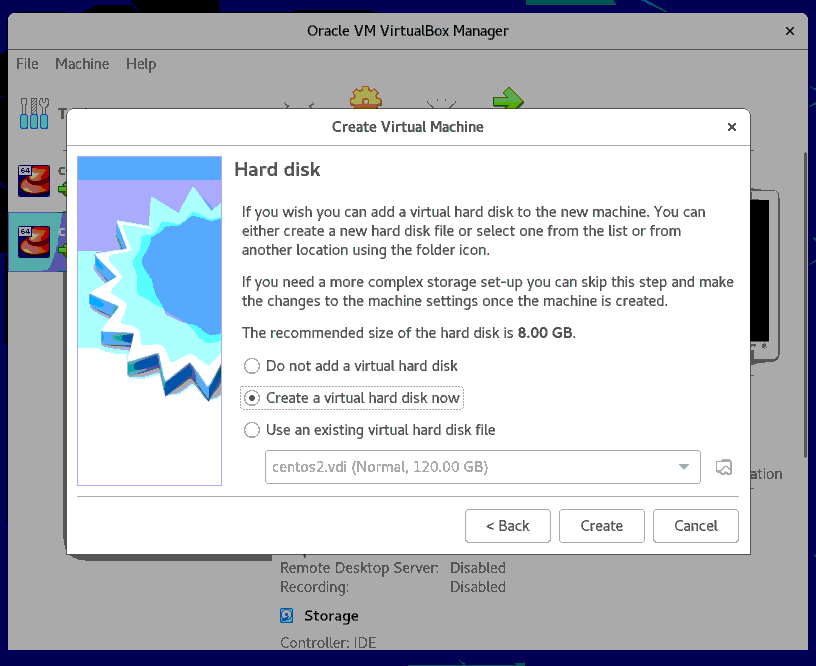
选择VDI类型后,next
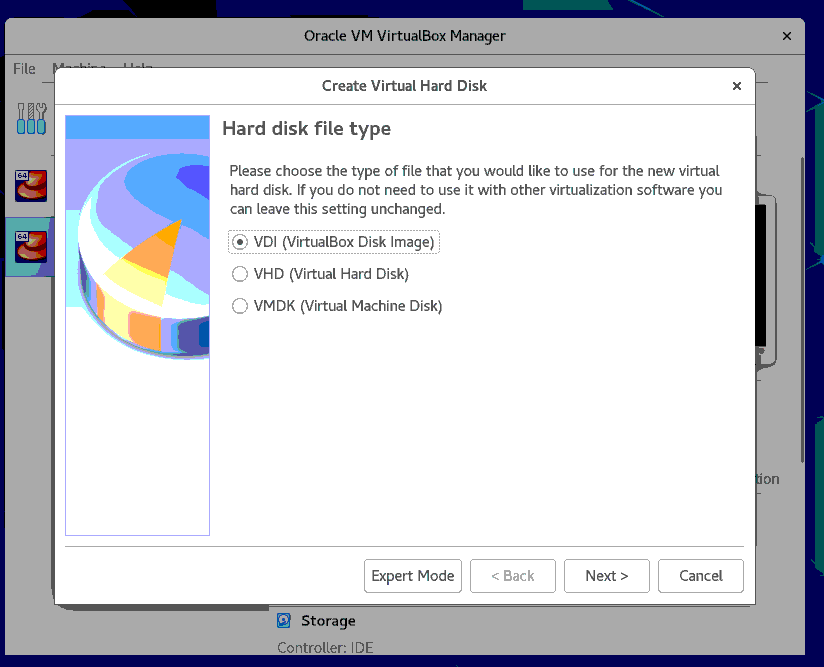
选择动态分配内存后,next
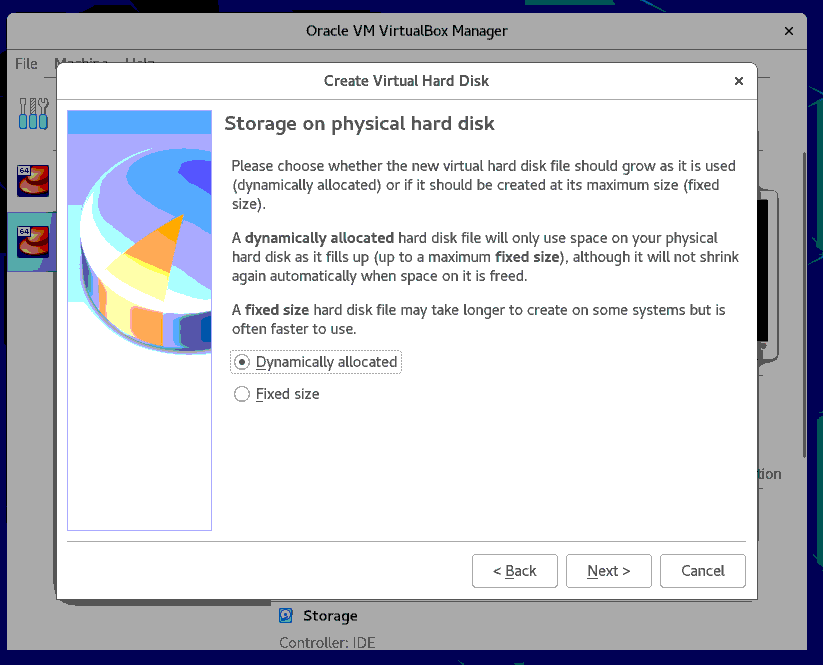
设置虚拟硬盘大小后,create
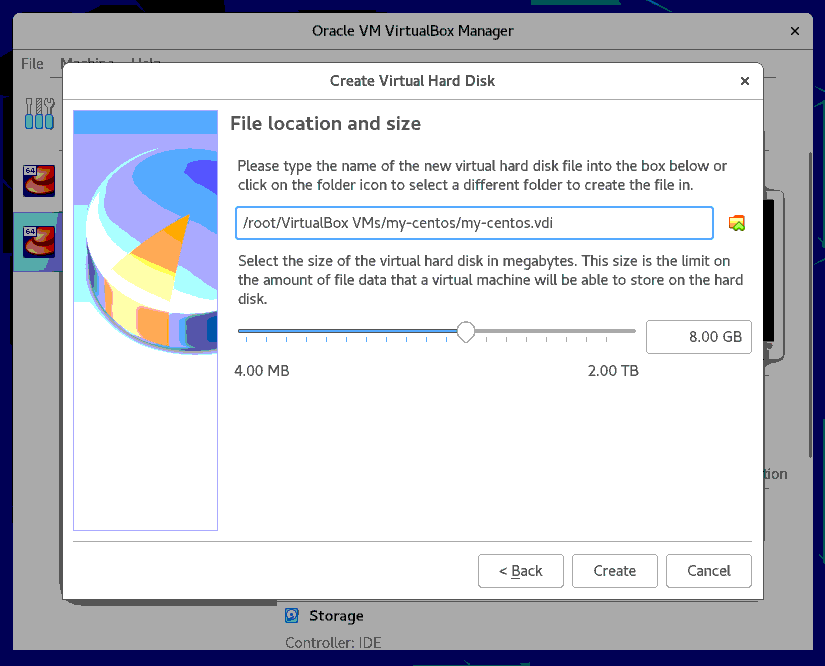
选择刚刚创建的虚拟机后,点击设置

设置网卡,一般设置桥接模式就可以了,就是虚拟机和你电脑处于同一个网段,能够互相ping通,且虚拟机可以访问外网,就相当于创建了一台独立的主机。
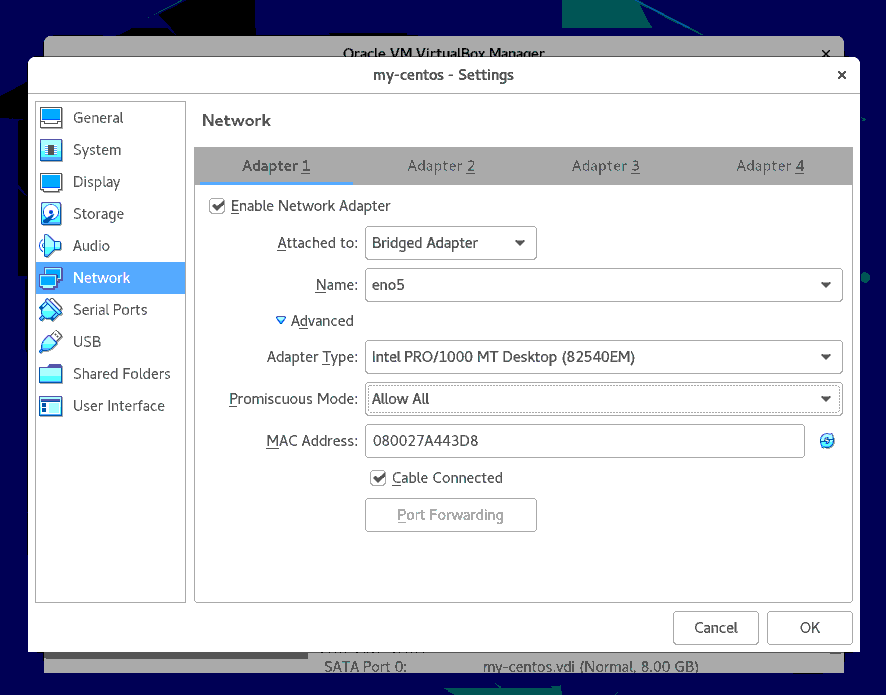
关联自己准备好的镜像iso文件,点击存储,然后点击IDE存储器下面的光盘图标,最后在右边Attributes列表里选择镜像iso文件
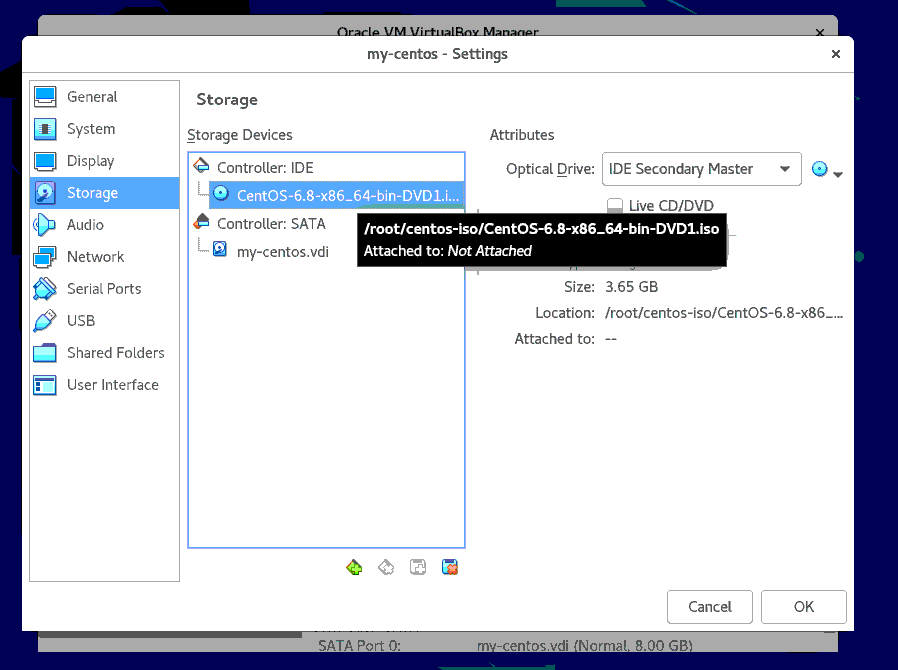
设置处理器数量
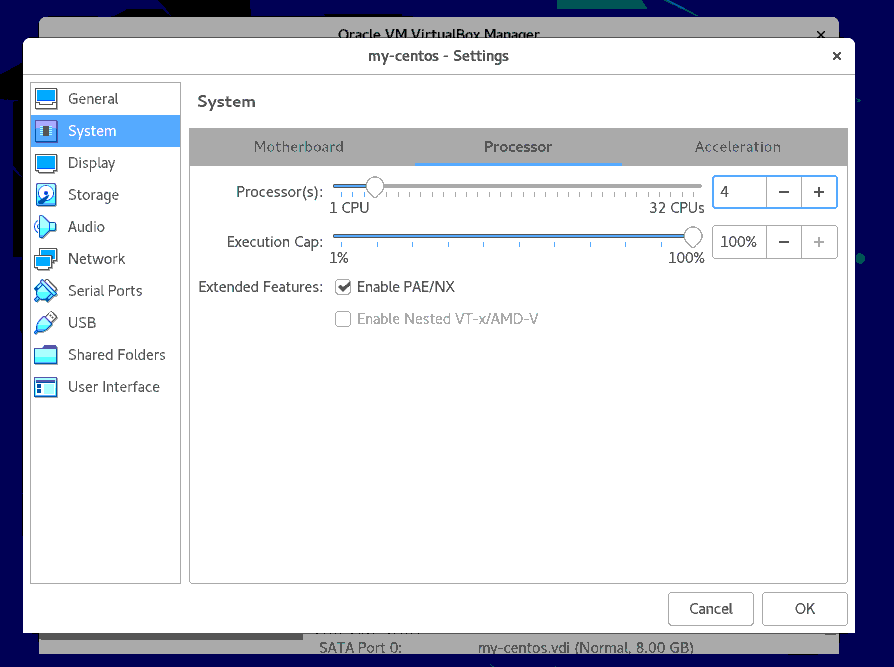
OK之后,就可以开启虚拟机啦,引导虚拟机系统操作网上都有,这里不再赘述!
特别注意!桥接模式下,虚拟机系统的网络需要手动配置以下几个参数,可选择系统引导的时候进行配置,也可安装成功后,再进行配置。
- IPV4需要和宿主机处于同一网段
- 掩码和宿主机保持一致
- 网关和宿主机保持一致
- DNS和宿主机保持一致