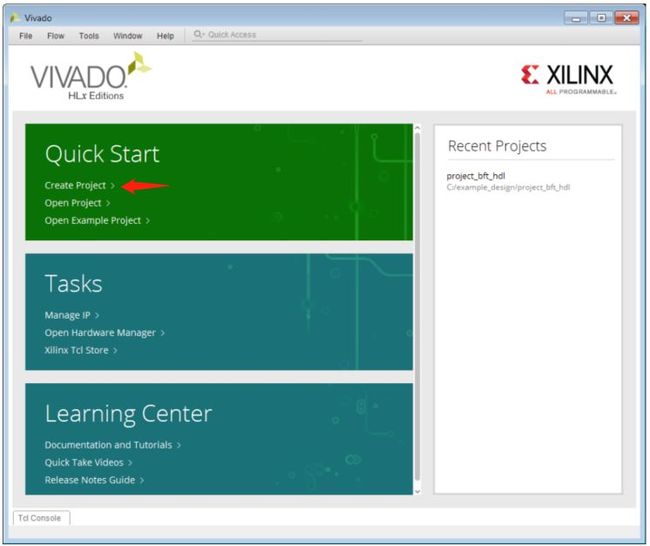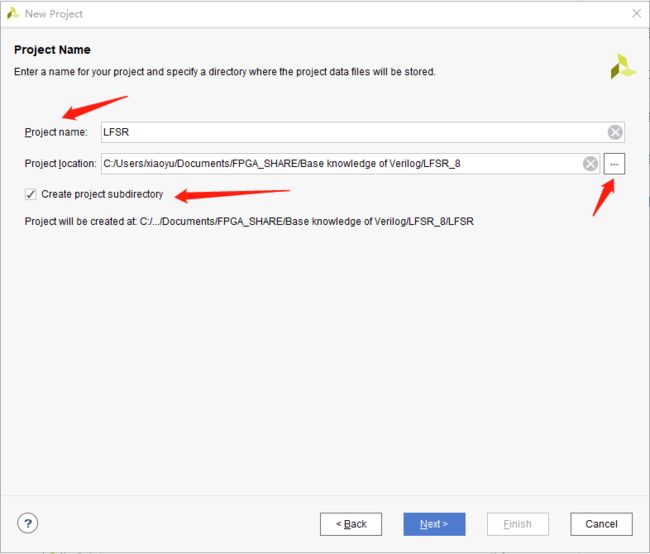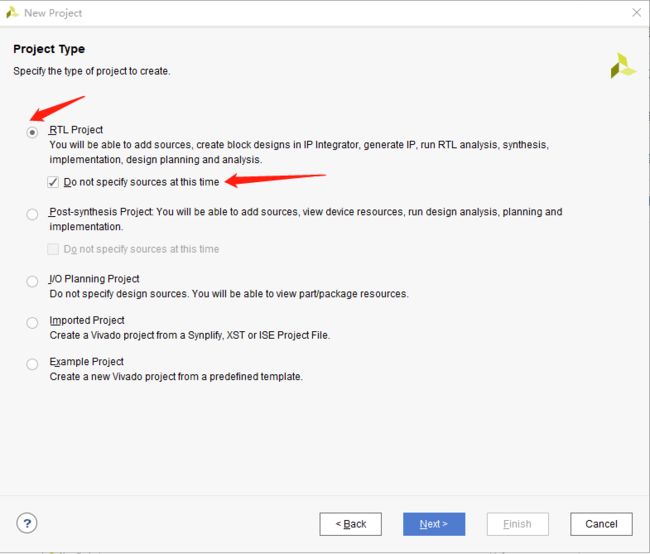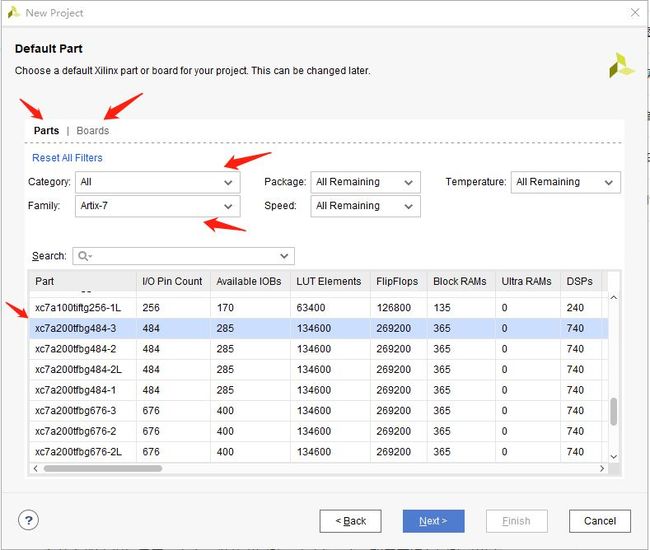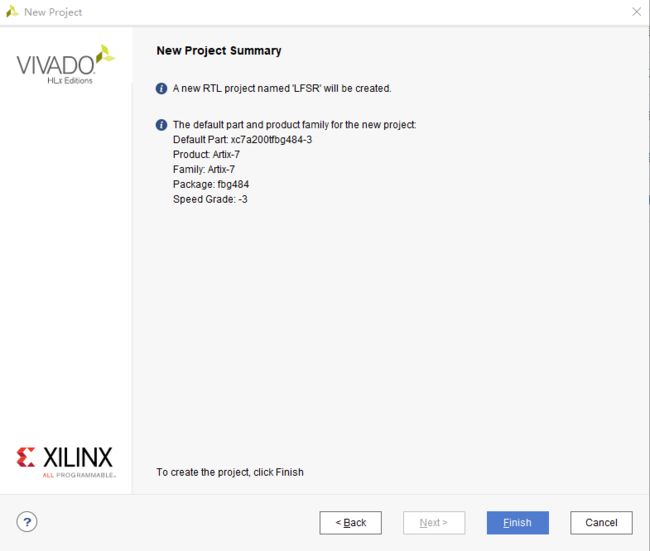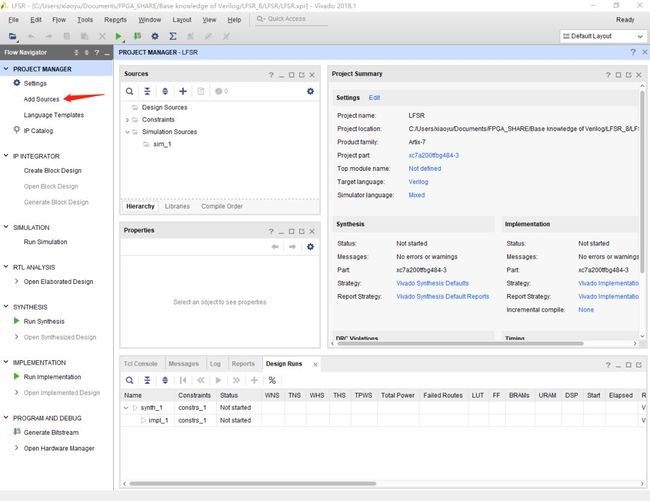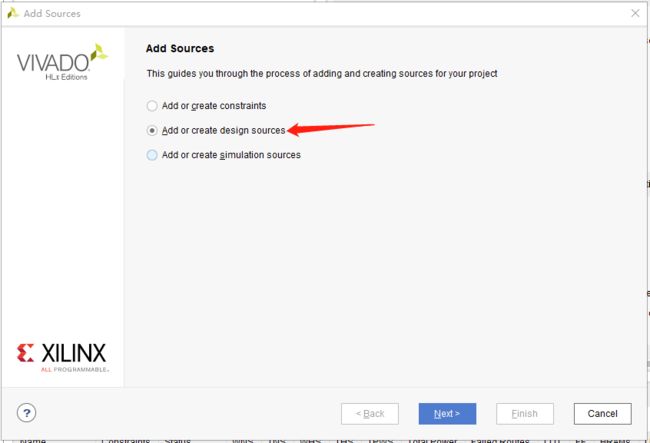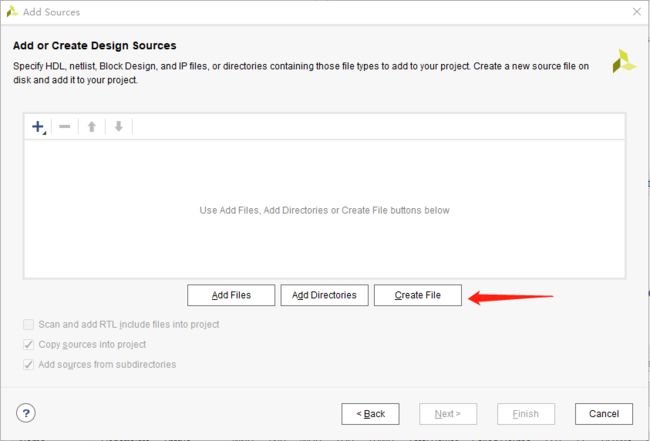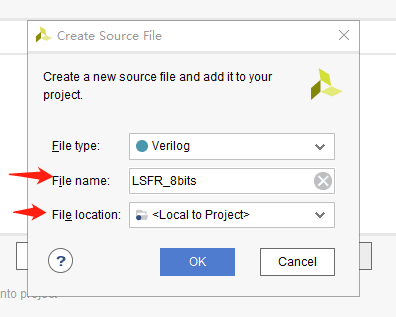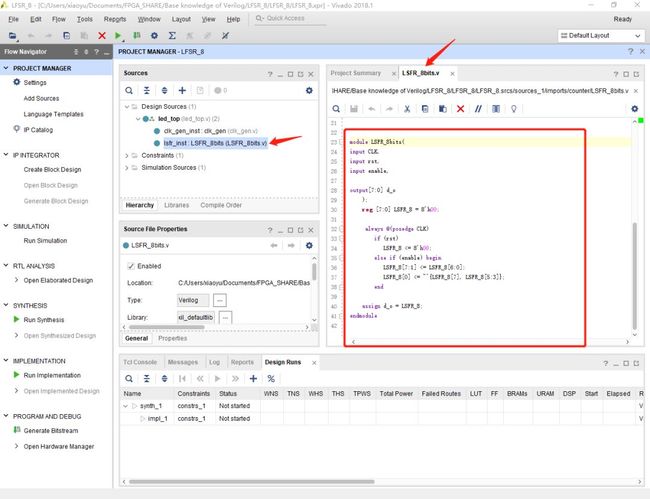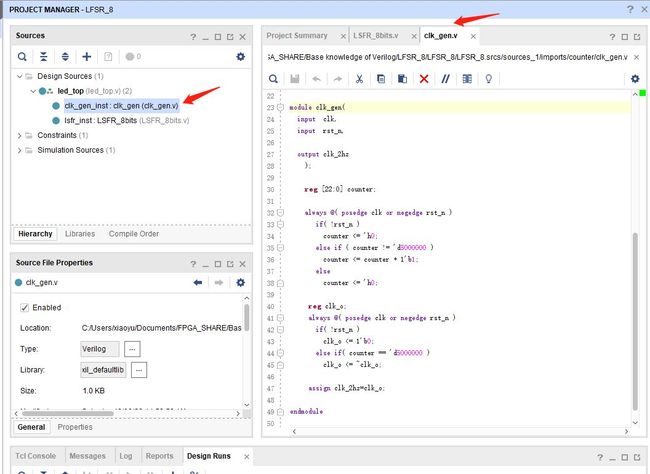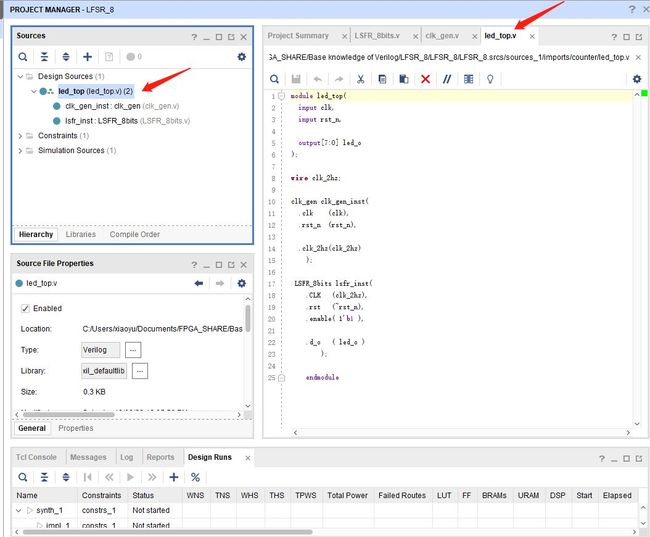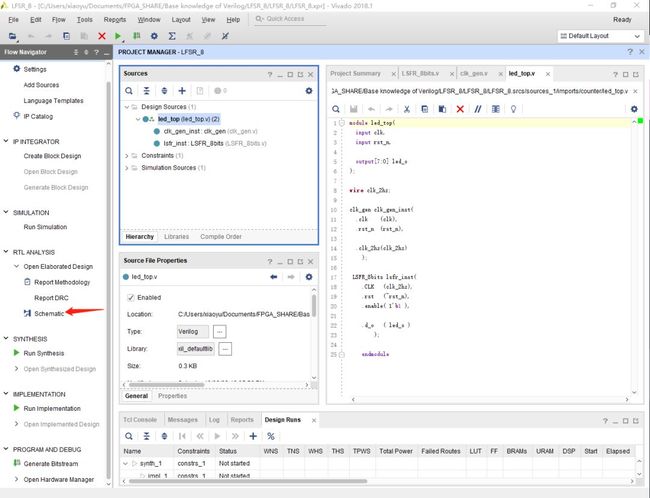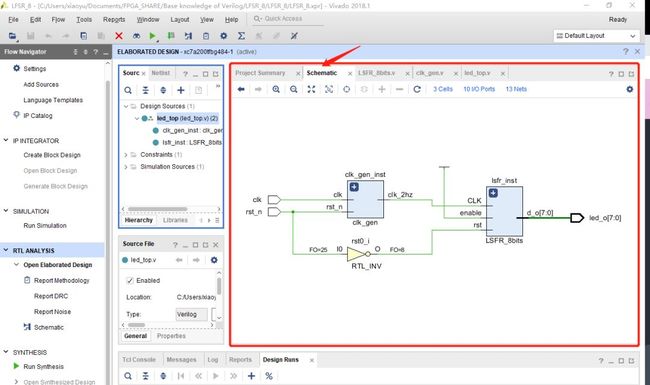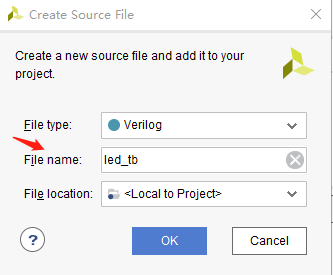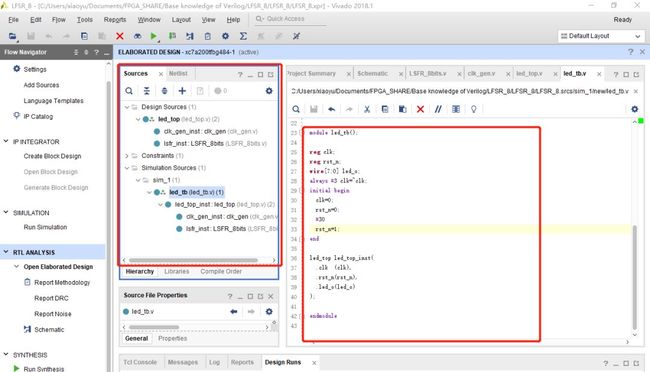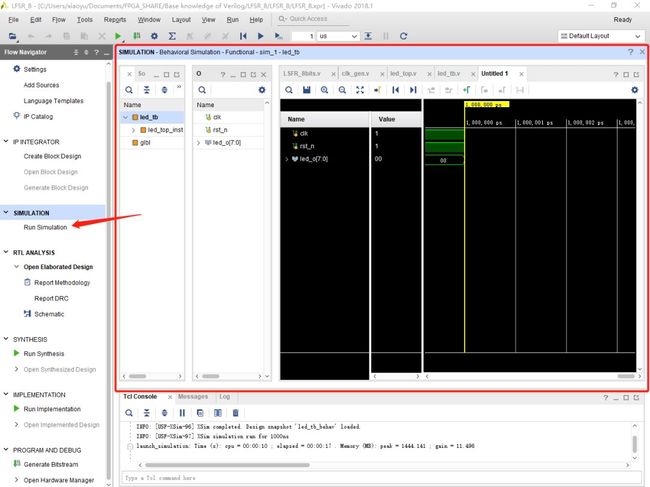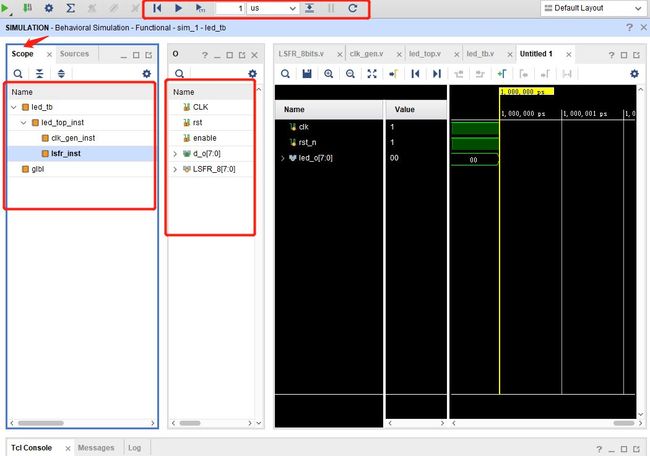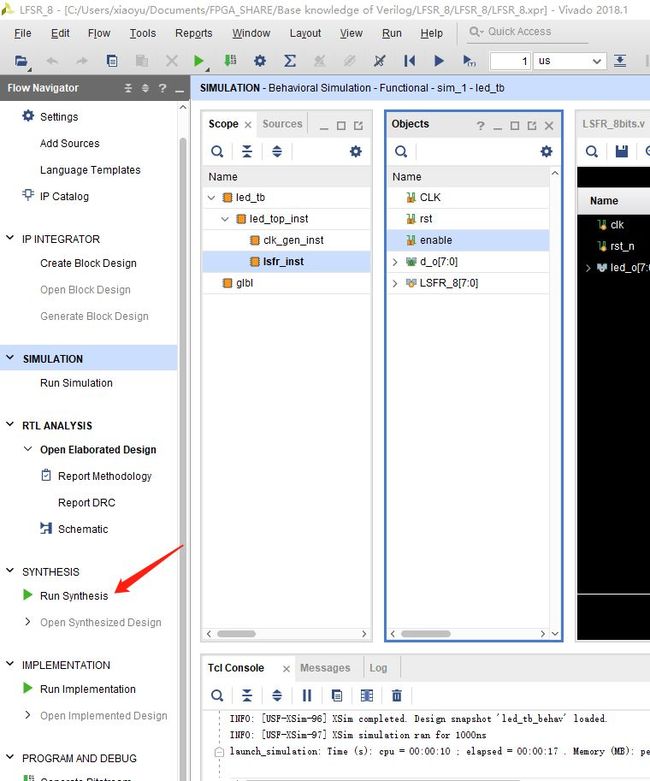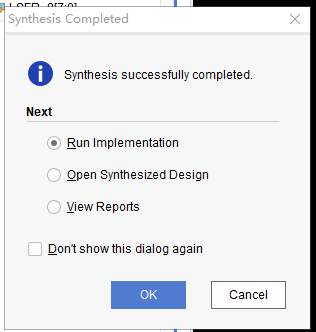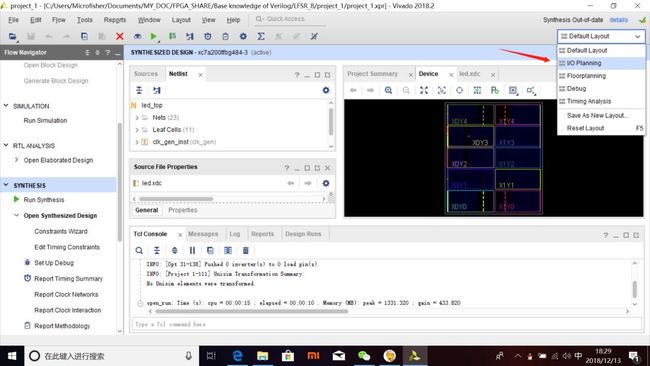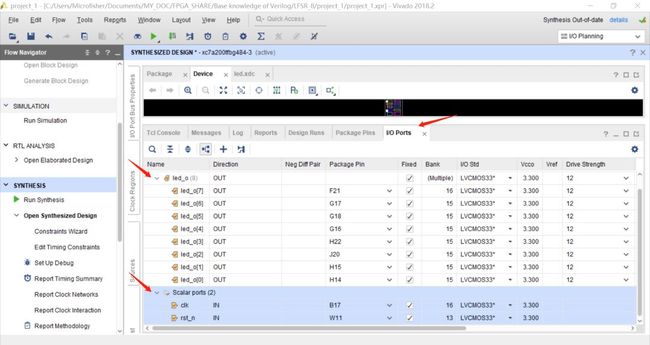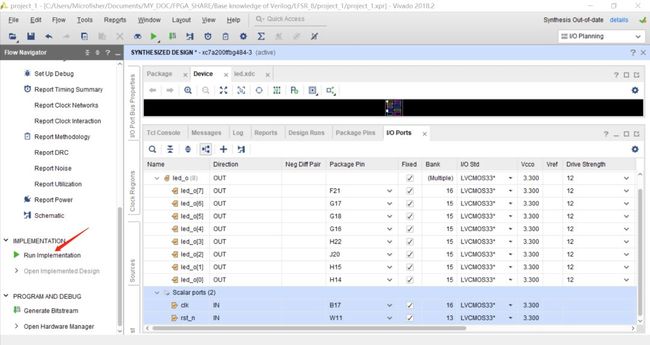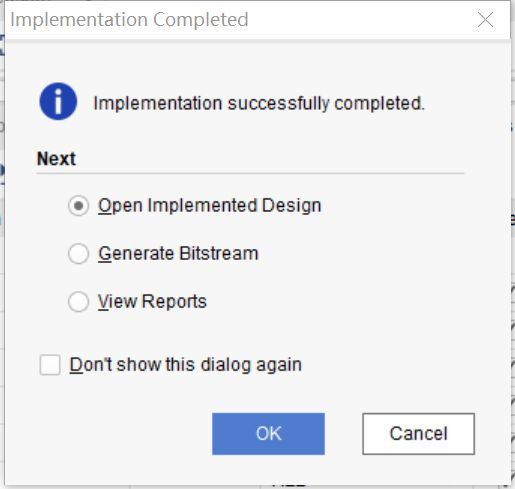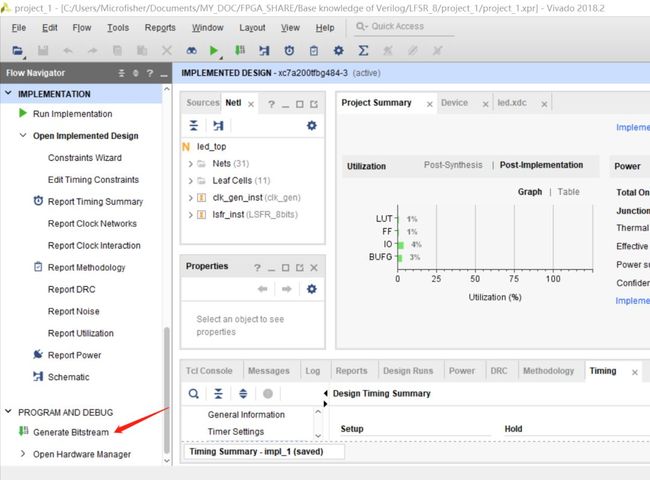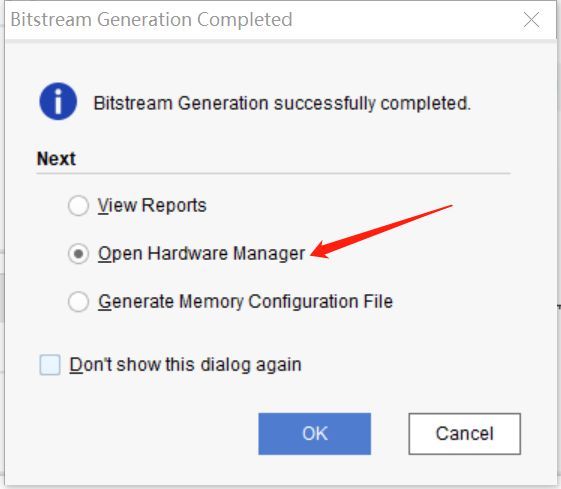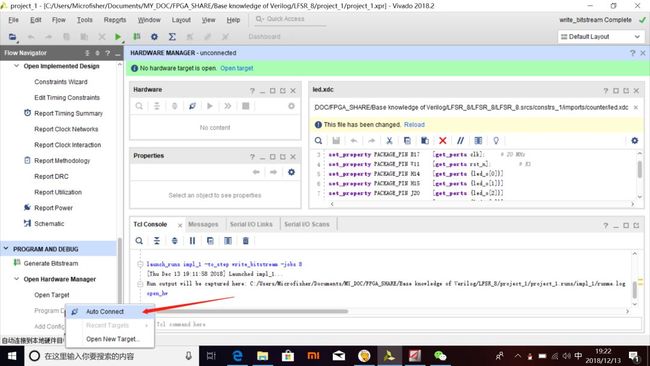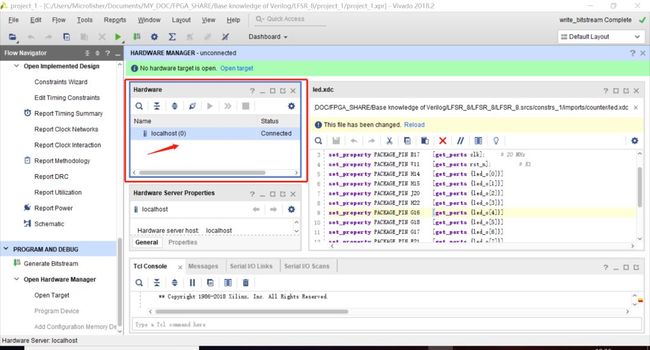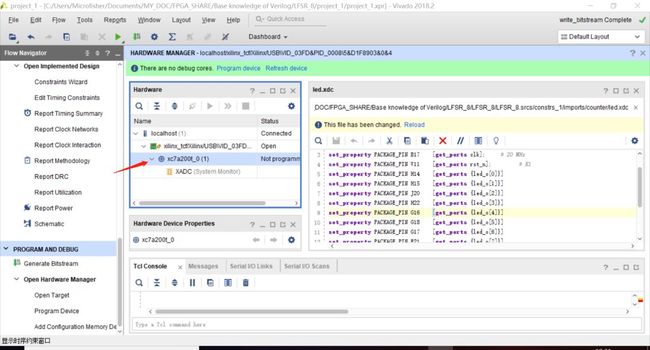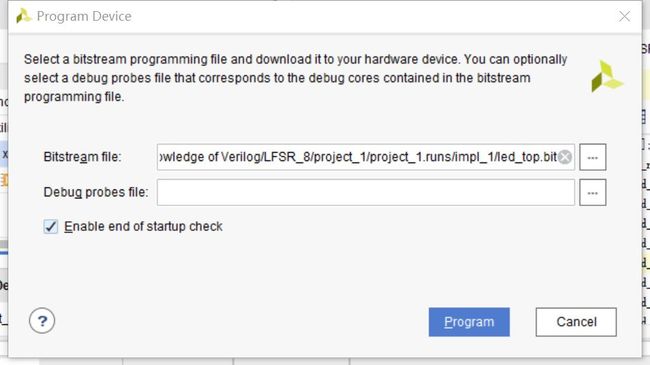Vivado FPGA设计基础操作流程:Vivado的基本使用
原文链接:http://m.elecfans.com/article/835667.html
Vivado FPGA设计基础操作流程
当然在介绍的过程当中会给大家推荐一些对于工具深入使用的Xilinx官网资料。这里以流水灯的控制为例。
Vivado的基本使用
(一) 打开Vivado新建工程:
1. 安装好Vivado之后,在Windows系统 Start > All Programs > Xilinx Design Tools > Vivado> Vivado ,或者桌面上找到如下图标,点击打开Vivado。
2. 点击Create Project
3. 指定工程所放路径与工程名字
4. 选择RTL Project ,此时把Do not specify at this time勾上,表示在新建工程时不去指定源文件。
5. 选择器件或者板卡。Parts表示器件,当然如果是板卡就点击Boards。器件可以根据系列去选,也可以直接在Search栏搜索器件型号。器件的选择根据你的FPGA芯片来定,一般在你所用的开发板手册里面可以找到。选择完毕点击Next。
6. 确认整个工程信息后,点击Finish,完成工程创建。
(二)新建Verilog文件:
1. 在Flow Navigator界下点击 Add Sources.
2. 如下界面,第一个是添加或者新建XDC约束文件;第二个是添加或者新建设计文件;第三个是添加或者新建仿真文件。这里选择添加或者新建设计文件,再点击Next。
3. 这里点击Create File。Add Files表示添加已有的设计文件,Add Directories表示添加文件夹。
4. 指定文件名与路径(默认存放在工程默认路径),文件类型(File type)选择为Verilog,如果你用的是其它硬件描述语言,则选择你用的语言类型。
5. 在之后跳出的框依次点击OK,Finish,Yes。这就完成了一个设计文件的新建。
6. 在Source框双击刚刚新建的文件,完成你的Verilog代码设计,并保存。
重复上述操作完成对clk_gen.v(分频模块)和led_top.v(顶层模块)文件的设计与编码。
(三) 查看 Schematic:
1. 在Flow Navigator 下点击RTL ANALYSIS -> Open Elaborated Design -> Schematic
2. 一会儿就会弹出你所设计的Verilog的原理图。点击原理图里模块上的+号,可以将此模块的内部电路展开。
大家可以参考官网文档 "Vivado Design Suite User Guide: Using the Vivado IDE (UG893)"去进一步了解Schematic的使用。
(四)添加TB文件,做功能仿真:
在完成RTL设计之后,我们先需要对其做仿真来验证其功能的正确性。这里先需要添加testbench文件,来给设计输入测试激励。
1. 添加testbench文件。在Flow Navigator界面下点击 Add Sources -> Add or create simulation sources -> Create File,则会出现如下界面,选定文件名(File name),文件类型(File type)。接下来依次点击OK,Finish, OK完成文件的创建。
2. 在Sources框找到刚新建的tb文件,双击进行编辑,完成编辑后保存。编辑完毕,则如下图所示。
3. 在Flow Navigator界面下点击 Run Simulation -> Run Behavioral Simultion。如果代码没有错误,则一会儿将会在右边出现如下图所示的波形窗口。
4. 在Scope框里,选择模块,其内部信号显示在其右边的Objects框里,可以右击选择Add to wave window,将其添加到波形显示窗口。界面最上方红框框出来的几个按钮从最左边到右边三个分别是 “从新开始运行仿真”, “一直运行仿真”,“运行设定时间长度的仿真(如图设定的时间为1us)”。每新添加信号后都需要从新运行仿真。
运行仿真是为了确认RTL设计的功能的正确性,对于仿真的深入了解可以参阅官网资料“Vivado Design Suite User Guide: Logic Simulation (UG900) ” 和 “Vivado Design Suite Tutorial: Logic Simulation (UG937)”。
(六) 添加管脚约束
添加管脚约束,添加管脚约束可以选用XDC文件的方式(参考官方文档 “Vivado Design Suite User Guide Using Constraints (UG903 )”),也可以采用界面化的方式。这里给大家介绍界面化的方式。
(五)Synthesis(综合)
直接在Flow Navigator界面下点击 Run Synthesis后点击OK即可。
Synthesis完毕后就会跳出如下信息框。选择Open Synthesized Design后点击OK。
对于Synthesis的其它一些设置选项等等,大家可以参考官网文档 “Vivado Design Suite User Guide:Synthesis (UG901)”。
(六) 添加管脚约束
添加管脚约束,添加管脚约束可以选用XDC文件的方式(参考官方文档 “Vivado Design Suite User Guide Using Constraints (UG903 )”),也可以采用界面化的方式。这里给大家介绍界面化的方式。管脚约束是为了将设计的输入输出引脚映射到FPGA芯片的引脚上。
1. Synthesis结束之后,并且Open Synthesized Design之后。在界面右上角选择I/O Planning
2. 之后在I/O Ports给I/O端口分配引脚。Package Pin就是对应的FPGA芯片的引脚。其中clk接外部晶振输入,rts_n接外部复位按钮,led_o接led灯。
(七)Implementation(实现)
引脚分配完毕之后,在Flow Navigator界面下点击Run Implementation
Implementation完毕之后会出现如下弹框。点击OK则会打开Implementation之后的设计。
对于Implementation的其它一些设置选项等等,大家可以参考官网文档 "Vivado Design Suite User Guide: Implementation (UG904)"。
(八) 生成编程文件,上板测试
Implementation之后在Flow Navigator界面下点击Generate Bitstream
默认生成的为.bit文件。对于这一块的其他一些设置大家可以参考官网资料 “Vivado Design Suite User Guide: Programming and Debugging (UG908)”。
Bitstream文件生成完毕之后,出现如下弹框。接下来选择Open Hardware Manager,点击OK。准备上班测试。
有些开发板支持SD配置,则直接将生成的.bit文件拷到对应的SD卡里面即可。
如果有Xilinx下载器,将Xilinx下载器,开发板子,电脑连接好,并上电。
如下所示,点击Open Target -> Auto Connect
工具自动搜索已连接的器件。一般第一次会连接失败,出现如下图所示情况。右击红色箭头所指,再点击Close Server。
之后再重复Open Target -> Auto Connect操作,如果连接成功,视图如下。右击红色箭头所指的器件名,选择Program Device
然后弹出如下所示框,其自动为我们选择了刚刚生成的bit文件,点击Program,工具就会将我们的bit文件配置到FPGA里面去。配置完成板子上就会出现相应的效果。
总结
上述就是一个基本的Vivado使用过程,在这个过程中的每一步,都有相应的官网资料推荐,如果大家想要深入了解Vivado具有的强大功能,最好需要去看看这些文档。