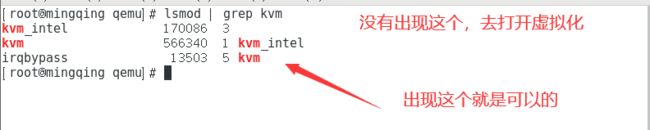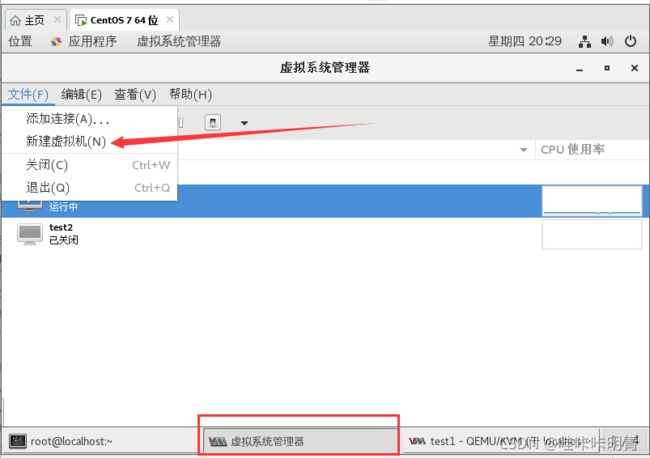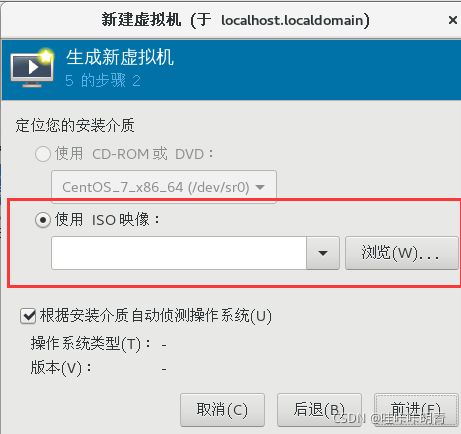2021-11-11①企业虚拟化Kvm 概念、安装虚中虚三种方式、第一篇
文章目录
-
- 企业虚拟化Kvm实战
- KVM虚拟化技术简介
- KVM安装
- 1.KVM完全文本方式安装虚拟机
- 模板镜像+配置文件方式安装虚拟机
- KVM gustos图形方式部署安装虚拟机
企业虚拟化Kvm实战
虚拟化(Virtualization)技术最早出现在 20 世纪 60 年代的 IBM 大型机系统,在70年代的 System 370 系列中逐渐流行起来,这些机器通过一种叫虚拟机监控器(Virtual Machine Monitor,VMM)的程序在物理硬件之上生成许多可以运行独立操作系统软件的虚拟机(Virtual Machine)实例。随着近年多核系统、集群、网格甚至云计算的广泛部署,虚拟化技术在商业应用上的优势日益体现,不仅降低了 IT 成本,而且还增强了系统安全性和可靠性。
常用的虚拟化产品有哪些
1.Kvm(redhat)企业级
2.Vmware:
Vmware-workstation(windows和linux)桌面级
Vmware-fusion(mac)
Vmware-esxi(企业级别)本身就是一个操作系统。
3.hyper-v(微软)
4.Ovm(oracle公司--Windows linux) `virtulbox`
5.Xen(rhel6之前所有版本默认用的虚拟化产品)
虚拟化技术的分类:
平台虚拟化(Platform Virtualization),针对计算机和操作系统的虚拟化//针对计算机操作系统。
资源虚拟化(Resource Virtualization),针对特定的系统资源的虚拟化,比如内存、存储、网络资源等。
应用程序虚拟化(Application Virtualization),包括仿真、模拟、解释技术等。把硬件的东西变成了一个应用。
我们通常所说的虚拟化主要是指平台虚拟化技术,通过使用控制程序(Control Program,也被称为 Virtual Machine Monitor(虚拟监控器VMM) 或Hypervisor,隐藏特定计算平台的实际物理特性,为用户提供抽象的、统一的、模拟的计算环境(称为虚拟机)。
平台虚拟化类型
操作系统虚拟化:有一个非常常见的操作系统叫openvz。特点是所有的虚拟机共享宿主机的内核。
全虚拟化(Full Virtualization):
全虚拟化是指虚拟机模拟了完整的底层硬件,包括处理器、物理内存、时钟、外设等,使得为原始硬件设计的操作系统或其它系统软件完全不做任何修改就可以在虚拟机中运行。
现在的kvm与vmware都支持全虚拟化
全虚拟化的运行速度要快于硬件模拟,但是性能方面不如裸机,因为Hypervisor需要占用一些资源
半虚拟化(Para Virtualization):
半虚拟化(也叫超虚拟化)是另一种类似于全虚拟化的技术,它使用Hypervisor分享存取底层的硬件,但是它的guest操作系统集成了虚拟化方面的代码。因为操作系统自身能够与虚拟进程进行很好的协作。
半虚拟化需要guest操作系统做一些修改,使guest操作系统意识到自己是处于虚拟化环境的,但是半虚拟化提供了与原操作系统相近的性能。
硬件辅助虚拟化
硬件辅助虚拟化是指借助硬件(主要是主机处理器)的支持来实现高效的全虚拟化。
企业级虚拟化与桌面级虚拟化的区别
桌面级虚拟化:
App ---在安装APP,通过App实现各种功能
guestos ---客户机也叫客户操作系统
VM
vmware-workstation(hypervisor(虚拟机管理程序)+图形管理工具)
Host-os 宿主机
硬件
企业级虚拟化
App(图形管理工具)
guestos
VM
Host-os+hypervisor:在操作系统级别加上了虚拟机管理程序
硬件
KVM虚拟化技术简介
KVM 针对运行在 x86 硬件上的、驻留在内核中的虚拟化基础结构。KVM 是第一个成为原生 Linux 内核(2.6.20)的一部分的 hypervisor,它是由 Avi Kivity 开发和维护的,现在归 Red Hat 所有。
KVM 是作为内核模块实现的
KVM安装
kvm架构图

kvm虚拟化平台软件一般装在操作系统为Centos上面
大家不想把电脑装为Centos的操作系统,可以用VMware workstations装一台配置较高的虚拟机(cpu、内存、磁盘)给的尽可能最大,然后需要在开启之前做如下操作
重要提示第一步,首先要在电脑上面装一个桌面版的,桌面版、桌面版、最小化的做不了
我这里安装桌面版的时候,安装的是中文版的,方便操作
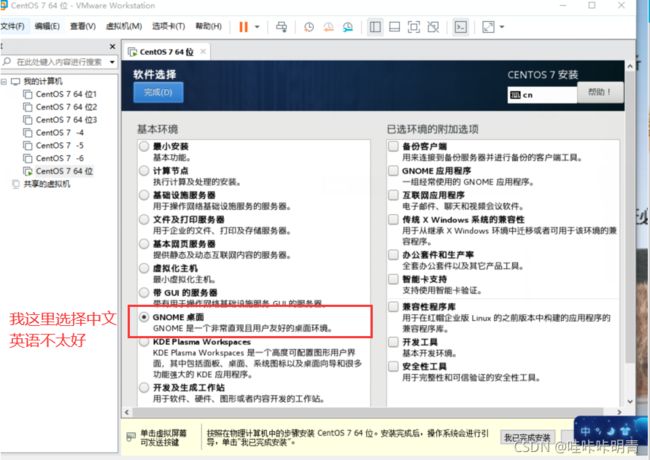
安装完虚拟机,进行下面操作
第一步
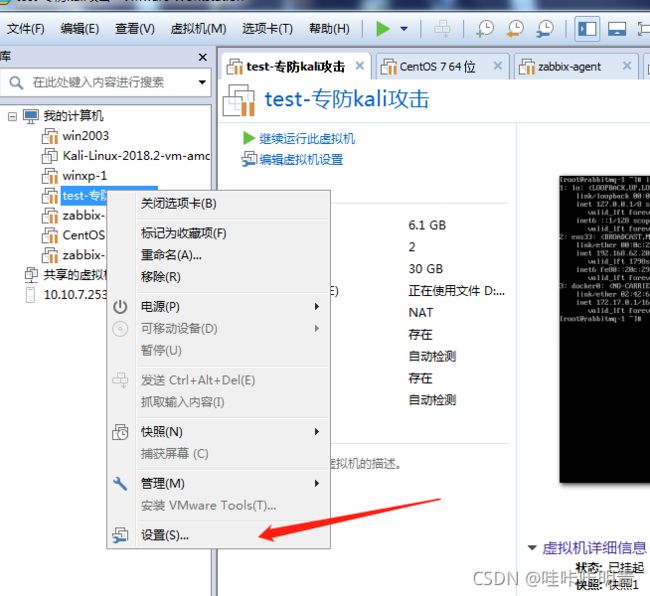
第二步

第三步,里面的虚拟机一定要打开,不然回头还要来到这个页面打开
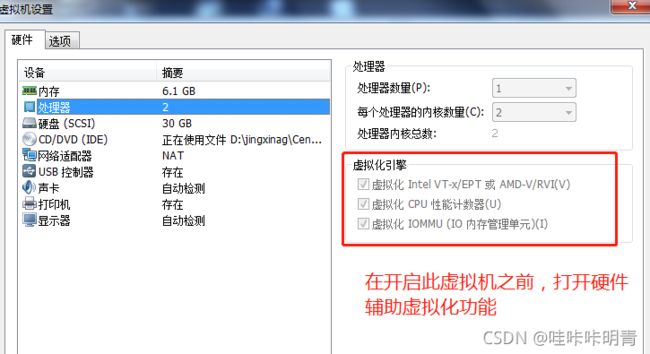
然后打开虚拟机,安装kvm即可
一般企业如果使用kvm虚拟化平台,都会把物理服务器装成Centos的操作系统,然后装上kvm,创建虚拟机
需求内核(rhel6以上):
[root@youngfit ~]# uname -r #查看一下版本,低于这个版本一下做不了
2.6.32-358.el6.x86_64
升级系统:(在安装虚拟机出错的情况下,一般是操作系统的版本问题),可以忽略这一步
[root@youngfit ~]# yum upgrade
安装软件:第一种方法,选一个即可
[root@youngfit ~]# yum install *qemu* *virt* librbd1-devel -y #记不住软件包名的情况下这样输入
安装软件:第二种方法
其实下载的是下面几款软件
[root@youngfit ~]# yum install qemu-kvm libvirt virt-manager librbd1-devel -y
下载报错,出现如下问题,杀死那个pid,从新下载
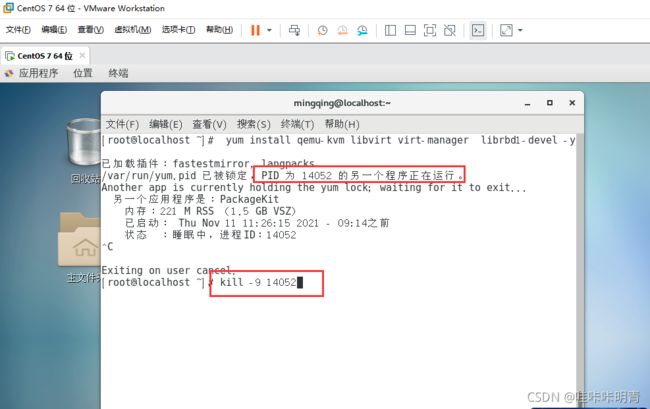
qemu-kvm libvirt virt-manager
在所谓的kvm技术中,应用到的其实有2个东西:qemu+kvm
kvm负责cpu虚拟化+内存虚拟化,实现了cpu和内存的虚拟化,但kvm不能模拟其他设备;
qemu是模拟IO设备(网卡,磁盘),kvm加上qemu之后就能实现真正意义上服务器虚拟化。
因为用到了上面两个东西,所以一般都称之为qemu-kvm。
libvirt则是调用kvm虚拟化技术的接口用于管理的,用libvirt管理方便,直接用qemu-kvm的接口太繁琐。
启动服务: centos7:
[root@youngfit ~]# systemctl start libvirtd
[root@youngfit ~]# systemctl enable libvirtd
查看kvm模块加载:
[root@youngfit ~]# lsmod | grep kvm
kvm_intel 53484 3
kvm 316506 1 kvm_intel
1.KVM完全文本方式安装虚拟机
yum -y install vsftpd
上传镜像到虚拟机
创建挂载目录,已经先关闭防火墙
[root@youngfit ~]# mkdir /var/ftp/centos7u4
[root@youngfit ~]# mount 镜像 /var/ftp/centos7u4
[root@youngfit ~]# systemctl start vsftpd
[root@youngfit ~]# systemctl stop firewalld && setenforce 0 #否则无法读取ftp服务的介质
进行创建虚拟机的俩中方法,选择其一即可,友情提示记得改自己的ip
第一种方法;
virt-install --connect qemu:///system -n vm10 -r 2050 --disk path=/var/lib/libvirt/images/vm10.qcow2,size=5 --os-type=linux --os-variant=centos7.0 --vcpus=1 --location=ftp://192.168.14.60/centos7u4 -x console=ttyS0 --nographics
第二种方法;
virt-install --connect qemu:///system -n test1 -r 2050 --disk path=/var/lib/libvirt/images/test1.qcow2,size=3 --os-type=linux --os-variant=centos7.0 --vcpus=1 --location=ftp://192.168.153.13/centos7u4 -x console=ttyS0 --nographics
安装解释:
qemu:///system 系统如果在裸露的金属内核上运行为根(需要KVM安装)
-n name
-r 以M为单位指定分配给虚拟机的内存大小
--disk 指定作为客户机存储的媒介 size以G为单位的存储
--os-type 针对一类操作系统优化虚拟机配置
--os-variant 针对特定操作系统变体进一步优化虚拟机配置
--vcpus 指定核数
--location 客户虚拟机kernel+initrd 安装源,必须为镜像挂载在ftp目录下
-x console=ttyS0 执行终端
--nographics 无图形,文本模式
缺点:纯文本安装的输入时大小写莫名的变换,远程ssh没问题
内存必须大于2048
排错:
安装过程中:手动配置IP地址
到url位置找不到路径,要返回去手动选择url,重新配置url为ftp://192.168.14.60/rhel6u4,这里的ip不要写127.0.0.1
如果遇到以下报错:请下载俩个安装包,已找好,下载好,重新执行即可
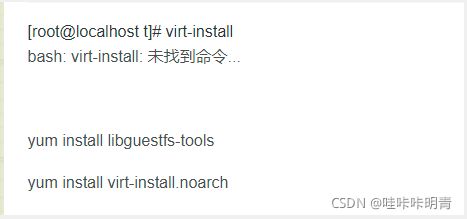
yum install libguestfs-tools
yum install virt-install.noarch
注意:命令敲下去,不要误操作退出安装

输入2,回车,进入文本模式安装

显示!的选项,都未设置,不要漏设置
设置!号的选项,跟咱们第一阶段安装虚拟机一样
选择地区
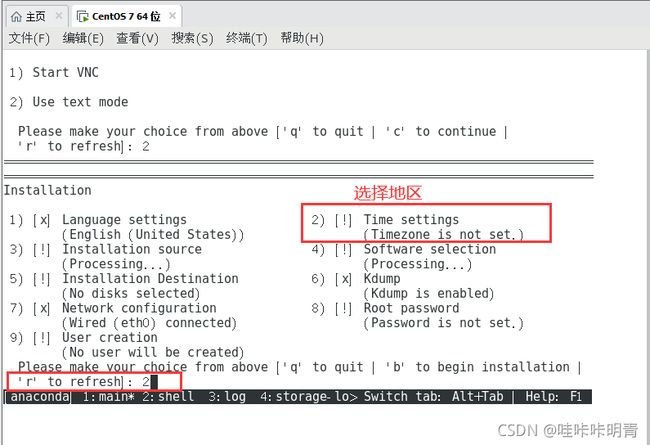
选择1设置地区

选择亚洲

选择上海 64

用户体验计划 进行关闭 选择 6

选项
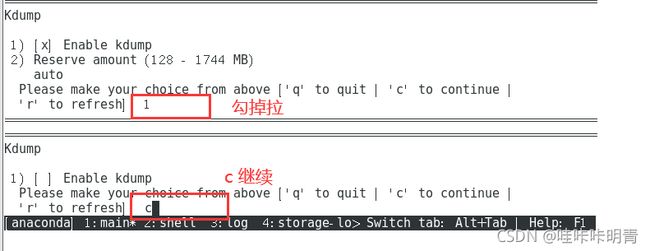
磁盘分区 选择5 自动分区即可

选择自动分区 c

设置root密码
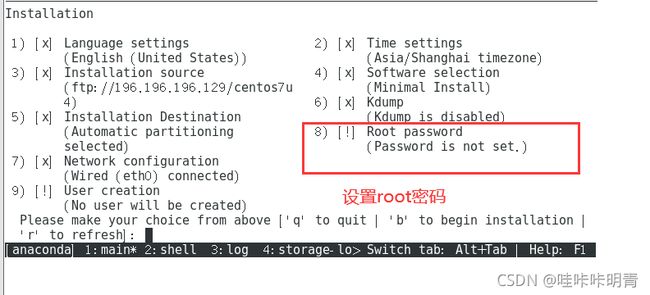
输入密码
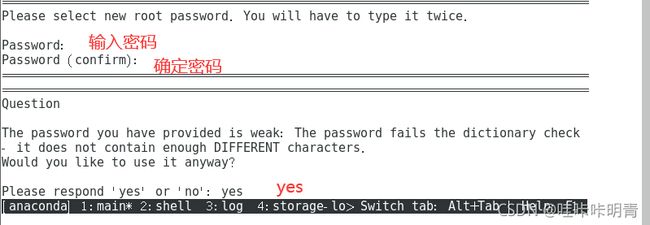
所有都弄好,开始安装
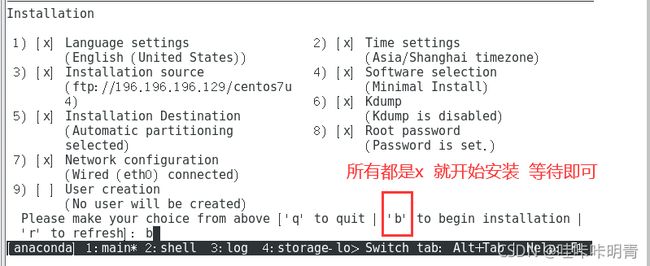
回车 即可
登录用户

如果安装出来的kvm虚拟机不能ping通百度,需要把宿主机的防火墙开启,因为需要nat地址转换才行,nat转发规则在宿主机的firewalld防火墙配置规则中,回到宿主机上面打开防火墙即可
模板镜像+配置文件方式安装虚拟机
我这里自己总结拉一下就是,你按照上面文本安装,会出来俩个配置文件,你把配置文件拷贝一份,改个名字,修改一下配置文件,就完成拉第二天的虚拟机安装,大概思路就是这样
define方式创建好,不会启动 这个直接是从新加载配置文件
create方式创建好,会启动 这个是加载配置文件直接启动
记住两个目录:
/etc/libvirt/qemu 虚拟机配置文件存放目录
/var/lib/libvirt/images/ 虚拟机磁盘镜像(磁盘文件)存放目录

这个命令 是加载的 可以忽略
[root@youngfit ~]# virsh define /etc/libvirt/qemu/vm2.xml
1.拷贝模板镜像和配置文件,拷贝的名字后面可以自定义
cp /var/lib/libvirt/images/vm2.img /var/lib/libvirt/images/vm3.img
cp /etc/libvirt/qemu/vm2.xml /etc/libvirt/qemu/vm3.xml
2.修改配置文件
vim /etc/libvirt/qemu/vm3.xml
<domain type='kvm'>
<name>vm3</name> #此处应修改,名字不能相同
<uuid>a2f62549-c6b7-4b8f-a8e2-c14edda35a78</uuid> #uuid不能相同
<memory unit='KiB'>2099200</memory> #内存,可选
<currentMemory unit='KiB'>2099200</currentMemory> #内存,可选
<vcpu placement='static'>2</vcpu> #cpu核数可选
<os>
<type arch='x86_64' machine='pc-i440fx-rhel7.0.0'>hvm</type>
<boot dev='hd'/>
</os>
<features>
<acpi/>
<apic/>
</features>
<cpu mode='custom' match='exact' check='partial'>
<model fallback='allow'>Haswell-noTSX</model>
</cpu>
<clock offset='utc'>
<timer name='rtc' tickpolicy='catchup'/>
<timer name='pit' tickpolicy='delay'/>
<timer name='hpet' present='no'/>
</clock>
<on_poweroff>destroy</on_poweroff>
<on_reboot>restart</on_reboot>
<on_crash>destroy</on_crash>
<pm>
<suspend-to-mem enabled='no'/>
<suspend-to-disk enabled='no'/>
</pm>
<devices>
<emulator>/usr/libexec/qemu-kvm</emulator>
<disk type='file' device='disk'>
<driver name='qemu' type='qcow2'/>
<source file='/var/lib/libvirt/images/vm3.img'/> #磁盘名称
<target dev='vda' bus='virtio'/>
<address type='pci' domain='0x0000' bus='0x00' slot='0x06' function='0x0'/>
</disk>
<controller type='usb' index='0' model='ich9-ehci1'>
<address type='pci' domain='0x0000' bus='0x00' slot='0x04' function='0x7'/>
</controller>
<controller type='usb' index='0' model='ich9-uhci1'>
<master startport='0'/>
<address type='pci' domain='0x0000' bus='0x00' slot='0x04' function='0x0' multifunction='on'/>
</controller>
<controller type='usb' index='0' model='ich9-uhci2'>
<master startport='2'/>
<address type='pci' domain='0x0000' bus='0x00' slot='0x04' function='0x1'/>
</controller>
<controller type='usb' index='0' model='ich9-uhci3'>
<master startport='4'/>
<address type='pci' domain='0x0000' bus='0x00' slot='0x04' function='0x2'/>
</controller>
<controller type='pci' index='0' model='pci-root'/>
<controller type='virtio-serial' index='0'>
<address type='pci' domain='0x0000' bus='0x00' slot='0x05' function='0x0'/>
</controller>
<interface type='network'>
<mac address='52:54:00:f2:28:6f'/> #mac地址不能相同
<source network='default'/>
<model type='virtio'/>
<address type='pci' domain='0x0000' bus='0x00' slot='0x03' function='0x0'/>
</interface>
<serial type='pty'>
<target type='isa-serial' port='0'>
<model name='isa-serial'/>
</target>
</serial>
<console type='pty'>
<target type='serial' port='0'/>
</console>
<channel type='unix'>
<target type='virtio' name='org.qemu.guest_agent.0'/>
<address type='virtio-serial' controller='0' bus='0' port='1'/>
</channel>
<input type='mouse' bus='ps2'/>
<input type='keyboard' bus='ps2'/>
<memballoon model='virtio'>
<address type='pci' domain='0x0000' bus='0x00' slot='0x07' function='0x0'/>
</memballoon>
</devices>
</domain>
重点 重点 重点 必须修改name,uuid,mac地址,其余可选
用vim修改完之后需要define一下配置文件
virsh define /etc/libvirt/qemu/vm3.xml
启动即可