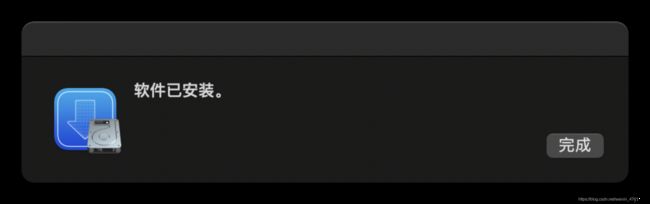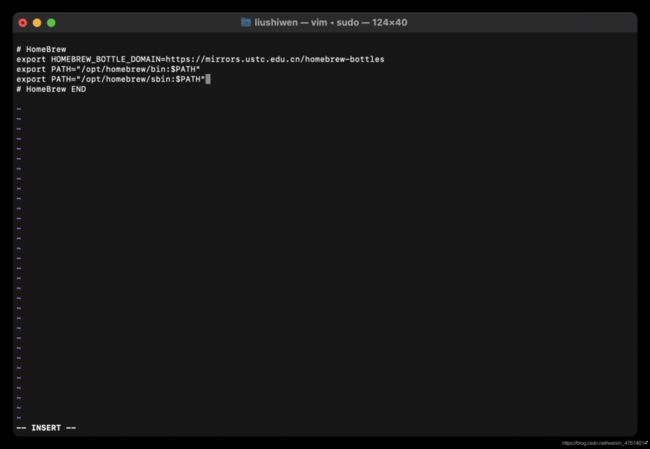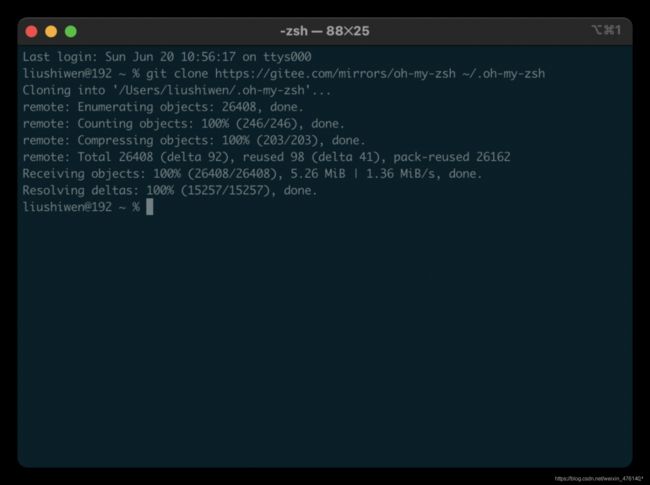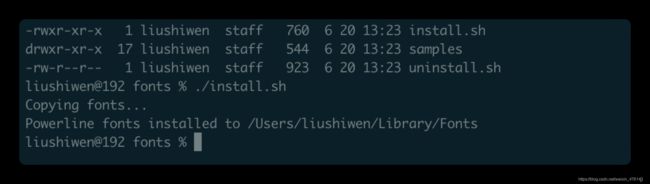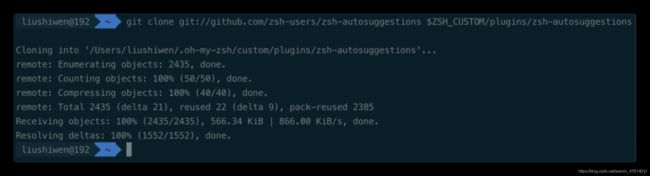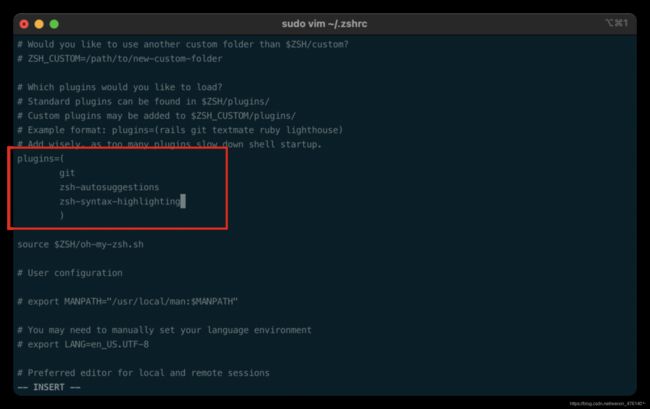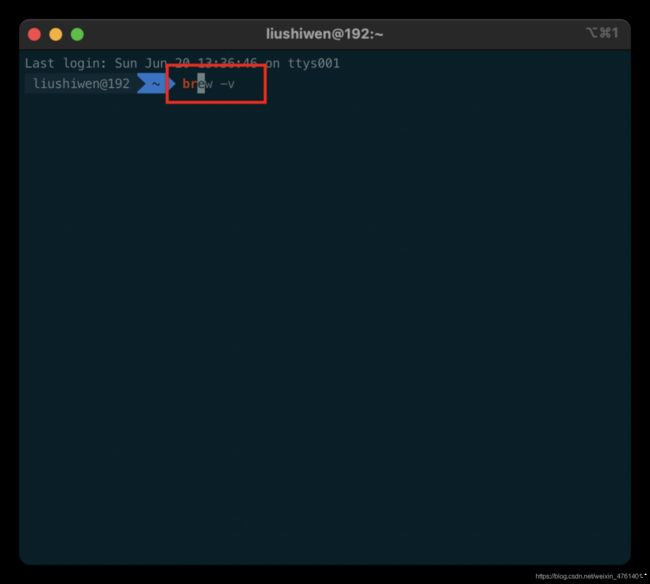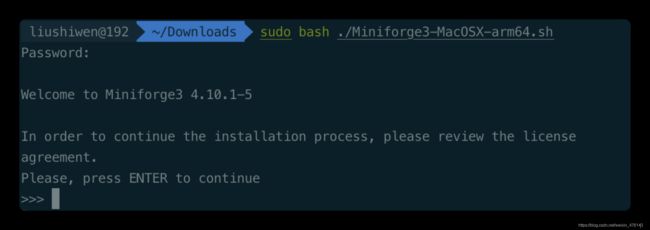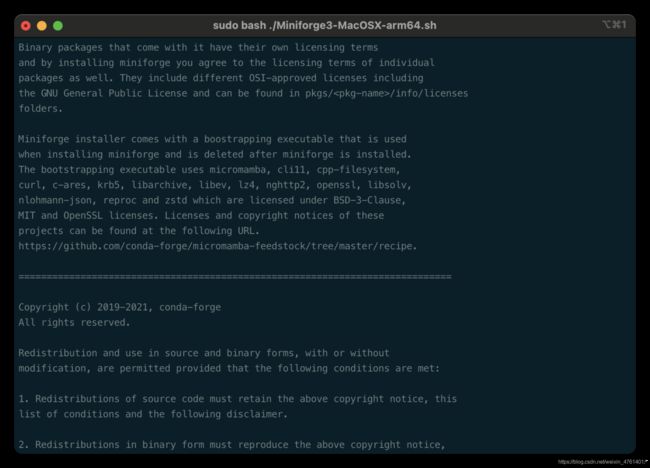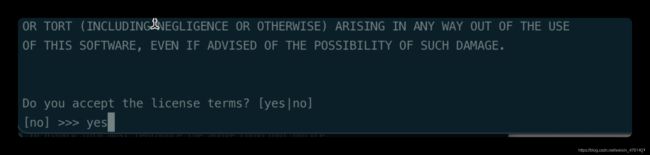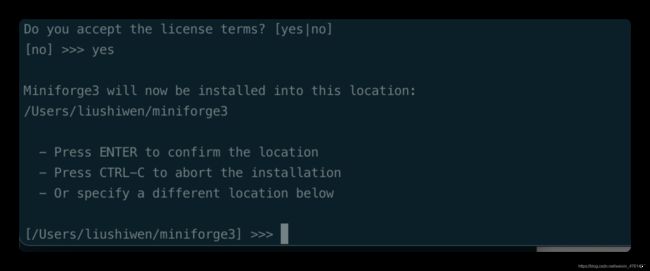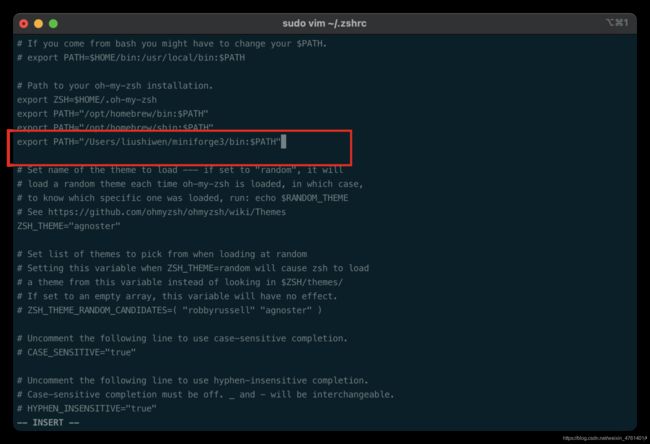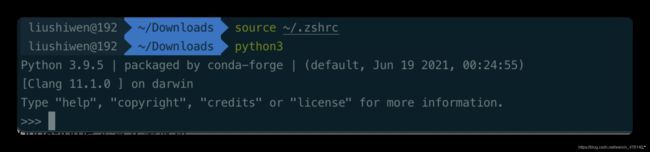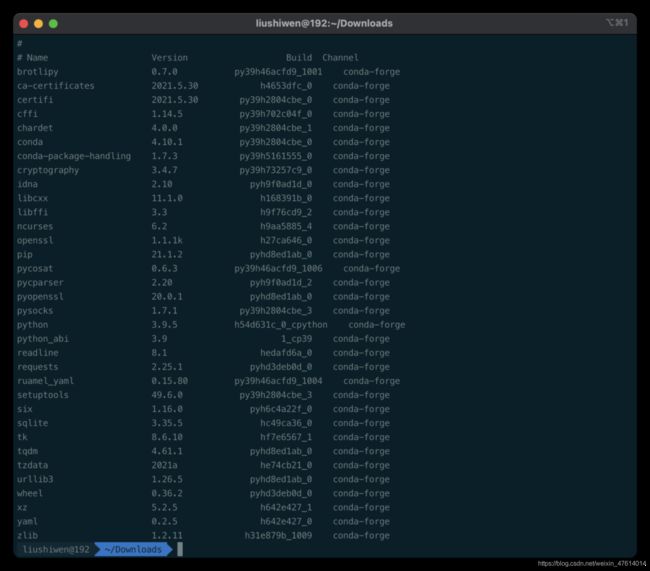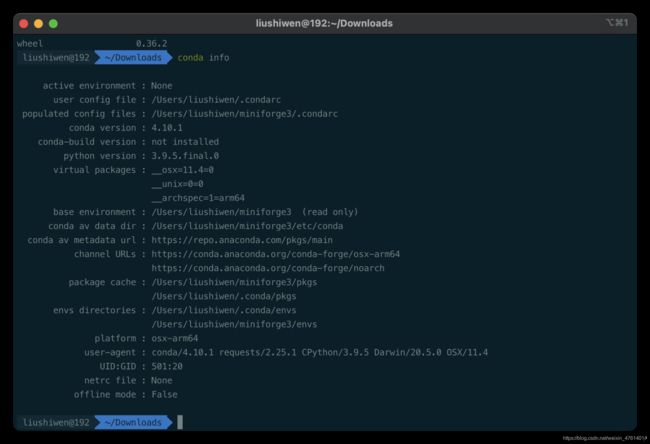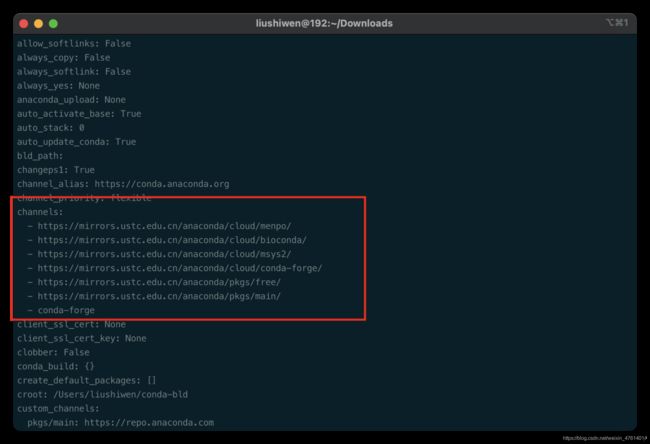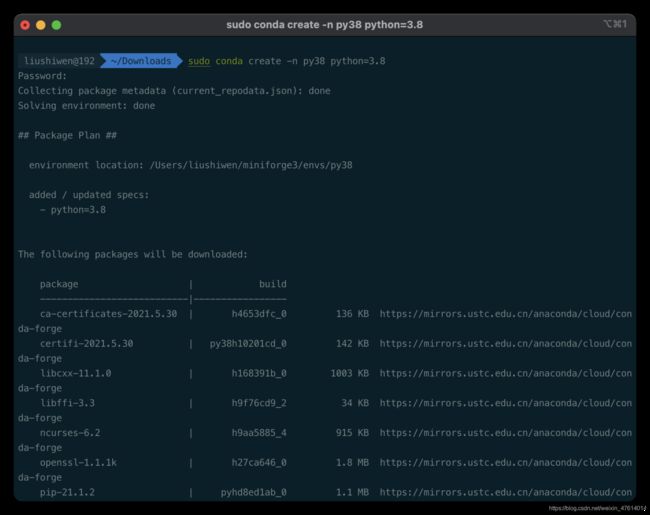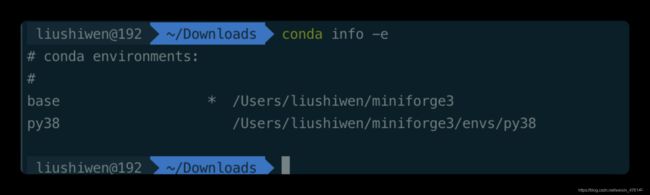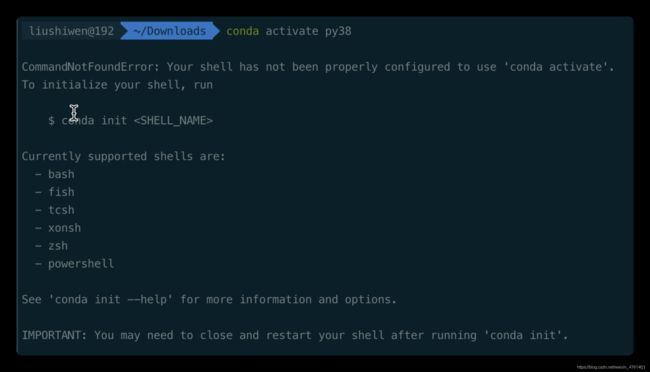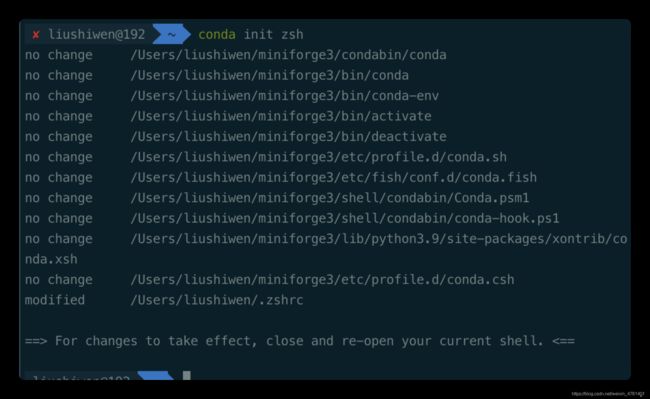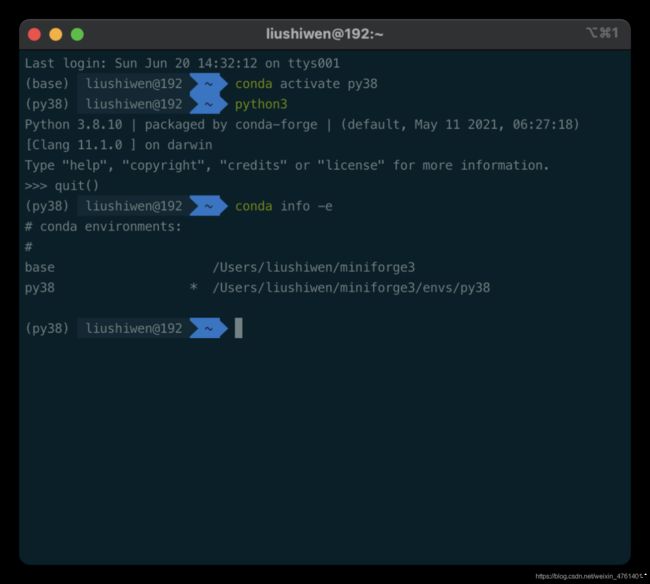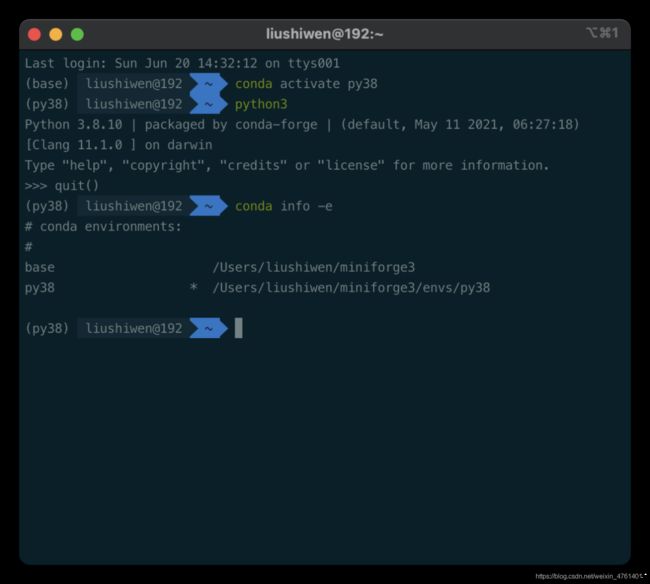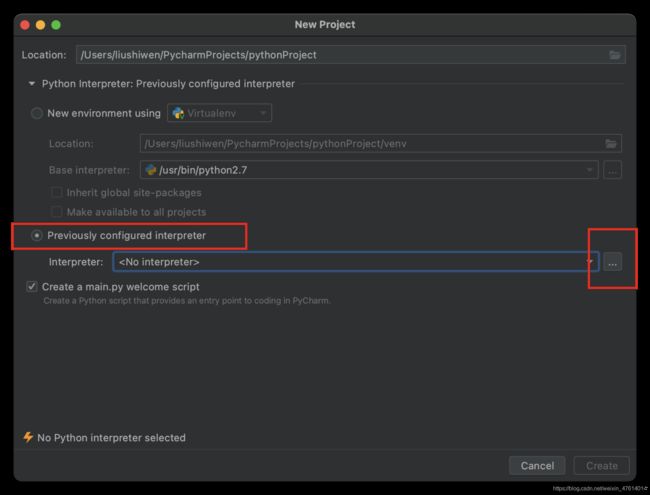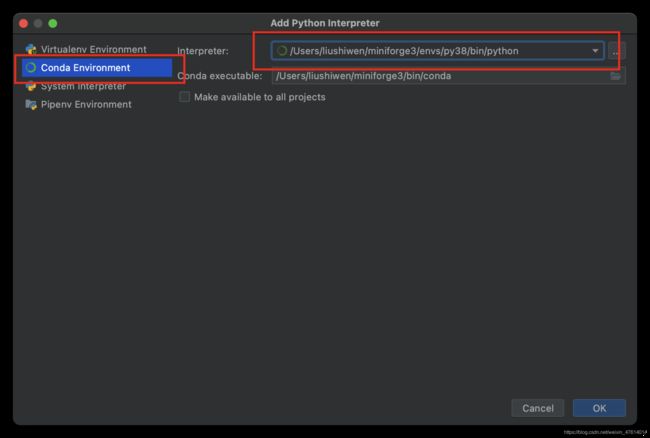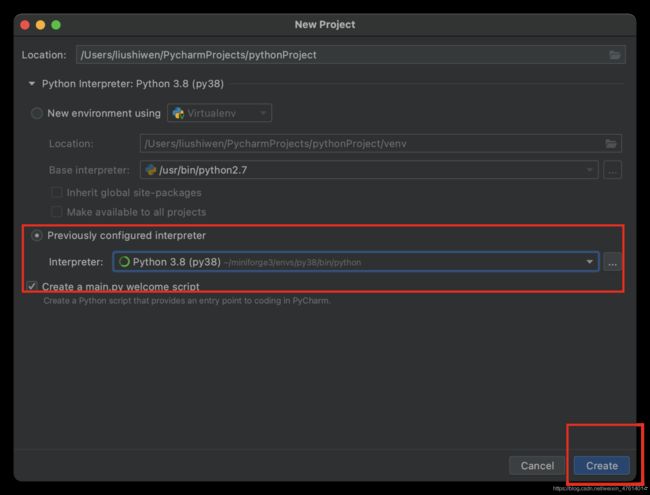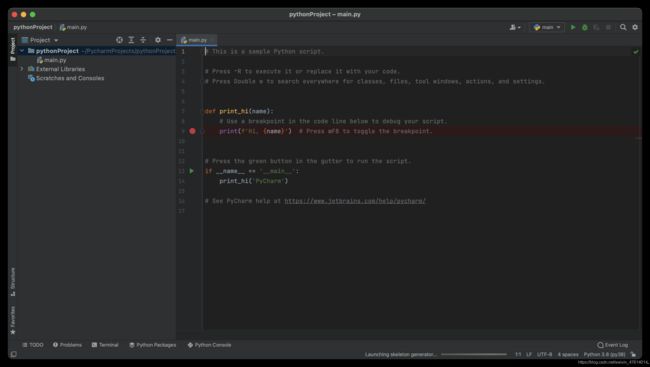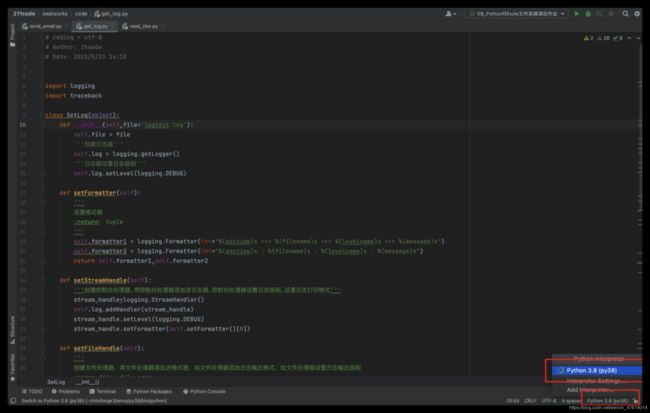Macbook Pro M1芯片Python开发环境配置
文章主要介绍M1 Mac新机器如何进行开发环境配置,由于在进行开发环境配置的时候,需要经常使用终端,而且新机器是没有配置homebrew的,后面一些操作不是很方便,所以本文将会对日常终端使用方面进行一些配置,丰富我们的终端样式和使用。
文章大致会讲解git安装,homebrew配置,iterm2+zsh+oh my zsh终端配置,conda-forge配置python环境,pycharm使用condo的python虚拟环境,文章为图文教程,需要耐心观看。
目录
一、环境准备
二、git安装
三、安装homebrew
四、安装iterm2
五、安装oh my zsh进行相关配置并安装命令提示和语法高亮插件
六、使用conda-forge配置python环境
七、pycharm开发环境配置
一、环境准备
- 设备:Macbook Pro(13-inch,M1,2020)
- 系统:macOS Big Sur
- cpu架构:ARM
- 内存:16GB
- 磁盘:512GB
- 新机器,无任何环境,确保网络连接正常
二、git安装
由于M1 Mac新机器是没有带homebrew的,这对后面我们使用brew安装一些东西特别不方便,这里会先讲解homebrew安装,然后进行终端丰富
由于没有homebrew,所以这里git安装无法使用brew install git,所以只能手动安装git,然后再使用git去拉homebrew安装包进行安装homebrew
- git安装很简单,打开系统自带的终端,输入git,会自动弹出git安装操作,按照提示下载安装就可以了
检查对应git是否安装成功,打开终端并输入git --version查看版本
git --versiongit安装成功
三、安装homebrew
在进行homebrew安装之前一定要将git安装好,不然后面跑安装脚本的时候会报git环境不存在的问题
- 打开系统终端,使用下面的命令进行安装
-
/bin/zsh -c "$(curl -fsSL https://gitee.com/huwei1024/HomebrewCN/raw/master/Homebrew.sh)" #其中安装源可以选择中科大的源,然后安装完成之后还需要进行一些其它的配置
脚本执行完之后会出现上面的错误,这是因为M1版本的homebrew的安装位置是在/opt/homebrew目录下,所以需要进行下面的配置,将环境变量修改成/opt/homebrew
#1 先进入系统根目录
cd ~
#2 创建.zshrc文件
touch .zshrc
#3 打开文件进行编辑
sudo vim .zshrc
#4 需要将旧环境里面的配置修改一下
export PATH=/opt/homebrew/bin:$PATH
export PATH=/opt/homebrew/sbin:$PATH然后保存文件
重新加载配置文件使修改的环境变量生效:
source ~/.zshrc安装完后检查是否安装成功:
brew -v四、安装iterm2
直接使用brew安装iterm2
brew install iterm2iterm2安装成功之后可以自己配置一些color和text
我这里iterm2终端背景选择的是Solarized Dark,保护眼睛
五、安装oh my zsh进行相关配置并安装命令提示和语法高亮插件
可以使用官网推荐的安装方式进行安装
sh -c "$(curl -fsSL https://raw.github.com/ohmyzsh/ohmyzsh/master/tools/install.sh)"oh my zsh也可以使用手动进行安装的,比较稳一点点,这里的安装源是参考https://zhuanlan.zhihu.com/p/365838868 七哥方式
首先需要clone oh my zsh
git clone https://gitee.com/mirrors/oh-my-zsh ~/.oh-my-zsh然后将.oh-my-zsh文件里的zshrc.zsh-template文件复制成zshrc文件
cp ~/.oh-my-zsh/templates/zshrc.zsh-template ~/.zshrc然后设置一下主题:
打开zshrc文件,然后将 ZSH_THEME="robbyrussell"修改为ZSH_THEME="agnoster"
sudo vim ~/.zshrc配置完主题后还需要将homebrew的环境变量给加上去,因为前面的zshrc文件已经被覆盖掉了
修改完后保存并退出zshrc文件,然后刷新文件
source ~/.zshrc如果想要修改iterm2的字体,可以下载powerline字体然后安装
git clone https://github.com/powerline/fonts.git切到fonts文件目录,然后安装一下
cd fonts
./install.sh安装完字体库之后,可以把iTerm 2的设置中的 Profile 中的 Text 选项卡中里的 Font 和 Non-ASCII Font的字体都设置成 Powerline的字体,我这里设置的字体是 Meslo LG S DZ for Powerline
接下来是安装命令提示插件
git clone git://github.com/zsh-users/zsh-autosuggestions $ZSH_CUSTOM/plugins/zsh-autosuggestions安装语法高亮插件:
git clone git://github.com/zsh-users/zsh-syntax-highlighting $ZSH_CUSTOM/plugins/zsh-syntax-highlighting配置相关插件,修改zshrc文件
vim ~/.zshrc
#在文件中找到plugins设置,将对应内容修改为:
plugins = (git zsh-autosuggestions zsh-syntax-highlighting)重新加载.zshrc文件
source ~/.zshrc这边想看到终端效果,需要重新打开iterm2,配置才会显示出来
可以看到高亮提示背景色比较淡,不好看,需要调整一下语法提示的颜色
然后重启iterm2,查看效果
六、使用conda-forge配置python环境
目前python基于arm架构的版本四python3.9以上,但是由于考虑后面开发要使用各个版本的python,考虑到向下兼容的问题,这里需要使用python的多版本管理软件conda来进行python版本管理
这里使用CondaForge进行介绍
conda-forge下载地址:
https://github.com/conda-forge/miniforge/#download选择mac arm64位架构进行下载:
由于这个是shell脚本,不能直接进行安装,需要进入命令行目录进行执行:
cd ~/Downloads执行命令进行安装
sudo bash ./Miniforge-MacOSX-arm64.sh按enter继续
同意yes
按enter键继续下一步
yes
安装后默认版本是3.9
需要编辑.zshrc文件,加入如下环境变量
export PATH=”/Users/liushiwen/miniforge3/bin:$PATH”保存后重新加载.zshrc文件
source ~/.zshrc检查conda-forge是否安装成功,输入python3检查python环境是否存在
看到python3.9的环境就完成了
查看conda已经配置的依赖包
查看conda的基本信息,包含内核、平台、下载源以及安装目录等等
conda info配置conda的国内下载源,后面安装依赖库可以不用pip安装,直接使用conda进行安装,指定安装的python虚拟环境就可以了
conda config --add channels https://mirrors.ustc.edu.cn/anaconda/pkgs/main/
conda config --add channels https://mirrors.ustc.edu.cn/anaconda/pkgs/free/
conda config --add channels https://mirrors.ustc.edu.cn/anaconda/cloud/conda-forge/
conda config --add channels https://mirrors.ustc.edu.cn/anaconda/cloud/msys2/
conda config --add channels https://mirrors.ustc.edu.cn/anaconda/cloud/bioconda/
conda config --add channels https://mirrors.ustc.edu.cn/anaconda/cloud/menpo/
conda config --set show_channel_urls yes查看当前下载源:
conda config --show可以看到已经添加成功
conda 默认用的环境是python3.9,实际开发环境中一般会用到多种环境,这里需要配置这些环境信息
创建一个python3.8的虚拟开发环境
sudo conda create -n py38 python=3.8查看当前conda安装的所有版本
conda info -e将环境切换到3.8:
conda activate py38这时候可能会报错,需要将iterm2重启一下,然后执行conda init
conda init zsh重启iterm2然后执行
conda activate py38查看环境是否切换成功:
conda info -e
python3退出虚拟环境
conda deactivate七、pycharm开发环境配置
目前pycharm已经适配了m1芯片的mac,可以直接在pycharm官网下载mac版本的pycharm社区版,记得选择apple芯片版的,不要选择intel版本
pycharm下载地址:
https://www.jetbrains.com/pycharm/download/#section=mac下载完在访达中直接安装就好,安装好打开pycharm
pycharm配置python虚拟环境
先创建一个new project,配置interpreter
选择previously confihured interpreter然后选择后面的...进行虚拟环境配置
进入虚拟环境选择之后,选择conda environment,然后就可以选择conda进行管理的各种python版本的虚拟环境了,然后选择ok
然后再选择create,这样环境就配置成功了
接下来打开一些demo查看pycharm是否能够成功使用
打开python文件后会提示需要配置python interpreter
直接在pycharm底部切换虚拟环境就可以了
这样基础的开发环境就配好了,后面就是愉快的使用M1 Mac进行项目开发了,后面安装一些库的时候,会遇到一些安装上面的区别,需要在网上找对应的解决办法,一般使用conda安装依赖库好一些,找对应适配了arm架构的源进行安装就行