windows配置pytorch-gpu深度学习开发环境_完全教程
目录
-
- 1.ANACONDA下载
- 2.ANACONDA精简教程
-
- 2.1Anaconda换源(解决下载速度过慢或者不能下载的问题)
- 2.2conda常用命令总结
- 3.pytorch-gpu安装
-
- 3.1查看自己电脑兼容的CUDA版本
- 3.2通过命令行或者手动下载的方式进行安装
-
- 3.1.1针对CUDA9.2
- 3.1.2针对CUDA10.1
- 3.1.3其他可能存在的问题
- 4.验证
- 5.在jupyter notebook中使用pytorch
1.ANACONDA下载
在anaconda网站下载anaconda的windows版本,点击下图红色箭头处进行下载

使用上面的网址如果下载速度比较慢,可以通过清华源的镜像进行下载,进入网页后下拉选择最新的版本,点击红色箭头处的链接进行下载。
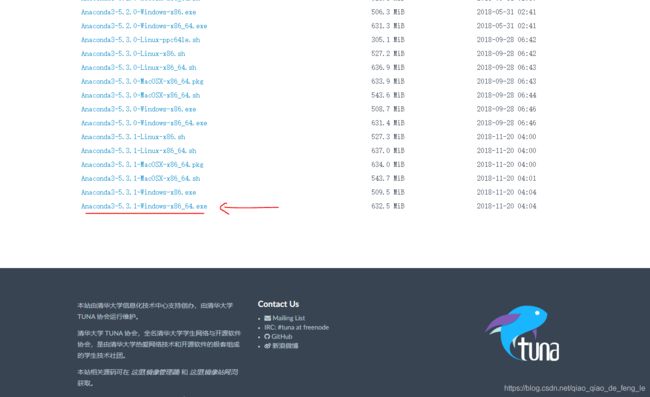
软件的安装比较简单,就和一般的windows软件一样。
2.ANACONDA精简教程
选择下图中红线处的任一图标,打开anaconda的命令行。
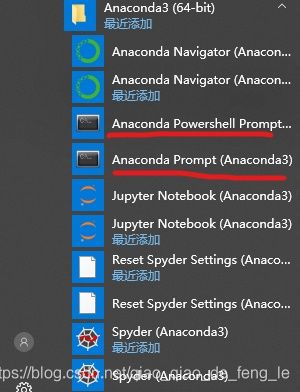
下面是命令行的界面,最开始的(base)代表当前环境为基本环境,我们使用anaconda就是因为它可以创建多个独立的环境。
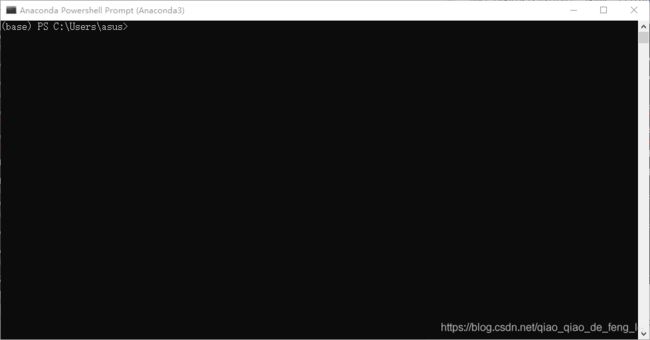
1.此命令用于查看当前anaconda环境下已经安装的包
conda list
2.创建一个新的anaconda环境,不同环境之间是独立存在的,可以为不同环境安装不同的包,并且相互之间没有影响
conda create -n pytorch python=3.6
其中-n后边的pytorch是环境的名字,可以任意指定。另外,通过python=3.6可以指定此环境中python的版本。
输入上面的指令后会自动下载一些必要的包,这个时候可能会存在网速慢导致相应的包下载不下来的问题,我们稍后再来看这个问题,下面我们先假设这一步成功创建了环境。
3.环境创建完成后,通过如下命令激活环境
conda activate pytorch
输入命令后,之前的(base)显示为(pytorch),代表我们的环境已经变为pytorch
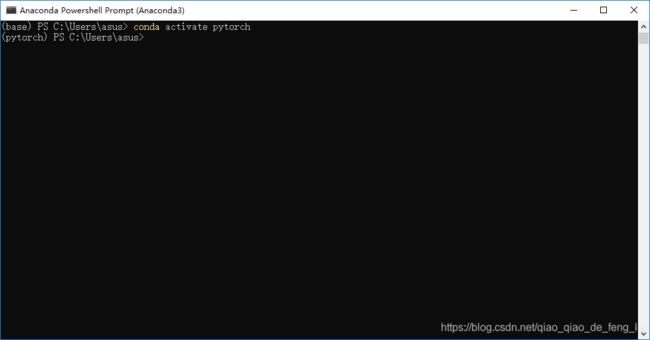
我们之后所做的工作就是在此环境下进行。
5.输入
python -V
或者
python --version
查看当前环境是否提供了我们指定的python版本
4.当我们想退出当前环境时,使用如下命令。
conda deactivate
这是几个比较基本的命令,我们现在先介绍这些,其他命令当我们用到的时候再进行介绍。
2.1Anaconda换源(解决下载速度过慢或者不能下载的问题)
上面我们创建新环境的时候需要下载包,但因为使用默认的源导致下载很慢,所以我们换为国内清华的源。(所谓的源其实就是下载的地址)
依次输入如下命令
conda config --add channels https://mirrors.tuna.tsinghua.edu.cn/anaconda/pkgs/free/
conda config --add channels https://mirrors.tuna.tsinghua.edu.cn/anaconda/pkgs/main/
# 以上两条是Anaconda官方库的镜像
conda config --add channels https://mirrors.tuna.tsinghua.edu.cn/anaconda/cloud/conda-forge/
# 以上是Anaconda第三方库 Conda Forge的镜像
# for linux
conda config --add channels https://mirrors.tuna.tsinghua.edu.cn/anaconda/cloud/pytorch/
# for legacy win-64
conda config --add channels https://mirrors.tuna.tsinghua.edu.cn/anaconda/cloud/peterjc123/
# 以上两条是Pytorch的Anaconda第三方镜像
conda config --set show_channel_urls yes # 这里设置下载时显示来源(channel_url)
conda config --show-sources # 显示所有源
输入完以上命令后,源更换完毕,参照上一节的内容重新创建环境,可以成功创建。
2.2conda常用命令总结
下面稍微总结下常用命令,如果只想安装pytorch环境可以跳过此节,继续往下学习。
查看命令
conda env --help #查看帮助
conda env list #列出所有的虚拟环境
conda list --name [虚拟环境名] #查看指定虚拟环境下的package
创建
conda create --name [虚拟环境名] [python的版本] [需要的包]
conda create --name myenv
conda create --name myenv python=2.7
conda create --name myenv pytohon=2.7 numpy scipy
克隆
conda create --name [虚拟环境名] -- clone [colne的环境]
创建一个和原python环境(base)一样的虚拟环境
conda create --name mybase --clone base
删除
conda remove --name [虚拟环境名] -all
激活&取消(默认的环境是base)
conda activate [虚拟环境名]
conda deactivate [虚拟环境名]
先切换当前的环境再安装
conda activate [虚拟环境名]
conda install [package_name]
直接安装
conda list --name [虚拟环境名] [package_name]
安装指定版本的package
一般直接install package就可以了,有些特定的package就需要指定版本了
conda install [package_name]=[version]
eg:
conda install numpy=0.12.0
3.pytorch-gpu安装
当我们根据上面的教程换源成功后,我们可以通过conda顺利下载pytorch包,但依然会遇到一些其他的问题,不用担心,我们来一点点解决。
3.1查看自己电脑兼容的CUDA版本
打开NVIDIA的 控制面板,依次选择 帮助 、系统信息、组件,查看所需要的CUDA型号为CUDA9.2(不同电脑型号不一样)
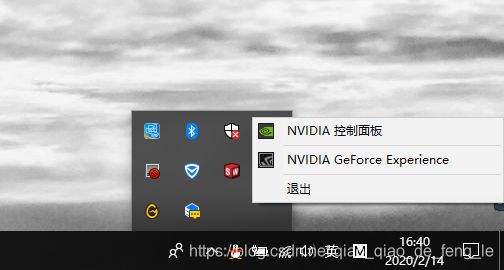
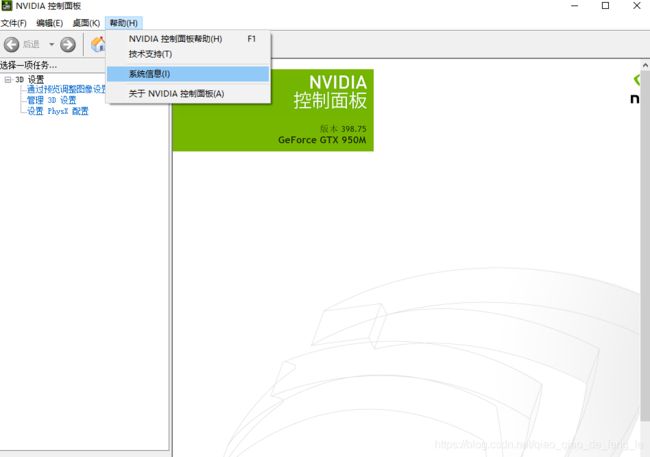
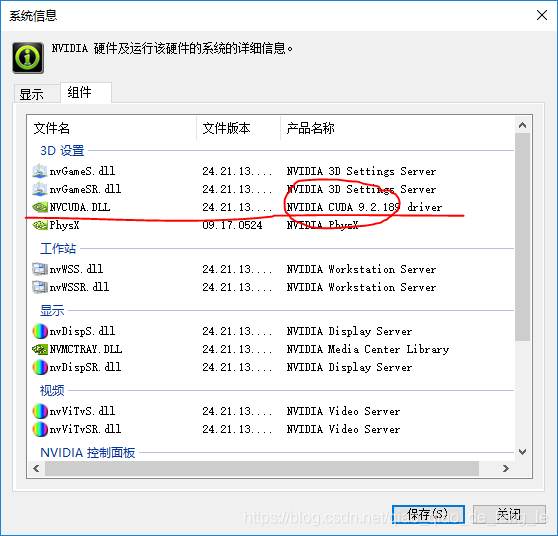
3.2通过命令行或者手动下载的方式进行安装
打开pytorch官网,根据官网教程选择所需要的命令。
根据我的安装经验,CUDA10.1版本的安装会比较简单,而CUDA9.2版本的安装会稍微有些麻烦,我们分别介绍。
3.1.1针对CUDA9.2
因为我的电脑需要的CUDA版本为9.2,所以我们在命令行中输入推荐的命令。命令中的 -c python 的意思是指定了pytorch的下载路径,但因为我们更换了源,所以我们需要去掉 -c pytorch -c defaults,但需要暂时保留 -c numba/label/dev,这是因为清华的源中没有CUDA9.2,如果我们不指定路径的话会找不到下载地址导致命令无法运行。
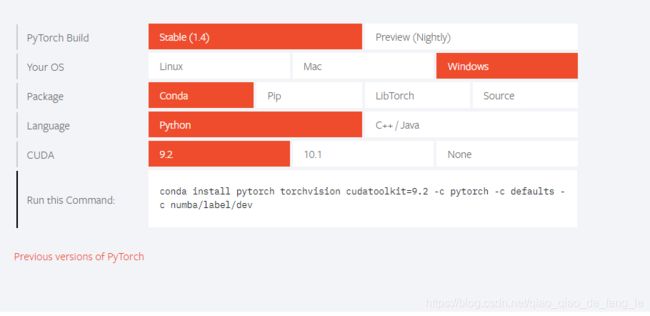
最终我们输入的命令为:
conda install pytorch torchvision cudatoolkit=9.2 -c numba/label/dev
因为cudatoolkit9.2的包使用的并不是清华的源,而是默认的源,所以安装过程中会出现这个包下载缓慢或者无法下载的问题,在我们保证除此包以外的其他包都安装成功时,我们可以手动下载cudatoolkit包进行离线安装,但一定要保证其他包都已经安装成功,打开https://anaconda.org/numba/cudatoolkit/files,找到我们所需要的包进行下载。

下载成功后我们通过命令 cd 进入下载的文件所在的目录(也可以把文件复制到命令行当前所在的目录,也可以一会儿输入文件路径时输入完整路径),然后输入如下命令进行离线安装。
conda install .\cudatoolkit-9.2-0.tar
3.1.2针对CUDA10.1
清华源内有对应的cudatoolkit包,所以直接输入所需要的命令,但需要去掉 -c pytorch (这个选项指定了包的下载路径,但因为我们更换了源,所以需要去掉)
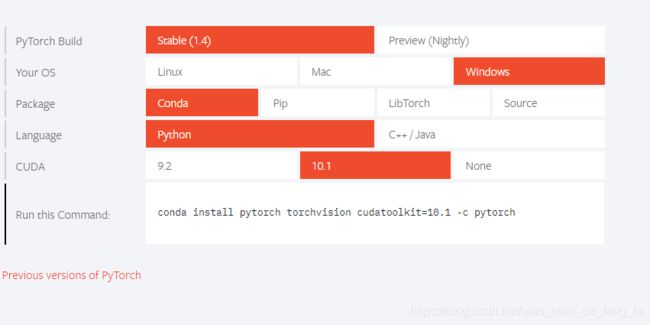
最终输入的命令为:
conda install pytorch torchvision cudatoolkit=10.1
3.1.3其他可能存在的问题
- 大家通过以上命令进行包的下载时,它其实同样会下载除了pytorch torchvision cudatoolkit以外其他所需要的包,我们要保证其他包也正常下载(但因为除了这三个包以外的其他包都比较小,所以一般不会出现问题),上一节已经解决了cudatoolkit的下载问题,因为pytorch torchvision包都比较大,有的时候即使换了清华的源也可能出现问题,这个时候我们可以在清华源中手动下载,并离线安装。但一定要保证它们所依赖的其他包已经安装完成。
- 通过命令行下载包时,可以通过ctrl-c停止包的安装,每按一次ctrl-c,我们就可以停止一个包的安装,系统会自动进行下一个包的安装。
4.验证
操作到这一步基本上已经完成pytorch-gpu版本安装。我们通过如下方式进行验证。
打开命令行,输入命令进入python环境
python
输入
import torch
如果没有报错,说明已经正确安装pytorch。
输入
print(torch.cuda.is_available())
如果显示True,代表可以使用pytorch的gpu运算功能。
5.在jupyter notebook中使用pytorch
经过上述步骤,我们已经可以在命令行中使用pytorch了,但当我们打开jupyter notebook的时候,依然无法使用pytorch,所以我们需要在此环境下安装jupyter,否则会默认调用全局的jupyter,但是全局的版本跟虚拟环境的版本不一样,所以jupyter Notebook中就看不到这个内核了。为此,我们需要在安装pytorch的环境中输入如下命令:
conda install ipython #安装ipython
conda install jupyter #安装jupyter
完成之后,在当前命令行中输入
jupyter notebook
即可使用pytorch